Как скопировать текст из окна виндовс
Обновлено: 07.07.2024
Многие команды и операции, особенно, когда приходиться восстанавливать или настраивать ПК, приходиться вводить в командной строке (или просто CMD). Довольно часто мне задают на блоге вопросы типа: «как быстро скопировать текст из командной строки?».
Действительно, хорошо, если вам нужно узнать что-то короткое: например, IP-адрес — его можно и просто переписать на листок. А если нужно скопировать из командной строки несколько строк?
В этой небольшой статье (мини-инструкции) покажу пару способов, как быстро и легко скопировать текст из командной строки. И так…
Способ №1
Сначала нужно нажать правую кнопку мышки в любом месте открытого окна командной строки. Далее во всплывшем контекстном меню выбрать пункт «пометить» (см. рис. 1).
Рис. 1. пометить — командная строка
После этого, при помощи мышки, можно выделить нужный текст и нажать ENTER (все, сам текст уже скопирован и его можно вставить, например в блокнот).
Чтобы выделить весь текст в командной строке — нажмите сочетание кнопок CTRL+A.
Рис. 2. выделение текста (IP-адрес)
Для редактирования или обработки скопированного текста, откройте любой редактор (например, блокнот) и вставьте в него текст — нужно нажать сочетание кнопок CTRL+V .
Рис. 3. скопированный IP-адрес
Как видим на рис. 3 — способ полностью рабочий (кстати, работает так же и в новомодной Windows 10)!
Способ №2
Этот способ подойдет тем, кто часто что-то копирует из командной строки.
Первым делом нужно щелкнуть правой кнопкой мышки по верхней «полоске» окна (начало красной стрелки на рис. 4) и перейти в свойства командной строки.
Рис. 4. свойства CMD
Затем в настройках ставим галочки напротив пунктов (см. рис. 5):
- выделение мышью;
- быстрая вставка;
- разрешить сочетание клавиш с CONTROL;
- фильтр содержимого буфера обмена при вставке;
- включить выделение переноса строк.
Некоторые настройки могут несколько различаться в зависимости от версии ОС Windows.
Рис. 5. выделение мышью…
После сохранения настроек, в командной строке можно будет выделять и копировать любые строчки и символы.
Рис. 6. выделение и копирование в командной строке
PS
На этом у меня сегодня все. Кстати, один из пользователей поделился со мной еще одним интересным способом, как он копировал текст из CMD — просто делал скриншот в хорошем качестве, затем его загонял в программу для распознавания текста (например FineReader) и уже из программы копировал текст куда нужно…
Копировать текст таким образом из командной строки — это не очень «эффективный способ». Но этот способ подойдет для копирования текста с любых программ и окон — т.е. даже тех, где копирование в принципе не предусмотрено!
Что делать тем, кто не владеет английским, или другим иностранным языком? Выход здесь один: использование электронного переводчика (программа, онлайн сервис) для перевода непонятного текста.
Как же скопировать текст появившейся в окне, или текст из области экрана монитора? Для решения этой проблемы существует несколько способов:
- использовать возможности Windows (команды клавиатуры);
- программа экранный переводчик;
- онлайн сервис для распознавания текста.
Способ реализации выглядит примерно так: сначала из окна, или из части экрана, извлекается текст, а затем полученный текст переводится с помощью онлайн переводчика.
В этой статье я не буду рассказывать про специализированные программы (ScreenTranslator, Kleptomania и т.д). Мы рассмотрим самые простые решения: использование возможностей операционной системы Windows, а также извлечение текста с помощью онлайн сервиса Free Online OCR для распознавания текста.
Как скопировать текст в окне с помощью клавиатуры
В операционной системе Windows присутствует возможность копирования текста из активного окна системы, или из активного окна открытой программы.
Порядок действий при помощи команд на клавиатуре:
Теперь можно выделить этот текст, а затем скопировать и вставить для перевода на русский язык, в соответствующее поле онлайн переводчика.
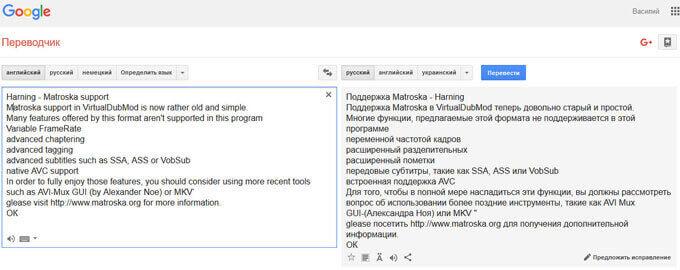
Онлайн сервис для распознавания текста Free Online OCR
В более сложных случаях, я рекомендую воспользоваться онлайн сервисом для распознавания текста. С помощью онлайн сервиса Free Online OCR , можно распознать текст из окна Windows, или из окна программы, или из любой части экрана компьютера. Free Online OCR — один из лучших бесплатных сервисов для распознавания текста из изображений. С помощью этого сервиса можно извлечь текст из картинки (изображения).
При использовании этого способа, текст не копируется в буфер обмена, а сохраняется снимок экрана в графическом формате, из которого текст будет распознан на сервисе для извлечения. Этим методом можно пользоваться для того, чтобы извлечь текст из области окна программы. Скопируйте весть текст из окна Windows, или из окна программы, или только часть (область) текста, необходимую для перевода.

Для того, чтобы правильно среагировать (например, нажать на одну из кнопок), мне необходимо перевести этот текст.
Для извлечения текста нужно поступить следующим образом:
- Запустите на компьютере любую программу для снятия скриншотов. Для этого, подойдет программа Ножницы, которая входит в состав Windows.
- С помощью программы для создания снимков экрана выделите необходимый текст на экране монитора (все окно, или только участок окна программы).
- Сохраните область с текстом в файле графического формата (JPEG, PNG и т. д.) на компьютере.
- Перейдите на сайт Free Online OCR.
- На странице сервиса нажмите на кнопку «Обзор…» для добавления файла с компьютера на сервис.
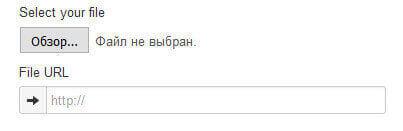
После выбора файла, нажмите на кнопку «Preview». Далее происходит распознавание текста на загруженном изображении.
- В области просмотра можно регулировать размер области для сохранения распознанного текста (оставить весть текст, или только часть текста).
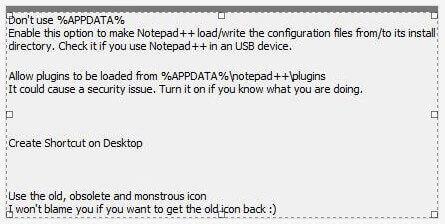
- Далее нажмите на кнопку «OCR».
- После завершения распознавания, вы получите текст, для сохранения или перевода.

Вы можете скопировать этот текст в сервис онлайн перевода, скачать текст на компьютер в форматах TXT, DOC, PDF (кнопка «Download»). На сервисе Free Online OCR можно сразу перевести текст с помощью служб перевода: Google Translator, Bing Translator. Для этого, нажмите на кнопку «Google Translator», или «Bing Translator».
При распознавании возможны ошибки в некоторых словах. Поэтому сравните полученный тест с оригиналом. Если есть ошибки, то для исправления перевода результат в файле текстового формата на свой компьютер, а затем самостоятельно вставьте содержимое файла на сервис онлайн перевода.
Вы можете прямо в поле онлайн переводчика вносить необходимые исправления для полного соответствия текста с оригиналом. Перевод текста будет сразу исправлен.
Выводы статьи
Создание сайта. Продвижение сайта. Заработок на сайте.
Что делать тем, кто не владеет английским, или другим иностранным языком? Выход здесь один: использование электронного переводчика (программа, онлайн сервис) для перевода непонятного текста.
Как же скопировать текст появившейся в окне, или текст из области экрана монитора? Для решения этой проблемы существует несколько способов:
- использовать возможности Windows (команды клавиатуры)
- программа экранный переводчик
- онлайн сервис для распознавания текста
Способ реализации выглядит примерно так: сначала из окна, или из части экрана, извлекается текст, а затем полученный текст переводится с помощью онлайн переводчика.
Мы рассмотрим самые простые решения: использование возможностей операционной системы Windows.
Как скопировать текст в окне с помощью клавиатуры
В операционной системе Windows присутствует возможность копирования текста из активного окна системы, или из активного окна открытой программы.
Порядок действий при помощи команд на клавиатуре:
Теперь можно выделить этот текст, а затем скопировать и вставить для перевода на русский язык, в соответствующее поле онлайн переводчика.
Онлайн сервис для распознавания текста Free Online OCR
В более сложных случаях, я рекомендую воспользоваться онлайн сервисом для распознавания текста. С помощью онлайн сервиса Free Online OCR, можно распознать текст из окна Windows, или из окна программы, или из любой части экрана компьютера. Free Online OCR — один из лучших бесплатных сервисов для распознавания текста из изображений. С помощью этого сервиса можно извлечь текст из картинки (изображения).
При использовании этого способа, текст не копируется в буфер обмена, а сохраняется снимок экрана в графическом формате, из которого текст будет распознан на сервисе для извлечения. Этим методом можно пользоваться для того, чтобы извлечь текст из области окна программы. Скопируйте весть текст из окна Windows, или из окна программы, или только часть (область) текста, необходимую для перевода.
Кстати, многие даже прошаренные пользователи не знают, что нажатие Ctrl+C в активном стандартном окне ошибки Windows копирует заголовок, текст и надписи на кнопках этого окна в буфер обмена в текстовом виде. В две секунды можно скинуть ошибку спецу без скриншотов или зачитывания вслух.
Я уже не помню когда последний раз видел ошибку на винде. Скриншот тоже высылается в те же две секунды. К сведению.
Ответ на пост «В ответ на посты про горячие клавиши Windows (пост не всех комбинация но наиболее полезных с клавишей Win)»
Мне одну фишку мой мужчина недавно подсказал.
Каждое приложение на панели задач можно открыть с помощью клавиши Win и цифры. Клавиша Win у вас на клавиатуре внизу в виде окна на панели задач слева направо каждому приложению присваиваются цифра от 1 до 0, то есть первое приложение слева на панели задач будет под цифрой 1, второе – 2 и т.д.
Горячие клавиши для браузера
Сидишь на работе на стуле в позе логотипа Python'а и смотришь вакансию у компании-конкурентов и твой начальник проходит мимо? Надо срочно закрыть вкладку, но ты вытащил провод для мыши, чтобы вставить флешку с любимыми песнями, потому что на работе скучно? Есть тачпад, но твоя правая рука в жире из-под кильки? Можно закрыть крышку ноутбука, но ты не дотягиваешься?
Не беда! Используй комбинацию клавиш Ctrl + W и текущая вкладка в браузере закроется.Только вот осторожно со следующей вкладкой, если ты там поддерживаешь BLM, то лучше ничего не делать.

А теперь, как и обещал в прошлом посте Горячие клавиши Windows пишу о горячих клавишах в браузерах на основе Chromium (Chrome, Yandex, Opera, Orbitum, Edge, Амиго)
Ctrl + T - открыть новую вкладку (эквивалентно кнопке +)

Ctrl + Shift + T - откроет последнюю ЗАКРЫТУЮ вкладку
Ctrl + N - откроет новое окно браузера. То есть у тебя будет два открытых окна браузера

Ctrl + Tab (PgDn) - переключает на следующую вкладку (слева направо)

Ctrl + Shift + Tab (PgUp) - переключает на предыдущую вкладку (Справа налево).

Ctrl + Shift + B - открывает/закрывает панель избранных закладок.
До:


Ctrl + H - открывает историю браузера.
Ctrl + J - открывает загрузки браузера.
Ctrl + Shift + Del - открывает окно очистки истории/кэша браузера.

Shift + Esc - открывает диспетчер задач браузера.

Home - поднимает страницу в самый верх.
Читайте также:

