Windows 7 установка с флешки mini windows
Обновлено: 04.07.2024
Давайте начнём с самого начала, почему мы с вами можем потерпеть неудачу.
- Во первых сложно понять девушку, у неё нет DVD привода, его может не быть в нетбуке, практически все нетбуки поддерживают загрузку с USB-устройства и она просто не может сменить приоритет загрузки с жёсткого диска на флешку, тогда читаем наши статьи Загрузка с флешки в BIOS и ещё одна Как поставить загрузку с флешки. Или у неё простой компьютер без дисковода и установленная в нём материнская плата не поддерживает загрузку с USB-устройства, но будем надеяться что не всё так трагично.
- Один раз мне доводилось наблюдать, как пользователь без должного опыта устанавливал Windows 7 с флешки на свой нетбук. Он терпел неудачу за неудачей, как потом выяснилось из за неправильно подготовленного дистрибутива Windows 7 на своей флешке, читаем как Сделать загрузочную флешку Windows 7, где подробно изложено как подготовить дистрибутив с Windows 7 на флешке девятью простыми и бесплатными способами.
- Используйте только оригинальные сборки Windows 7 от Майкрософт, и избавитесь от многих проблем, так же дело может быть в самой флешке, если ей много, много лет, попробуйте её заменить. Сам процесс установки Windows 7 с флешки , не отличается от обычного, ознакомимся с нашей статьёй Установка Windows 7.
- Попробуйте так же поменять USB-порт, в который вы вставляете флешку, желательно использовать находящийся непосредственно на материнской плате, читайте Почему компьютер не видит флешку?
- Флешка должна быть вместимостью не менее 4 ГБ, все ваши файлы с неё нужно предварительно скопировать в надёжное место, потому что она будет форматироваться.
Так же следует подготовить ваш нетбук к установке Windows 7 с флешки, с раздела на который вы будете устанавливать операционную систему, тоже нужно скопировать все данные в укромное место, он как и флешка будет форматирован. - Друзья, если у вас новый компьютер, ноутбук, нетбук с портами USB 2.0, а так же USB 3.0 и вы решили установить на него Windows 7 с загрузочной флешки, то вам необходимо знать, что вставлять флешку необходимо в порт USB 2.0 , так как Windows 7 не поддерживает USB 3.0 (порты обычно закрашены синим цветом ). Если вы вставите загрузочную флешку в порт USB 3.0, то установка Windows 7 закончится вот такой ошибкой.
" Не найден необходимый драйвер для дисковода оптических дисков. Если у вас есть дискета, CD, DVD или флеш-накопитель USB с этим драйвером, вставьте этот носитель " - Ещё Вас могут заинтересовать другие наши интересные статьи: Как создать мультизагрузочную флешку содержащую сразу три операционные системы Windows XP, Windows 7, Windows 8 и Как создать мультизагрузочную флешку содержащую несколько операционных систем и ещё программы.
И на последок, метод создания загрузочной флешки с Windows 7 всего за четыре шага от Microsoft, утилита Windows 7 USB/DVD Download Tool, этого способа нет в статье нашего сайта "Как Сделать загрузочную флешку Windows 7".
Скачиваем утилиту по прямой ссылке Windows 7 USB/DVD Download Tool, кстати создать установочный DVD диск она тоже может.
торрент обновлен - 24-12-2019, 12:11
| Версия: Windows 7 SP1 Professional x64-x86 Rus |
| Разработчик: Microsoft |
| Разрядность: 64 - 32 bit |
| Лечение: Требует активации (Windows Loader) |
| Язык: Русский |
| Размер: 761 Мб |
Это облегчённая и самая простая из всех возможных ОС, которую можно установить даже на самый слабый компьютер. Образ сборки весит всего 761 Мб, так как из него удалено всё лишнее, а установленная на компьютер система занимает около 3 Гб свободного места на винчестере.
Но несмотря на большое количество исключённых из Windows компонентов, вы получаете абсолютно полноценную Профессиональную Семёрку со всем необходимым для комфортной работы набором функций. Ещё одной особенностью данного образа является использование загрузчика от ОС Windows 10, благодаря чему не возникает проблем с оптическими драйверами даже при установки с флешки через порт USB 3.0.




В образ входят 64 и 32-хбитные версии ОС Windows 7 Professional Mini. 32-хбитная редакция была установлена в качестве теста на ноутбук с оперативной памятью 512 Мегабайт и процессором частотой 1 ГГц. Никаких проблем при установке не наблюдалось, а при работе отмечена высокая производительность и быстродействие. То же самое можно сказать о 64-хбитной Семёрке, с той лишь разницей, что она тестировалась на компьютере с 1 ГБ оперативки.
Как установить операционную систему
Установка сборки Windows 7 Professional возможна как с помощью DVD-диска, так и с флешки. Для их создания можно использовать программу UltraISO или утилиту Rufus. Если вы выбрали установку с флешки, то после её создания необходимо не извлекая USB-носителя перезапустить компьютер, вызвать при помощи горячих клавиш Boot Menu и выбрать в качестве первого загрузочного устройства USB HDD.
После этого начнётся обычная установка операционной системы – выберите разрядность операционной системы, подходящую под характеристики вашего устройства и системный раздел диска под установку ОС. Для чистой установки этот раздел следует отформатировать. Инсталляция не займёт много времени даже при самых низких системных параметрах. По её окончанию следует выполнить активацию системы при помощи лицензионного ключа или Windows 7 Loader, а также установить драйверы. После этого можно приступать к использованию Windows 7 Профессиональной.
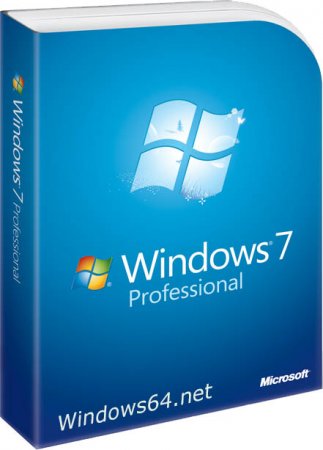
Это самая простая сборка виндовс 7 x64 x86 на русском mini Windows 7 SP1 pro самая маленькая 750 Мб скачать торрент для установки на старый ноутбук. Облегчённая версия windows 7 профессиональная абсолютно полноценная по функционалу, несмотря что сам ISO образ (с двумя разрядностями win7 64bit 32bit) весит всего 750Mb, а после установки например 64битная windows7 мини, занимает порядка 3Гб на жёстком диске.
Самая лёгкая x86 windows 7 32bit professional на русском, будет работать без тормозов, даже на слабом ПК. В этой лучшей Windows 7 без лишнего встроен установщик от windows 10, тем самым решается проблема оптических драйверов. Другими словами этот windows семь с драйверами USB 3.0.
Минимальные требования к ПК:
32 битная Windows7 тестировалась на старом компьютере - ОЗУ 512Мб, 1Ггц CPU. Установилась без проблем и стабильно переносила нагрузки.
для 64 битной виндовс7 понадобиться минимум 1 Гб ОЗУ.
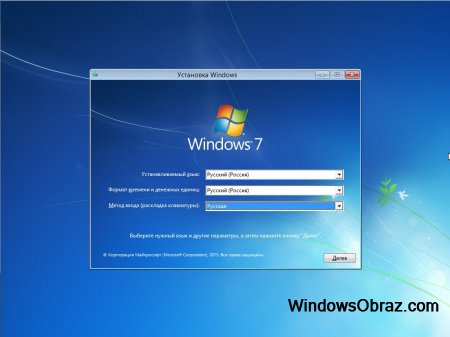
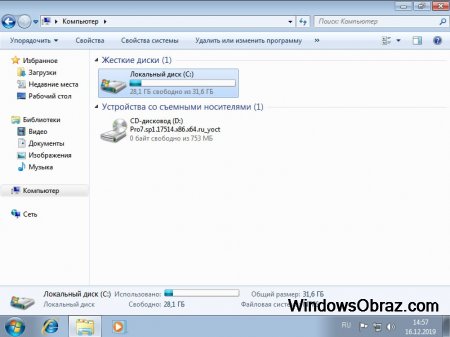
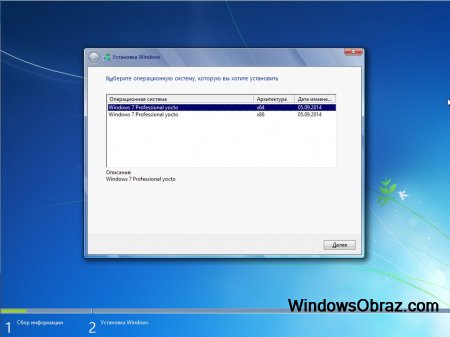

Установка самой простой windows 7:
Установить этот образ можно как с загрузочного DVD диска записанного программой UltraISO, так и с загрузочной флешки, записанной программой rufus. Просто вставляем созданную флешку в USB гнездо и при включении вызываем меню загрузки (BOOT menu), обычно это клавиши F12 или F11, иногда это Esc или F8. В этом меню выбираем нашу флешку. Начнётся стандартная установка с выбором параметров, выбираем разрядность x64 или x86, для тех кто не в курсе, x86 это одно и тоже что и 32bit. Если вы хотите чистую установку, то при выборе диска или раздела на который будет устанавливаться наша операционная система win7, необходимо диск отформатировать.
После установки и активации, устанавливаем драйвера. На этом установка закончена, наслаждаемся возможностями цифровых технологий. В ISO образах допускается установщик браузера на рабочий стол и некоторые пользовательские изменения по умолчнию для браузера Chrome, каждый может без проблем изменить настройки браузера на свои предпочтительные. Все авторские сборки перед публикацией на сайте, проходят проверку на вирусы. ISO образ открывается через dism, и всё содержимое сканируется антивирусом на вредоносные файлы.
Данная инструкция поможет разобраться, как самостоятельно создать мультизагрузочную USB флешку, подготовить ее в качестве инструмента реанимации системы, а также сделать носитель для установки операционных систем Windows и Linux. В качестве программы для работы с флеш-накопителем будем использовать Rufus. В качестве образа для флешки с Windows LiveCD мы будем использовать 2k10.
Загрузочная флешка 2k10
1) Образ 2k10 постоянно обновляется, поэтому первым делом найдем его свежую версию. Просто вбиваем в поисковой системе 2k10 — первые 3 ссылки, как правило, содержат то, что нам нужно. Например, я загрузил образ с форума usbtor. Также данный образ можно загрузить на различных торрент-трекерах.

3) Создаем загрузочную флешку. Вставляем ее в USB-разъем компьютера и убеждаемся, что на ней нет важных данных. Запускаем скачанный Rufus.
Проверяем, что выбрана нужная нам флешка:

Кликаем по ВЫБРАТЬ и выбираем наш загрузочный образ 2k10:

Выбираем подходящую схему раздела:

* в данном примере выбрана схема MBR — она является универсальной и с ее помощью можно загрузиться с нашей флешки на любом компьютере (на некоторых компьютерах необходимо отключить UEFI или включить режим совместимости CSM). Если мы выберем схему GPT, то загрузиться с такой флешки можно будет на компьютерах с UEFI.
Остальные опции настраиваем по желанию. Кликаем по СТАРТ:

. программа выкинет предупреждение, что данные на накопителе будут уничтожены. Еще раз убеждаемся в отсутствии важных файлов на флешке и соглашается.
Начнется процесс создания загрузочной флешки. Ждем его окончания.
Загрузка с флешки
Процедура состоит из следующих шагов:
- Подключаем флешку к компьютеру. . .
- Система загрузит меню 2k10.
Разберем последующие шаги подробнее. Когда перед нами появится меню, выбираем один из вариантов загрузки системы Windows LiveCD:

* в данном примере мы загружаем LiveCD WinPE на основе Windows 10. Нам также доступны Windows 7 и 8.
Ждем загрузки и можем приступить к работе:

Установка операционной системы с флешки 2k10
Одно из удобств загрузочной флешки 2k10 заключается в простом добавлении дистрибутивов операционных систем. Для этого просто вставляем флешку в компьютер - открываем ее в проводнике. Переходим в каталог 2k10\User.Image — и в него копируем файл ISO-образа с операционной системой. Мы готовы к установке системы.
Название файла образа не должно содержать пробелы. С ними загрузчик, почему-то, не отображает его в списке образов для загрузки.
Теперь загружаемся с флешки до окна с меню. Выбираем пункт Start Grub4Dos menu:

В следующем окне выбираем загрузку образов из папки 2k10/User.Image:

. и выбираем наш образ с операционной системой — начнется его загрузка.
Читайте также:

