Как скрыть папку в mac os
Обновлено: 01.07.2024
Совсем недавно мы рассказывали, как включить отображение скрытых файлов и папок на Mac OS и даже создали скрипт, чтобы делать это в один клик. Но как же быть, если вам нужно сделать видимый файл скрытым на Маке?
О том, как скрыть файл или папку в Mac OS мы и решили сегодня рассказать в отдельной статье.
Для того, что бы сделать папку или файл скрытым в Mac OS нет удобной галочки, как в операционной системе от Microsoft. Здесь нам придет на помощь встроенная в Мак программа "Терминал", благодаря которой в компьютерах Apple можно поменять и настроить всё, что угодно, главное знать как правильно это сделать, ведь можно и все случайно сломать.
Однако "Терминал" в Mac OS гораздо удобнее и функциональнее командной строки Windows, поэтому не стоит его бояться. А уж имея под рукой эту инструкцию с задачей скрытия файла или папки справится любой.
Итак, а теперь по пунктам о том, как сделать скрытым файл или папку на Маке.
Как сделать файл или папку скрытой в Mac OS
Для начала рассмотрим, как сделать скрытым ту или иную папку или определенный файл на вашем Маке.
1. Откройте Терминал

Первым делом откройте имеющуюся на любом Маке программу "Терминал". О том как это сделать мы уже рассказывали здесь.
2. Введите команду скрытия
Следующим действием начните вводить открывшемся окне терминала команду, которая скрывает файл или папку, но не нажимайте ввод, так как команда еще не закончена.

3. Выберите объект для скрытия

Последним делом выберите файл, который нужно сделать скрытым или папку, которую никто не должен видеть и просто перетащите в окно терминала после введенной вами выше команды. Выполните команду.
Это всё. В результате выбранный вами объект станет скрытым и не будет отображаться в Finder.
Как показать скрытый файл или папку в Mac OS
Для того, чтобы скрытый объект снова сделать не скрытым, достаточно проделать аналогичные действия, лишь немного изменив команду в терминале. Алгоритм действий следующий.
1. Откройте терминал
Как и в случае со скрытием, первым делом откройте программу "Терминал" на вашем Mac.
2. Введите команду от скрытия
Вторым пунктом введите команду, которая делает скрытые файлы и папки вновь видимыми в Finder, но пока не выполняйте её.

3. Выберите объект для отмены скрытия

Как и в случае с включением скрытия, выберите объект (файл или папку), которую вы больше не хотите скрывать и просто перетяните её в окно терминала. Для этого у вас, конечно, должно быть включено отображение скрытых файлов и папок в системе. Как это сделать мы уже рассказывали. Выполните команду.
То, что файлы или папки на компьютере можно скрыть знают, наверное, все. В Windows для этого достаточно открыть свойства файла и сделать его скрытым. В macOS также можно скрыть файлы и папки, но делается это немного другим образом. Об этом и пойдет речь в сегодняшней статье.

Как отобразить скрытые файлы на Mac с помощью «горячих» клавиш
Современные версии macOS (macOS 10.12 и выше) предлагают быстрый и легкий способ отображения скрытых файлов и папок (как сделать их скрытыми, смотрите ниже) с помощью комбинации клавиш. Простое нажатие на клавиши позволит мгновенно отобразить скрытые файлы и снова спрятать их. В настоящее время это наиболее быстрый способ отобразить «невидимые» файлы на Mac.
Как правило, невидимыми на Mac являются системные файлы и папки, конфигурационные данные или другие файлы и папки, по какой-либо причине скрытые от рядовых пользователей. С такими папками обычно работают более продвинутые пользователи, которым требуется просмотреть, редактировать или изменить папку или ее содержимое.
1. Из Finder перейдите в любую папку, где могут содержаться скрытые файлы (например, корневая папка Macintosh HD или домашняя папка).
2. Нажмите ⌘Cmd + ⇧Shift + Точка для отображения скрытых файлов.

Как это работает на примере Macintosh HD показано ниже.

Как видите, при нажатии вышеуказанной комбинации клавиш в папке отображается весь скрытый контент. Скрытые файлы легко определить по слегка блеклым названиям и значкам. Стоит отметить, что при отображении файлов, видимыми станут скрытые файлы во всех папках на Mac, так же, как и в случае использования соответствующих команд.
Основная разница между современными релизами и более ранними версиями macOS заключается в том, что в новых редакциях доступен метод отображения скрытого контента с помощью сочетания ⌘Cmd + ⇧Shift + Точка, тогда как раньше для этой цели приходилось вводить команды в терминале (инструкция ниже). Но если вам нравится действовать по старинке, современные версии macOS также поддерживают данный способ.
Как спрятать скрытые файлы на Mac с помощью «горячих» клавиш
В Finder откройте любую папку и нажмите ⌘Cmd + ⇧Shift + Точка, чтобы скрыть файлы. После данного действия все невидимые папки на Mac будут снова скрыты. О том, как сделать скрытыми любые файлы и папки, смотрите ниже.
Помните, что нажатие комбинации ⌘Cmd + ⇧Shift + Точка в файловой системе отобразит или скроет невидимые папки. Вот как выглядит папка со скрытыми файлами:

После нажатия ⌘Cmd + ⇧Shift + Точка скрытые файлы отобразятся в папке. Визуально они будут выглядеть бледнее:

В современных версиях macOS функционал сочетания ⌘Cmd + ⇧Shift + Точка стал несколько шире и теперь позволяет отобразить папки и файлы в Finder.
Как уже упоминалось выше, отобразить или спрятать скрытое содержимое можно и с помощью команд Терминала, но зачем это делать, если новые версии «яблочной» операционки предлагают более быстрый и удобный метод?
В любом случае, если вы не уверены в том, что делаете, ни в коем случае не удаляйте и не изменяйте скрытые файлы, так как многие из них представляют собой конфигурационные файлы для различных функций, программ и приложений.
Как скрывать любые файлы и папки на Mac при помощи приложения Funter
Как присвоить файлу или папке атрибут «скрытый»
Бесплатное приложение Funter (ссылка на скачивание ниже) позволяет находить скрытые файлы через иконку в меню и на панели инструментов Finder. Иконка на панели Finder отображается при активированной интеграции (активирована по умолчанию).
Для того чтобы сделать файлы или папки скрытыми в Finder, нажмите на них правой кнопкой мыши или на кнопку Funder на панели Finder и в открывшемся меню выберите опцию «Hide with Funter».

Примечание: В случае, если в Finder активирован режим «Show Hidden Files» (см. ниже), то скрытые файлы и папки будут видны.
Как выключить отображение скрытых файлов и папок
Для того чтобы выключить отображение скрытых файлов и папок, нажмите на иконку Funter на панели меню macOS и установите переключатель «Show Hidden Files» в положение Выключено.

Как показать скрытые файлы и папки на Mac
Для того чтобы включить отображение скрытых файлов и папок, нажмите на иконку Funter на панели меню macOS и установите переключатель «Show Hidden Files» в положение Включено.

Как удалить атрибут «скрытый» из файла или папки
Для того чтобы скрытые файлы или папки сделать не скрытыми в Finder, нажмите на них правой кнопкой мыши (или на кнопку Funder на панели Finder) и в открывшемся меню выберите опцию «Unhide with Funter».

Как скрывать любые файлы и папки на Mac при помощи Терминала
Для того, что бы сделать файлы и папки в macOS невидимыми придется использовать стандартную программу Терминал (Программы -> Терминал). В окне терминала необходимо будет ввести следующую команду:
/путь до папки или файла, которые вы собираетесь скрыть
пример: chflags hidden

Узнать путь до папки можно, например из строки пути Finder.
А затем просто перетянуть в это же окно терминала файл или папку. При этом в окне автоматически появится путь к выбранному объекту.
После выполнения этих действий получить доступ к файлу и папке можно будет через Finder с помощью перехода к папке, который активируется сочетанием клавиш ⌘Cmd + ⇧Shift + G.
пример:

Помимо этого, файлы будут видны и в поиске Spotlight. Для того, что бы полностью скрыть их от посторонних глаз:
- Перейдите в Системные настройки, раздел Spotlight;
- Откройте вкладку Конфиденциальность – тут вы сможете убрать отдельные папки из результатов поиска Spotlight.

Для того, что бы сделать файлы и папки снова видимыми достаточно использовать следующую команду для терминала:


Бывают ситуации, когда на компьютере необходимо скрыть от посторонних глаз какие-то файлы и папки, будь то переписка с бывшей любовницей (любовником), компромат, старые приватные фото или просто слишком откровенные фильмы. Сегодня мы расскажем, как можно быстро легко скрыть файлы в OS X. Все делается в 3 простых шага.
Данные также можно хранить на флешке с паролем. И никто, кроме тебя, не получит к ним доступ.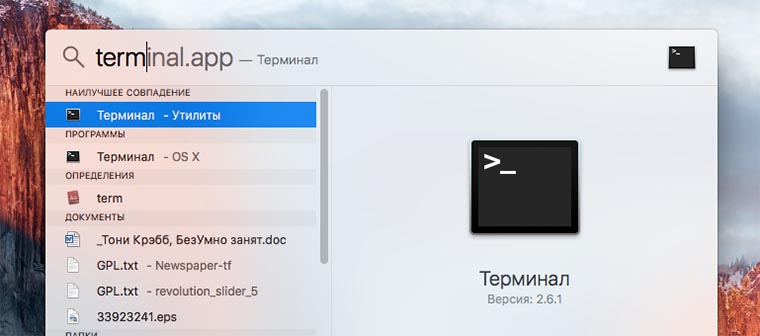
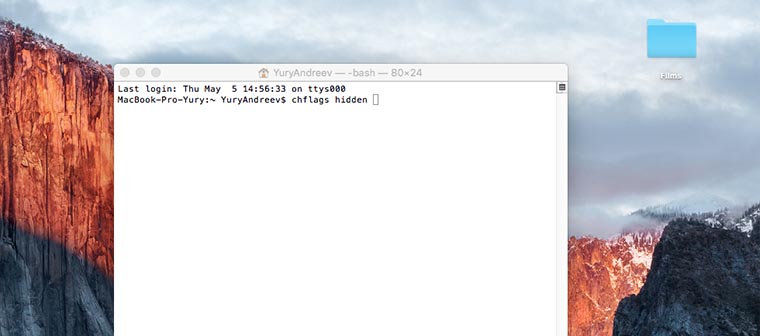
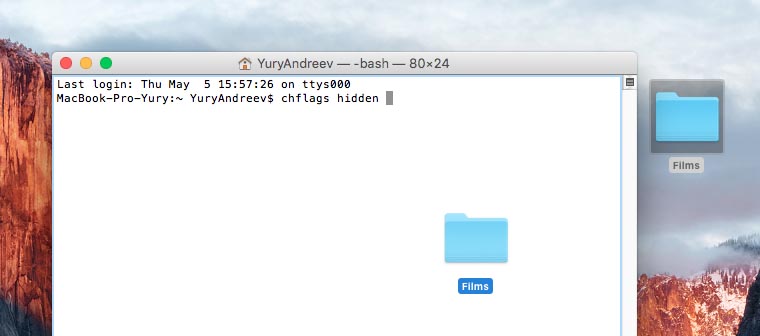
1. Прежде всего потребуется Terminal, который можно запустить прямо из строки поиска Spotlight.
2. Затем введите в Terminal команду chflags hidden.
3. Далее просто перетяните в запущенное окно папку или файлы, которую необходимо скрыть. После чего в окне Terminal автоматически отобразится путь к выбранному объекту. После нажатия на кнопку Enter папка/файл исчезнет.
Это самый простой вариант закрыть от посторонних глаз информацию. Важно: если человек знает название папки и файлов, он все равно сможет с помощью Spotlight обнаружить скрытый файл.
Если требуется полностью невидимыми данные, необходимо выполнить еще два действия:
2. Во вкладке Конфиденциальность исключить из общего поиска папки со скрытым содержимым (например, в моем случае /Users/YuryAndreev/Desktop/)
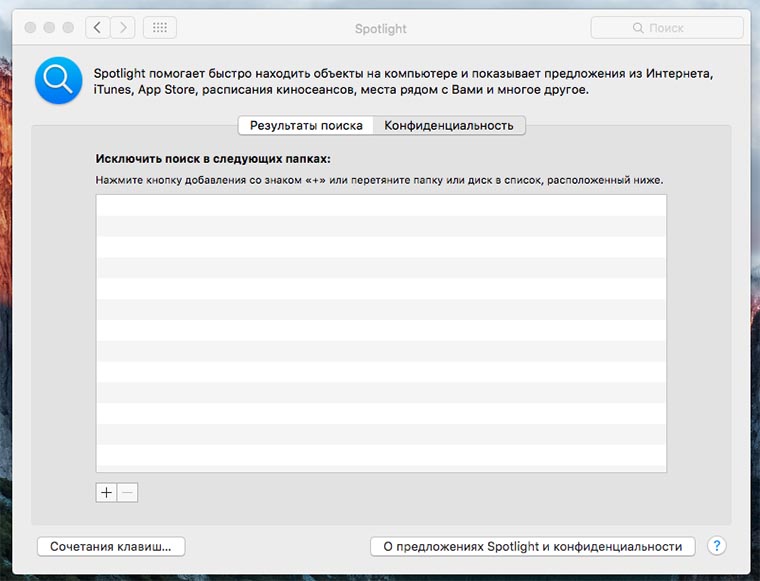
Чтобы вернуть скрытое, снова запускаем терминал и вводим chflags nohidden
/путь до скрытой папки (или файла)/
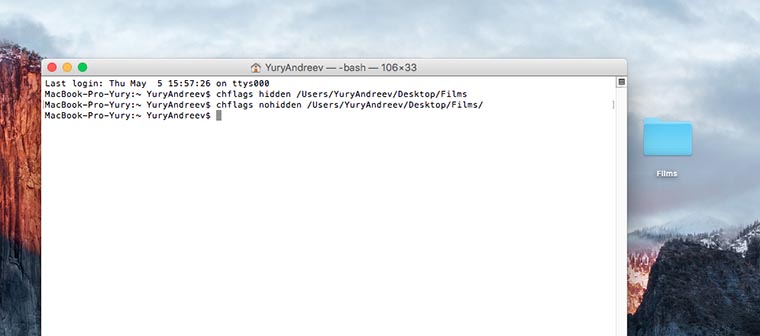
Все гениальное просто. Ситуации бывают разные, храните приватное надежно!
(1 голосов, общий рейтинг: 4.00 из 5)
Скрыть папку или файл
Вместо того, чтобы скрывать отдельный файл (хотя вы можете сделать и это), можно создать скрытую папку. Для примера мы сделаем это, этот трюк будет также работать, чтобы скрыть отдельные файлы.
Перетащите папку в окно терминала
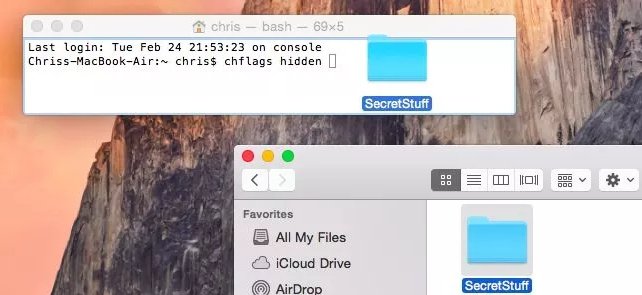
Путь к файлу или папке появится в терминале. Нажмите Enter, чтобы запустить команду и файл или папка исчезнет. Finder не будет показывать его по умолчанию.
Доступ к скрытым файлам или папкам
Как получить доступ к скрытой папке из Finder? Самый простой способ, это нажать в меню Перейти в Finder и выберите Перейти в папку.
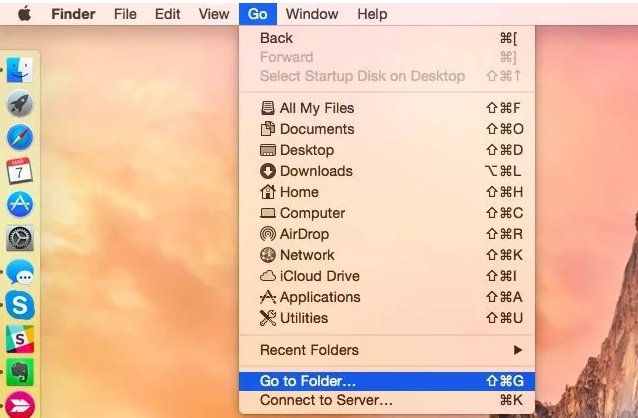
Наберите путь к папке в диалоговом окне и нажмите Перейти или Enter.
/Desktop/SecretStuff . Если бы это было в документах, нужно ввести
/Documents/SecretStuff . Не смотрят на то, что папка является скрытой и не будет отображаться нормально в Finder, вы можете быстро получить доступ к ней по этому пути. Любые файлы, которые вы храните в этой папке эффективно скрыты и никто не может случайно увидеть их, но они появятся в Finder, если вы перейдете в эту директорию, описанным способом.
Показать скрытые файлы и папки в Open / Диалог
Вариант включения графический- вы должны включить его с помощью команды терминала и перезагрузите Finder, чтобы изменения вступили в силу. Для просмотра скрытых файлов в Finder, откройте окно терминала и выполните следующие команды в ней, нажимая клавишу ВВОД после каждой из них:
Хотите, чтобы Finder перестал показывать скрытые файлы и папки? Выполните следующую команду, чтобы отключить эту опцию и перезапустить Finder:
Сделать видимыми файлы или папки
Если вы помните точный путь к файлу или папке, вы можете ввести его в терминал. Если вы не помните, вы можете использовать приведенные выше трюк, чтобы отобразить скрытые файлы и папки в Finder и перетащите, скрытый файл или папку в терминал, как вы это делали раньше.
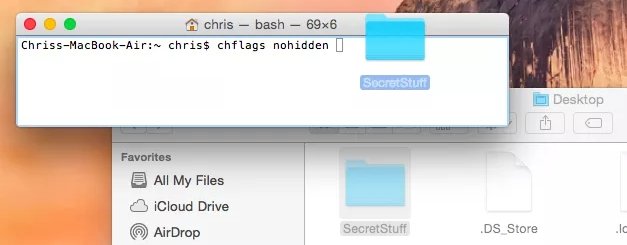
Читайте также:

