Как скрыть значки возле часов windows 10
Обновлено: 06.07.2024
В данной статье показаны действия, с помощью которых можно управлять отображением значков в области уведомлений в операционной системе Windows 10.
Область уведомлений, или системный трей, представляет собой крайнюю правую область панели задач, в которой размещаются системные часы и значки уведомлений приложений. Двумя стандартными значками уведомлений являются значки для Центра уведомлений и Центра управления сетями и общим доступом. При наведении указателя мыши на значок в области уведомлений отображается всплывающая строка (или окно), содержащая информацию о состоянии приложения или компонента значка.
Для управления приложением, представленным значком в области уведомлений, щелкните правой кнопкой мыши на его значке, в результате чего откроется контекстное меню для данного приложения. Опции этого меню будут различными для разных приложений; большинство из них предоставляет доступ к основным операциям управления приложением.
Область уведомлений можно оптимизировать, настроив параметры отображения системных значков (часов, регулятора громкости, Центра управления сетями и общим доступом) и значков приложений.
Область уведомлений может содержать как системные значки, так и значки приложений. Значки приложений помещаются в область уведомлений по нескольким причинам. Некоторые программы управляются самой операционной системой, и их значки периодически отображаются в области уведомлений, когда имеются уведомления от этих приложений. Другие типы программ, такие как антивирусные приложения, настраиваются для автоматического запуска, после чего исполняются в фоновом режиме.
Отображением значков программ часто можно управлять с помощью средств настройки, предоставляемых их соответствующими приложениями, но Windows 10 предоставляет общий интерфейс для управления отображением значков в области уведомлений для каждого отдельного приложения, помещающего значок в эту область.
Управление отображением значков в области уведомлений
Чтобы управлять параметрами отображения значков в области уведомлений, откройте настройки параметров панели задач, для этого щёлкните правой кнопкой мыши в пустой области панели задач и в появившемся контекстном меню выберите пункт Параметры панели задач или последовательно откройте:
В результате откроется приложение «Параметры Windows» в категории Персонализация на вкладке Панель задач . В правой части окна в разделе Область уведомлений представлены две ссылки для управления отображением значков в области уведомлений:
Выберите значки, отображаемые в панели задач
Включение и выключение системных значков
Чтобы включить отображение всех значков в области уведомлений панели задач, нажмите на ссылку Выберите значки, отображаемые в панели задач
В следующем окне установите переключатель Всегда отображать все значки в области уведомлений в положение Вкл.
Для индивидуальной настройки значков, установите переключатель Всегда отображать все значки в области уведомлений в положение Откл. и для каждого значка используйте соответствующие переключатели.
Для включения и выключения системных значков нажмите на ссылку Включение и выключение системных значков
В следующем окне используйте переключатели для включения или отключения нужных вам системных значков.
С помощью рассмотренных выше действий, можно управлять отображением значков в области уведомлений в операционной системе Windows 10.
Центр уведомлений расположен в правой части панели задач. В нем есть значки, которые часто выбираются: аккумулятор, Wi-Fi, громкость, часы и календарь, а также центр обработки действий. Здесь отображается состояние и уведомления о входящих письмах, обновлениях и подключении к сети. Вы можете изменить значки и уведомления, которые там отображаются, или даже скрыть некоторые из них.
Изменение внешнего вида значков и уведомлений
Нажмите и удерживайте или щелкните правой кнопкой мыши пустое место на панели задач, выберите Параметры ,а затем перейдите в > Персонализация.
В области Значки в углу панели задач:
Выберите значки, которые будут отображаться на панели задач.
Укажите, какие значки не будут отображаться.
Скрытие значка в углу панели задач
Нажмите и удерживайте или щелкните правой кнопкой мыши пустое место на панели задач, выберите Параметры ,а затем перейдите в > Персонализация.
Перейти к переполнению панели задач
Найдите приложение, которое вы хотите скрыть, и выберите Выключить
Просмотр скрытых значков
Выберите стрелку Показывать скрытые значки рядом с областью уведомлений.
Область уведомлений расположена в правой части панели задач. Она содержит несколько значков, которые вы можете щелкать или нажимать довольно часто: батарея, Wi-Fi, громкость, часы и календарь, а также центр уведомлений. Здесь отображается состояние и уведомления о входящих письмах, обновлениях и подключении к сети. Вы можете изменить значки и уведомления, которые там отображаются, или даже скрыть некоторые из них.
Изменение внешнего вида значков и уведомлений

Нажмите и удерживайте свободный участок панели задач или щелкните его правой кнопкой мыши, а затем нажмите Параметры и перейдите в область уведомлений.
В области уведомлений:
Выберите значки, которые будут отображаться на панели задач. Выберите значки, которые нужно скрыть с панели задач. Мы просто переместим значок в область переполнения, чтобы скрыть его.
Включите или выключите системные значки. Укажите, какие значки не будут отображаться.
Скрытие значка в области уведомлений

В области уведомлений щелкните или нажмите значок, который вы хотите скрыть, а затем переместите его в область переполнения.
Чтобы добавить скрытый значок в область уведомлений, нажмите стрелку Отображать скрытые значки рядом с областью уведомлений, а затем перетащите нужный значок обратно в область уведомлений. Перетаскивать можно любое количество скрытых значков.
Можно также изменить порядок значков в области уведомлений. Для этого просто перетащите значок в другое место.
Просмотр скрытых значков
Нажмите стрелку Отображать скрытые значки рядом с областью уведомлений.
Как и его предшественники прошлых 20 лет, Windows 10 отображает часы и дату на панели задач рабочего стола, которая по умолчанию расположена в правом нижнем углу экрана. Это дает пользователю удобную ссылку на текущую дату и время и позволяет ему нажимать на дополнительную информацию, такую как ежемесячный календарь и персонализированные международные часы. Но некоторые пользователи предпочитают минимальный рабочий стол или используют сторонние приложения для отслеживания времени. Для этих пользователей Microsoft предлагает простой способ полностью удалить часы с панели задач Windows 10.
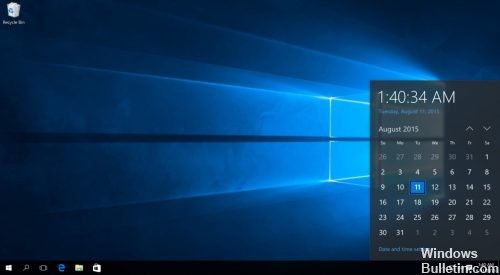
Так удалить или скрыть часы из панели задач Windows 10?
Для домашних пользователей
В Windows 10 Home Edition скрытие часов в области уведомлений - это всего лишь щелчки. Еще не все обнаружили это, но Microsoft на самом деле интегрировала опции, позволяющие легко удалять часы прямо из приложения «Настройки».
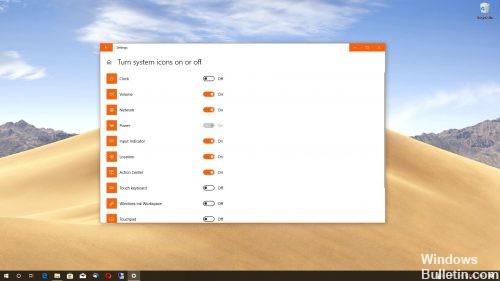
Что вам нужно сделать, это пройти по пути, указанному ниже, затем нажать на часы, чтобы выключить их, чтобы они исчезли с панели задач - перезагрузка системы не требуется:
Настройки> Настройка> Панель задач> Включение или отключение системных значков> Часы
Ноябрьское обновление 2021:
Теперь вы можете предотвратить проблемы с ПК с помощью этого инструмента, например, защитить вас от потери файлов и вредоносных программ. Кроме того, это отличный способ оптимизировать ваш компьютер для достижения максимальной производительности. Программа с легкостью исправляет типичные ошибки, которые могут возникнуть в системах Windows - нет необходимости часами искать и устранять неполадки, если у вас под рукой есть идеальное решение:

Само собой разумеется, если вы в любое время решите сбросить часы, все, что вам нужно сделать, это пойти по тому же пути и установить переключатель в положение Вкл. Здесь также изменения будут применены немедленно.
Самый простой метод
- Откройте меню «Пуск» и нажмите «Настройки» (значок шестеренки).
- Перейдите в Система> Уведомления и действия.
- В меню «Уведомления и действия» выберите «Включить или отключить системные значки». В следующем меню вы должны увидеть список всех системных приложений и служб, которым разрешено отображать уведомления.
- Найдите поле «Часы» и выключите его.
- Пока вы здесь, вы можете отключить все другие системные значки, которые хотите скрыть, отключив их.
Включение и отключение системных значков в Windows 10
Экран быстрых действий запускается немедленно. В разделе в основном отображаются приложения, которые отображаются в настройках панели задач. На правой панели найдите параметр «Включить или отключить системные значки». Нажмите на эту опцию и перейдите к следующему шагу.
Если вы игнорируете эти параметры, найдите параметр Часы и убрать часы на панели задач Windows 10 просто установите для параметра «Часы» значение «Нет».
Скрытие часов в панели задач Windows 10 с помощью редактора групповой политики.

Домашние пользователи Windows 10 не могут использовать эту функцию, поскольку групповая политика недоступна в этом выпуске. Пользователи других редакций могут использовать эту опцию, чтобы удалить часы из системного трея.
Шаг 1. Используйте поле поиска и откройте окно команды «Выполнить». Введите «gpedit.msc» и нажмите OK, чтобы открыть редактор политики с помощью команды «Выполнить». Вы также можете ввести «Групповая политика» в поле поиска, чтобы открыть окно редактора политики.
Шаг 2: найдите меню «Пуск» и папку на панели задач. Расположение: Конфигурация пользователя → Административные шаблоны → Начальные шаблоны → Начальные шаблоны → Начальные шаблоны → Начальные шаблоны → Стартовое меню и панель задач.
Шаг 3: С правой стороны вы увидите множество вариантов. Вы должны прокрутить вниз и найти «Удалить часы из панели задач». Дважды щелкните этот параметр.
Заключение
Удаление часов и даты с панели задач - простая задача, оставляя намного более чистое и открытое пространство, что отлично, если у вас минимальный рабочий стол.
Если у вас есть какие-либо вопросы или проблемы после руководства, не стесняйтесь оставлять комментарии ниже, и я сделаю все возможное, чтобы помочь вам!
CCNA, веб-разработчик, ПК для устранения неполадок
Я компьютерный энтузиаст и практикующий ИТ-специалист. У меня за плечами многолетний опыт работы в области компьютерного программирования, устранения неисправностей и ремонта оборудования. Я специализируюсь на веб-разработке и дизайне баз данных. У меня также есть сертификат CCNA для проектирования сетей и устранения неполадок.
Приветствую всех читателей моего блога "IT Техник". Наверняка множество пользователей, установивших Windows 10, сталкивались с большим количеством изменений и нововведений. Поэтому, сегодня я попытаюсь максимально точно дать ответы на часто задаваемые вопросы юзеров, а именно: как настроить значки области уведомлений Windows 10.
Системный трей - это часть панели задач, которая находится в правом нижнем углу. Вмещает в себя часы, иконки приложений.
![]()
Её можно изменить или оптимизировать, при этом настроив параметры отображения системных значков. Она позволяет узнавать состояние любой программы, ранее запущенной ОС Виндовс. Например, вы сможете без проблем управлять установленной антивирусной программой или приложением для скачивания фильмов. Для этого, достаточно просто один раз щёлкнуть на значок правой кнопкой мыши.
Включение или отключение значков
Процесс управления центром уведомлений значков состоит их таких основных этапов:
- В правом нижнем углу найдите панель задач, щёлкните по ней правой клавишей мыши (далее ПКМ).
- В появившемся окне найдите пункт "Параметры", нажмите на него:

- Вы автоматически переместитесь на вкладку "Панель задач". Справа будет множество опций, следует немножко пролистать вниз до раздела "Область уведомлений". Там будет две ссылки, кликнув по которым Вы сможете включить/отключить значки, которые будут отображаться:


- Клик по второй ссылке запустит окно включения / отключения системных значков:

Как видите, всё достаточно просто. Думаю данный процесс не займёт у вас много времени и сил.
Быстрый доступ к настройкам
Для осуществления операций по настройке уведомлений или знаков системного трея, достаточно воспользоваться универсальным идентификатором ресурсов.
- Для того, чтобы его запустить, одновременно нажмите на клавиши "Win + R";
- В появившемся окне без ошибок введите команду "ms-settings:notifications", нажмите ОК или Enter:

- В результате выполненных действий перед вами откроется окно настроек:

Отключение при помощи редактора реестра
Есть ещё один довольно неплохой способ для отключения. Сделать это можно следующим образом:
- Осуществите запуск редактора реестра при помощи клавиш "Win + R" и команды "regedit":

- В списке, который должен появится слева, найдите раздел
HKEY_CURRENT_USER. \CurrentVersion\ PushNotifications
- В правой части редактора кликните ПКМ и выберете команду "Создать параметр DWORD";
- Присвойте новому элементу имя "ToastEnabled" и значение - "0" (ноль):
- Закройте редактор реестра и обязательно перезагрузите компьютер.
Если всё сделано верно, то в 99% случаев уведомления больше никогда не будут вас беспокоить.
Как полностью удалить центр уведомлений из системы
После осуществления данного процесса, вы больше не увидите иконку системных значков на панели задач. Здесь вам пригодятся некоторые навыки работы с редактором локальной групповой политики.
Пользователи, у который домашняя версию Windows 10, не смогут применить данный метод.Для того, чтобы скрыть системный трей при помощи редактора локальной групповой политики:
- Перейдите в консоль "Выполнить" (нажав Win + R), введите "gpedit.msc":

- В списке найдите раздел "Конфигурация пользователя", затем" Административные шаблоны" и в самом конце - "Меню Пуск и панель задач". Найдите параметр "Удалить уведомления и значок центра уведомлений" и два раза кликните по нему:
- Перезапустите ПК и, если всё сделано верно, центр уведомлений полностью исчезнет.
На этом хотел бы завершить статью. В ней я попытался подробно описать наиболее распространённые и проверенные лично мною способы для решения данной проблемы. Очень надеюсь, что они вам помогли. Буду благодарен за подписку на мой блог и шаринг моего сайта в социальных сетях.
Читайте также:

