Как сменить пароль на виндовс 10 без ctrl alt del
Обновлено: 01.07.2024
Встречаются ситуации, когда пользователю необходимо изменить пароль Windows, чтобы использовать новый пароль для входа в систему. Пользователь может опасаться, что текущий пароль стал известен другим лицам или злоумышленникам, которые могут получить доступ к ПК и данным пользователя.
В подобной ситуации, лучший выход из положения: изменить пароль, вводимый при входе в операционную систему Windows 10. Новый пароль станет препятствием для посторонних, если ранее они каким-то образом получили сведения о пароле, использовавшемся для входа в систему.
В данной статье мы рассмотрим способы, подходящие для смены пароля, при условии, что пользователь знает свой текущий пароль. Для ситуаций, когда пароль утерян или забыт, существуют другие способы для сброса пароля в Windows 10, об использовании которых есть статья на моем сайте.
Прежде, чем мы разберемся, как изменить пароль на компьютере Windows, пользователю необходимо узнать разницу в типах учетных записей на компьютере. В операционной системе Windows 10 у пользователя может быть одна из двух типов учетных записей:
- Учетная запись Майкрософт.
- Локальная учетная запись.
Эти учетные записи различаются по своим параметрам. Учетная запись Майкрософт синхронизирована онлайн с сервером Microsoft и привязана к данному устройству. Все настройки локальной учетной записи не связаны с Microsoft и находятся на компьютере.
В этом руководстве вы найдете инструкции, как изменить пароль в Windows 10 для обоих типов учетных записей.
Как узнать тип учетной записи на ПК
Перед выполнением изменения пароля учетной записи Windows 10, неплохо бы узнать, какой тип учетной записи используется на данном компьютере. Сделать это можно следующим способом:
- Войдите в меню «Пуск», запустите приложение «Параметры».
- В окне «Параметры Windows» нажмите на «Учетные записи».
- Во вкладке «Ваши данные» отобразятся параметры учетной записи.
В случае, использования на данном ПК учетной записи Майкрософт, в настройках профиля отобразится имя пользователя, электронный почтовый ящик, привязанный к учетной записи Microsoft, а также ссылка «Управление учетной записью Майкрософт».

Если на компьютере используется локальная учетная запись, то в данных пользователя отображается имя пользователя и надпись «Локальная учетная запись».

Как изменить пароль на компьютере Windows 10
Сначала рассмотрим способ, подходящий для обоих типов учетной записи: учетной записи Майкрософт или локальной учетной записи в операционной системе Windows 10.
Поменять пароль от учетной записи можно в приложении «Параметры»:
- Кликните правой кнопкой мыши по меню «Пуск».
- В открывшемся меню нажмите на «Параметры».
- Войдите в «Учетные записи», откройте вкладку «Варианты входа».
- В разделе «Управление входом в устройство» сначала нажмите на «Пароль», а затем на кнопку «Изменить».

Чтобы изменить пароль учетной записи Майкрософт, необходимо иметь на компьютере включенное интернет-соединение, которое потребуется для доступа к серверам корпорации, отвечающим за использование учетных записей.
Для изменения пароля от учетной записи Майкрософт, потребуется совершить следующие действия:
- В окне «Учетная запись Майкрософт» введите пароль от текущей учетной записи.


- В следующем окне появится надпись «Вы успешно изменили свой пароль». Нажмите на кнопку «Готово».
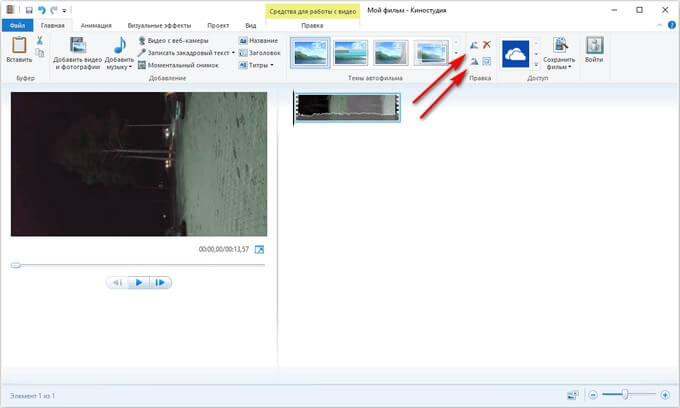
Как изменить пароля от учетной записи Майкрософт онлайн
Существует альтернативный способ изменить пароль входа в систему Windows 10, в случае использования учетной записи Майкрософт. Эти действия можно выполнить в режиме онлайн на официальном сайте корпорации Microsoft.
При использовании этого метода нужно, чтобы стационарный ПК или ноутбук был подключен к Интернету, чтобы изменения, сделанные на сервере корпорации Microsoft были синхронизированы с вашим устройством.
Выполните следующие действия:

- На открывшейся странице введите данные от текущего пароля, добавьте новый пароль, сохраните изменения.
Как изменить пароль пользователя в Windows 10 из Панели управления
Для изменения локальной учетной записи на компьютере, можно воспользоваться системным средством: Панелью управления Windows.
Потребуется выполнить следующие действия:
-
удобным способом.
- В окне «Все элементы панели управления» нажмите на «Учетные записи пользователей».
- В окне «Внесение изменений в учетную запись пользователя» нажмите на ссылку «Управление другой учетной записью».
- В окне «Выберите пользователя, учетную запись которого вы хотите изменить» кликните по изображению учетной записи.
- В окне «Внесение изменений в учетную запись Х» нажмите на «Изменить пароль».
- В открывшемся окне введите текущий пароль, новый пароль, подтверждение нового пароля, придумайте подсказку для пароля, а затем нажмите на кнопку «Сменить пароль».

Теперь, при входе в операционную систему Windows, потребуется вводить новый пароль.
Как изменить пароль учетной записи Windows при помощи клавиш клавиатуры
Самый простой способ для изменения пароля учетной записи: использование клавиш клавиатуры. После нажатия на «горячие клавиши», пользователь сможет приступить к замене старого пароля на новый пароль.
Пройдите следующие шаги:
- Нажмите одновременно на сочетание клавиш «Ctrl» + «Alt» + «Del» на клавиатуре.
- На экране появятся пункты, предназначенные для выполнения определенных действий на компьютере. Нажмите на «Изменить пароль».

- Откроется окно «Сменить пароль», в котором необходимо ввести в соответствующие поля: старый пароль, новый пароль и подтверждение пароля.

Как поменять пароль на Windows 10 из Управления компьютером
С помощью системного компонента — «Управление компьютером», пользователь имеет возможность поменять пароль пользователя Windows, служащий для входа в систему.
Для этого, потребуется пройти следующие шаги:
- Щелкните правой кнопкой мыши по меню «Пуск».
- В меню правой кнопки нажмите на «Управление компьютером».
- В окне «Управление компьютером» пройдите по пути:
- Нажмите правой кнопкой мыши по учетной записи, для которой нужно поменять пароль, в контекстном меню выберите «Задать пароль…».

- В окне «Установка пароля для Х» нажмите на кнопку «Продолжить».

- В следующем окне введите новый пароль и подтверждение. Нажмите на кнопку «ОК».

Как изменить пароль на вход в Windows из командной строки
При этом способе, выполняемым с правами администратора, будут потеряны все данные, привязанные к этой учетной записи: личные сертификаты, пароли для веб-сайтов и т. п. Используйте этот способ только в случае необходимости.
Выполните следующие действия:
-
от имени администратора.
- В окне интерпретатора командной строки выполните подобную команду:
Вместо «User» введите имя своей учетной записи, если имя пользователя состоит из нескольких слов заключите имя в двойные кавычки (второй пример команды). Вместо «password» задайте свой пароль.
Выводы статьи
Если пользователю нужно поменять пароль для входа в операционную систему Windows 10, он может воспользоваться несколькими способами для решения проблемы, в зависимости от типа учетной записи, используемой на компьютере: учетной записи Майкрософт или локальной учетной записи. После проведения изменений, необходимо ввести новый пароль для входа в систему.
Регулярная смена пароля для входа в компьютер с Windows 10 повышает уровень безопасности, гарантирует сохранность информации на устройстве. Смена цифрового кода требуется, когда владелец гаджета потерял или сообщил данные посторонним для входа в ПК. Новый шифр не позволит злоумышленникам заполучить информацию с цифрового устройства. Данное руководство поможет понять, как поменять пароль на компьютере с ОС Виндовс 10.
Смена пароля пользователя на компьютере в параметрах ОС
В «десятке» предусмотрено два типа учеток: локальная – существующая на ПК, и учетная от Microsoft – имеет связь с глобальной базой данных. Использование учетной записи подразумевает смену пин-кода. В инструкции представлены методы изменения цифрового значения для обоих вариантов.
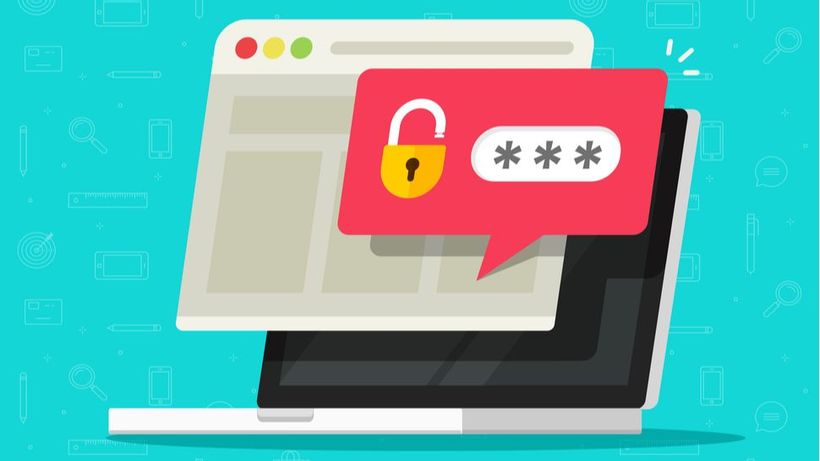
Универсальный способ
Применяется для обоих аккаунтов на ПК с Виндовс 10. Если юзер помнит предыдущий шифр для входа в систему, то может воспользоваться этим вариантом.
Поменять цифровой код можно, воспользовавшись инструкцией:

- Открыть настройки.
- Выбрать «Учетные записи».



- Ввести текущее цифровое значение.
- Ввести новую комбинацию, подсказку.

Второй вариант позволяет использовать пин-код вместо стандартного значения. Для этого через «Параметры входа» сделать следующее:

- Ввести текущий код, нажать «Ok».
- Придумать новый шифр, сохранить настройку.

В десятой версии Винды предусмотрена опция графического пароля. Он удобен для пользования гаджетами с сенсорным экраном. Чтобы зайти в операционку, владелец вводит контрольный рисунок, который задается в настройках. Для включения опции потребуется выполнить следующее:
- В «Параметрах входа» под строкой «Графический пароль» нажать кнопку «Добавить».

- Ввести текущее значение.
- Выбрать картинку, которая будет отображаться после.
- Нажать кнопку, выбрав из двух вариантов.

- Придумать, ввести графический код.
- Сохранить изменения.
Графический шифр и пин-код удобны при авторизации на ноутбуке при входе или ПК.
Командная строка
Инструмент администрирования используется для смены шифра локальной учетки в Винде. Рекомендуется применять его при крайней необходимости, так как будут утеряны данные, привязанные к учетке: коды, сертификаты и прочее.

- Ввести: «net users», нажать клавишу ввода. Запомнить имя пользователя.
- Ввести: «net user_наименование аккаунта_new password», (имя аккаунта, которое известно из предыдущего пункта).

Для выбранной учетки будет создан новый шифр. Юзер может ввести две кавычки без пробела. Тогда при включении на ПК вводить цифровой код не потребуется.
Горячие клавиши
Воспользоваться этим методом можно, если выполнить четыре простых шага:
- Нажать комбинацию на клавиатуре: «Ctrl+Alt+Del».
- Выбрать «Изменить».

- Набрать актуальный код, затем новый.
- Сохранить настройки.
После выполнения всех шагов шифр для получения доступа к системе Windows будет изменен.
Панель управления
С помощью системного компонента можно сменить данные для входа:
- Тапнуть по «Пуску» ПКМ.
- Щелкнуть мышью по «Панели управления».


- Выбрать Администратора, которому требуется сменить шифр.
- Нажать «Изменить пароль».

- Набрать дважды цифровую комбинацию, сохранить результат.

На компе при следующем запуске уже понадобится вводить новое цифровое значение.
Оснастка управления компьютером
Этот вариант доступен для начинающих юзеров, не требует особых знаний. Помогает изменить данные для локального входа. Для этого понадобится следовать пунктам плана:
- Кликнуть по «Пуску» ПКМ.
- Выбрать строку «Выполнить».


- В левой части меню раскрыть ветвь «Локальные пользователи».
- Выбрать «Пользователи».

- Выбрать учетную запись, кликнуть по имени ПКМ.
- Нажать на «Задать пароль».

- Нажать «Продолжить».
- Ввести новую цифровую комбинацию.
- Сохранить изменения.
Заменить таким способом старый шифр на новый не составит труда.
Изменение пароля учетной записи «Майкрософт»
Для смены цифрового кода потребуется наличие интернета, так как операция будет происходить онлайн на сайте компании.
Для изменения настроек входа в систему юзеру нужно следовать алгоритму:

После сохранения настроек пароль при включении ПК будет изменен.
Для решения вопроса об изменении кода при входе в ОС Виндовс 10 владелец гаджета может выбрать для себя удобный способ. Подбор метода также будет зависеть от используемого типа учетки на устройстве.

При использовании удалённого подключения к операционным системам Microsoft Windows/Windows Server по протоколу RDP в некоторых случаях может возникать потребность в смене пароля учётной записи пользователя. При этом инициатором смены пароля в разных ситуациях может выступать как сам пользователь, так и администратор Windows-системы. В некоторых сценариях может получиться так, что, казалось бы, несложная задача смены пароля может стать не такой уж и простой. Поэтому в данной записи я попробую собрать информацию о самых разнообразных способах смены пароля учётной записи пользователя в RDP-сессии.
Способ №1 - "Горячие" клавиши
В случае, если пользователю Windows необходимо самостоятельно изменить пароль своей учётной записи, то в стандартной Windows-сессии пользователем может использоваться всем известное сочетание "горячих" клавиш Ctrl-Alt-Del. Это сочетание клавиш вызывает специальный экран Безопасности Windows (Windows Security), с которого доступна функция изменения пароля :

Если же речь заходит об использовании горячих клавиш в RDP-сессиях, то стоит заметить то, что во избежание перехвата некоторых сочетаний клавиш локальной клиентской системой (системой, с которой запускается RDP-клиент), перенаправление сочетаний клавиш Windows должно быть явно разрешено в свойствах RDP-клиента. Например в клиенте mstsc.exe, встроенном в Windows, данную опцию можно включить на закладке управления локальными ресурсам.

В стандартной первичной RDP-сессии для вызова специального экрана Безопасности Windows с функцией изменения пароля используется сочетание клавиш: Ctrl-Alt-End
В случае использования вложенных RDP-сессий (второго и последующего уровней), то есть когда из одной RDP-сессии открывается другая RDP-сессия, стандартное сочетание клавиш работать не будет. В разных источниках в интернете можно найти информацию об использовании более сложных сочетаний клавиш, таких как Ctrl-Alt-Shift-End или Shift-Ctrl-Alt-End. Однако мои эксперименты с Windows 10/Windows Server 2012 R2 показали, что данные сочетания клавиш попросту не работают (возможно они работали в ранних версиях ОС Windows). В этом случае на выручку нам может прийти следующий способ.
Способ №2 - Экранная клавиатура
В составе Windows имеется приложение "Экранная клавиатура" (On-Screen Keyboard), расположенное по умолчанию в %SystemRoot%\System32\osk.exe. Используя это приложение, мы можем решить проблему использования "горячих" клавиш во вложенных RDP-сессиях.
Находясь во вложенной RDP-сессии, вызовем окно запуска приложений. Вызвать его можно разными способами, например, через контекстное меню по кнопке Windows, или через Диспетчер задач (Task Manager):

Либо можно использовать сочетание клавиш Win-R.
В окне запуска приложений выполним запуск исполняемого файла osk.exe

После того, как откроется приложение "Экранная клавиатура", нажмём на физической клавиатуре сочетание клавиш Ctrl-Alt, так, чтобы это отобразилось на экранной клавиатуре и затем, удерживая это сочетание клавиш, на экранной клавиатуре мышкой нажмём кнопку Del.

Таким образом мы отправим в удалённую RDP-сессию сочетание клавиш Ctrl-Alt-Del, в следствие чего откроется специальный экран Безопасности Windows с функцией изменений пароля пользователя.
Способ №3 – Ярлык на VBS-скрипт или Powershell
Вызов экрана Безопасности Windows можно выполнить не только интерактивными способами, но и программными, например, с помощью скриптов.
Создадим VBS-скрипт, например, с именем Windows Security.vbs . Наполним скрипт следующим содержимым:
Разместим скрипт в месте, доступном на чтение (но не для редактирования) для всех пользователей удалённого рабочего стола, например в каталоге %SystemRoot% ( C:\Windows ). А ярлык на запуск скрипта можно разместить в любом доступном пользователям месте, например, в каталоге общего профиля %SystemDrive%\Users\Public\Desktop\

При запуске данного ярлыка у пользователя будет открываться экран Безопасности Windows с возможностью изменения пароля.
Для любителей PowerShell приведённый VBS-скрипт можно заменить PS-скриптом следующего вида:
Либо запускать из ярлыка команду вида:

Однако стоит отметить тот факт, что запуск варианта с PowerShell будет происходить медленней, чем варианта с VBS-скриптом.
Описанные здесь способы с запуском ярлыка, ссылающегося на скрипт, может попросту не сработать, так как в некоторых окружениях серверов служб удалённых рабочих столов может быть заблокирована возможность выполнения скриптов. В таком случае, можно воспользоваться следующим способом.
Способ №4 – Ярлык оболочки Windows Explorer
Если говорить о создании ярлыка запуска экрана Безопасности Windows, то имеется ещё один вариант создания такого ярлыка. Создаётся ярлык со ссылкой на расширение оболочки Windows Explorer следующего вида:

Опять же, при запуске такого ярлыка у пользователя будет открываться экран Безопасности Windows с возможностью изменения пароля. Этот способ одинаково хорошо работает на Windows 10 и на Windows Server 2012 R2.
Способ №5 – Панель управления Windows (локальные учётные записи)
Данный способ относится лишь к локальным учётным записям пользователей. Изменить пароль учётной записи рядового локального пользователя можно через Панель управления Windows. В Windows 10 из раздела Панели управления "Учётные записи пользователей" доступен вызов окна "Параметры компьютера", в котором имеется функция изменения пароля текущего локального пользователя.

Такие методы вызова апплета управления учётными записями пользователей Панели управления Windows, как, например команда "control userpasswords2", в качестве отдельного способа мы выделять не будем, так как подобные действия требуют административных прав в удалённой системе. То же самое касается и таких CLI-утилит Windows, как net.exe ( %SystemRoot%\System32\net.exe ) (пример команды "net user username newpassword"), так как они тоже требуют повышения уровня прав пользователя.
Ремарка
Отдельно хочется отметить обстоятельство, про которое порой забывают администраторы, и это может приводить к разным курьёзным ситуациям.
Попытки смены пароля, инициированные самим пользователем, могут оказаться безуспешными в случае, если пароль был недавно изменён и на удалённую Windows систему действует политика безопасности, определяющая минимальный срок действия пароля.

Как правило, это настраивается на уровне стандартных доменных групповых политик Active Directory и/или механизмов Password Settings objects (PSOs) .
Повторюсь, что повлиять на ситуацию эта политика может только в случаях, когда пользователь самостоятельно инициирует процедуру смены пароля.
Далее мы поговорим о сценарии, при котором требование смены пароля включается для учётной записи пользователя форсировано администратором сервера (для локальных учётных записей), либо администратором службы каталогов Active Directory (для доменных учётных записей).

Практика показывает, что как только администратором включено требование смены пароля пользователя при следующем входе в систему, у пользователя могут возникнуть проблемы с подключением по протоколу RDP, если на стороне RDS сервера (а в некоторых случаях и на стороне RDS клиента) предварительно не предпринято никаких действий по специальной настройке обработки таких ситуаций. Далее мы рассмотрим пару примеров такой настройки.
Способ №6 - Remote Desktop Web Access
Клиентский доступ к службам Windows Server RDS может быть организован через веб-интерфейс серверной роли Remote Desktop Web Access (RDWA). В функционале этой роли имеется выключенная по умолчанию возможность смены пароля пользователя в процессе аутентификации на веб-странице RDWA.
Сразу стоит отметить то, что данный способ смены пароля будет доступен только в том случае, если на веб-узлах RDWA используется аутентификация на основе формы (Forms Authentication), а этот тип аутентификации несовместим с типом Windows Authentication, о подключении которого мы говорили ранее .

В перечне опций находим PasswordChangeEnabled и меняем установленное по умолчанию значение false на true:

Если серверов RDWA несколько и они работают в пуле за балансировщиком, например Windows NLB, то не забываем выполнить данное изменение на всех других серверах пула.
Теперь попытаемся от имени пользователя, у которого в свойствах учётной записи установлено требование смены пароля при следующем входе, аутентифицироваться на веб-странице RDWA:


На этой отдельной странице пользователь сможет ввести свои текущие учётные данные и новый пароль:

При необходимости ссылку на страницу смены пароля можно сделать доступной не только тем пользователям, у которых после аутентификации возникает требование смены пароля, но и всем остальным пользователям, чтобы они могли самостоятельно выполнять смену пароля по собственной инициативе через веб-страницу RDWA. Для этого можно будет внедрить ссылку на страницу password.aspx на странице входа login.aspx (по умолчанию страницы расположены в каталоге %windir%\Web\RDWeb\Pages\ru-RU )
Если же говорить про Windows Server 2008 R2, то в этой ОС для использования функции смены пароля в RDWA может потребоваться установка обновления KB2648402 - You cannot change an expired user account password in a remote desktop session that connects to a Windows Server 2008 R2-based RD Session Host server in a VDI environment .
Способ №7 – Специальный RDP-файл
Если пользователь выполняет подключение к удалённому рабочему столу на базе Windows Server 2012/2012 R2 через прямой запуск стандартного клиента mstsc.exe, то в ситуации с включенным признаком требования смены пароля, попытка подключения может быть завершена с ошибкой " You must change your password before logging on the first time. Please update your password or contact your system administrator or technical support ".

Если ситуация требует того, чтобы пользователь самостоятельно изменил свой пароль при первом входе в систему, то это потребует некоторого изменения уровня безопасности настроек протокола RDP на стороне RDS сервера и подготовки специального RDP-файла на стороне клиента.
Сначала на клиентской стороне откроем mstsc.exe, настроим все нужные параметры подключения к серверу RDS и используя кнопку Сохранить как, создадим RDP-файл.

После этого откроем RDP-файл в текстовом редакторе и добавим в конец файла строку "enablecredsspsupport:i:0"

Добавление данного параметра в свойствах RDP-подключения позволит клиенту успешно установить RDP-сессию с удалённой системой и сменить пароль до получения доступа к удалённому рабочему столу. Однако этот параметр понизит уровень безопасности RDP-подключения, так как клиент не сможет использовать проверку подлинности на уровне сети - Network Level Authentication (NLA). И если на стороне RDS сервера включена обязательная проверка NLA, то пользователь всё равно не сможет подключиться и получит соответствующую ошибку " The remote computer requires Network Level Authentication, which your computer does not support. ".

Разрешить эту ситуацию можно только понизив уровень безопасности RDP на стороне RDS сервера, отключив обязательное требование проверки подлинности на уровне сети (NLA). Изменить эту настройку можно в свойствах системы на закладке Удалённый доступ:

В английской версии Windows название опции звучит как "Allow connections only from computers running Remote Desktop with Network Level Authentication (recommended)"
Если NLA нужно отключить на уровне коллекции серверов Windows Server 2012 R2, то сделать этом можно в свойствах коллекции сеансов, например через оснастку Server Manager:


И после этого пользователю будет показан экран, на котором он сможет задать новый пароль:

После успешной смены пароля последующие подключения по протоколу RDP будут проходить в штатном режиме без лишних запросов.
Заключение
Приведённый здесь перечень способов смены пароля при использовании протокола RDP не претендует на какую-то полноту и исключительность, а лишь отражает ту информацию, которую мне удалось найти в разных источниках по этому поводу. На мой взгляд, ни один из перечисленных способов нельзя считать наиболее удобным или универсальным, так как каждый из способов может применяться в определённых ограниченных сценариях и имеет, как преимущества, так и недостатки по сравнению с другими способами.
В этой статье я покажу, как поменять пароль на компьютере или вообще его убрать. Делается это практически одинаково в любой версии Windows (XP, 7, 8, 10).
Способ 1: Ctrl + Alt + Del
Самый простой способ сменить пароль - через комбинацию клавиш Ctrl + Alt + Delete .
1 . Нажимаем сначала кнопку Ctrl на клавиатуре, не отпуская ее, Alt и, не отпуская эти две кнопки, Del (Delete).

2 . Откроется примерно такой экран. Выбираем пункт «Сменить пароль…».

3 . Вводим старый пароль и печатаем два раза новый.
Если вы хотите вообще его убрать, оставьте эти поля пустыми.

Надежный пароль – это такой, который невозможно подобрать. Поэтому лучше не использовать личные данные: дату рождения, имя/фамилию, номер телефона. В идеале он должен состоять из английских букв (и больших и маленьких), а также цифр и быть не короче восьми символов.
Способ 2: Панель управления
Изменить пароль на компьютере можно также через настройки системы. В версиях Windows есть отличия, поэтому для каждой я составил свою инструкцию.
Windows 10
1 . Открываем Пуск, а в нем «Параметры».

2 . Переходим в «Учетные записи».

3 . Щелкаем по «Параметры входа».

4 . Внутри окошка в части «Пароль» нажимаем на кнопку «Изменить».

5 . Печатаем текущий код и нажимаем «Далее».

6 . Вводим два раза новый и, если нужно, подсказку для него. Нажимаем «Далее».

Вот и всё! Данные изменены.
Windows 7
1 . Открываем Пуск и переходим в «Панель управления».

2 . Открываем «Учетные записи пользователей».
Если в правом верхнем углу у вас будет слово «Категории», тогда в группе «Учетные записи пользователей и семейная безопасность» выбираем пункт «Добавление и удаление учетных записей пользователей».

Если окно «Панели управления» другого вида, тогда находим пункт «Учетные записи пользователей».

3 . Выбираем пользователя, под которым заходим в систему.

4 . Щелкаем по пункту «Изменение пароля».

5 . Вводим предыдущий код и два раза новый. Нажимаем кнопку «Сменить пароль».
Также можно добавить подсказку. Главное, чтобы она была полезной для вас, а не посторонних.

На заметку . Если пункта «Панель управления» нет, щелкните правой кнопкой мыши по любому месту меню Пуск и выберите «Свойства». В новом окне нажмите «Настроить…», в списке найдите «Панель управления» и выберите «Отображать как ссылку».
Windows 8 и XP
В Windows 8 смена пароля происходит примерно так же, как в Windows 10. А в XP – как в Windows 7.
Windows XP : Пуск → Панель управления → Учетные записи пользователей.
- На Рабочем столе наводим курсор на нижний правый край экрана, чтобы появилось меню.
- Параметры → Изменение параметров компьютера.
- На странице «Параметры ПК» выбираем пункт «Пользователи» и нажимаем «Изменить пароль».
Или так: Параметры → Изменение параметров компьютера → Учётные записи → Параметры входа.
Способ 3: Управление компьютером
Щелкаем правой кнопкой мышки по ярлыку «Компьютер» на Рабочем столе и выбираем пункт «Управление».

Если на экране такого значка нет, тогда аналогичную операцию делаем с помощью меню «Пуск».

Далее необходимо следовать по пути: Служебные программы → Локальные пользователи → Пользователи.

Щелкаем правой кнопкой мыши по нужному пользователю и выбираем «Задать пароль».

Откроется окно с предупреждением, в котором будет сказано, что для безопасности придется заново авторизироваться во всех программах, таких как Skype, Яндекс.Диск и других. Жмем кнопку «Продолжить».

Затем перед нами откроется окно, где можно ввести новый пароль. Если он не нужен, просто оставляем поля пустыми и жмем ОК.
Читайте также:

