Инструментарий управления windows что это
Обновлено: 03.07.2024
Windows Management Instrumentation (WMI) в дословном переводе - это инструментарий управления Windows. Если говорить более развернуто, то WMI - это одна из базовых технологий для централизованного управления и слежения за работой различных частей компьютерной инфраструктуры под управлением платформы Windows. Технология WMI - это расширенная и адаптированная под Windows реализация стандарта WBEM, принятого многими компаниями, в основе которого лежит идея создания универсального интерфейса мониторинга и управления различными системами и компонентами распределенной информационной среды предприятия с использованием объектно-ориентированных идеологий и протоколов HTML и XML.
В основе структуры данных в WBEM лежит Common Information Model (CIM), реализующая объектно-ориентированный подход к представлению компонентов системы. CIM является расширяемой моделью, что позволяет программам, системам и драйверам добавлять в нее свои классы, объекты, методы и свойства.
WMI, основанный на CIM, также является открытой унифицированной системой интерфейсов доступа к любым параметрам операционной системы, устройствам и приложениям, которые функционируют в ней.
Важной особенностью WMI является то, что хранящиеся в нем объекты соответствуют динамическим ресурсам, то есть параметры этих ресурсов постоянно меняются, поэтому параметры таких объектов не хранятся постоянно, а создаются по запросу потребителя данных. Хранилище свойств объектов WMI называется репозиторием и расположено в системной папке операционной системы Windows:
Так как WMI построен по объектно-ориентированному принципу, то все данные операционной системы представлены в виде объектов и их свойств и методов.
Все классы группируются в пространства имен, которые иерархически упорядочены и логически связаны друг с другом по определенной технологии или области управления. В WMI имеется одно корневое пространство имен Root, которое в свою очередь имеет 4 подпространства: CIMv2, Default, Secutiry и WMI.
Классы имеют свойства и методы и находятся в иерархической зависимости друг от друга, то есть классы-потомки могут наследовать или переопределять свойства классов-родителей, а также добавлять свои свойства.
Свойства классов используются для однозначной идентификации экземпляра класса и для описания состояния используемого ресурса. Обычно все свойства классов доступны только для чтения, хотя некоторые из них можно модифицировать определенным методом. Методы классов позволяют выполнить действия над управляемым ресурсом.
Каждому экземпляру класса можно обратиться по полному пути, который имеет следующую структуру:
Пример обращения к процессу с именем "Calc.exe", который запущен на локальной машине:
Экземпляры классов могут генерировать события, к которым можно подписываться. При наступлении события WMI автоматически создает экземпляр того класса, которому соответствует это событие. Такой механизм удобно использовать для выполнения определенной команды при наступлении определенного события, то есть следить за состоянием объектов операционной системы.
Общая безопасность в WMI реализуется на уровне операционной системы, а дополнительная политика безопасности основана на уровнях пространств имен и протокола DCOM. То есть если пользователь не имеет права делать какое-то действие через операционную систему, он не сможет это сделать и через WMI. Если же пользователю дано какое-то право в операционной системе, то это еще не означает, что это право будет и в WMI, так как в WMI действуют дополнительные параметры безопасности на уровне пространств имен.
Каждый объект операционной системы имеет свое описание безопасности (SD) со своим списком доступа (ACL), в котором перечислены идентификаторы пользователей (SID) и их привилегии. Каждое пространство имен может иметь собственное SD со своим ACL, где пользователям могут быть назначены разрешения на чтение данных, выполнение методов, запись классов и данных и другие. Данные о дополнительных разрешениях хранятся в репозитории WMI. Отдельные классы из пространств имен не имеют собственных описаний безопасности, они наследуют их от своего пространства имен.
По умолчанию администратор компьютера имеет полные права на использование WMI, а остальные пользователи могут лишь вызывать методы, считывать данные и записывать в репозиторий экземпляры классов провайдеров WMI.
Для доступа к инфраструктуре WMI используется протокол DCOM, через который пользователь подключается к WMI. Чтобы определить, какие права будут у подключившегося пользователя, используется механизмы олицетворения и аутентификации протокола DCOM.
Уровни олицетворения могут принимать следующие значения:
| Anonymous | Анонимный | WMI-объект не может получить информацию о пользователе - доступ по такому типу не предоставляется |
| Identify | Идентификация | WMI-объект запрашивает маркер доступа пользователя - доступ предоставляется только локально |
| Impersonate | Олицетворение | WMI-объект имеет такие же права, какие имеет пользователь - рекомендуемый уровень для выполнения команд на удаленном компьютере |
| Delegate | Делегирование | WMI-объект может обратиться от имени пользователя к другому WMI-объекту - нерекомендуемый уровень, так как команды можно выполнять удаленно через цепочку из нескольких компьютеров |
Уровни аутентификации (подлинности) могут принимать следующие значения:
| None | Отсутствует | Проверка подлинности отсутствует |
| Default | По умолчанию | Стандартные настройки безопасности, которые задаются компьютером-целью команды |
| Connect | Подключение | Проверка только во время подключения к компьютеру-цели команды, проверка в ходе работы отсутствует |
| Call | Вызов | Проверка подлинности при каждом запросе к компьютеру-цели команды, заголовки пакетов подписываются, но содержимое не шифруется |
| Pkt | Пакет | Проверка подлинности всех пакетов к компьютеру-цели команды, заголовки пакетов подписываются, но содержимое не шифруется |
| PktIntegrity | Целостность пакета | Проверка подлинности и целостности всех пакетов к компьютеру-цели команды, заголовки пакетов подписываются, но содержимое не шифруется |
| PktPrivacy | Секретность пакета | Проверка подлинности и целостности всех пакетов к компьютеру-цели команды, заголовки и содержимое пакетов подписываются и шифруются |
wmimgmt.msc - оснастка консоли управления MMC для настройки WMI на локальном компьютере.

winmgmt.exe - консольная утилита управления WMI локального компьютера.

wbemtest.exe - графическая утилита для взаимодействия со структурой WMI на локальном или удаленном компьютере.

wmic.exe - консольная утилита для взаимодействия со структурой WMI на локальном компьютере.

mofcomp.exe - компилятор MOF-файлов для расширения структуры WMI, управления библиотекой классов WMI и восстановления репозитория.

Для обращения к объектам WMI используется специфический язык запросов WMI Query Language (WQL), который является одним из разновидностей SQL. Основное его отличие от ANSI SQL - это невозможность изменения данных, то есть с помощью WQL возможна лишь выборка данных с помощью команды SELECT. Помимо ограничений на работу с объектами, WQL не поддерживает такие операторы как DISTINCT, JOIN, ORDER, GROUP, математические функции. Конструкции IS и NOT IS применяются только в сочетании с константой NULL.
Запросы WQL обычно применяются в скриптах, но их также можно протестировать в программе Wbemtest и в консольной утилите Wmic (утилита wmic не требует написания ключевого слова SELECT и полей выборки)
Общий синтаксис запроса WQL выглядит так:
Как видно из примеров, оператор FROM - это источник (класс), коллекцию экземпляров которого нужно получить, а оператор WHERE - это фильтр в запросе.
В скриптах для подключения к WMI используются два метода: с использованием локатора (SWbemLocator) и с использованием моникера (WinMgmts). Метод локатора позволяет установить соединие с пространством имен от имени определенной учетной записи. Метод моникера разрешает подключаться к WMI только от имени текущей учетной записи.
Использование этого метода необходимо, когда в сценарии нужно явно задать имя и пароль учетной записи для подключения к WMI. Объект SWbemLocator создается так:
Подключение к репозиторию WMI производится с помощью метода ConnectServer:
Безопасность объекта указывается с помощью свойства Security_, в котором указывается уровень олицетворения и привилегии.
Пример использования локатора:
Моникер - это строка, задающая путь к классу WMI, экземпляр которого должен быть создан. Моникер состоит из обязательного префикса "winmgmts:", необязательных настроек безопасности, необязательного пути к требуемому классу:
Пример использования моникера:
В результате подключения к WMI получается объект SWbemServices, который обладает определенными свойствами и методами. Наиболее часто используемые из них - это Get, ExecQuery, ExecMethod.
Метод Get используется для возвращения определения класса или экземпляра управляемого ресурса:
Пример использования метода Get:
Метод ExecQuery используется для выполнения запросов на языке WQL:
Пример использования метода ExecQuery:
Метод ExecMethod используется для выполнения метода указанного объекта:
Пример использования метода ExecMethod:
Указанные выше методы работают в синхронном и полусинхронном режиме, то есть программа или сценарий не выполняет следующую команду или запрос до тех пор, пока не получит ответ от текущего запущенного метода.
Аналогично синхронным методам WMI позволяет выполнять команды асинхронно, то есть не дожидаться результатов выполнения очередного запроса и продолжать работу сценария или программы. Названия таких асинхронных методов имеют окончание "Async", а работа с ними почти не отличается от обычных методов, но должны быть использованы два обязательных параметра: ссылка на специальный объект "слив событий" и контекстная информация объекта.
Объект "слива событий" (от английского "sink" - раковина) создается следующим образом:
Наиболее часто используемые события, обрабатываемые таким "сливом" асинхронных методов, - это OnObjectReady и OnCompleted. Как можно догадаться из названий событий, первое происходит, когда возвращается очередной объект, порожденный асинхронным запросом. Второе происходит после полного завершения асихронного метода. Событие OnObjectReady выдает на выход объект, который был запрошен асихронной операцией, а событие OnCompleted - код ошибки или 0.
Пример использования асинхронного метода:
Работа с объектами и коллекциями объектов, полученных в результате запросовРассмотренные выше методы возвращают объекты и коллекции объектов, которые обладают своими методами и свойствами. Информацию о всех свойствах и методах, поддерживаемых конкретным объектом, можно получить с помощью такого скрипта:
Коллекция объектов всегда обладает общими для всех экземпляров свойствами, наиболее часто используемые свойства - это Count и Item.
Count - это свойство коллекции объекта, которое содержит количество элементов коллекции.
Item(mObjectPath) - это метод, который возвращает один объект коллекции, соответствующий указанному пути.
Как уже выяснилось, объект имеет свои методы и свойства, которые соответствуют классу данного экземпляра, но помимо классовых свойств и методов всем объектам присущи универсальные, которые оканчиваются на символ подчеркивания, чтобы отличать их от классовых. Наиболее часто используемые универсальные методы - это ExecMethod_ и Put_.
ExecMethod_(mMethod, mWbemInParamsm, mFlags, mWbemNamedValueSet) - это метод для исполнения классового метода у используемого объекта.
Put_(mFlags, mWbemNamedValueSet) - это метод для записи измененных свойств объекта в репозиторий WMI и в реальный объект.
Пример использования метода Put_ - изменение метки диска:
Пример использование класса CIM_DataFile для переименования файлов:
Аналогично приведенному примеру можно совершать и другие действия с файлами, так как класс CIM_DataFile поддерживает методы: копирование, удаление, переименование, NTFS-сжатие, смена разрешений, смена владельца.
Пример использования классов оборудования компьютера для получения информации о количестве портов USB 2.0 и используемых USB-устройствах:
Пример использования класса свойств принтеров для получения информации о настройках принтеров:
Пример использования класса свойств сетевого адаптера для изменения конфигурации сетевой карты - перевода с DHCP на статическую конфигурацию:
Ресурсы WMI доступны не только через скрипты, к ним можно обращаться из других языков программирования и даже из программ.
Первый способ берет свое начало из скриптов VBS. Он использует обращение к инстументу winmgmts, как это делалось в методе моникера:
Пример запроса модели комьютера (консольное приложение)
Второй способ является более правильным с точки зрения Visual Studio. Он использует классSystem.Managementдля запросов к WMI, в котором указываются пространство WMI, параметры подключения и WQL запрос:
Использование полученных объектов аналогично использованию в скриптах.
Пример запроса сервисов локального комьютера (консольное приложение):
Приложение разделено на две части: класс, который компилируется в динамическую библиотеку DLL, и программа, которая собирается в исполняемый файл EXE.
Листинг файла WMIClass.vb:
Листинг файла TestModule.vb:
Использование специальных средств для написания запросовДля того, чтобы облегчить написание скриптов и программ, существуют специальные утилиты, которые помогают просмотреть структуру пространства WMI и показавают примеры использования всех классов. Наиболее распространенные утилиты - это Scriptomatic и WMI Code Creator.
Инструмент Scriptomatic предствляет из себя HTA-приложение, которое генерирует код, использующий WMI, на VBSScript, JScript, Perl и Python. Сам по себе WMI может оказаться трудным для изучения, поэтому рекомендуется использовать Scriptomatic для освоения классов WMI, а также для быстрого создания шаблонов обращения к ресерсум WMI. Scriptomatic позволяет выбрать интересующий объект WMI, а затем генерирует код на указанном языке программирования. Полученный код можно выполнить непосредственно в оболочке программы, а результаты вывести в консоль, текстовый файл, HTML, Excel или XML. Инструмент доступен на сайте Microsoft по этой ссылке.


Программа WMI Code Creator представляет из себя генератор кода, который использует WMI для получения информации и для осуществления задач упраления компьютерами. Программа может помочь научиться использовать WMI-скрипты и WMI-приложения для управления как локальным, так и удаленным компьютером. Инструмент доступен на сайте Microsoft по этой ссылке.
Используя WMI Code Creator можно найти любую информацию о компьютере: имя и версия операционной системы, свободное место на диске, состояние сервисов и так далее. Можно выполнить метод из WMI класса для осуществления управления компьютером: создать или удалить сервис, запустить или закрыть программы, назначить разрешения на папку или файл и многое другое. Этот инструмент так же позволяет просматривать доступное WMI-пространство и WMI-классы, чтобы найти нужную для программирования инстанцию с ее описанием, свойствами, методами и примером использования.




Итак, Windows Management Instrumentation - это мощный инструмент для администрирования операционных систем семейства Windows с помощью скриптов. С помощью WMI можно управлять устройствами, учетными записями, сервисами, процессами, сетевыми интерфейсами и другими программами, которые расширяют базовую структуру WMI своими классами.
Помимо скриптов WMI может применяться и в полноценных программах, то есть программисты могут внедрять запросы к WMI в исполняемый код, завязывая свою программу с работой WMI, благодаря чему программа становится проще и легче, но зависимой от правильности работы Windows Management Instrumentation.
Вы достаточно давно просили эту статью и старую её версию даже несколько раз обновляли. Это очередное обновление, где мы даже немного расскажем о том, почему, собственно, что-либо отключаем, а где-то промолчим.
В частности, Вы сможете научиться самостоятельно разбираться в этих нюансах и взаимодействовать с системой глубже, как это было в случае с брандмауэром, журналами, планировщиком заданийи всякими другими интересными штуками.
Полезная вводная
В виду бесконечных холиваров в прошлым, стоит пояснить несколько важных и простых тезисов.
- Во-первых, здесь никто никого ни к чему не принуждает, не утверждает, что для Вас лично это будет полезно, даст прирост или безопасность на столько-то (конкретно) процентов и прочее прочее. Все действия Вы производите исходя из личных соображений, будь уже упомнятые цели или просто желание изучить систему глубже и лучше;
- Во-вторых, как ни крути, польза от этого есть. Для кого, какая и в каких случаях, - как только что было сказано, - это вопрос второй.
Еще раз для тех, кто в танке, - статья написана потому, что на неё был спрос. Результативность зависит от ситуации и машины.
Отключить службы? А что это?
Не будем изобретать велосипед, процитируем Википедию:
Существует несколько режимов для служб:
- Запрещён к запуску;
- Ручной запуск (по запросу);
- Автоматический запуск при загрузке компьютера;
- Автоматический (отложенный) запуск (введён в Windows Vista и Windows Server 2008);
- Обязательная служба/драйвер (автоматический запуск и невозможность (для пользователя) остановить службу).
Примерно такие дела. Теперь давайте посмотрим на это своими глазами, прежде, чем отключать службы.
Где службы обитают?
Службы обитают по адресу "Панель управления\Все элементы панели управления\Администрирование\Службы" (путь можно скопировать вставить в проводник и нажать в Enter):
Результатам будет окно (кликабельно) следующего вида:
Т.е как раз окно со списком служб, их состоянием и всякими другими разностями. По каждой службе можно два раза кликнуть мышкой и увидеть описание, статус запуска, используемые права, зависимости (другие службы) и другие хвосты:
Здесь же кстати можно настроить параметры для взаимодействию с оболочкой восстановления, точнее говоря, задать параметры указывающие, что делать, если служба не запустилась:
Это крайне полезная вещь, которую многие не знают, забывают или просто не используют. А зря, очень зря. Как раз из-за этого кстати иногда часто перезапускают компьютер, когда можно просто перезапустить службу при сбое или настроить автотическое выполнения каких-либо действий на этот счет.
Собственно, всё. Используя мозг и умея читать Вы можете обойтись без наших списков и создавать свои. Всё достаточно просто.
Но давайте перейдем к спискам. Так сказать, для халявщиков ;)
Первичный список служб для отключения
Для начала, еще раз предуреждаем, что Вы делаете всё на свой страх и риск, для своих целей и задач, под своей конфигурацией, версией системы и железом. Рекомендуем, во-первых, предварительно сохранить статью на диск (на случай проблем с интернетом), во-вторых, записывать, что Вы отключаете и почему. Лучше в тетрадочку.
Упрощенный, первичный список для отключения служб следующий (это вариант без комментариев, он мог устареть, он может пересекаться с обновленным списком ниже по тексту):
- Windows CardSpace;
- Windows Search;
- Автономные файлы;
- Агент защиты сетевого доступа;
- Адаптивная регулировка яркости;
- Архивация Windows;
- Вспомогательная служба IP;
- Вторичный вход в систему;
- Группировка сетевых участников;
- Дефрагментация диска;
- Диспетчер автоматический подключений удаленного доступа;
- Диспетчер печати (если нет принтеров);
- Диспетчер подключений удаленного доступа (если нет VPN);
- Диспетчер удостоверения сетевых участников;
- Журналы и оповещения производительности;
- Защитник Windows;
- Защищенное хранилище;
- Настройка сервера удаленных рабочих столов;
- Политика удаления смарт-карт;
- Программный поставщик теневого копирования (Microsoft);
- Прослушиватель домашней группы;
- Сборщик событий Windows;
- Сетевой вход в систему;
- Служба ввода планшетного ПК;
- Служба загрузки изображений Windows (WIA) (если нет сканера или фотика);
- Служба планировщика Windows Media Center;
- Смарт-карта;
- Теневое копирование тома;
- Узел системы диагностики;
- Узел службы диагностики;
- Факс;
- Хост библиотеки счетчика производительности;
- Центр обеспечения безопасности;
- Центр обновления Windows.
Для тем кому важна служба восстановления системы, я настоятельно рекомендую не отключать службы:
- Теневое копирование тома;
Программный поставщик теневого копирования (Microsoft).
Иначе не будет работать восстановление и создание контрольных точек.
Чуть более суровый список отключения служб + некоторые комментарии
Ниже чуть более полный и прокомментированный список служб Windows для отключения. Он составлен модератором нашего форума, - за что ему особенное спасибо.
Список, как и тот, что выше, не претендует на единственно верный, но, тем не менее, наиболее актуален и внятен на данный момент. Более того, он собран на основе Windows 10. Собственно:
Ну и.. Еще немного :)
Дополнительный список служб
Без особого количества комментариев, дополнительно стоит, вероятно, отключить следующее:
Служба загрузки изображений Windows (WIA) отключаем если нет сканера
- Служба запросов на теневое копирование томов Hyper-V отключаем, если не пользуемся HV;
- Служба инициатора Майкрософт iSCSI отключаем если не пользуемся iSCSI;
- Служба кошелька;
- Служба маршрутизатора AllJoyn;
- Служба маршрутизатора SMS Microsoft Windows;
- Служба перечисления устройств чтения смарт-карт;
- Служба перечислителя переносных устройств;
- Служба платформы подключенных устройств;
- Служба предварительной оценки Windows, - отключаем, если не смотрим на оценки системы;
- Служба пространственных данных;
- Служба публикации имен компьютеров PNRP;
- Служба пульса (Hyper-V);
- Служба регистрации ошибок Windows;
- Служба регистрации управления устройством;
- Служба удаленного управления Windows (WS-Management);
- Служба узла HV;
- Служба установки Магазина Windows, - отключаем, если не нужен магазин;
- Служба шифрования дисков BitLocker, - отключаем, если не пользуемся;
- Смарт-карта;
- События получения неподвижных изображений;
- Сохранение игр на Xbox Live;
- Стандартная служба сборщика центра диагностик;
- Телефония;
- Теневое копирование тома отключаем, если не пользуемся (в частности восстановлением системы);
- Узел службы диагностики;
- Хост библиотеки счетчика производительности.
Ну, пожалуй, как-то оно вот так. Пора переходить к послесловию.
Послесловие
Такой вот получился интересный списочек. Еще раз напоминаем, что рекомендуется читать описание того, что Вы отключаете, сохранить список того, что Вы отключаете и думать, что, почему и зачем Вы делаете, для каких целей и почему.
Если же Вам попросту это неинтересно, не нужно и кажется бесполезным, то просто не трогайте ничего и проходите мимо. Это полезно. Благо никого тут ни к чему не принуждали.
Спасибо, что Вы с нами.
Понравилась статья? Подпишитесь на канал, чтобы быть в курсе самых интересных материалов

Практически все операционные системы семейства Windows, начиная еще с явно сырых и недоработанных модификаций 95 и 98, просто изобилуют наличием системных инструментов, обычно скрытых от глаз рядового пользователя. В общем смысле весь этот набор можно назвать инструментарием управления Windows, хотя в системе можно найти и отдельную отвечающую за его использование службу. Давайте попробуем разобраться, что это такое, какие инструменты входят в этот набор, почему пользователю нужно их использовать, и как управлять системой с их помощью.
Инструментарий управления Windows: что это такое?
Для начала кратко остановимся на том, что это за набор. Прежде всего, нужно четко понимать, что это именно совокупность инструментов, а не отдельная программа. В руководстве к инструментарию управления Windows об это сказано достаточно четко. Сам же набор состоит из множества служб и процессов, которые можно использовать для совершенно разных целей, а при необходимости даже устранять возникающие неполадки. К основным же задачам всего инструментария можно отнести следующие:
- получение информации об операционной системе, аппаратной и программной части компьютера;
- управление системной конфигурацией и другими компонентами;
- мониторинг стабильности системы и нагрузок на ресурсы;
- проверка и диагностика ОС и основных составляющих компьютера;
- выявление и устранение возможных неполадок и сбоев.
Полезные инструменты, о которых нужно знать каждому пользователю
Само собой разумеется, что абсолютно все инструменты, входящие в состав инструментария управления Windows 10 и версий ниже, рассмотреть не получится чисто физически. Поэтому остановимся только на самых основных и именно тех, которые могут понадобиться пользователю чаще всего. Среди них наиболее часто используемыми можно выделить следующие разделы:
-
;
- конфигурация системы;
- управление компьютером.;
- мониторы действий, состояния, производительности и стабильности работы;
- проверка и очистка дисков или съемных носителей;
- диагностика памяти;
- средство устранения неполадок.
Конечно, это далеко не полный перечень всего того, что можно было бы включить в инструментарий управления Windows, однако рядовому пользователю пока хватит и этого набора.
Получение информации о системе
К сожалению, мало кто из пользователей знает или всерьез задумывается о том, что получить практически исчерпывающую информацию об операционной системе, программном и аппаратном обеспечении можно получить с помощью средств самой системы, не прибегая к помощи сторонних утилит. Последние, конечно, обладают несколько большей информативностью, тем не менее многие из них являются платными и используются в основном для разгона оборудования, чем без специальных знаний и навыков заниматься не рекомендуется.
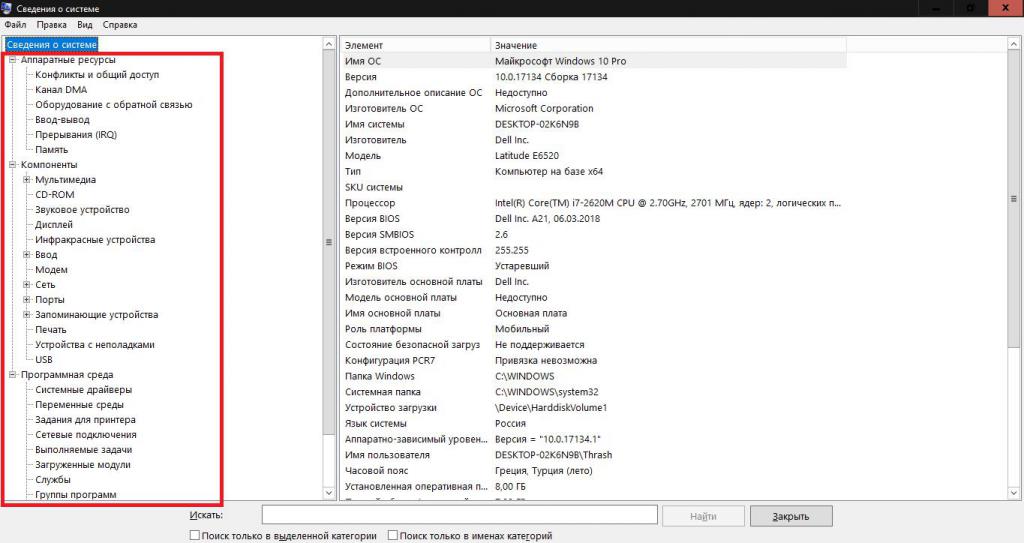
Среди же основных средств инструментария управления Windows особо можно выделить апплеты msinfo32 и winver, вызываемые из меню «Выполнить». Первая предоставляет данные в основном об аппаратной части, вторая предназначена для уточнения текущей версии операционной системы.
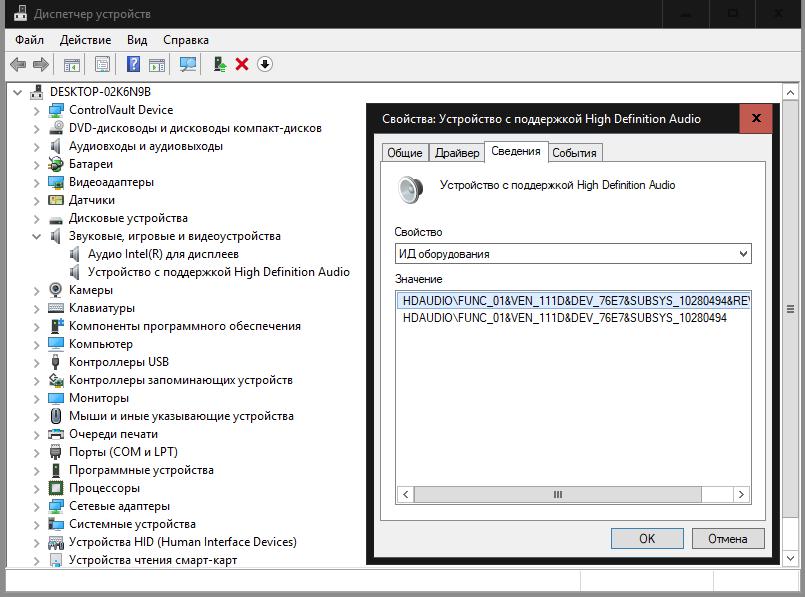
Кроме этого, весьма мощным средством можно назвать «Диспетчер устройств», позволяющий узнать практически все об установленном «железном» и виртуальном оборудовании, управлять драйверами, а также устранить многие неполадки в его работе. Например, специальные идентификаторы DEV и VEN могут быть использованы для поиска наиболее подходящего управляющего программного обеспечения, если система самостоятельно найти и установить его не может.
Средства управления компьютерной системой
Раздел управления компьютером является одним из самых значимых. В него входит несколько основных компонентов, из которых особо можно выделить «Планировщик заданий», управление дисками, производительность, просмотр событий, службы и упомянутый уже «Диспетчер устройств».
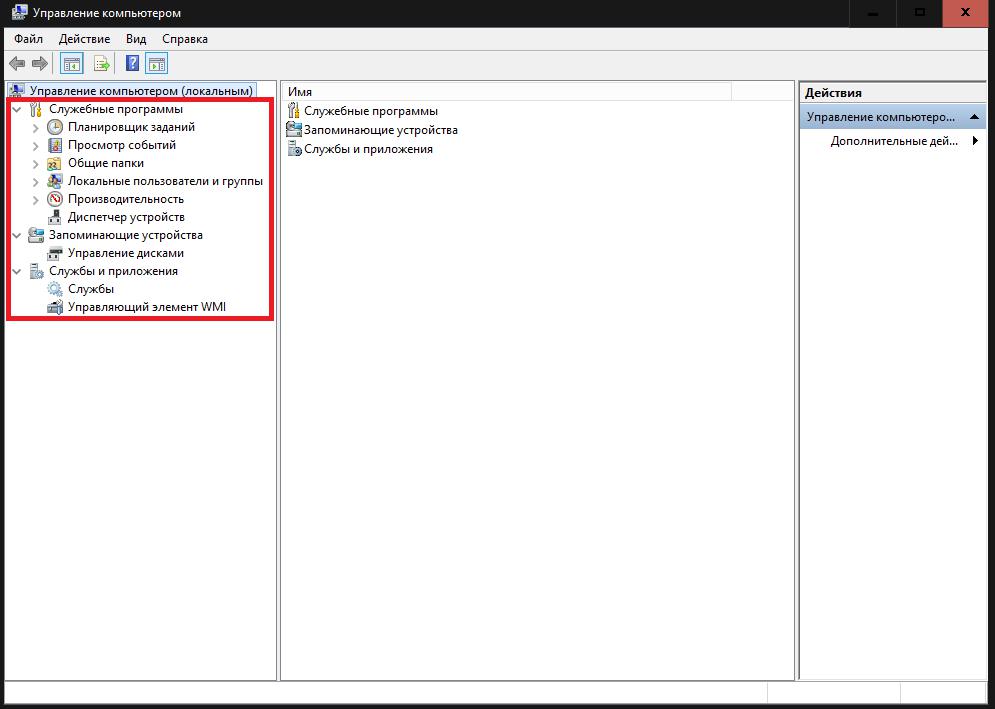
Сразу стоит обратить внимание на то, что любой из этих инструментов можно вызвать отдельно, не прибегая к использованию основного раздела.
Что же касается инструментов, мало кто из рядовых пользователей в полной мере понимает возможности того же планировщика. А ведь в нем можно создавать автоматически выполняемые по расписанию задачи, включая даже включение и выключение компьютера. Одним из примеров можно назвать работу приложения KMSAuto Net, при помощи которого была активирована сама операционная система или офисные продукты. Естественно, программа сама создает новую задачу, но при желании период повторной активации можно изменить.
Управление дисками – инструмент незаменимый. Появился он только в седьмой версии, и с его помощью стало возможно разбивать диски на разделы или производить с ними более сложные действия непосредственно в работающей системе (раньше для этого требовались сторонние утилиты).
Раздел просмотра событий говорит сам за себя. В нем представлена информация, касающаяся всех последних действий на компьютере, включая и отчеты об ошибках, которые могут послужить отправной точкой при выявлении и устранении критических сбоев в работе компьютера.
Раздел служб используется для управления всеми программными компонентами. В нем можно задать включение или отключение абсолютно всех программных процессов, включая и те, которые выполняются в системе в фоновом режиме. К примеру, именно в этом разделе можно полностью отключить обновление системы путем деактивации нескольких отвечающих за него компонентов (если кто не знает, отключение автоматического поиска и установки апдейтов в «Центре обновления» для полной деактивации службы недостаточно).
Утилита производительности относится больше к мониторинговой части, но и ее сбрасывать со счетов не стоит.
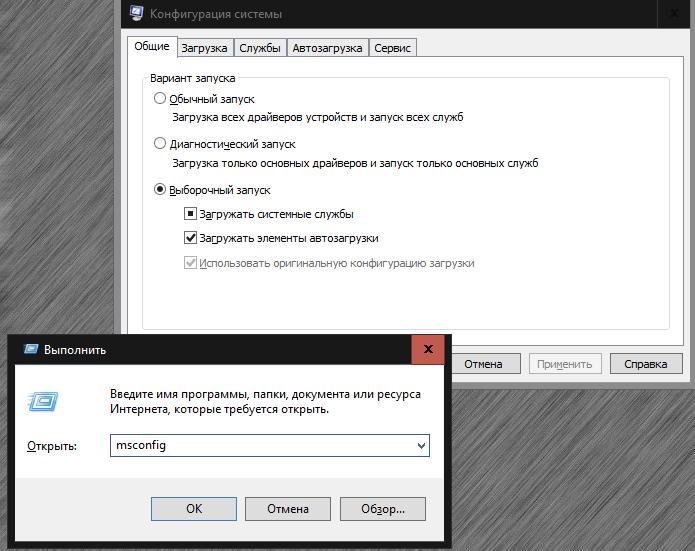
А вот конфигурация системы (msconfig) – инструмент абсолютно незаменимый, поскольку именно здесь задается выбор загружаемой ОС при старте, если их несколько, устанавливается тип старта, производится управление некоторыми стартующими с системой службами и элементами автозагрузки (в Windows 10 он вынесен в «Диспетчер задач») и т.д.
Мониторинг
В плане производительности большинство пользователей обычно обращается к «Диспетчер задач», в котором можно отслеживать активные или отключенные процессы и управлять их поведением. Да, это так, но полной картины происходящего пользователь все равно не получит.
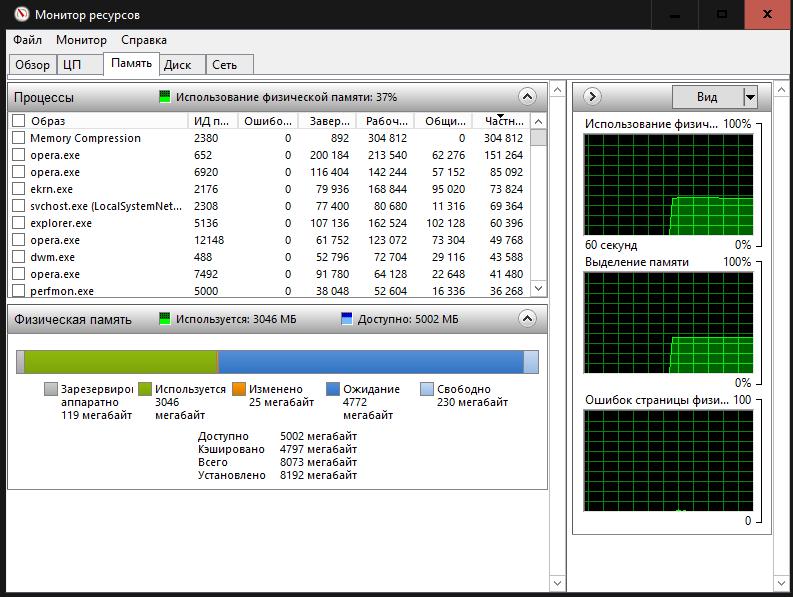
Для вывода подробной информации лучше использовать так называемые мониторы ресурсов и стабильности системы, в которых можно получить максимум сведений о работе собственной компьютерной системы, и при необходимости принять меры по предотвращению появления неполадок и сбоев.
Проверка компонентов и устранение неполадок
Что касается инструментария проверки, здесь можно выделить действия с дисками или съемными носителями и тестирование оперативной памяти. Однако для тестирования системных компонентов они не годятся. При критических сбоях систему можно привести в работоспособное состояние только средствами командной строки. Например, проверить целостность важных файлов, отвечающих за функционирование Windows и восстановить их, если проблемы будут обнаружены, можно командой sfc /scannow. Вообще, в командной консоли, которую рядовые пользователи явно недолюбливают, можно выполнить такие действия, которые через графический интерфейс оказываются недоступными.
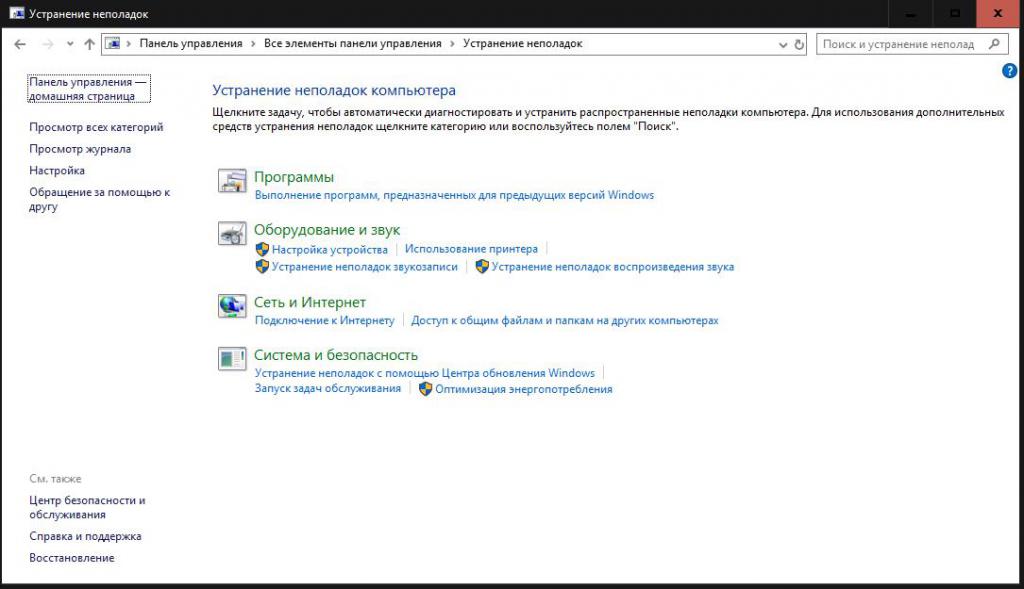
Наконец, иногда при сбоях можно применять и автоматизированное средство устранения неполадок, которое призвано выявлять и устранять сбои самостоятельно. Иногда это дает результат, иногда – нет. Но в качестве первого решения при обнаружении ошибок в системе или в работе оборудования использовать его стоит однозначно.
Другие важные компоненты
Как уже говорилось выше, в любой версии Windows можно насчитать и еще уйму нужных инструментов. Наиболее значимыми являются редактора реестра, а также средства работы с групповыми и локальными политиками, которые, по большому счету, дублируют параметры реестра, но с более низким приоритетом. И, если с политиками рядовой пользователь может производить какие-то эксперименты, то вмешиваться в реестр без полного понимания выполняемых действий категорически запрещается, поскольку в самом редакторе средств отмены действий нет (они предусмотрены лишь только при изменении значений ключей). Зато именно с помощью файла реестра, в который был произведен экспорт, операционную систему при наличии соответствующих знаний труда не составит (то же самое касается и ручного создания всевозможных резервных копий и образцов дисков с работающей операционной системой и всем ее содержимым).
Как отключить инструментарий управления Windows и стоит ли это делать?
Остается посмотреть на одну из самых главных проблем. Некоторые пользователи достаточно часто обращают внимание на то, что активный процесс инструментария управления Windows загружает процессор, и пытаются его отключать. Здесь нужно понимать, что нагрузка на ресурсы в такие моменты производится не со стороны основной службы, а со стороны запущенных системных или пользовательских процессов.
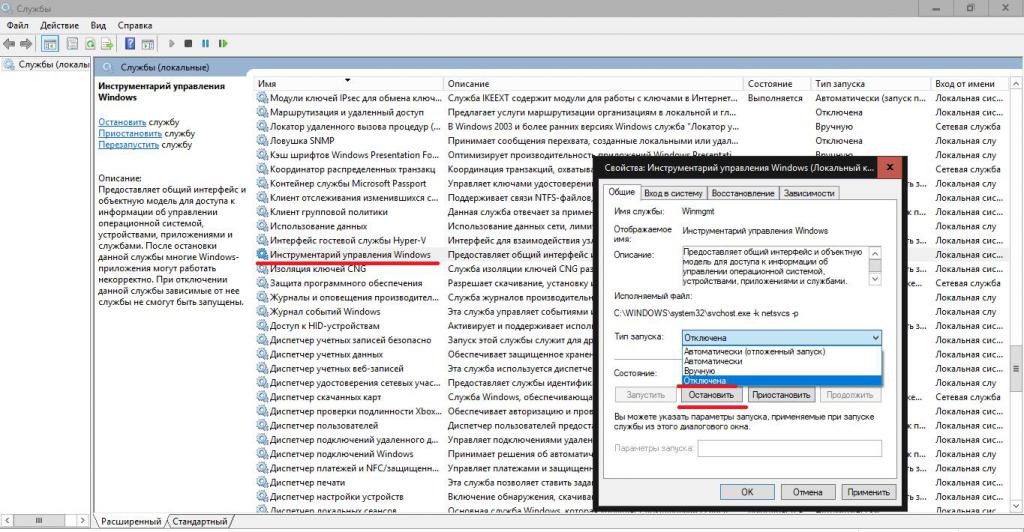
Произвести деактивацию инструментария можно в разделе служб, но, как уже понятно, отключать службу инструментария управления Windows полностью не рекомендуется ни в коем случае, поскольку доступ ко многим инструментам окажется ограниченным или заблокированным, да, и вся система, включая некоторые программы, может работать нестабильно.
Инструментарий управления Windows ( WMI ) состоит из набора расширений модели драйверов Windows, который предоставляет интерфейс операционной системы, через который инструментальные компоненты предоставляют информацию и уведомления. WMI - это реализация Microsoft стандартов веб-управления предприятием (WBEM) и общей информационной модели (CIM) от Целевой группы по распределенному управлению (DMTF).
WMI позволяет языкам сценариев (таким как VBScript или Windows PowerShell ) управлять персональными компьютерами и серверами Microsoft Windows как локально, так и удаленно. WMI предустановлен в Windows 2000 и более новых операционных системах Microsoft . Он доступен для загрузки для Windows NT и от Windows 95 до Windows 98 .
Microsoft также предоставляет интерфейс командной строки для WMI, называемый командной строкой инструментария управления Windows ( WMIC ).
СОДЕРЖАНИЕ
Назначение WMI
Цель WMI - определить собственный набор независимых от среды спецификаций, позволяющих обмениваться управляющей информацией между управляющими приложениями. WMI предписывает стандарты управления предприятием и связанные с ними технологии для Windows, которые работают с существующими стандартами управления, такими как интерфейс управления рабочим столом (DMI) и SNMP . WMI дополняет эти другие стандарты, предоставляя единую модель. Эта модель представляет собой управляемую среду, через которую можно получить доступ к данным управления из любого источника обычным способом.
Процесс развития
Поскольку WMI абстрагирует управляемые объекты с помощью CIM и набора поставщиков, разработка поставщика включает несколько шагов. Основные шаги можно резюмировать следующим образом:
- Создайте управляемую модель сущности
- Определить модель
- Реализуйте модель
- Определите тип поставщика для реализации
- Определить модель хостинга провайдера
- Создайте шаблон поставщика с помощью мастера ATL
- Реализуйте логику кода в провайдере
- Зарегистрируйте провайдера в WMI и в системе
Важность поставщиков WMI
С момента выпуска первой реализации WMI в эпоху Windows NT 4.0 SP4 (в виде внеполосной загрузки) Microsoft постоянно добавляла поставщиков WMI в Windows:
- Под Windows NT 4.0 у Microsoft было примерно 15 поставщиков WMI после установки WMI.
- Когда была выпущена Windows 2000 , в процессе установки операционной системы было 29 поставщиков WMI.
- С выпуском Windows Server 2003 Microsoft включила в платформу более 80 поставщиков WMI.
- Windows Vista включает 13 новых поставщиков WMI, всего их число приближается к 100.
- Windows Server 2008 включает больше поставщиков, включая поставщиков IIS 7, PowerShell и виртуализации.
- Windows 10 включает 47 поставщиков службы управления мобильными устройствами (MDM).
Многие клиенты интерпретировали рост числа поставщиков как признак того, что WMI стал в Microsoft «повсеместным» уровнем управления Windows, даже несмотря на то, что Microsoft никогда не заявляла об этом явным образом.
Из-за постоянного увеличения доступа к данным управления через WMI в Windows специалисты в области управления ИТ- системами начали разрабатывать сценарии и процедуры автоматизации на основе WMI. Помимо потребностей в написании сценариев, большинство ведущих пакетов программного обеспечения для управления, таких как MOM , SCCM , ADS, HP OpenView для Windows (HPOV), BMC Software или CA, Inc., поддерживают WMI и могут использовать и предоставлять информацию WMI через различных пользователей. Интерфейсы . Это позволяет администраторам и операторам, не способным создавать сценарии или программировать поверх WMI, пользоваться преимуществами WMI, даже не узнав об этом. Однако, если они захотят, поскольку WMI поддерживает сценарии, это дает им возможность использовать информацию WMI из сценариев или из любого программного обеспечения для управления предприятием, поддерживающего WMI .
Функции
Для тех, кто хочет разработать одного или нескольких поставщиков WMI, WMI предлагает множество готовых функций. Вот самые важные преимущества:
Инструменты WMI
Некоторые инструменты WMI также могут быть полезны на этапах проектирования и разработки. Эти инструменты:
- Компилятор MOF (MOFComp.exe): компилятор формата управляемых объектов (MOF) анализирует файл, содержащий операторы формата управляемых объектов, и добавляет классы и экземпляры классов, определенные в файле, в репозиторий CIM. Формат MOF - это особый синтаксис для определения представления класса CIM в файле ASCII (например, MIB для SNMP такие же, как файлы MOF для CIM). MOFComp.exe включен в каждую установку WMI. Каждое определение, существующее в репозитории CIM, изначально определяется в файле MOF. Файлы MOF находятся в папке% SystemRoot% \ System32 \ WBEM. Во время установки WMI они загружаются в репозиторий CIM.
- Инструменты администрирования WMI. Инструменты администрирования WMI состоят из четырех инструментов: WMI CIM Studio, WMI Object Browser, WMI Event Registration и WMI Event Viewer. Самым важным инструментом для разработчика поставщика WMI является WMI CIM Studio, поскольку он помогает при первоначальном создании класса WMI в репозитории CIM. Он использует веб-интерфейс для отображения информации и полагается на набор компонентов ActiveX, установленных в системе при первом запуске. WMI CIM Studio предоставляет возможность:
- Подключитесь к выбранной системе и просмотрите репозиторий CIM в любом доступном пространстве имен.
- Ищите классы по их имени, описанию или именам свойств.
- Просмотрите свойства, методы и ассоциации, относящиеся к данному классу.
- Просмотрите экземпляры, доступные для данного класса исследуемой системы.
- Выполняйте запросы на языке WQL.
- Создайте файл MOF на основе выбранных классов.
- Скомпилируйте файл MOF, чтобы загрузить его в репозиторий CIM.
- Перечислять, открывать, создавать и удалять классы.
- Перечислять, открывать, создавать и удалять экземпляры классов.
- Выберите пространство имен.
- Выполняйте запросы данных и событий.
- Выполнять методы, связанные с классами или экземплярами.
- Выполняйте каждую операцию WMI асинхронно, синхронно или полуасинхронно.
- Инструмент командной строки WMI (WMIC): WMIC - это инструмент командной строки, разработанный для облегчения получения информации WMI о системе с помощью некоторых простых ключевых слов (псевдонимов). WMIC.exe доступен только в Windows XP Professional, Windows Server 2003, Windows Vista, Windows 7 и Windows Server 2008. Набрав «WMIC /?» из командной строки доступен полный список переключателей и зарезервированных ключевых слов.
- Существует порт Linux для инструмента командной строки WMI, написанный на Python, основанный на Samba4, который называется wmi-client.
Пример беспроводной сети
Класс WMI «MSNdis_80211_ServiceSetIdentifier» поддерживается только в Windows XP и Windows Server 2003.
Расширения драйвера WMI
Расширения WMI для WDM предоставляют инструменты уровня ядра, такие как публикация информации, настройка параметров устройства, отправка уведомлений о событиях от драйверов устройств и позволяющая администраторам устанавливать безопасность данных через поставщика WMI, известного как поставщик WDM . Расширения являются частью архитектуры WDM; однако они имеют широкую функциональность и могут использоваться также с другими типами драйверов (такими как SCSI и NDIS ). Служба расширений драйверов WMI отслеживает все драйверы и поставщики трассировки событий, которые настроены для публикации информации WMI или трассировки событий. Инструментальные данные об оборудовании предоставляются с помощью драйверов, оснащенных инструментами для расширений WMI для WDM. Расширения WMI для WDM предоставляют набор интерфейсов драйверов устройств Windows для инструментовки данных в моделях драйверов, родных для Windows, поэтому OEM-производители и IHV могут легко расширить инструментированный набор данных и повысить ценность аппаратного / программного решения. Однако расширения драйвера WMI не поддерживаются Windows Vista и более поздними операционными системами.
Читайте также:

