Как смотреть тв через windows media player
Обновлено: 04.07.2024
При наличии домашней сети, проигрыватель Windows Media можно использовать для потоковой передачи мультимедиа на компьютеры, телевизоры и другие устройства мультимедиа, находящиеся дома и поддерживающие технологию DLNA. Например, если у вас имеется телевизор поддерживающий DLNA или домашний кинотеатр в котором присутствует эта функция, на все устройства подключены в домашнюю локальную сеть вы сможете передавать медиа контент (фильмов, музыки, фото) с компьютера/ ноутбука на телевизор или домашний кинотеатр. Таким образом можно просматривать медиа контент на телевизоре с компьютера, который физически находится в другой комнате, а если вы используете Wi-Fi, то с ноутбука который можно свободно перемещать в пределах работы Wi-Fi сети.
Для того, что бы просматривать файлы (музыку, видео, фото) с компьютера на телевизоре через домашнюю локальную сеть необходимо выполнить несколько условий:
1) Настроить домашнюю локальную сеть в сеть так же нужно добавить телевизор или домашний кинотеатр (можно подключить сетевым кабелем, можно с помощью Wi-Fi);
2) в телевизоре или домашнем кинотеатре должна быть функция DLNA (эта информация будет указана в документации к телевизору или домашнему кинотеатру).
Если все эти условия выполнены переходим к настройке.
На компьютере/ ноутбуке запустите Проигрыватель Windows Media ярлык находится на панели задач.

Если его там нет нажимаем кнопку "Пуск" в строке поиска программ и файлов вписываете media и запускаете Проигрыватель Windows Mediа.


В окне выбора параметров нажмите "Включить потоковую передачу мультимедиа".

После этого вы увидите подключенный к сети телевизор (в моем случае это Philips). Обратите внимание. что должно быть Разрешено использование потоковой передачи.

Теперь если вы зайдете в меню телевизора и выберите Обзор ПК (так меню выглядит на телевизорах Philips) вы увидите фильмы, музыку и фото, которые доступны с компьютера.
Если вы не увидели желаемые файлы на телевизоре их необходимо добавить в список доступных для потоковой передачи, для этого необходимо запустить проигрыватель Windows Media нажать на пункте Видео/ Музыка/ Изображения и выбрать "Управление видеотекой".

Кнопкой "Добавить" указываем папку в которой находятся файлы, которые мы хотим увидеть на телевизоре и нажимаем кнопку "Добавить папку".

Также можно запустить просмотр видео, фото и музыку с компьютера на телевизор, для этого нажимаем на файле, который хотим воспроизвести правой кнопкой мыши и выбираем "Воспроизвести на"- "Имя вашего телевизора"

Существует один недостаток этого метода, Windows Media Player поддерживает не все форматы, т.е. не все видео можно просматривать на телевизоре через компьютер. На странице Microsoft вы можете увидеть какие файлы поддерживает Windows Media Player, а какие нет.

Я уже не раз затрагивал тему передачи мультимедийного контента с одного цифрового устройства на другое по технологии DLNA, но о Windows Media не замолвил и слова. Потоковая трансляция видео с компьютера на телевизор средствами операционной системы Windows избавит вас от установки дополнительного программного обеспечения и лишнего телодвижения по дому с USB-носителем в руке между упомянутыми устройствами.
Безусловно, связать TV панель с компьютером можно при помощи кабеля HDMI (читайте здесь о его стандартах и структуре) или воспроизвести видео, музыку и посмотреть фотографии, через USB-флеш-накопитель (подробная информация об их надежности и скорости). Однако кабель высокой четкости не всегда есть под рукой да и телевизор в этом случае будет выступать в роли монитора, а копирование информации с компьютера на USB-носитель парой займет немалое время.
На мой взгляд, гораздо удобнее и правильнее настроить дома медиа-сервер для телевизора один раз, тем самым избавить себя от ожиданий и свободно проводить время за компьютером, в то время как идет потоковая трансляция на ТВ.
Следует сказать, что технологию DLNA поддерживают многие современные устройства (смартфон, игровые приставки, цифровые фоторамки, компьютеры и телевизоры), а подключив их к одной сети, они без труда смогут обмениваться медиаконтентом. Передать потоковое видео с компьютера на телевизор можно по беспроводной сети Wi-Fi или кабелю LAN (тут найдете простой способ и схему опрессовки), но для передачи таких форматов, как Full HD или Ultra HD все же лучше пока использовать витую пару.
Почему? Во-первых, не все устройства поддерживают стандарт Wi-Fi 802.11ac (скорость 1,3 гигабит в секунду), а все предыдущие имеют значительные ограничения по скорости и радиусу покрытия. Во-вторых, при передачи видео высокой четкости по беспроводной сети, часто наблюдаются зависания, поскольку ширина канала не позволяет качественно передавать такие мультимедийные объемы.
Кроме этого, вы напрямую будете зависеть от качества сигнала (подробно о причинах слабого сигнала Wi-Fi), а витой паре все это не присуще, поскольку она имеет высокую скорость передачи данных и минимальное влияние помех (тут описаны ее технические характеристики).
Windows Media Player или стороннее приложение?
Используя плеер с Windows 7, вы можете не беспокоиться о поддержке формата или типа медиаданных принимающим цифровым устройством, поскольку в операционной системе имеется функция перекодирования. Даже если TV панель не поддерживает какие-то кодеки, формат, битрейт передаваемого видео с компьютера на телевизор, то Windows 7 динамически преобразует файл в формат поддерживаемый цифровым устройством.
Например, у вас лежит видео запись в формате DivX, которую вы хотите по DLNA транслировать на телевизор, но он поддерживает только WMV и MPEG2. Windows 7 автоматически определит поддерживаемый контейнер (кодек, битрейт и прочее) телевизором и преобразует DivX-видео в формат, который способен он воспроизвести.
Если Windows Media Player может воспроизвести какие-либо медиаданные (фотографии, музыка, видео), то он практически всегда воспроизведет его на подключенном к сети устройстве.
Технология подстраивается под скорость соединения, что дает возможность подобрать оптимальные настройки конвертации, в следствии чего потоковое воспроизведение видео транслируется плавно. Однако формат и скорость цифрового потока при перекодировании видеофайла на прямую зависят от производительности процессора на компьютере.

В среднем для шустрого перекодирования достаточно оценки в 6.0. На этом все и пора преступить к этапу настройки DLNA между ТВ и ПК.
Настройка Windows Media для потоковой передачи файлов по DLNA.
Если у Вас телевизор от компании Samsung, то здесь вы найдете информацию о подключении к сети по Wi-Fi, а тут по LAN кабелю. Я же продолжу с учетом того, что домашняя сеть между цифровыми устройствами у вас настроена.



- Разрешить удаленное управление проигрывателем…
- Автоматически разрешать устройствам воспроизводить мое мультимедиа…
Действие нужно будет подтвердить. На изображении отображены пункты, которые вам нужно выбрать.

После этого можно подойти к TV панели и воспроизвести мультимедиа из папки Видео, Музыка и Изображение. В зависимости от производителя и модели телевизора интерфейс будет отличаться. Например, в LG вы найдете найдете иконку Windows Media Player в меню Smart Share, а в Samsung через кнопку источник (Source) или приложение с одноименным названием Link.


Вчера в комментариях мне задали вопрос: Почему ты не показываешь, как смотреть IPTV на компьютере? Ответ: показывал уже много раз, просто Вы плохо ищите!
Действительно, в блоге уже не один десяток IPTV плееров, которые можно запустить на компьютере с ОС Windows и начать просмотр интернет ТВ, поэтому, я решил сделать подборку лучших плееров на этой странице.
К лучшим плеерам есть подробная инструкция, в которой есть ссылки на загрузку, настройка IPTV, добавление m3u плейлиста, преимущества и другая полезная информация.
Самый простой способ включить телевизор без каких-либо настроек. Вполне возможно, этот плеер уже у вас установлен, а вы на нём просто смотрите фильмы и не знаете о его возможностях. Если у вас нет VLC, достаточно просто скачать, установить, запустить и нажать «Ctrl + N» и вставить m3u ссылку. Готово!
Если первый способ был самым простым и примитивным, тогда медиацентр Kodi превратит ваш компьютер в полноценный Smart TV. Медиацентр даёт возможность смотреть кинотеатры, играть в игры для консолей, просмотр ТВ и ещё много интересного.
Кстати, для Kodi можно установить пульт Д/У на смартфон:
Если вам интересен этот способ, перейдите по ссылке выше, там есть видео уроки и пошаговые инструкции по настройке.
OTTplayer
Пожалуй, мой самый любимый плеер, который у меня стоит на всех устройствах. В этом видео, я показывал, как настроить OTTplayer в Windows:
Работает быстро, поддерживает любой плейлист без исключений, полностью бесплатный и абсолютно никакой рекламы. Сказка, не правда ли?
PotPlayer
Еще один простой плеер, который очень сильно похож на VLC. Запустить телевизор можно точно так же, нажав «Ctrl + U» и ввести ссылку:

Также, можно скачать плейлист и открыть его с помощью «PotPlayer».
Сказать какой плеер лучше, я не могу. Как по мне, единственное отличие в том, что в этом плеере удобно выводится плейлист (список каналов) с правой стороны.
IP-TV Player (BorPas)
Все любят и хвалят, поэтому я решил добавить его в этот список. А вообще, как по мне – это самый неудачный плеер всех времен и сейчас объясню почему.
BorPas сделан на движке VLC с самым убогим дизайном, который только можно было сделать. Несмотря на встроенные плейлисты и большой функционал, этот плеер всегда работал криво, с ошибками и тормозами. Одной из самых распространенных проблем является отсутствие звука на большинстве каналов.
Надеюсь Вы перелились с выбором, и всё настроили. Если у вас остались вопросы, напишите в комментарии и я отвечу вам.
Для того, чтобы наши папки были видны в сети, нам нужно посредством Windows Media Player добавить папки с фильмами, музыкой, изображениями в соответствующие категории.
Теперь нам необходимо открыть проигрыватель Windows Media Player. Найти его можно в списке программ в меню «Пуск» или через поиск в том же меню «Пуск».
Открываем проигрыватель. Переходим в меню к библиотеке. Там выбираем пункт «Поток». В появившемся списке выбираем подпункт «Включить потоковую передачу мультимедиа…».
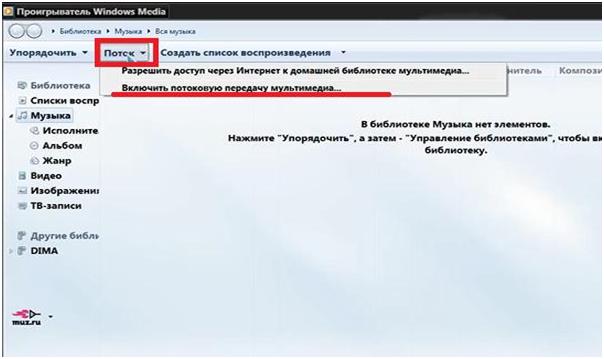
В следующем окне подтверждаем включение потоковой передачи мультимедиа.
Далее, при желании, можно изменить название библиотеки мультимедиа. В списке ниже появятся устройства локальной сети, которым будет доступна библиотека. Так, на изображении ниже в прямоугольнике отмечен наш телевизор.
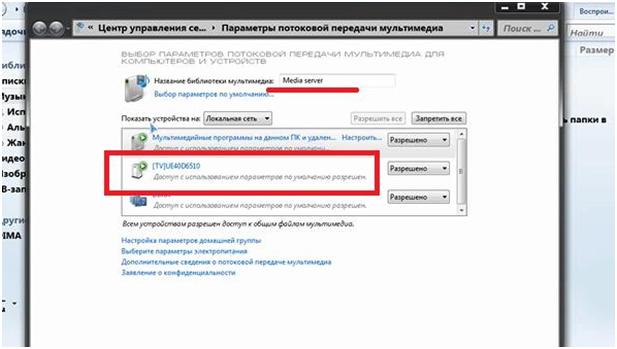
Нажимаем кнопку «ОК».
Попадаем снова в библиотеку Windows Media Player. Теперь будем «расшаривать» папки с изображениями, музыкой и видео.
Выбираем пункт «Музыка». В контекстном меню нажимаем на пункт «управление фонотекой».
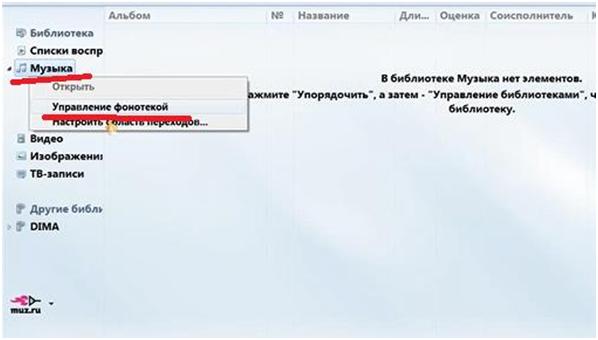
Если в этом окне уже есть, какие-то папки, то выделяем их и удаляем соответствующей кнопкой справа посередине окна.
После этого в окне надо нажать кнопку «Добавить».
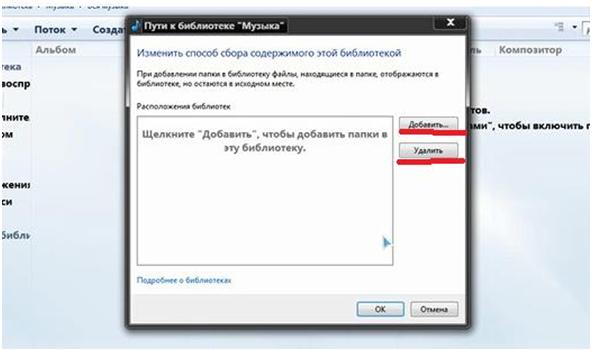
В появившемся окне находим на компьютере соответствующую папку с музыкой.
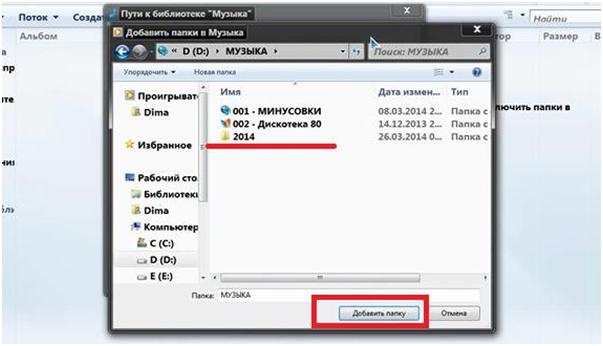
Нажимаем кнопку «Добавить папку». В следующем окне нажимаем кнопку «ОК».
Произойдет синхронизация и обновление библиотеки.
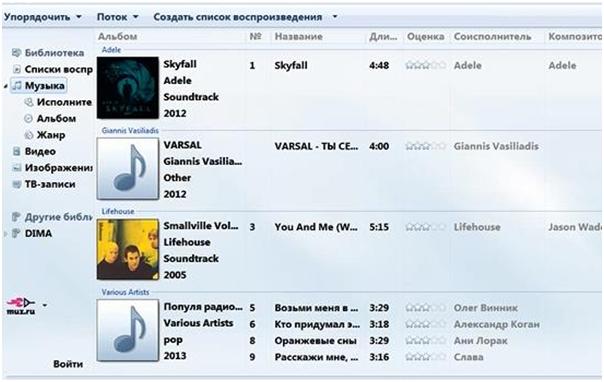
Прямо отсюда можно воспроизвести на телевизоре (если он включен и подключен к сети) любой файл из библиотеки. Нажимаем на файл правой кнопкой мыши. Далее выбираем пункт «Воспроизвести на». И потом выбираем устройство.

Те же самые действия произведем при «расшаривании» папок с видео и музыкой.
Открыть интересующие нас файлы можно и с телевизора. Для этого на пульте дистанционного управления выбираем кнопку источника сигнала. В списке источников выбираем нашу сеть. Нажимам на нее.
Появится список папок, ранее нами «расшаренных». В них находим нужный файл и открываем его.
При проверке видеофайлов результаты были следующие. Файлы форматов AVI, MKV, MP4 воспроизводятся отлично. Перемотка работает. Файлы в HD-качестве также хорошо воспроизводятся. Тип соединения (проводной или беспроводной) значения не имеет.
Читайте также:

