Как смотреть видео и играть одновременно на пк виндовс 10
Обновлено: 05.07.2024

Режим «картинка в картинке» — одно из самых удобных изобретений последнего времени. Благодаря такой многозадачности можно одновременно потреблять контент сразу двух видов, работать с текстами и просматривать ролики на YouTube, или играть и заодно смотреть долгожданный сериал в углу экрана!
Рассказываем, как кратчайшим путем активировать его в 4 популярных браузерах.
Как запустить «Картинку в картинке» в Google Chrome?
До недавнего времени этот режим в Google Chrome можно было использовать лишь после установки дополнительного расширения, но со временем разработчики одумались и внедрили функцию в сам браузер, хотя без специального расширения обойтись по-прежнему трудно (встроенная функция ограничена, поскольку работает далеко не на каждом ресурсе).
Собственно именно поэтому Google Chrome менее функционален, если его рассматривать в качестве браузера для вывода видео в плавающем экране. Но в любом случае на примере YouTube это сделать можно следующим образом:
- Откройте любой желаемый ролик;
- Кликните два раза правой кнопкой мыши по видео;
- В открывшемся меню выберите вариант «Картинка в картинке»

Для того чтобы запустить какой-нибудь сериал с другого ресурса, необходимо установить расширение, например, подойдёт Picture-in-Picture Extension. После установки достаточно нажать на соответствующий значок, который находится на панели инструментов, чтобы началась трансляция.
Как запустить «Картинку в картинке» в Opera?
Сейчас Opera не может похвастаться своей огромной популярностью, но во многих функциях этот браузер часто является инновационным, поскольку разработчики регулярно улучшают свой продукт. Относительно недавно Opera обзавелась улучшенной версией режима: появилась возможность переключиться на следующее видео, появился таймер.
Так как же включить этот режим в Opera? Всё довольно просто: после запуска абсолютно любого ролика в верхней части видео появляется специальный значок режима «картинка в картинке», нажатие на который откроет сериал или фильм в отдельном окошке.
Как запустить «Картинку в картинке» в Яндекс.Браузере?
Суть работы режима «картинка в картинке» Яндекс.Браузера можно рассмотреть на примере Яндекс.Видео, поскольку функция работает аналогичным образом на YouTube и на других ресурсах, которые поддерживает этот браузер. Для этого нужно:
- Войти в Яндекс.Видео и запустить любое желаемое видео;
- Навести курсор на видео, после чего сверху появится всплывающая функция;
- Теперь остаётся лишь нажать на «Видео в отдельном окне».

Как запустить «Картинку в картинке» в Mozilla Firefox?
В этом браузере функция появляется также после того, как будет курсор наведён на видео. Только в Mozilla Firefox значок представлен в виде синего прямоугольника справа, но в любом случае достаточно нажать на него, чтобы перейти в комфортный режим.
При этом следует отметить, что в этом браузере функцию поддерживают далеко не все ресурсы. Функция «картинка в картинке» от Mozilla Firefox отображается лишь в тех роликах, которые имеют аудио-дорожку, достаточный размер и метраж. Кроме того, он не отображается ещё и в том случае, если видео открыто в полноэкранном режиме.
И напоследок стоит отметить, что «картинку в картинке» можно включить с помощью контекстного меню, как и в случае с Google Chrome: достаточно нажать правой кнопкой мышки по ролику и выбрать соответствующую функцию.

Собсна хочу играть в чиловые игры типа ДМК 5 или МК11, выводя на экран воды всяких стримов в маленьком окошке где-то снизу, а то надоело только лишь слушать их.
Какие ваши предложения? Мб стандартные функции вин 10 позволяют сделать такое?
Яндекс браузер или расширение (не подскажу название).
Фп пудж в твоей тиме
Эм, расширения гугл хром? Поставил одно такое за 5 минут гугления и смотрю жожу в танках, идеально
Эм, расширения гугл хром? Поставил одно такое за 5 минут гугления и смотрю жожу в танках, идеально
Оооо, да Вы магистр двойного пробития
Opera GX позволяет это сделать, у нее в стоке это есть , по поводу других методов, понятия не имею

2 монитор?
яндекс браузер по дефолту все видосы с любоых сайтов может выводить окном поверх всего, юзаю 24на7, прям кайф

1. Открываешь видос
2. Жмёшь по нему пкм
3. Жмёшь второй раз пкм
4. Нажимаешь "Картинка в картинке"
Реквестирую гайд для хрома
1. Открываешь видос
2. Жмёшь по нему пкм
3. Жмёшь второй раз пкм
4. Нажимаешь "Картинка в картинке"
Браузер драгон хром,

У меня моник дает функцию картинка в картинке PiP

Браузер драгон хром,
Работает с версии хрома 69+
Чекни версию
Собсна хочу играть в чиловые игры типа ДМК 5 или МК11, выводя на экран воды всяких стримов в маленьком окошке где-то снизу, а то надоело только лишь слушать их.
Какие ваши предложения? Мб стандартные функции вин 10 позволяют сделать такое?
Прога Always on top. По сути просто открываешь браузер и ставишь её в эту прогу. Потом сворачиваешь и че бы ты там не делал - её окно будет поверх всех.
Работает с версии хрома 69+
Чекни версию
ух ты, спасибо за инфу
А я как-то заюзал это, сижу, думаю, а зачем это надо, если при переходе на другую страницу ютаба видео паузится, и только после твоего коммента понял, что вообще страницу можно свернуть

ух ты, спасибо за инфу
А я как-то заюзал это, сижу, думаю, а зачем это надо, если при переходе на другую страницу ютаба видео паузится, и только после твоего коммента понял, что вообще страницу можно свернуть
Самое смешное, что до того как залез в эту тему, то для того, чтобы вынести так видосик пользовался лагающим яндекс браузером
Потом зашёл в темку и подумал "хм, а может поискать всё таки что нибудь такое для хрома?"
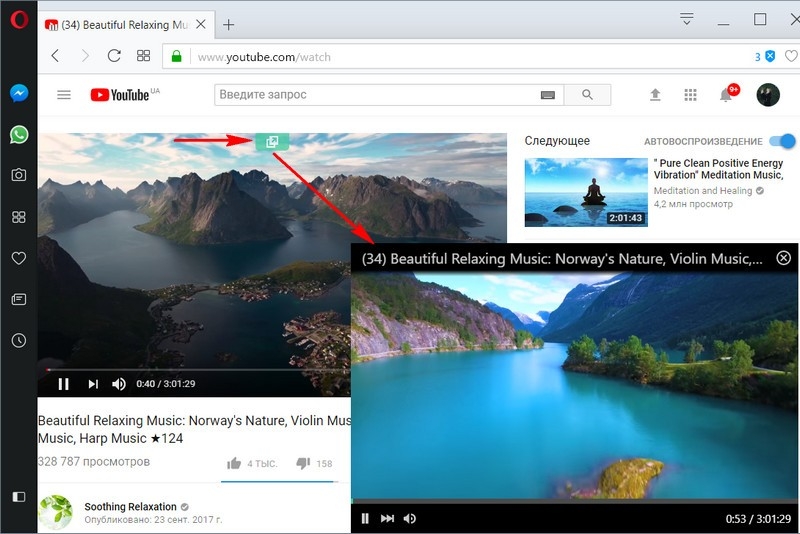
Многие из нас привыкли использовать YouTube в различных целях: обучение, развлечение, фоновая музыка. Не всем обязательно нужно смотреть ролики. Некоторые записи можно просто слушать или периодически смотреть на «маленьком формате». Однако не все пользователи знают, как организовать YouTube в отдельном окне поверх всех окон в различных браузерах.
Как сделать YouTube поверх всех окон в Google Chrome?
Самым популярным и часто используемым браузером является Google Chrome. Поэтому, чтобы в данном браузере организовать YouTube поверх всех окон, нужно выполнить следующие действия:
- Находим нужный ролик на YouTube. Нажимаем на нем два раза правой кнопкой мыши. Первый раз появится функциональное меню на черном экране.
- При нажатии второй раз правой кнопкой мыши появится уже меню на белом фоне. Здесь уже выбираем «Картинка в картинке».
- Ролик станет маленьким и переместится в правый нижний угол экрана, чтобы не мешать работе с основными приложениями.
- Если расположение мини-экрана вам неудобно, достаточно его перетянуть в нужное место.
Чтобы закрыть мини-окно ролика, достаточно нажать на крестик вверху этого же окна.
Как сделать ролик YouTube поверх всех окон в Opera?
Если для просмотра роликов в YouTube вы используете браузер Opera, то для организации мини-окна мультимедийного плеера вам необходимо выполнить следующие действия.
- Чтобы вернуть окно в первоначальный вид, стоит нажать на ту же кнопку или закрыть ролик крестиком.
ВАЖНО! Идентичная организация YouTube поверх всех остальных окон в Яндекс.Браузере.
Как организовать YouTube поверх остальных окон в Mozilla?
Если вы хотите запустить YouTube поверх остальных окон в браузере Mozilla Firefox, то нужно, как и в браузере Google Chrome, два раза нажать на ролике правой кнопкой мыши и выбрать «Картинка в картинке»
Такими простыми способами можно сделать ролик в YouTube поверх остальных окон и совместить два дела одновременно: работу и развлечение.

Современные телевизоры отлично подходят на роль вторых мониторов для ПК и ноутбуков: они дают возможность удобного просмотра фильмов, онлайн-видео, комфортного серфинга интернета, игр и работы. Давайте разберемся, какой телевизор лучше подойдет для таких задач, как его подключить и как настроить картинку и звук.
Какой телевизор лучше подойдет на роль второго монитора?

С тех пор, как в массовых моделях ТВ появился HDMI-вход, подключение их к ПК или ноутбуку стало простым и удобным. Главное, чтобы на вашей видеокарте или ноутбуке был HDMI-выход.
Производители иногда помечают один из HDMI-входов телевизора как «PC» или дают возможность переименовать HDMI-вход для уменьшения задержки при выводе картинки, которую называют Input Lag. В некоторых моделях ТВ есть игровой режим (Game Mode), который заметно снижает задержку.
Приемлемым считается значение задержки ниже 50 мс. При превышении этого порога вы почувствуете запаздывание картинки за вашими действиями, а значение в 100 мс сделает комфортную игру на ТВ практически невозможной. Для сравнения, у массовых ЖК-мониторов этот параметр составляет 15-25 мс.

Еще один важный параметр ТВ, о котором не пишут производители, это широтно-импульсная модуляция (ШИМ) для регулирования яркости подсветки. Если частота ШИМ ниже 100-120 Гц, глаза начинают уставать при долгом просмотре ТВ, могут добавиться и головные боли. Особенно заметно такое мерцание на низкой яркости экрана. Производители ЖК-мониторов серьезнее относятся к этой проблеме и помечают модели без мерцания как «flicker free».
Проверить ваш ТВ на наличие мерцания поможет «карандашный тест» — перед залитым белым цветом экраном нужно помахать карандашом. Если его след будет размазан — ТВ имеет низкий уровень мерцания или оно вообще отсутствует. А вот если след карандаша разделится на несколько частей, то подсветка ТВ заметно мерцает.

На сегодняшний день самыми комфортными ТВ, где практически незаметен ШИМ, являются модели от Sony. Например, Sony KD55XH8005BR с разрешением 4K UltraHD.
Или бюджетный Sony KDL-43WF665, с разрешением 1920x1080. Разрешение 1920x1080 является минимально приемлемым при использовании ТВ в качестве второго монитора.
Также следует обратить внимание на возможность работы телевизора без улучшений картинки, особенно таких, как сглаживание движения. У Sony эта технология называется MotionFlow, у Samsung — Auto Motion Plus, у Panasonic — True Cinema, у Philips — Perfect Natural Motion, у LG — TruMotion.
Стоит отключить локальное увеличение контраста и повышение четкости изображения. Эти функции будут сильно утомлять глаза при использовании ТВ в качестве монитора.
Кабели и разъемы
Для вывода изображения на 4K UltraHD в родном разрешении с кадровой частотой 60 FPS вам понадобится видеокарта с поддержкой HDMI 2.0 (NVIDIA GeForce GTX 9xx, AMD RADEON RX 4xx и выше) и кабель, соответствующий стандарту HDMI 2.0 и выше.
Для разрешения FullHD подойдет самый недорогой кабель HDMI версии 1.4. Не стоит гнаться за большой длиной: чем меньше длина, тем больше шансов, что даже недорогой кабель будет работать без потери сигнала.
Бывают такие ситуации, что на видеокарте свободен только разъем DVI и к нему нужно подключить ТВ. В этом случае вас выручит переходник HDMI – DVI-D.
Или кабель HDMI – DVI-D. Но учтите, что подключение через DVI-D будет нормально работать только с телевизором FullHD.
Возможности телевизора, подключенного как второй монитор

Самое очевидное применение ТВ, подключенного к ПК или ноутбуку, — просмотр фильмов. Даже по сравнению с монитором телевизор дает гораздо больше эмоций при просмотре фильмов за счет эффекта погружения. А особенно выигрывают от подключенного ТВ ноутбуки с маленькими экранами и скромными звуковыми возможностями. Отлично выглядят на ТВ и ролики YouTube, особенно в разрешении 4K.

Например, при использовании такой связки удобна возможность одновременно работать на ноутбуке и включать детям мультфильмы на телевизоре. А учитывая возможности Windows по независимому выводу звука, можно обеспечить возможность разговоров через мессенджеры или прослушивания музыки в наушниках, в то время как по телевизору будет идти мультфильм или детский YouTube-канал. В нашей действительности, когда многим приходится работать из дома, это отличная возможность.

На большом экране замечательно выглядят игры, начиная от гонок и шутеров и заканчивая старыми добрыми Heroes of Might and Magic III. Для игр на телевизоре, находящемся на удалении от ПК, достаточно беспроводной клавиатуры и мыши, которые могут дублировать уже имеющиеся.
А если у вас есть геймпад, то ПК легко заменит игровую приставку.
Дополнительным плюсом использования ТВ является удобство управления контентом: Windows заметно шустрее и удобнее любых версий Smart TV. А если у вас бюджетный телевизор с медленным Smart TV или вообще без него, то разница будет очень заметна.
Достаточно подключить к ПК или ноутбуку дополнительную недорогую беспроводную мышку, и управлять контентом можно будет, не вставая с дивана.
В качестве клавиатуры вполне можно использовать «Экранную клавиатуру» из «Специальных возможностей» Windows.

Как настроить телевизор в Windows
Windows самостоятельно определит подключение ТВ по HDMI. Вам нужно только выбрать режим, в котором будет работать ТВ. Для этого надо щелкнуть правой кнопкой мыши по «Рабочему столу» и перейти в «Параметры экрана».

Можно выбрать режим дублирования — самый простой и удобный для одного пользователя. А для того, чтобы ТВ работал как независимый монитор, нужно выбрать режим «Расширить эти экраны».

Теперь вы сможете перетаскивать мышкой браузер или медиапроигрыватель на ТВ.
Но еще удобнее использовать для переключения режимов сочетание клавиш «Win + P». Это сочетание клавиш пригодится, если вы случайно отключите монитор или ТВ в настройках. Просто нажмите «Win + P» несколько раз, режимы работы будут переключаться циклически.

Если у вас видеокарта NVIDIA, то для более контрастной и яркой картинки не помешает включить полный динамический диапазон в панели управления NVIDIA. Для этого включите «Панель управления NVIDIA», нажав правой кнопкой мыши на «Рабочий стол» и выбрав ее в меню.
Далее перейдите в раздел «Дисплей», выберите «Изменение разрешения» и установите «Выходной динамический диапазон» в режим «Полный».

Как вывести звук на динамики/наушники и телевизор
Телевизор, подключенный по HDMI, определится в вашей ОС как независимое звуковое устройство. На него можно вывести звук из медиапроигрывателя или браузера.

Проще всего это делается в Windows 10: нажав на значок звука на панели задач, вы вызовете меню, в котором можно выбрать устройство воспроизведения звука.

Щелкнув по значку звука правой кнопкой мыши и выбрав «Открыть параметры звука» — «Параметры устройств и громкости приложений», вы попадете в меню, в котором сможете назначить устройство звука для каждого приложения.

Удобно сразу назначить воспроизведение звука на ТВ для медиапроигрывателя или браузера, который будет использоваться детьми. Тогда при запуске детского YouTube-канала звук автоматически пойдет на ТВ.
Если вы будете часто пользоваться разделом «Параметры устройств и громкости приложений», удобнее сделать для него ярлык, прописав в URL-адрес ярлыка — ms-settings:apps-volume.

Windows 7 не имеет таких широких возможностей по настройке вывода звука, но быстрое переключение устройства воспроизведения можно реализовать с помощью простой утилиты AudioSwitch с открытым исходным кодом.

Теперь по нажатию на значок утилиты в панели задач, вы сможете выбрать устройство воспроизведения, а процесс регулировки звука будет отображаться на панели OSD.

Как видите, подключить ТВ к ПК или ноутбуку очень просто и они отлично друг друга дополняют. ПК и ноутбук получают возможность выводить фильмы, онлайн-видео и игры на большой экран. А телевизор, даже самый бюджетный, обретает удобную и быструю замену Smart TV.

Что вам понадобится
Телевизор или монитор с поддержкой HDR
Графический чип с поддержкой HDR
Качественный кабель HDMI или DisplayPort

Большинство современных кабелей HDMI могут передавать сигнал 4K, но не все они будут работать одинаково хорошо. Если вы хотите 4K с частотой 60 Гц с HDR, вам лучше всего выбрать один с надписью Premium High Speed или 18 Гбит / с, как описано в нашем руководстве по кабелю HDMI. Для 4K при 120 Гц с HDR вам понадобится один с пометкой Ultra Premium High Speed или 48 Гбит / с (и видеокарта с последней версией HDMI 2.1). DisplayPort идеально подходит, если вы используете монитор ПК, и вы можете увидеть здесь список сертифицированных кабелей DisplayPort.
Современная система
Убедившись, что у вас есть необходимое оборудование, пора заняться некоторыми настройками.
Как включить HDR в Windows 10

Кроме того, некоторые телевизоры обрабатывают ПК иначе, чем другие входы, когда они обозначены как таковые, поэтому, если ваш компьютер подключен к HDMI2, войдите в настройки входа вашего телевизора и убедитесь, что HDMI2 помечен как «ПК» для достижения наилучших результатов.

Вы также захотите включить переключатель Stream HDR Video, если это еще не сделано. Если ваш рабочий стол выглядит слишком тусклым или размытым, вы можете прокрутить вниз и переместить ползунок SDR Content Appearance, чтобы несколько смягчить это.
Играйте в компьютерные игры в HDR

Затем пришло время запустить HDR в ваших играх. На PC Gaming Wiki есть отличный список игр, поддерживающих HDR, так что найдите игру в этом списке и запустите ее. Откройте его графические настройки и убедитесь, что HDR включен.
Некоторые игры, такие как Shadow of the Tomb Raider, требуют включения HDR в настройках Windows перед запуском игры. Некоторые, такие как Mass Effect: Andromeda, автоматически переключают Windows в режим HDR при запуске игры, что действительно хорошо, если вы не хотите, чтобы он был постоянно включен. Другие игры по-прежнему могут даже не Дисплей параметр HDR в своих настройках, пока переключатель Windows не будет включен.
Используйте сцену, в которой есть как темные, темные области, так и яркие блики, например, солнце, текущее через окно в темной области. В подобных сценах разница между HDR и SDR довольно заметна, и ее стоит включить.
Смотрите фильмы и другое видео в HDR

К сожалению, потоковое HDR-видео так же неудобно, как и играть в HDR-игры. Вам не только нужно, чтобы HDR был включен в Windows, но если вы хотите транслировать HDR-контент из такой службы, как Netflix, вам также необходимо приобрести и установить Microsoft HEVC Video Extension за 0,99 доллара США в Магазине. (Мне тоже пришлось перезагрузить компьютер после его установки.)
Рекомендовано нашими редакторами
После включения HDR и установки расширения HEVC вы сможете транслировать HDR-контент из таких сервисов, как Netflix, хотя некоторые из них могут работать только через определенные браузеры или через официальное приложение из Microsoft Store. Посетите страницы поддержки вашего провайдера потоковой передачи для получения дополнительной информации.
Что делать, если у вас возникнут проблемы
При попытке использовать HDR в Windows 10 вы можете столкнуться с множеством проблем. На протяжении всего процесса я сталкивался с черными экранами, фиолетовыми экранами, нежеланием включения HDR и другими причудами. Решение часто зависит от того, какая у вас модель телевизора, какие настройки вы используете, и от того, что чувствует вселенная в этот день. Но если у вас возникнут проблемы, вот несколько вещей, которые стоит попробовать:
Попробуйте другой кабель HDMI
Как я уже говорил ранее, даже высокоскоростные кабели хороших производителей могут иметь проблемы, поэтому никогда не помешает попробовать запасной. Если вы используете монитор ПК, вы также можете попробовать переключиться на DisplayPort вместо HDMI или HDMI вместо DisplayPort, чтобы помочь сузить источник проблемы. (На телевизоре при необходимости можно использовать адаптер DisplayPort-HDMI.)
Попробуйте подключиться к другому порту
Некоторые телевизоры и мониторы могут иметь определенные порты для 4K HDR, и если вы подключитесь не к тому порту, вы не получите всю необходимую пропускную способность. Кроме того, если вы используете ресивер домашнего кинотеатра, он может не полностью поддерживать 4K HDR при 60 Гц. Кабель необходимо подключить непосредственно к телевизору, а аудиосигнал будет отправлен на ваш ресивер через TOSLINK или другой кабель.
Обновите ваши драйверы
Серьезно, я упоминал, что вам следует обновить драйверы видеокарты, даже если они недавно выпущены? Убедитесь, что у вас установлена последняя версия, или даже попробуйте бета-версию, если таковая имеется.
Проверьте настройки вашего телевизора
Обновите прошивку вашего телевизора
Я сам не сталкивался с этой проблемой, но слышал о некоторых телевизорах, нуждающихся в обновлении прошивки для правильного рендеринга HDR в режиме ПК. Если вы какое-то время не проверяли свой телевизор на наличие обновлений программного обеспечения, возможно, стоит зайти в настройки и посмотреть, доступны ли новые версии прошивки.
Будем надеяться, что Microsoft и разработчики игр со временем улучшат этот опыт, но на данный момент это немного случайное явление, и может потребоваться некоторое время, чтобы начать работу. Но в зависимости от игры результаты могут того стоить, особенно если у вас есть хороший дисплей, способный Дисплей глубокий черный цвет и яркие блики.
Читайте также:

