Как снять системные ограничения на виндовс 10
Обновлено: 05.07.2024
В Виндовс 10 активно развилась функция администрирования. Она была создана для защиты системных файлов, контроля установки нового ПО и регулирования посторонних программ. Однако порой данная мера безопасности сильно мешает, не давая другим локальным пользователям инсталлировать нужные приложения или залезть в некоторые места файлообменника. В таком случае полезно знать, как убрать права администратора в 10 версии ОС Windows.
С использованием командной строки
Программисты знают, что если нет алгоритма по устранению какой-то неполадки внутри ОС, то лучшее решение — прибегнуть к консоли.
- Ввести в поисковое окно Windows 10 последовательность букв «cmd».

- Среди всплывших результатов нажать на «Запустить от имени Администратора».

- Теперь требуется завести нового пользователя и наделить его возможностью администрирования. При этом следует обязательно отменить влияние старого администратора.
- При помощи команды «net users» вывести на экран список юзеров.

- Вбить нового (например, New_Admin_02) и задать для него индивидуальные параметры: net localgroup Администраторы New_Admin_02 /add и нажать Enter.

- Осталось избавиться от предыдущего управленца. Следует закрыть все и зайти в консоль уже от имени нового админа.

- В командную строку вписать команду: net localgroup Пользователи имя_пользователя /delete.

- Учетка обновлена, и права админа присвоены новому человеку.
С помощью утилиты Локальная политика безопасности
Понадобится прибегнуть к функции окна «Выполнить»:

- Выбираем ветку локальной политики, находим там параметры безопасности. Далее откроются два окна, нужно в правом выбрать «Учетные записи: Состояние «Администратор»».

- Внизу поставить отметку на пункте «Отключен».
- Выйти из режима.

Есть возможность проделать аналогичные действия похожей программой – Локальные пользователи и группы. Она сменит или добавит нового админа, аналогично консоли.
- Зажать клавиши «Win+R», забить в строку compmgmt.msc и нажать «Ввод».

- Откроется список всех заведенных аккаунтов пользователей.
- Кликнуть на том, которому нужно дать разрешение на администрирование.
- При двойном щелчке выплывет поле «Свойства пользователя», там открыть вкладку «Членство в группах», внизу нажать кнопку «Добавить».

- Создать новую строку, подписать «Администраторы», подтвердить.

- Открыть тип объекта — группы, нажать «Удалить», «ОК»

- Перезагрузить устройство. После этого пользователь, которого включили в раздел Администраторы, будет иметь необходимые права.
Утилита управление компьютером
Чтобы отключить запрос прав администратора на конкретном аккаунте, можно зайти в программную панель. При помощи простого алгоритма деактивируем права у одного пользователя и включаем у другого:
- Развернуть панель управления через строку поиска на панели задач.

- Найти и кликнуть на пункт «Учетные записи пользователя».

- Выбрать подпункт «Управление другой учетной записью».

- В списке отметить пользователя, которому необходимо разрешить администрирование, и нажать пункт с изменениями типа аккаунта.

- Поставить галочку в поле напротив администратора.
Можно и совсем отключить контроль UAC на некоторое время, там же:
- Зайти в «Панель управления» — «Учетные записи пользователя».

- В пространстве отдела установить ползунок на самом нижнем уровне, напротив пометки: «Никогда не уведомлять».

Не рекомендуется часто менять администраторов или отключать контроль учетных записей вовсе. Все-таки защитная функция ОС призвана обезопасить от сомнительных программ, действий и вторжений.

Когда не нужна активация для полноценного использования Windows 10
Согласно лицензионному соглашению бесплатно работать на ОС могут:
- легальные пользователи Windows 7 и 8, обновившиеся до 10;
- устройства, за которыми была закреплена лицензия до замены/форматирования жесткого диска или других деталей;
- новые устройства, получившие лицензию в результате переноса со старого.
Ограничения
На одном из этапов установки пользователю предлагается ввести ключ продукта. Пропуск этого шага практически никак не скажется на качестве и полноценности инсталлируемой ОС.

В десятке же как такового оценочного периода нет. Он не прописан ни в лицензионном соглашении, ни в других сопроводительных документах. Полностью функциональная система доступна сразу после инсталляции.
Небольшие неудобства все-таки будут. Вот они:

Все остальные возможности доступны и работают на 100%.
Как обойти
Два из четырех ограничений можно убрать, при этом не придется проявлять чудеса программирования или скачивать с торрентов репаки на несколько гигабайт.
Для удаления водяного знака нужно:
- Открыть реестр с помощью сочетания Win+R и команды regedit.
- В разделе HKEY_CURRENT_USER\Control Panel\Desktop найти строку PaintDesktopVersion и поменять значение с 1 на 0. Сохранить изменения.
- Перезагрузить компьютер.
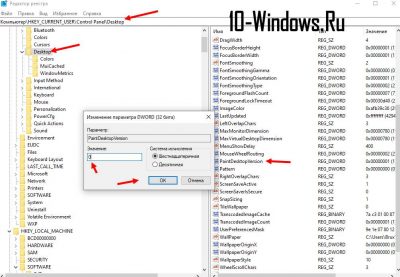
Фон можно поменять так:
- Зайти в папку с нужной картинкой, кликнуть по ней правой кнопкой.
- В меню выбрать строку “Сделать фоном”.
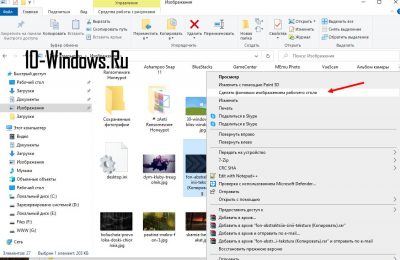
Больше настроек персонализации доступны через программу Winaero Tweaker (весит 3 мб).
Полноценно и бесплатно активировать Windows 10 можно при помощи этого активатора .Таким образом можно пользоваться Виндоус 10 практически без ограничений до тех пор, пока компания не изменит условия лицензионного соглашения и пробного периода.

В Windows 10 имеется встроенный антивирус Windows Defender («Защитник Windows»), защищающий компьютер и данные от нежелательных программ: вирусов, шпионских программ, программ-вымогателей и многих других типов вредоносных программ и действий хакеров.
И хотя встроенного решения для защиты достаточно для большинства пользователей, бывают ситуации, в которых вы можете не захотеть пользоваться этой программой. К примеру, если вы настраиваете устройство, которое не будет выходить в сеть; если вам необходимо выполнить задачу, блокируемую этой программой; если вам нужно уложиться в требования политики безопасности вашей организации.
Единственная проблема связана с тем, что полностью удалить или отключить Windows Defender у вас не выйдет – эта система глубоко интегрирована в Windows 10. Однако есть несколько обходных путей, при помощи которых вы можете отключить антивирус – это использование локальной групповой политики, реестра или настроек Windows в разделе «Безопасность» (временно).
Как отключить Защитник Windows через настройки безопасности Windows
Если вам нужно выполнить определённую задачу, и не нужно отключать Защитника полностью, вы можете сделать это временно. Для этого при помощи поиска в кнопке «Пуск» найдите раздел «Центр безопасности Защитника Windows», и выберите в нём пункт «Защита от вирусов и угроз».

Там перейдите в раздел «Параметры защиты от вирусов и других угроз» и кликните по переключателю «Защита в режиме реального времени».

После этого антивирус отключит защиту компьютера в реальном времени, что позволит вам устанавливать приложения или выполнять определённую задачу, которая была недоступна вам из-за того, что антивирус блокировал необходимое действие.
Чтобы снова включить защиту в реальном времени, перезапустите компьютер или заново пройдите все этапы настроек, но на последнем шаге включите переключатель.
Это решение не является постоянным, но лучше всего подходит для отключения антивируса Windows 10 для выполнения определённой задачи.
Как отключить Защитник Windows через групповые политики
В версиях Windows 10 Pro и Enterprise вам доступен редактор локальных групповых политик, где можно навсегда отключить Защитника следующим образом:
Через кнопку «Пуск» запустите исполняемый скрипт gpedit.msc. Откроется редактор политик. Перейдите по следующему пути: Конфигурация компьютера > Административные шаблоны > Компоненты Windows > Антивирусная программа «Защитник Windows».

Двойным нажатием откройте пункт «Выключить антивирусную программу „Защитник Windows“». Выберите настройку «Включено» для включения этой опции, и, соответственно, отключения Защитника.

Нажмите «ОК» и перезапустите компьютер.
После этого антивирус будет навсегда отключён на вашем устройстве. Но вы заметите, что иконка со щитом останется в панели задач – так и должно быть, поскольку эта иконка принадлежит к приложению «Безопасность Windows», а не самому антивирусу.
Если вы передумаете, вы всегда можете заново включить Защитника, повторив эти шаги, и на последнем шаге выбрав вариант «Не задано», после чего снова нужно будет перезагрузить компьютер.
Как отключить Защитник Windows через реестр
Если у вас нет доступа к редактору политик, или у вас установлена Windows 10 Home, вы можете отредактировать реестр Windows, отключив тем самым Защитника.
Напоминаю, что редактировать реестр рискованно, и ошибки в этом деле могут нанести непоправимый ущерб текущей установленной копии Windows. Лучше сделать резервную копию системы перед тем, как начинать редактирование.
Чтобы полностью отключить Защитиника через реестр, запустите через кнопку «Пуск» программу regedit, и перейдите в ней по следующему пути:
Совет: этот путь можно скопировать и вставить в адресную строку редактора реестра.

Затем правой клавишей нажмите на ключ (каталог) Windows Defender, выберите «Новый» и DWORD (32-bit) Value. Назовите новый ключ DisableAntiSpyware и нажмите «Ввод». Затем двойным щелчком откройте редактор ключа и задайте ему значение 1.

Нажмите ОК, и перезапустите компьютер.
После этого Защитник Windows уже не будет защищать вашу систему. Если вы захотите отменить эти изменения, повторите все шаги, но в конце удалите этот ключ или назначьте ему значение 0.
На официальном сайте поддержки Microsoft опубликована новая страница с инструкциями по установке Windows 11. Отдельный параграф на странице включает инструкции по обновлению устройств с Windows 10, не отвечающих системным требованиям для установки Windows 11 – создав ключ реестра, вы можете обойти проверку на наличие TPM 2.0 (требуется как минимум TPM 1.2), а также совместимого процессора.
Когда Microsoft анонсировала Windows 11, компания удивила пользователей обновленными системными требованиями для этой операционной системы. Напомним, что Microsoft не меняла требований, когда выпускала предыдущие версии Windows. Например, компьютеры 2009 года под управлением Windows 7 вполне могли работать с Windows 10, выпущенной в 2015 году.

Пользователи могут вручную скачать и установить Windows 11, но в этом случае они могут столкнуться с конфликтами совместимости.
Очень быстро удалось обнаружить обходные пути для установки Windows 11 на несовместимые ПК:
Сейчас уже известно, что обновления будут доставляться, но обновления функций могут не поставляться на несовместимые устройства. Скорее всего обходные пути продолжат работать, и примерно через 12 месяцев пользователи смогут беспрепятственно вручную установить первое обновление функций для Windows 11 на несовместимые устройства.
Официальная инструкция Microsoft по установке Windows 11 на несовместимые устройства

Пользователям нужно лишь внести одно изменение в системный реестр на несовместимом устройстве. В этом случае установщик Windows 11 не будет проверять процессор или микросхему TPM 2.0 (требуется как минимум TPM 1.2). Другие требования, такие как свободное место место на жестком диске, по-прежнему будут проверяться.
Примечание: Microsoft не рекомендует устанавливать Windows 11 на неподдерживаемые устройства. Соответствующая страница поддержки предупреждает пользователей о том, что устройства могут работать со сбоями и что получения обновлений не гарантируется.
Устройство, не отвечающее минимальным системным требованиям, может работать неправильно из-за конфликтов совместимости и не будет гарантированно получать обновления, в том числе обновления безопасности.
- Откройте редактор реестра. Нажмите сочетание клавиш Windows + R и введите regedit , затем нажмите клавишу ввода Enter . При необходимости подтвердите запрос службы контроля учетных записей для запуска редактора реестра.
- Перейдите по следующему пути (скопируйте и вставьте в адресную строку редактора реестра):

- Кликните правой кнопкой мыши по разделу Setup и выберите Создать > Раздел.
- Присвойте новому разделу имя MoSetup нажмите клавишу ввода Enter .
- Щелкните правой кнопкой мыши по разделу MoSetup и выберите Создать > Параметр DWORD (32 бита).
- Назовите параметр AllowUpgradesWithUnsupportedTPMOrCPU
- Дважды кликните по параметру и установите для него значение 1
- Перезагрузите компьютер.
Теперь администраторы смогут выполнить обновление до Windows 11 с помощью установочного ISO-образа, следуя нашим инструкциям.
Читайте также:

