Как сохранить изменения в терминале mac os
Обновлено: 04.07.2024
В OS X обычный пользователь практически не сталкивается с необходимостью использовать командную строку, поскольку большинство его нужд покрывает то, что реализовано в графическом интерфейсе системы.
Другое дело, когда нужны некоторые скрытые возможности, которые недоступны из графического интерфейса. Собственно в этой рубрике мы частенько прибегаем к извлечению этих скрытых возможностей при помощи командной строки. А потому я и решил немного рассказать о программе Терминал и командной строке, а так же дать пару советов новичкам, которые позволят им ощущать себя в ней более комфортно.
Небольшое введение
Начнем с вопроса, что такое Терминал? Прежде всего, это приложение, внутри которого выполняется командный интерпретатор. Его еще часто называют интерфейсом командной строки. Он интерпретирует команды специального языка скриптов.
Языки скриптов бывают разные, но есть наиболее распространенный набор таких языков, а соответственно и их интерпретаторов.
В OS X, по умолчанию используется командный интерпретатор bash . Это улучшенный вариант интерпретатора Bourne shell, который обычно называют просто shell . И он тоже присутствует в нашей системе в виде файла /bin/sh . Правда не используется.
В настоящее время bash – фактически стандарт де-факто в большинстве Unix-подобных систем.
Так же достаточно популярен интерпретатор zsh , который в свою очередь является улучшенным bash (и он тоже есть в нашей системе), но стандартом де-факто он не стал. Возможно пока. Существует и еще целый ряд командных интерпретаторов, не получивших такого большого распространения как bash .
Командная строка
Когда вы запускаете программу Терминал, то видите в ее окне командную строку, которая в моей системе выглядит так:

Язык скриптов bash
Командный интерпретатор bash , как я уже написал выше, интерпретирует команды специального языка скриптов. Язык скриптов достаточно несложный язык программирования, который, как и любой язык программирования, предназначен для передачи команд и данных от человека к компьютеру.
Самой простой командой этого языка является запуск программы – она состоит только из имени файла программы и, если необходимо, то и полный путь до этого файла, а так же, возможно, с последующими за именем файла ключами и параметрами, которые дают различные указания выполняемой программе.
Приведу пример. Вы хотите посмотреть содержимое текущего каталога (при запуске Терминала, по умолчанию это будет ваш домашний каталог). Для этого в системе есть программа, находящаяся в файле ls . Ее запуск в командном интерпретаторе заключается во вводе имени файла этой программы и нажатием клавиши Enter:

Небольшое, но важное пояснение
Посмотреть содержимое переменной PATH вы можете командой:
Естественно эту переменную можно настраивать, но какой-то особой необходимости в этом у обычного пользователя не возникает, а потому я опущу этот вопрос.
Ну а теперь перейдем собственно к советам.
При использовании командной строки очень часто приходится вводить имена файлов – обычно это файлы различных команд, и вводить имена файлов или каталогов, передаваемых в качестве параметра командам, которые необходимо набирать с указанием полного пути до них. И вот для того, чтобы не ошибиться при наборе, в bash имеется механизм, называемый автодополнением.
Примечание: в дальнейшем, для удобства, я буду называть имя файла команды просто командой. Это общепринятая практика.
Смысл этого механизма заключается в том, что когда вы начинаете набирать команду, вводите первые несколько букв и нажимаете клавишу Tab, в результате чего набор команды будет завершен автоматически. Это же работает и при наборе пути и имен файлов, передаваемых командам в качестве параметров.

Как видно на картинке, имеется шесть команд, название которых начинается с disk , а потому интерпретатор предлагает уточнить следующую букву. В нашем случае нужно ввести букву u , для того, чтобы интерпретатор смог понять, что нам нужна именно команда diskutil , поскольку это единственная команда, начинающаяся с букв disku и затем нажать клавишу Tab. Команда будет дописана полностью.
Попробуйте ввести только буквы di и нажать два раза клавишу Tab. Команд, начинающихся на эти две буквы, будет еще больше. А вот если бы в системе была только одна команда, начинающаяся с букв di , то после первого же нажатия клавиши Tab, она была бы дописана полностью, поскольку интерпретатору не приходилось бы выбирать из разных вариантов.
Точно так же это действует и при наборе имен каталогов и файлов, передаваемых в качестве параметров командам.
Пример. Предположим мы хотим посмотреть содержимое вашего каталога Загрузки при помощи команды ls .
И сразу небольшое отступление.
На самом деле, каталога с названием Загрузки , в вашем домашнем каталоге нет. Это программа Finder, так показывает вам название каталога Downloads . То есть фактически переводит на русский язык слово Downloads . Сделано это для удобства пользователей.
Вы можете убедиться в этом, взглянув на второй сверху снимок экрана, где мы командой ls выводили содержимое домашнего каталога. Как видите, там нет каталога с названием Загрузки , но есть каталог Downloads . Точно так же вы там не увидите каталогов с названиями Библиотеки , Документы , Изображения , Музыка , Общие , Сайты и Фильмы , которые показывает вам программа Finder как перевод с английского на русский названий каталогов: Library , Documents , Pictures , Music , Public , Sites и Movies соответственно.
Итак, вернемся к просмотру содержимого каталога Загрузки (а на самом деле Downloads ) командой ls . Нам нужно ввести название каталога в качестве параметра к этой команде. Набираем ls Dow и нажимаем клавишу Tab, получаем команду ls Downloads , в результате выполнения которой и получим содержимое каталога Загрузки ( Downloads ).
Итак, мы ознакомились с автодополнением. Этот инструмент позволяет очень быстро и безошибочно вводить команды. Между прочим, многие файловые операции (копирование, перемещение, переименование, удаление) бывают гораздо проще и их быстрее выполнить именно в командной строке, используя механизм автодополнения. 🙂
Совет 2 – история команд
Это еще один механизм, облегчающий работу в командной строке. Дело в том, что интерпретатор bash запоминает все команды, которые вы выполняли. Он сохраняет всю историю команд в скрытом файле вашего домашнего каталога с названием .bash_history . Увидеть этот файл можно при помощи команды ls с ключом -la , т.е. ls -la . Попробуйте.
Надеюсь, это небольшое введение в основы мира командной строки, не слишком вас утомило. 🙂

1. Включаем выделение и копирование текста в режиме просмотра Quick Look
Все мы знаем что такое и Quick look и как он удобен. А после применения всего одной строчки кода, вы сможете скопировать текст из любого документа в режиме просмотра.
defaults write com.apple.finder QLEnableTextSelection -bool true

defaults write com.apple.finder QLEnableTextSelection -bool false
2. Включаем полные адреса каталогов в заголовках окон Finder
Эта фича будет удобна новичкам, которые впервые видят Mac OS и еще не привыкли к навигации через Finder.
defaults write com.apple.finder _FXShowPosixPathInTitle -bool true

Отменить внесённые изменения проще простого.
defaults write com.apple.finder _FXShowPosixPathInTitle -bool false
3. Включаем отображение скрытых файлов
defaults write com.apple.Finder AppleShowAllFiles -bool true
Включили? Посмотрели? При необходимости можно и выключить.
defaults write com.apple.Finder AppleShowAllFiles -bool false
4. Отключаем создание скрытых каталогов .DS_Store на сетевых дисках
Файлы .DS_Store хранят информацию о метаданных родительских папках. Файл .DS_Store хранит все индивидуальные настройки папки: расположение иконок, их размер, положение окна, вид отображения объектов, фоновый рисунок и цвет и т.д. На внешних носителях эти файлы совершенно ни к чему. Так зачем их создавать?
defaults write com.apple.desktopservices DSDontWriteNetworkStores -bool true
Но если по какой-то причине вам захочется их вернуть, то вы всегда можете это сделать:
defaults write com.apple.desktopservices DSDontWriteNetworkStores -bool false
5. Завершаем работу Finder
Вы сможете закрывать Finder так же, как и любое другое приложение. После выполнения команды в меню Finder появится пункт «Завершить Finder». Также Finder можно будет закрыть, воспользовавшись сочетанием клавиш Command + Q.
defaults write com.apple.finder QuitMenuItem -bool true; killall Finder

Отмена изменений при необходимости:
defaults write com.apple.finder QuitMenuItem -bool false; killall Finder
6. Включаем расширенное меню сохранения файлов
Команда «Сохранить» и «Сохранить как» открывают диалоговое окно, где вы должны указать имя файла и его расположение. Рядом с заголовком находится синяя кнопка с треугольником, щелчок на которой открывает диалоговое окно, похожее на Finder. Если вы хотите, чтобы окно появлялось в раскрытом виде по умолчанию, то смело копируйте код в терминал.
defaults write -g NSNavPanelExpandedStateForSaveMode -bool true

Как отменить изменение:
defaults write -g NSNavPanelExpandedStateForSaveMode -bool false
7. Включаем список последних запущенных приложений в доке
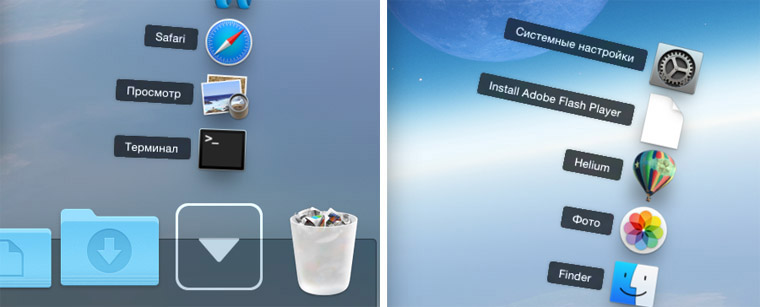
Этот устрашающий код добавляет в док новый стёк с недавно использованными приложениями, благодаря чему можно фактически отказаться от постоянного использования Launchpad.
defaults write com.apple.dock persistent-others -array-add '< "tile-data" = < "list-type" = 1; >; "tile-type" = "recents-tile"; >'; killall Dock
Чтобы убрать стек, просто «выкиньте» стёк из дока, как любое другое приложение.
8. Смотрим звездные войны в Terminal
Это «пасхалка» весьма интересная команда для Терминала. Вы увидите четвёртый эпизод Звёздных Войн из ASCII символов. Посмотрите до финальных титров – будет интересно.

9. iРобот
Ваш Mac умеет разговаривать с вами. Он произнесёт всё, о чём вы его попросите, используя команду say:
(1 голосов, общий рейтинг: 4.00 из 5)
Все функции macOS продуманы до мелочей и их настройки оптимальны для большинства пользователей. Однако с помощью команд «Терминала» поведение системы можно изменить, а её возможности — расширить. И в некоторых случаях это бывает очень полезно.
Для применения или отмены настроек запустите «Терминал» из папки «Программы» → «Утилиты» и вводите указанные ниже команды, используя сочетания Cmd + C, Cmd + V.
Отображение скрытых файлов и папок в Finder
Нечасто, но всё же возникает необходимость покопаться в скрытых файлах на диске. По умолчанию они не отображаются в Finder, и чтобы увидеть их, придётся воспользоваться специальной командой.
Как включить:
defaults write com.apple.finder AppleShowAllFiles -bool TRUE && killall Finder
Как отключить:
defaults write com.apple.finder AppleShowAllFiles -bool FALSE && killall Finder
Скрытие файлов и папок
При желании также можно спрятать от чужих глаз приватные данные на диске. Для этого служит команда chflags. После неё нужно ввести путь к файлу или папке, которые необходимо скрыть. Чтобы не заморачиваться с вводом пути, можно просто вбить команду, а затем перетащить в окно «Терминала» желаемую папку.
Как включить:
chflags hidden
Как отключить:
chflags nohidden
Копирование текста в «Просмотре»
При нажатии на пробел в Finder открывается быстрый просмотр файлов. Таким образом очень удобно проверять содержимое текстовых документов. Вот только в этом окне не работает выделение — для копирования текста приходится открывать документ. Чтобы не тратить на это время, активируйте функцию выделения для быстрого просмотра.
Как включить:
defaults write com.apple.finder QLEnableTextSelection -bool TRUE && killall Finder
Как отключить:
defaults write com.apple.finder QLEnableTextSelection -bool FALSE && killall Finder
Скачивание файлов без браузера
Для загрузки файла по ссылке из интернета необязательно пользоваться Safari или Chrome. Иногда это гораздо быстрее и проще сделать через «Терминал» с помощью команды curl.
Создание файла любого размера
Тестировать скорость передачи данных по сети или с внешних носителей удобно с помощью копирования файлов. Искать для этого фильм или образ подходящего размера долго, поэтому намного легче создать тестовый файл, используя команду mkfile. Задать нужный размер можно с помощью числа и символов b, k, m или g, означающих байты, килобайты, мегабайты и гигабайты соответственно.
Как использовать:
mkfile 1g test.abc
Просмотр всех активных процессов
Для мониторинга системных ресурсов в macOS существует программа, которая так и называется. Она довольно удобна и информативна, но с тем же успехом просмотреть самые ресурсоёмкие процессы можно в «Терминале».
Как использовать:
top
Отключение тени на скриншотах
Отличительной чертой скриншотов в macOS являются красивые тени вокруг них. В некоторых ситуациях они мешают и их хочется убрать. Для этого достаточно ввести следующую команду.
Как отключить:
defaults write com.apple.screencapture disable-shadow -bool TRUE && killall SystemUIServer
Как включить:
defaults write com.apple.screencapture disable-shadow -bool FALSE && killall SystemUIServer
Смена формата скриншотов
По умолчанию все скриншоты сохраняются в PNG. Данный формат позволяет добиться высокого качества, но требует много места для файлов. Если вы часто экспортируете снятые скриншоты из PNG в JPG, то для экономии времени можно настроить сохранение сразу в JPG.
Как включить:
defaults write com.apple.screencapture type JPG && killall SystemUIServer
Как отключить:
defaults write com.apple.screencapture type PNG && killall SystemUIServer
Помимо JPG, macOS позволяет также выбрать TIFF или, например, PDF.
Изменение места сохранения скриншотов
Делаете много снимков экрана и не успеваете удалять их с рабочего стола? Создайте отдельную папку и сохраняйте скриншоты в неё. А поможет в этом вот такая команда.
Как использовать:
defaults write com.apple.screencapture location
/Desktop/Screenshots && killall SystemUIServer
Как вернуть назад:
defaults write com.apple.screencapture location
/Desktop && killall SystemUIServer
Ускорение анимации дока
Когда нужно сосредоточиться на работе, удобно прятать док и открывать его, наводя мышь на нижнюю часть экрана. По умолчанию панель появляется с задержкой в 0,7 секунды, но это легко изменить. Заметное ускорение наблюдается уже при задержке в 0,5 секунды. Но если и этого много, можно полностью убрать задержку, поставив ноль.
Как включить:
defaults write com.apple.dock autohide-time-modifier -float 0.5 && killall Dock
Как отключить:
defaults write com.apple.dock autohide-time-modifier -float 0.7 && killall Dock
Добавление разделителя в док
Разделитель в доке есть только рядом с корзиной, все остальные иконки отображаются подряд. И порой, когда их очень много, находить нужные становится довольно сложно. Сделать док более опрятным, отсортировав программы, например, по категориям можно с помощью разделителя.
Как добавить:
defaults write com.apple.dock persistent-apps -array-add '' && killall Dock
Как убрать:
Чтобы убрать разделитель, достаточно просто вытащить его из дока как любую другую иконку, которой он, по сути, и является.
А эта хитрость пригодится на случай утери компьютера или для розыгрыша коллег. С помощью следующей команды можно добавить любой текст на экран входа в систему.
Как отключить:
sudo defaults delete /Library/Preferences/com.apple.loginwindow
Проговаривание текста
В macOS встроен синтезатор речи, который может озвучивать заданный текст. Чтобы заставить устройство заговорить, нужно ввести в «Терминале» специальную команду, добавив в неё желаемый текст или путь к документу.
Как использовать:
say "Привет, Лайфхакер!"
say -f
Просмотр календаря
Календарь отображается в одноимённом приложении, а также в настройках даты и времени. Ещё один способ быстро просмотреть его — это команда cal в «Терминале». По умолчанию она показывает текущий месяц, но если добавить к ней год, можно увидеть полный календарь .
Как использовать:
cal 2018
Освобождение оперативной памяти
Система и сама неплохо справляется с управлением памятью, но когда ОЗУ забивается под завязку и компьютер начинает тормозить, можно улучшить ситуацию принудительно, очистив кеш приложений. Для этого служит команда purge, которая потребует ввода пароля администратора.
Как использовать:
purge
Проверка времени работы Mac
Компьютеры Apple без сбоев работают неделями и даже месяцами. Иногда бывает интересно узнать, сколько же времени прошло с момента последнего включения. Ответ на этот вопрос даст следующая команда.
Как использовать:
uptime
Запрет на переход в режим сна
Когда на Mac выполняется какая-либо задача без нажатия клавиш и касаний к трекпаду, через время компьютер переходит в режим сна, а процесс приостанавливается. Избежать этого можно, запретив переход в этот режим при помощи настроек или воспользовавшись специальной утилитой. Однако есть и более простой способ — команда caffeinate.
Как включить:
caffeinate
Как отключить:
Для возврата к текущим настройкам энергосбережения нужно оставить выполнение процесса в «Терминале», воспользовавшись сочетанием клавиш Ctrl + C.
Стресс-тест Mac
Если компьютер сбоит и проблема проявляется только под нагрузкой, её можно легко выявить с помощью следующей команды. Она загружает все ядра процессора на 100% до тех пор, пока вы не остановите её выполнение.
Как включить:
yes > /dev/null && yes > /dev/null && yes > /dev/null && yes /dev/null &&
Как отключить:
killall yes
Мгновенная перезагрузка или выключение
Стандартное завершение работы Mac требует сохранения всех открытых документов и занимает дополнительное время. Если уверены, что всё сохранено, и хотите не мешкая выключить свой компьютер — используйте следующие команды.
Для выключения вводите:
sudo shutdown -h now
Для перезагрузки:
sudo shutdown -r now
Автоматическая перезагрузка при зависании
Изредка случается, что Mac может зависнуть и перестать отвечать на запросы. В этом случае нужно принудительно перезагрузить компьютер, удерживая кнопку питания. После ввода этой команды система автоматически будет перезагружаться после сбоев.
Как включить:
sudo systemsetup -setrestartfreeze on
Как отключить:
sudo systemsetup -setrestartfreeze off
Если вы хотите сохранить внесенные изменения, нажмите Control + O . Чтобы выйти из нано, введите Control + X . Если вы попросите nano выйти из измененного файла, он спросит вас, хотите ли вы сохранить его. Просто нажмите N, если вы этого не сделаете, или Y, если вы это сделаете.
Как сохранить изменения в sudo nano?
Чтобы сохранить сделанные изменения, нажмите Ctrl+O. Для выхода из nano нажмите Ctrl+X. Если вы выходите из редактора, а файл изменен, nano предложит сохранить файл. Чтобы отказаться от сохранения, просто нажмите N, а для подтверждения — Y.
Как изменить цвет в терминале Mac OS?
В панели «Текст» в настройках Терминала можно изменить шрифт, текст, цвет и параметры курсора для профиля окна Терминала. Чтобы изменить эти настройки в Терминале на Mac, выберите меню «Терминал» > «Настройки», нажмите «Профили», выберите профиль, затем нажмите «Текст». Примечание.
Как переместить файл в терминале мак?
Локальное перемещение файла или папки
В приложении «Терминал» на Mac можно ввести команду mv для перемещения файлов или папок внутри компьютера. Команда mv удаляет файл или папку из старого местоположения и помещает их в новое местоположение.
Как остановить выполнение команды в терминале Mac?
Как сохранить и выйти из nano?
Сохранить и выйти
Нажмите клавишу y. Появится вопрос на ввод имени файла. Введите новое имя файла или просто нажмите Enter. Изменения будут сохранены, редактор закроется.
Как редактировать файл в nano?
Как Открыть и Закрыть Текстовый Редактор Nano
- Нажмите CTRL + O, чтобы сохранить внесённые в файл изменения и продолжить редактирование.
- Чтобы выйти из редактора, нажмите CTRL + X. Если есть изменения, он спросит вас, сохранять их или нет. Введите Y, если «Да» или N, если «Нет«, затем нажмите Enter.
Как изменить терминал мак?
Чтобы изменить оболочку терминала по умолчанию для любой учетной записи пользователя, выберите « Терминал»> «Настройки» и нажмите « Основные» на панели инструментов. Рядом с Открыть оболочки с помощью выберите Command (полный путь) и введите путь к новой оболочке в поле.
Как поменять язык в терминале Mac?
Выбор языка для экрана входа на компьютере Mac
- Выберите в меню Apple пункт «Системные настройки».
- Щелкните пункт «Язык и регион».
- Перетащите нужный язык в самый верх списка предпочитаемых языков. Если нужного языка нет в списке, нажмите кнопку «Добавить» (+), чтобы добавить требуемый язык.
- Перезагрузите компьютер Mac.
Как запустить программу в терминале Mac OS?
Нажмите Содержимое > MacOS, а затем щелкните по файлу, имя которого совпадает с именем программы; перетащите этот файл в окно терминала. Нажмите Enter, чтобы запустить программу; не закрывайте окно терминала, когда будете пользоваться программой.
Как переместить файл с помощью терминала?
Как переместить файл в папку на мак?
Как легко перемещать файлы в Finder
- Выделите файлы (или папки), которые хотите переместить и нажмите ⌘C.
- Откройте папку в которую вы хотите поместить файлы.
- Нажмите ⌘⇧V, чтобы переместить файлы.
Как копировать файлы на Macbook?
Как копировать файлы и папки в Mac OS
Нажмите на нужный файл или папку. Откройте меню «Файл» и выберите вариант «Дублировать». Когда копирование завершится, копия выбранного документа или папки появится в том же месте, и в её названии будет «копия».
Как остановить выполнение команды?
Для Windows 10 (cmd, PowerShell) вы можете использовать один из следующих вариантов:
Как остановить выполнение команды в терминале Линукс?
Читайте также:

