Как сохранить пароли safari mac os
Обновлено: 04.07.2024
Mac пользователи, которые выбирают в браузере Safari автозаполнение имени пользователя и пароля,есть удобный способ,что бы извлекать эти учетные данные для входа в любое время. Это невероятно полезно, если вы склонны забывать пароли или логины для веб-сайтов, которыми вы пользуетесь, и к ним нужен доступ с регистрационными данными либо для использования в другом веб-браузере или на другом компьютере, который не имеет включенный iCloud Keychain.
Обратите внимание, что все реквизиты автозаполнение и аккаунты хранятся и сохраняются на индивидуальном аккаунте в OS X, и замыкаются,как брелок. В результате, пока сайт, и соответствующие имя пользователя отображаются по умолчанию, пароль надежно скрыт, пока вы не получите доступ к брелку в OS X. Да,и если вы используете iCloud Keychain для хранения и генерации безопасных паролей, они могут быть выявлены здесь, и ещё, это те же логины и пароли, которые синхронизируются с iOS, а также видны в Safari на мобильной стороне.
Открыть сохраненный логин и пароль для сайта в Safari для Mac OS X
- В браузере Safari, перейдите к меню “Сафари” и выберите “Настройки”
- На вкладке выбрать “Пароли”
- Установите флажок “Показать пароли для выбранных веб-сайтов” — для этого требуется пароль администратора, введенный для Mac
- Выберите сайт из списка, пароль которого вы хотите открыть, затем выберите “Разрешить”, когда запрашивается разрешение, чтобы показать, какой логин и пароль
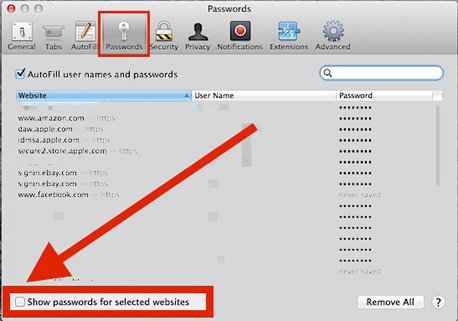
Вы можете повторить этот процесс для любого другого веб-сайта для входа в систему с сохраненными в Safari паролями с помощью автозаполнения, чтобы показать учетные данные. Пароль появляется только при его выборе,потому что они раскрываются не все сразу .
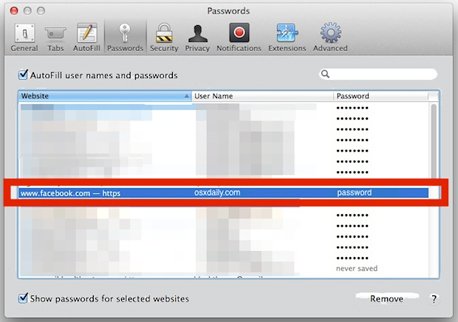
Когда закончите получение пароля, который вы хотите узнать, вам, вероятно,нужно будет снять флажок “Показать пароли для выбранных веб-сайтов”, только, чтобы держать все вещи в безопасности. Вы также можете выбрать, чтобы удалить пароли из списка, если не хотите больше их показывать.
Конечно, этот метод работает только что бы найти и раскрыть пароли, сохраненные в Safari, но это не значит, что вам не повезло с другими веб-браузерами. Этот метод более технический,и вы можете использовать трюк с командной строкой, чтобы извлечь забытый пароль на любом Mac в любом веб-браузере, и он работает в Safari, Chrome, Firefox, и Опера.

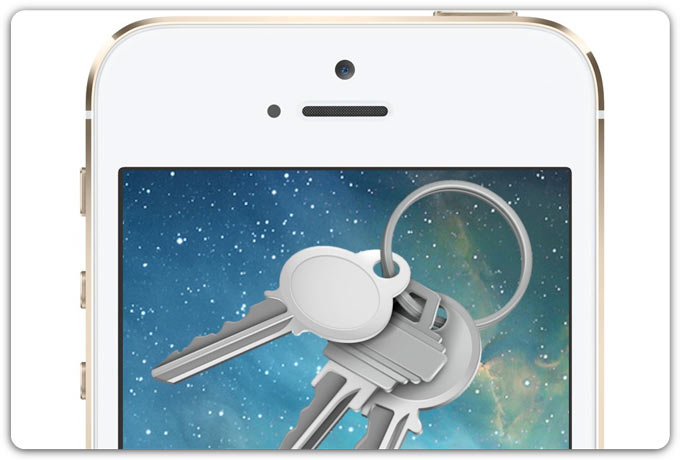
Связка ключей iCloud, о которой мы подробно рассказывали некоторое время назад, является отличной заменой многочисленным сторонним менеджерам паролей. Особенно это актуально для тех, кто живет исключительно в экосистеме устройств Apple. Хотя первые робкие шаги в сторону других платформ также заметны. Например, в браузерах Chrome и Firefox уже сейчас можно реализовать синхронизацию закладок с iCloud даже используя Windows. До паролей дело пока не дошло. Но вернемся к связке ключей iCloud. Уверен, многие пользователи заметили, что сохранить средствами Safari в OS X или iOS можно далеко не все пароли. Сайты запрещают сохранять пароли от учетных записей. Но это ограничение можно обойти, чем мы и займемся в рамках данного материала.
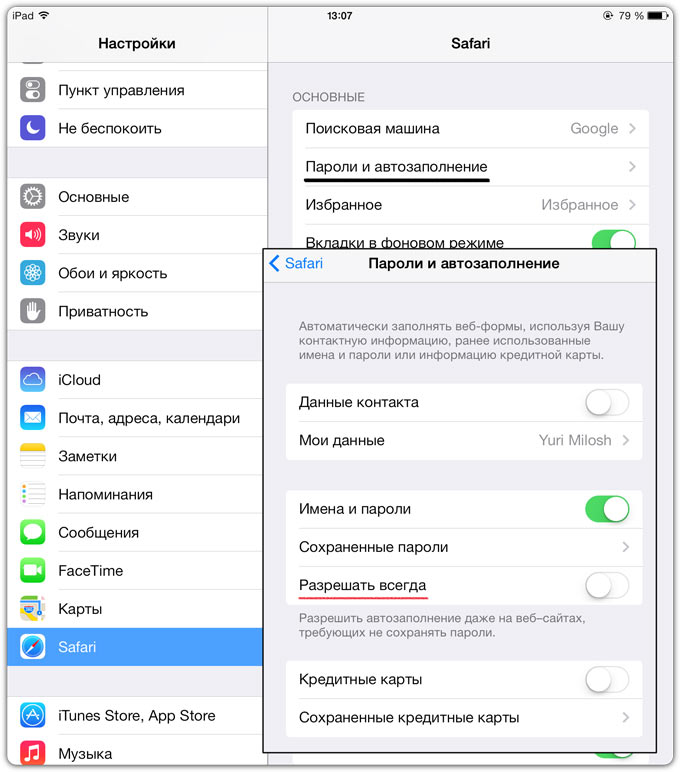
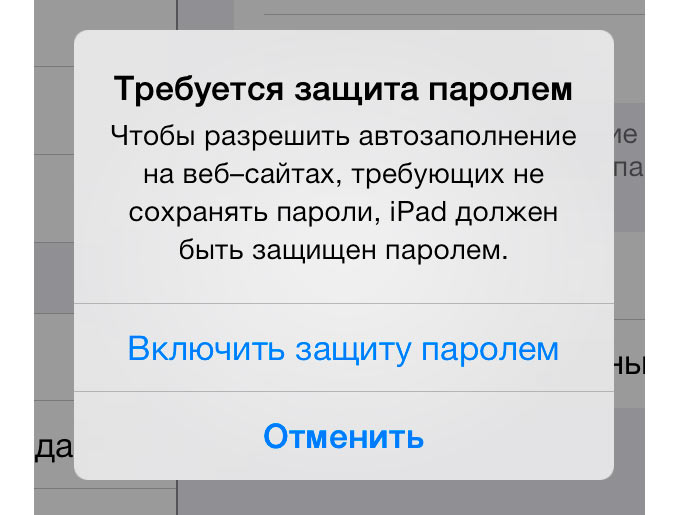
Да, Apple якобы позаботилась о нашей с вами безопасности, запретив сохранять особо важные (по мнению самих сайтов) пароли. Поэтому чтобы активировать опцию Разрешать всегда необходимо включить защиту паролем или Touch ID в iPhone 5s. Чтобы это сделать на любом устройстве, исключая iPhone 5s, отправляемся в Настройки, Основные, Защита паролем и включаем там пароль на доступ к домашнему экрану. В iPhone 5s искомый пункт настроек называется Touch ID и пароль. После этого можно смело активировать ту самую опцию в параметрах Safari и сохранять абсолютно любые пароли.
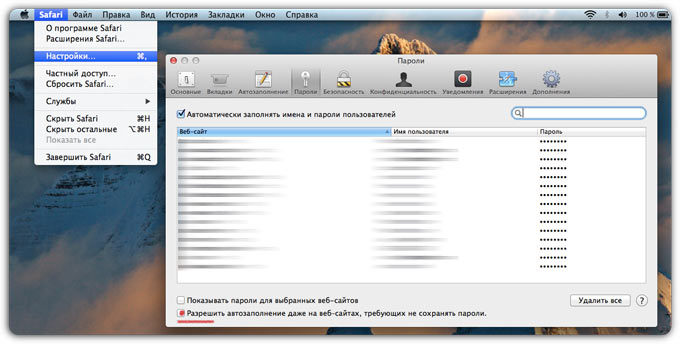
Теперь очередь OS X. Здесь все происходит по той же схеме. Сохранить некоторые пароли не удастся до тех пор, пока не будет включена блокировка экрана вашего компьютера. Если она уже активирована, то запускаем Safari, открываем настройки и выбираем пункт меню Пароли. Внизу находится пункт Разрешить автозаполенение даже на веб-сайтах, требующих не сохранять пароли. Активируем его. Если защита экрана не включена, то выполняем ровно те же действия, но в конце увидим предупреждение, предлагающее перейти в Настройки защиты и безопасности. Идем туда и ставим флажок напротив опции Запрашивать пароль и указываем временной интервал. Теперь пароль будет запрашиваться при включении компьютера и выходе из режима сна или экранной заставки. Зато пароли будут сохраняться все до единого.
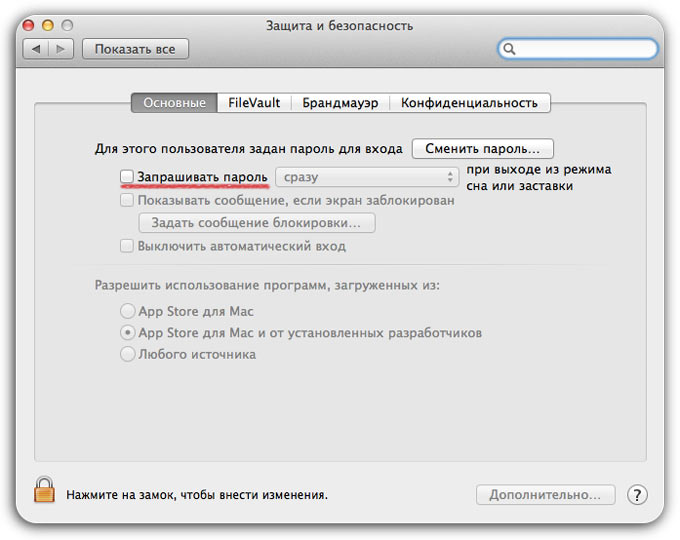

Это случалось с каждым: вы открываете на Mac приложение, которым давно не пользовались (например, Skype, Dropbox и т.п.) – и вас просят ввести пароль. Вы его, конечно, уже не помните. Лайфхак: если вы хотя бы раз входили в тот же «скайп» через Safari, пароль можно посмотреть и там. Но как это сделать?
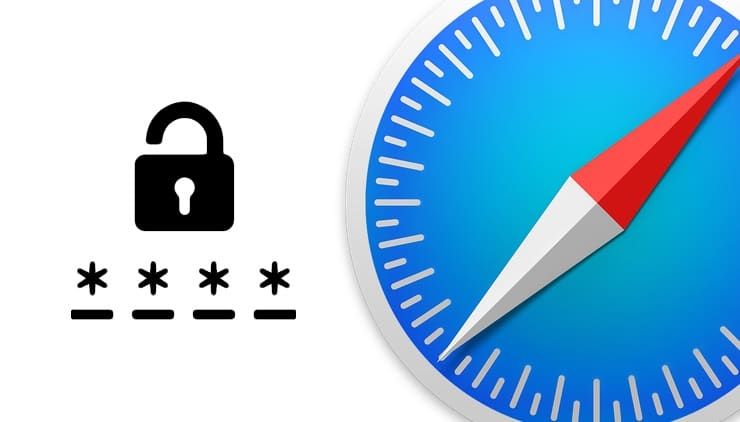
Итак, если вы вдруг забыли данные авторизации от какого-либо сервиса, но они были сохранены в Safari на Mac, iPhone или iPad, то просмотреть их в macOS можно следующими способами:
Как посмотреть сохраненные пароли сайтов в Safari на Mac (macOS)
1. Откройте браузер Safari на Mac.
2. В строке меню выберите Safari → Настройки.
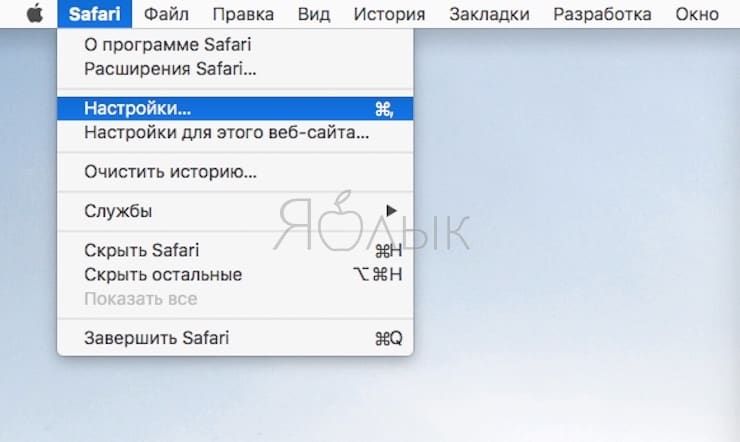
3. Откройте вкладку Пароли.
4. В целях предосторожности система попросит ввести ваш пароль пользователя (администратора на Mac). Сделайте это.
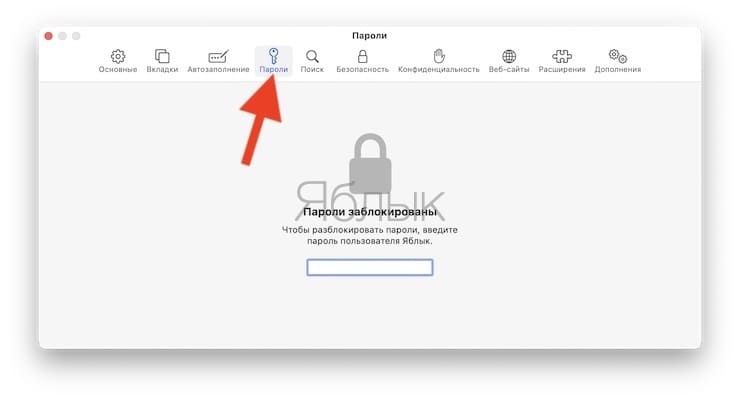
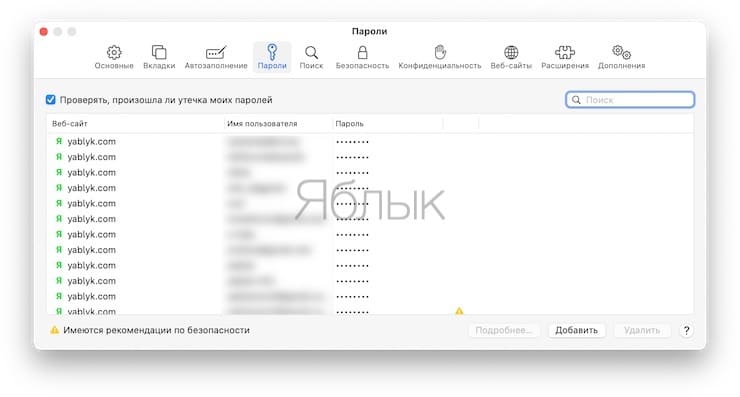
Примечание: пароль необходимо вводить каждый раз, когда вы уходите из этого меню, так что есть смысл всё делать один раз и сразу.
Готово! Всё, что осталось сделать – указать в строке поиска название нужного сайта. Пароль от него изначально будет закрыт «завесой» в виде точек, но снять её очень легко – достаточно один раз кликнуть курсором по точкам.
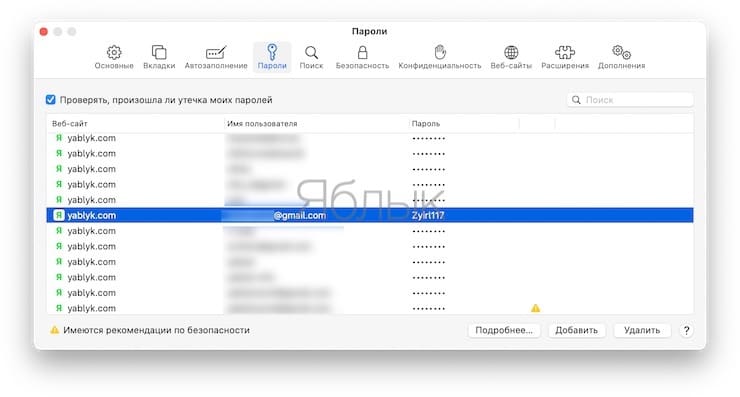
Если затем сделать клик правой кнопкой мыши, появится и возможность скопировать пароль – с помощью «горячих клавиш» ⌘Cmd + C или правым кликом мышки – Скопировать.
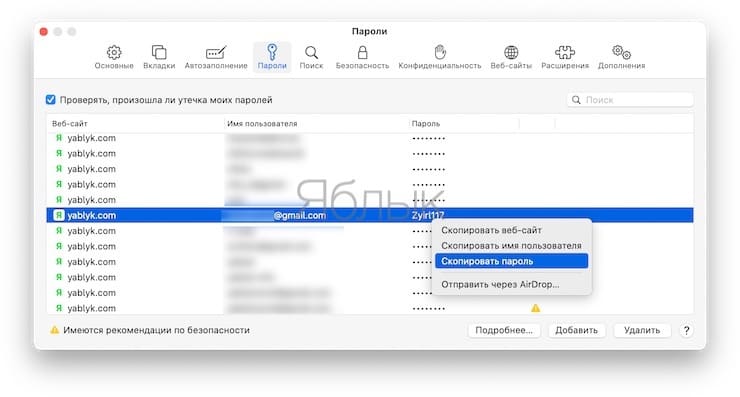
Теперь полученный пароль можно скопировать в приложение. Если же ничего не получается, можно скопировать пароль в какой-нибудь текстовый редактор (например, в TextEdit или в Microsoft Word) и медленно, но верно ввести его вручную.
Как посмотреть сохраненные пароли на Mac (macOS) в Менеджере паролей (только для macOS Monterey и новее)
С выходом macOS Monterey управление паролями получило улучшение. Теперь Связка ключей iCloud позиционируется в качестве идеальной службы для хранения этих секретных комбинаций. Apple небезуспешно пытается убедить пользователей, что сторонние сервисы, такие, как Lastpass и 1Password, все меньше могут быть востребованы.
В приложении «Системные настройки» появился новый раздел «Пароли», в котором хранятся все ваши логины и пароли Связки ключей iCloud. Это сделано с целью более простого их получения, добавления, редактирования и управления.
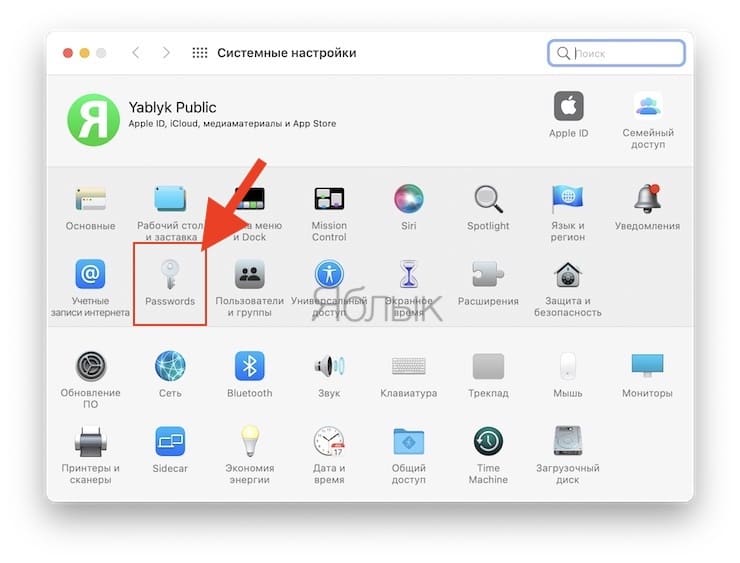
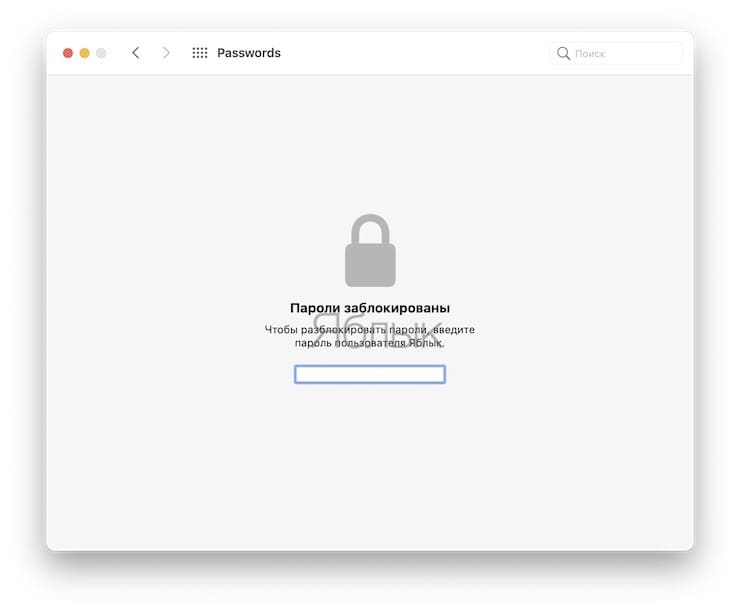
Уже какое-то время существует аналогичный раздел паролей и на iOS, так что теперь пользователи устройств Apple получили еще один упрощенный способ доступа к этим данным.
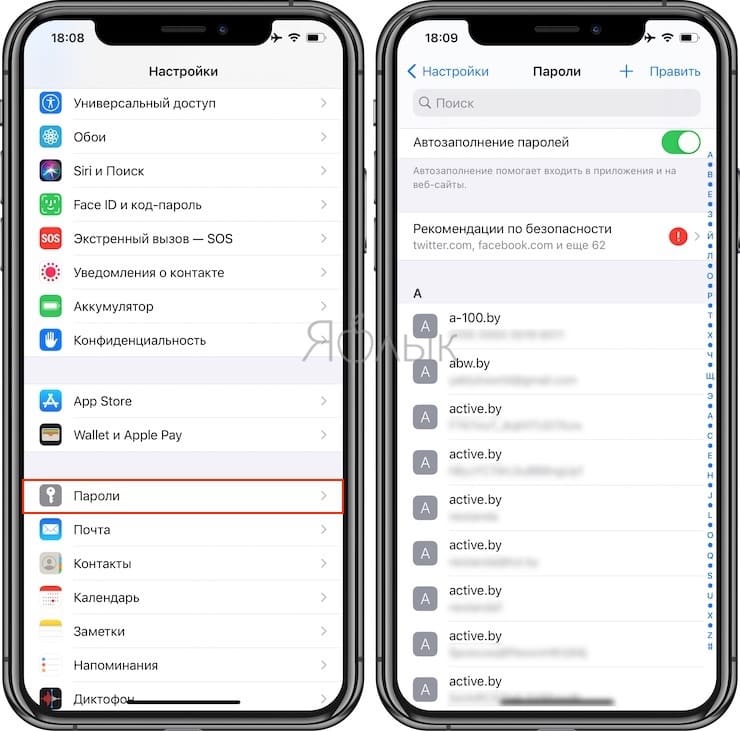
Менеджер паролей в iOS
Раньше доступ к паролям на Mac можно было получить через интерфейс настроек в Safari (он и сейчас там остался), но параметр «Системные настройки» найти в системе легче. Как и в предыдущей версии этой функции Safari автоматически предложит подставить пароли и за вас обнаружит взломанные и скомпрометированные варианты.
А новое в macOS Monterey – это то, что пользователь получил возможность импортировать и экспортировать пароли, теперь можно перемещать логины между Связкой ключей iCloud и другими приложениями для управления паролями.
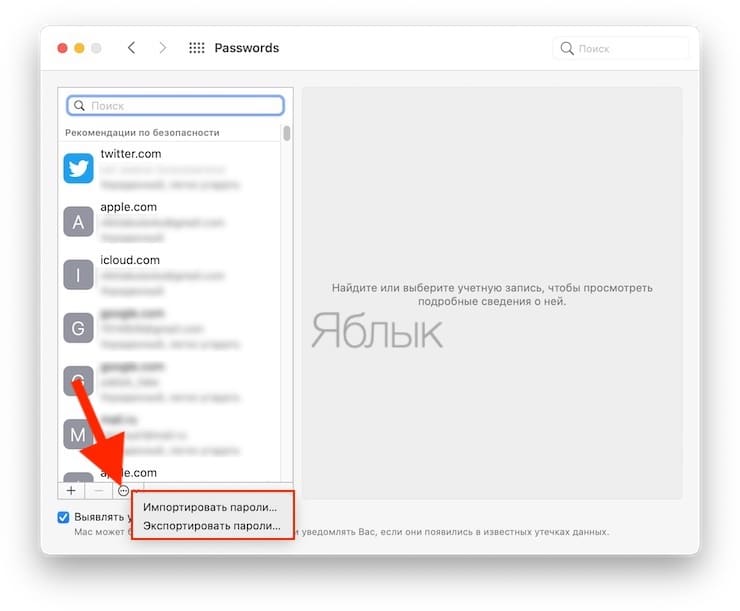
Для добавления или удаления пароля в Связке ключей iCloud, нажмите на значок «+» или «-», соответственно.
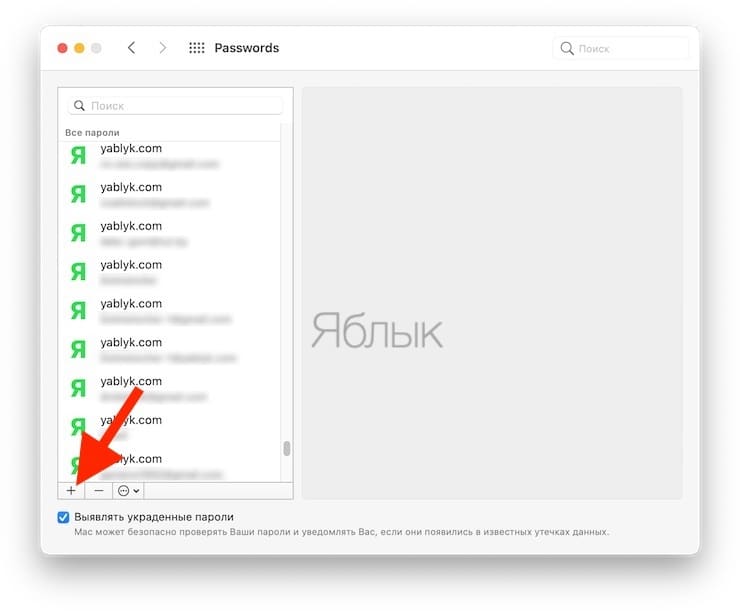
Здесь не так много полей ввода, как в некоторых менеджерах паролей, но там точно есть самое нужное: имя пользователя, пароль и название веб-сайта.
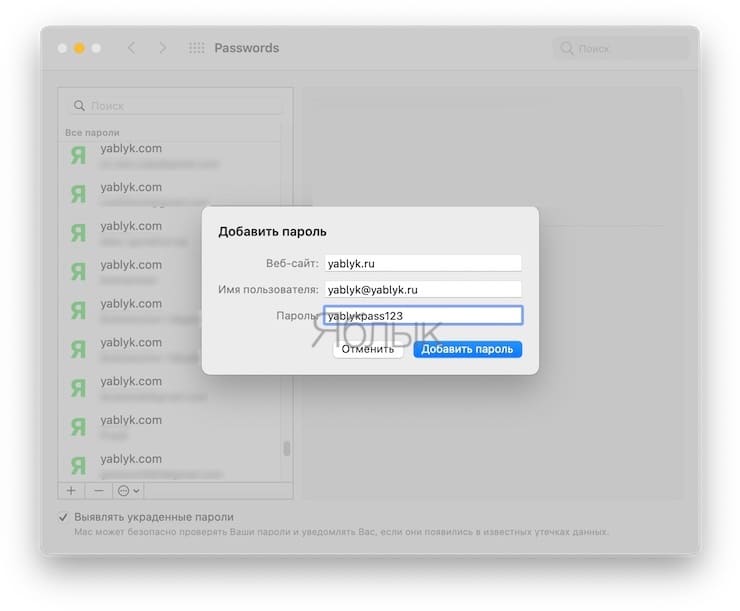
Для сайтов и приложений, использующих коды проверки, вы можете сохранять секретные комбинации прямо в Связке ключей iCloud и автоматически вводить их при входе в систему.
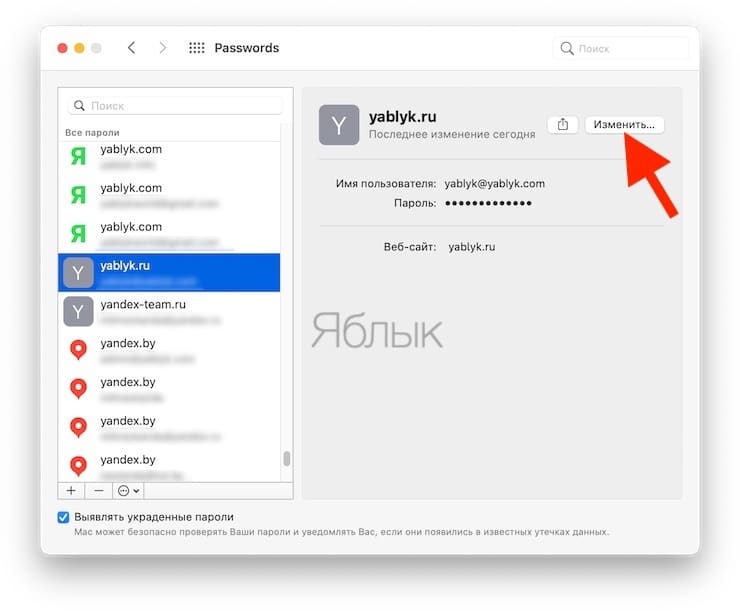
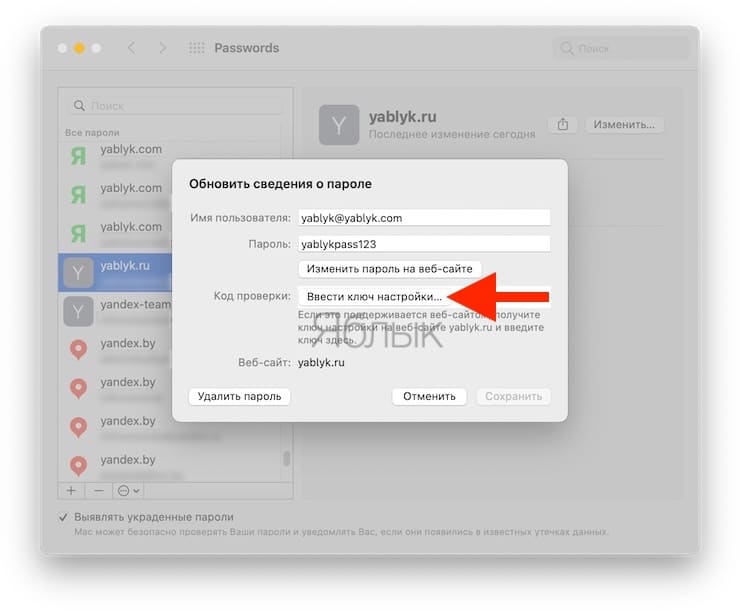
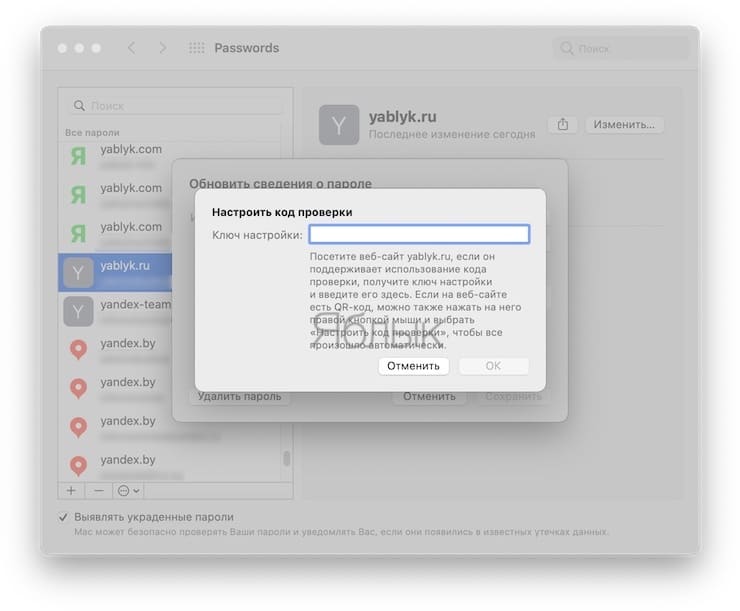
Прямая поддержка аутентификации позволит пользователям iPhone, iPad и Mac использовать решение Apple вместо сторонних приложений и программ, таких как Authy и Google Authenticator.


В современном мире у любого из нас появилось так много паролей, что запомнить их все не представляется возможным. Как следствие, стали популярны «менеджеры паролей», предлагающие хранить все данные авторизации в одном архиве и получать к ним доступ с помощью только одного мастер-пароля.
Однако далеко не каждому сервису можно доверять свою конфиденциальную информацию. Например, недавние исследования принципа работы LastPass могли подтолкнуть некоторых пользователей этого приложения искать более надежную альтернативу. Для обладателей девайсов Apple ответ лежит на поверхности — это «Связка ключей iCloud». Воспользовавшись инструкцией ниже, Вы сможете перенести свои пароли из любого стороннего менеджера в хранилище Apple при помощи Safari на своем Mac.
- На Mac: пройдите в «Системные настройки» → Apple ID → iCloud → и установите галочку рядом со «Связкой ключей».
- На iOS/iPadOS: пройдите в «Настройки» → нажмите на своё имя → iCloud → «Связка ключей» → Включить.
- Зайдите в «Настройки» браузера Chrome, выберите пункт «Автозаполнение» → «Пароли»;
- В строчке «Сохраненные пароли» нажмите три вертикальные точки и выберите «Импорт»;
- Откроется окно Finder, в котором нужно указать браузеру CSV-файл с паролями.


Дождитесь, пока пароли перенесутся в Safari. Одновременно с этим Ваши данные появятся и в «Связке ключей iCloud». Процесс может занять 2-10 минут. Чтобы проверить свои пароли на iOS/iPadOS, пройдите в «Настройки» → «Пароли»
Читайте также:

