Как сохранить закладки в опере при переустановке windows
Обновлено: 04.07.2024
Первый – путем синхронизации. Это классная опция, позволяющая не только перенести закладки Оперы на другой компьютер, но и скопировать другие важные данные: пароли, экспресс панель, историю.
А второй способ – классический экспорт и импорт. Выполняется вручную, но сложного там ничего нет. Ниже рассмотрены оба способа скопировать закладки в браузере Опера при переустановке системы, а какой использовать – решать вам.
Первый способ перенести все нужные данные при переустановке системы или браузера – это синхронизация.
Суть данной функции заключается в том, что к вашему аккаунту в Opera привяжется все – вкладки, пароли, настройки. И чтобы сохранить закладки Оперы при переустановке винды, вам лишь надо создать такой аккаунт.
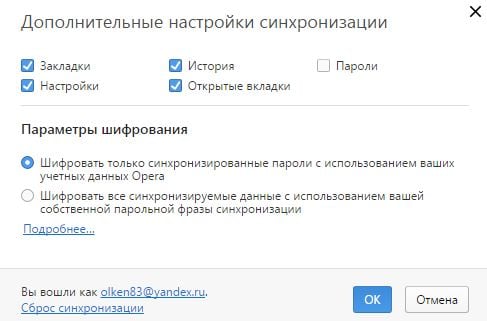
Готово. После этого все ваши данные и настройки привяжутся к личному аккаунту. И больше сохранять закладки в Opera не придется. Достаточно лишь зайти под своей учетной записью – и они автоматически загрузятся из вашего аккаунта.
Благодаря синхронизации вы можете пользоваться браузером Opera на любом компьютере или ноутбуке. В том числе после переустановки Виндовс. Просто зайдите в свою учетную запись в Opera – и вы получите доступ ко всем закладкам, вкладкам, истории посещений, паролям и настройкам. Даже если кто-то случайно удалит браузер, или ваш компьютер сломается – все данные останутся на месте, ведь они привязаны к учетной записи и хранятся в облаке.Кстати, этот способ подходит и в том случае, если нужно сохранить закладки экспресс панели в Опере. После входа в личный аккаунт она отобразится в том же виде, что и на домашнем ПК или ноутбуке. Аналогичным образом можно сохранить панель закладок в Опере.
Именно поэтому этот способ является наиболее популярным. И ним пользуются многие пользователи.
Как экспортировать закладки из Оперы?
Теперь рассмотрим второй способ. Его суть заключается в том, что вам нужно вручную сделать копию закладок в Опере. То есть, экспортировать в виде небольшого html файла. А потом, после переустановки браузера или системы Виндовс – импортировать обратно. Этот же файл можно скопировать на флешку, чтобы потом перенести на другой ПК или ноутбук. То есть, вам необходимо выполнить две простые процедуры – экспорт и импорт. Начнем с первой.
Сразу отмечу, что импорт и экспорт закладок в Опере 43 настроен немного странно. Изначально в браузере такой возможности нет. Она реализована через расширение, которое нужно дополнительно установить.
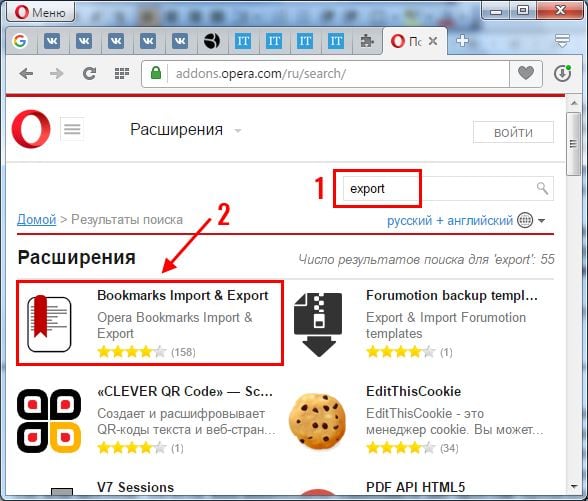
После этого на панели добавится небольшой значок. Щелкните на него – откроется новая вкладка. Чтобы экспортировать закладки из Оперы, щелкните кнопку «Export».
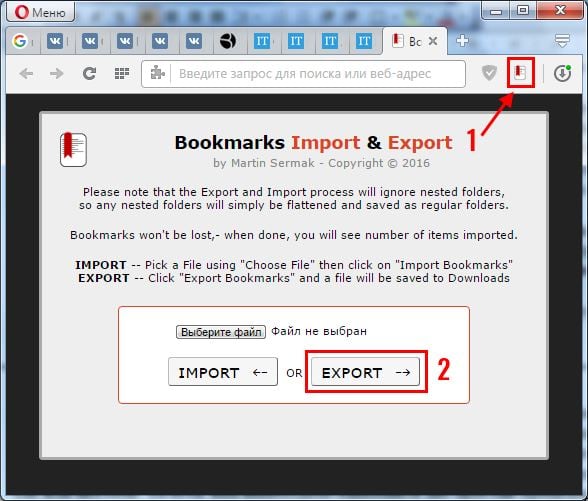
После этого на ваш ПК загрузится файл html.
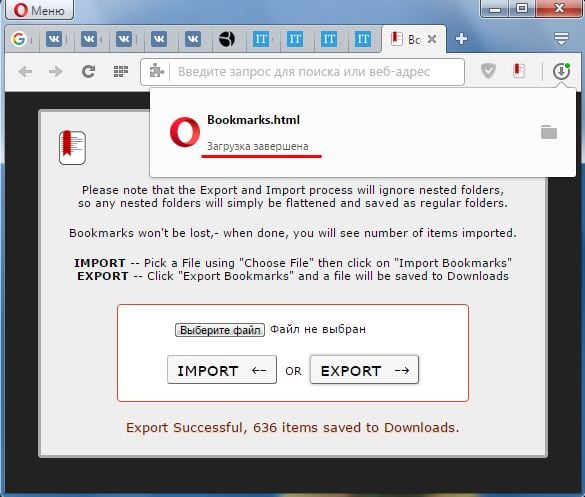
Данный файлик необходимо обязательно сохранить. Особенно, если собираетесь переустанавливать Windows – ведь в этом случае все данные будут удалены. Рекомендуется скопировать закладки из Оперы на флешку. А когда новая Виндовс будет установлена, можно восстановить из этого html файла все прежние данные.
Как импортировать закладки в Оперу?
- Нажмите на значок расширения.
- Щелкните «Выберите файл» и укажите, где он лежит.
- Щелкните «Import».
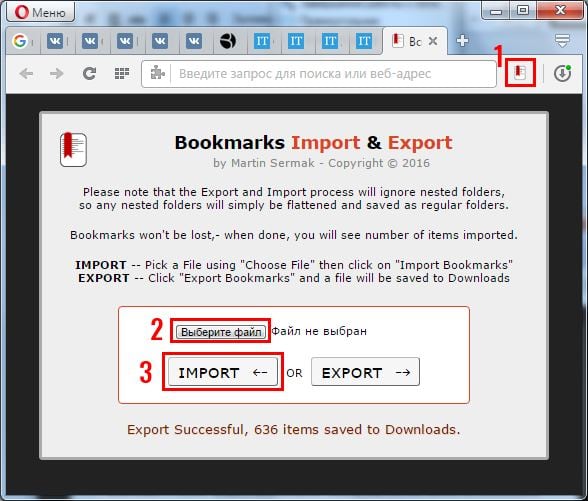
Есть еще и второй способ выполнить импорт закладок в Опере 43 – через сам браузер. Для этого:
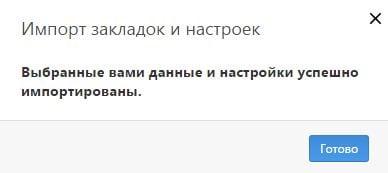
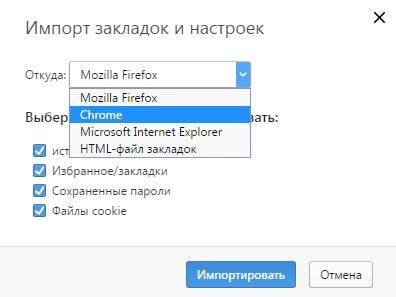
Данная функция является универсальной, т.е. реализована точно так же, как и в остальных браузерах. Поэтому, если вдруг вам надоест Opera, можно сделать экспорт закладок, а затем импортировать их в Хром, Яндекс или Mozilla.
Также я поведаю как сохранить закладки из Оперы при переустановке системы, переезде на другой компьютер или ноутбук. Например, вам нужны какие-то Web-адреса на работе. Чтобы не таскать с собой ноутбук или компьютер можно их просто перенести.
Как добавить?
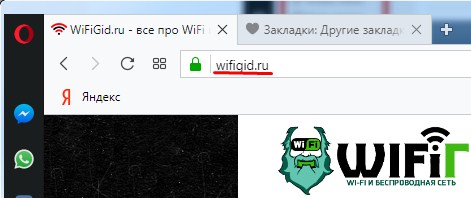
- Сделать это очень просто, сначала переходим на свой любимый сайт.
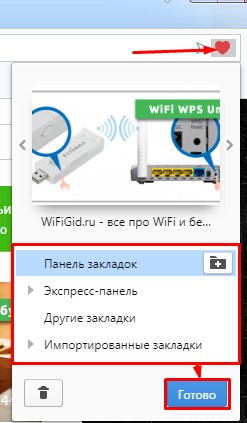
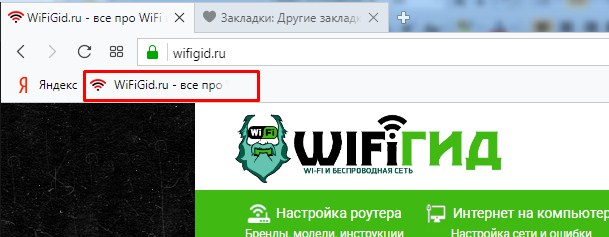
- Если вы выберите «Экспресс-панель», то сверху её не будет, зато она будет сразу же отображаться на главной, при первом запуске программы.
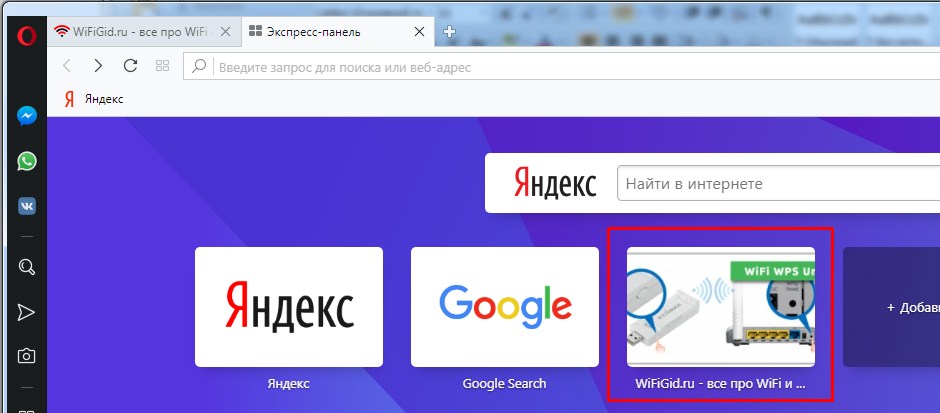
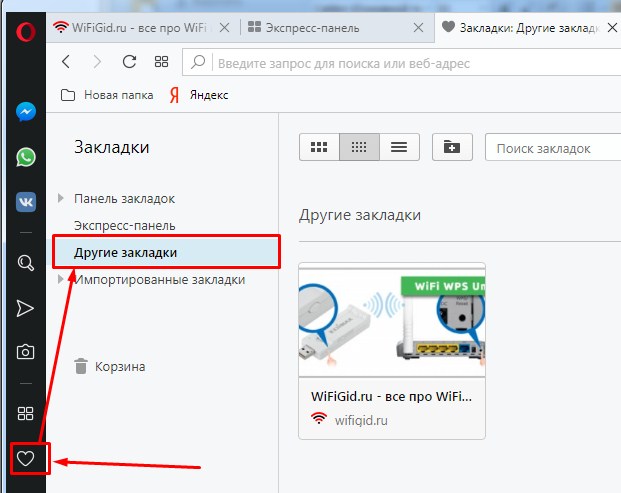
- Если вы все же выберите «Другие закладки», то она будет в отдельной папке. Чтобы просмотреть их, надо кликнуть на сердечко в левом меню и далее выбрать раздел «Другие закладки».
Где они хранятся?
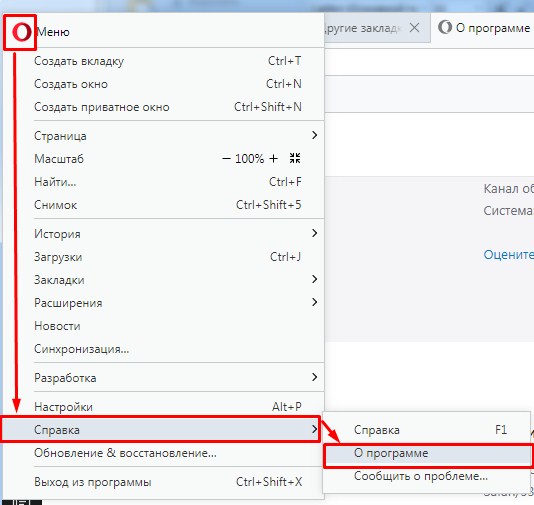
Для начала давайте найдём, где хранятся все ссылки. Для этого нажимаем на красную буковку «О» в левом верхнем углу и далее находим раздел «О программе».
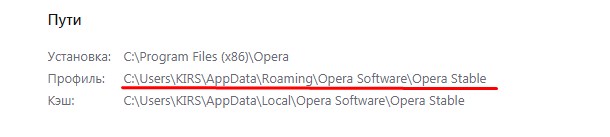
Нас интересует раздел «Профиль». Открываем «Мой компьютер» и в адресную строку копируем этот адрес. Но можете и перейти по нему.

Экспорт
Для того чтобы перенести адреса любимых сайтов на другой компьютер в браузере есть отдельное средство, которое было добавлено совсем недавно.
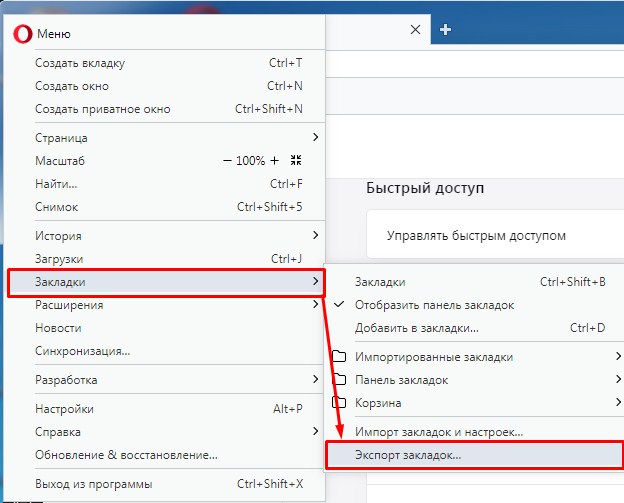
- Нажимаем по красной буке «О» и переходим в соответствующий раздел. Далее выбираем «Экспорт закладок».
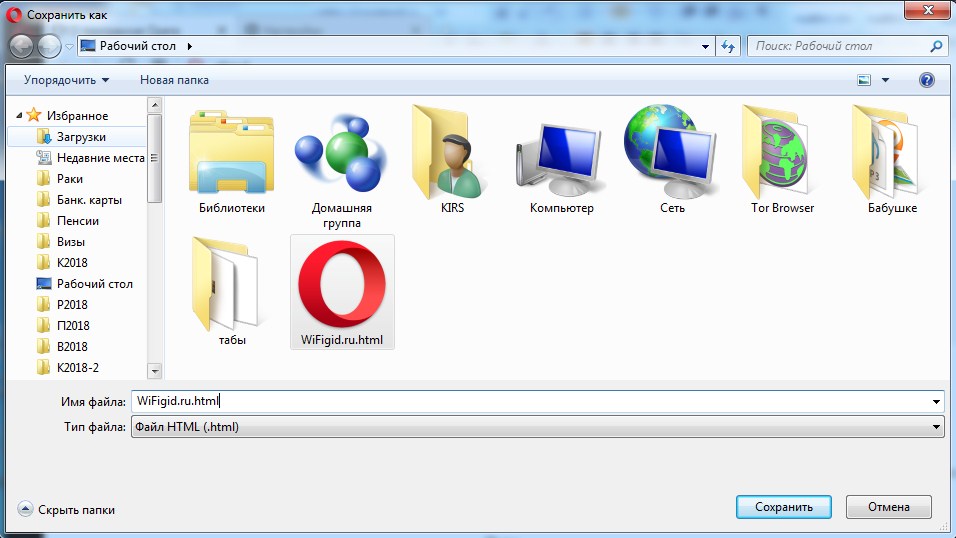
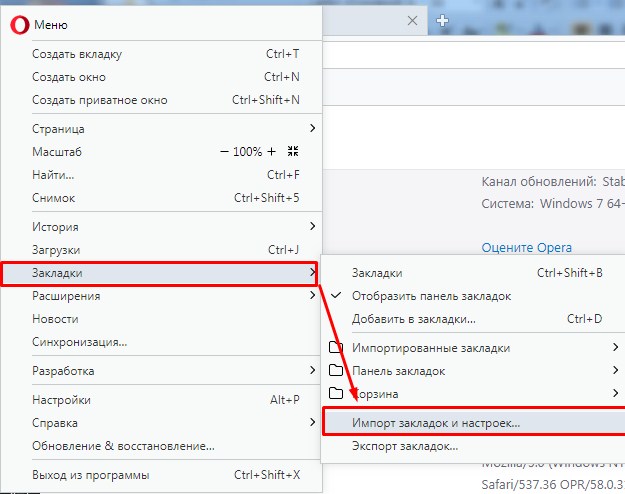
- На комп или ноут, на который вы хотите перезагрузить все данные в браузере там же выбираем раздел выше для импорта.
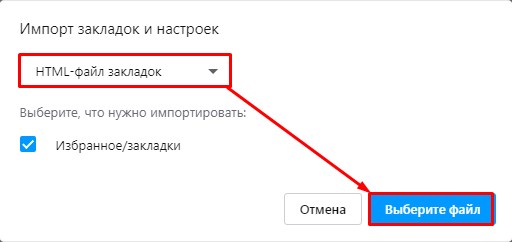
- Выберите «HTML-файл» и далее нажимаем «Выберите файл». Просто выбираем тот файл, который мы ранее перекинули и загружаем его. После этого все закладки будут сохранены.
Синхронизация паролей, Cookie и закладок
На мой взгляд это самый удобный способ, так как не нужно ничего копировать на флешку и перекидывать вручную. Все будет хранится в вашей учетной записи от браузера Опера. Как сохраненные закладочки, так и пароли, и файлы Cookie.
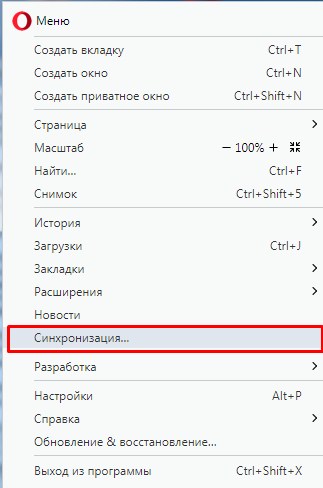
- На основном ПК, там же в меню браузера нажимаем на «Синхронизация».
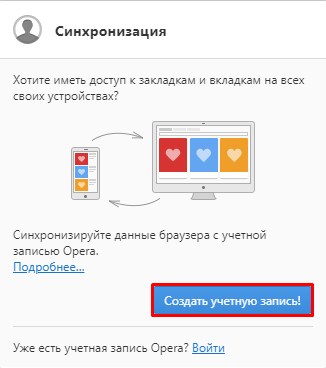
- Справа открывается окошечко, где вам предлагают «Создать учетную запись!». Нажимаем туда и проходим простую процедуру создания аккаунта. После этого входим туда. Синхронизация данных произойдёт автоматически.
- На втором ПК делаем все то же самое, только не создаём акк, а входим в него. Ссылка для входа находится чуть ниже в том же окошке.
Как сохранить закладки в браузере Опера, если это необходимо? Возникает много причин для необходимости сохранить закладки в избранном месте. Чтобы не создавать заново, нужно уметь правильно их перемещать в случае поломки компьютера.
Импортирование, экспорт, сохранение на носителе поможет в работе.
В разных браузерах в закладках находятся сохранённые веб-странички сайтов, куда вы часто заходили.
Как определить, где могут храниться закладки в версиях Оперы, в Windows 7, XP, 8? Как можно сохранить закладки в Опере при переустановке?
Путь к нужным документам:

Как перенести закладки в другой браузер
В Opera они должны храниться в файле с именем operadef 6.adr.
Необходимый файл найден, вы видите operadef 6.adr. В них сохранённые веб-странички сайтов, куда вы часто заходили или сохранили их в браузер.
Причины сохранения нужных закладок
- Переустанавливаете систему и делаете форматирование дисков C.
- Замена браузеров Опера.
- Производите полное удаление программы.
- Переходите в следующий браузер.
- Покупаете компьютер.

Снова возвращаетесь и проделываете: C:/ Users (имя)/ Учётная запись, имя/ AppData /Roaming/ Опера/ Опера/ Profile.
Сохранить миниатюры изображения можно, скопировав и thumbnails.
Сохраните файлы в надёжном месте компьютера или внесите их во флеш-накопитель.
Для переноса на другой компьютер, Опера создала отдельный файл. В него заносятся все закладки:
В последнем файле будут списки всех сохранённых закладок. Перепишите на носители (диск, флешка).

Теперь вам удастся с лёгкостью установить все закладки браузера Опера на другом компьютере, затратив всего несколько секунд.
Как быстро восстановить или экспортировать закладки в Опера
Откроется окно, найдёте файлы с расширениями.adr, которые мы ранее предварительно сохраняли и кликните на опцию Открыть. Восстанавливаем содержимое из файла.
Пропала закладка файла bookmarks.adr. Его восстановить легко, поместите в каталог C:\\ Users\\ \\ AppData\\ Roaming\\ Опера\\ Опера\\.

Доступ к сайтам на компьютере дома и на работе вам предоставит Сервис Опера Link. Синхронизируйте закладки с разными компьютерами, мобильным устройством.

Пользоваться сервисом сможете:
- Скачав, и установив Opera от 9.5 beta 1;
- Определившись, что конкретно вы будете синхронизировать;
- Введя параметры учётных записей, регистрируйтесь, нажмите Sign Up.
Данные будут синхронизированы при входе в учетную запись.
Они автоматически должны появляться в других устройствах при использовании этой учетной записи.
Привет друзья. Начну наверное статью с того, что скажу вот такую фразу: “Сейчас компьютер без интернета, это не компьютер”. Сам придумал и возможно она звучит смешно, но это правда. Я когда сажусь за компьютер не подключенный к интернету, то я не знаю что там делать, думаю Вы меня понимаете. Все это я к тому, что в интернете мы сидим через браузер, я например пользуюсь Оперой.
Все мы посещаем сайты и некоторые сохраняем в закладки, ну полезная же функция. Так вот этих закладок, не знаю как у Вас, но у меня накопляется очень много, хотя я пользуюсь только парой сайтов из огромного списка. А все самое нужное храню на экспресс панеле. Бывают конечно же случаи, когда нужно переустановить Windows, перенести настройки браузера (в нашем случае закладки) на другой компьютер и т. д. Поэтому я сегодня расскажу как в Опере сохранить закладки в файл и восстановить их при необходимости. А так же мы рассмотрим сохранение и восстановление закладок если Опера не хочет запускаться.
Давайте рассмотрим все по порядку.
Как сохранить в файл закладки в Опере?
Все очень просто. Запускаем Оперу, Нажимаем меню “Файл” , затем наводим курсор на “Импорт и экспорт” и выбираем “Экспортировать закладки Opera” .
Сразу же откроется окно, в котором будет предложено сохранить копию наших закладок.
Выбираем куда ми хотим сохранить наши закладки, прописываем имя файла (какое хотите, только что бы понятно было) и нажимаем “Сохранить” .Важно! Если Вы хотите переустанавливать операционную систему ,то не сохраняйте файл с закладками на рабочий стол, в папку “Мои документы” и на локальный диск C . Так как а процессе установки скорее всего этот файл будет потерян. Сохраните лучше на диск D или E . А еще лучше на флешку.
Вот и все, теперь мы имеем файл с копией дорогих нам закладок. Теперь давайте рассмотрим как их восстановить в браузер из этого файла.
Как восстановить закладки в Опере с резервного файла?
Здесь все так же просто, как и в процессе сохранения. Заходим в Оперу, нажимаем “Файл” , затем “Импорт и экспорт” и выбираем “Импортировать закладки Опера” .
Появится окно, в котором выбираем наш файл с расширением .adr , который мы сохраняли и нажимаем “Открыть” .
Вот и все, наши закладки успешно импортированы в свежий браузер.
Как сохранить и восстановить закладки, если Опера не запускается?
Бывают случаи, когда Опера просто напросто не запускается и что тогда? Как сохранить закладки? В каком файле Опера хранит закладки? Сейчас мы во всем разберемся.
Опера хранит закладки в файле bookmarks.adr . Его расположение я точно назвать не могу, потому что все зависит от того, какая у Вас операционная система и какая у вас стоит Опера портативная или обычная.
Самый простой способ найти этот файл через поиск, просто копируем bookmarks.adr в поиск и ждем пока система его найдет. Затем нажимаем по этому файлу правой кнопкой и выберите “Расположение файла” .
Откроется папка, с которой Вы уже сможете скопировать этот файл и заменить им другой пустой файл, после переустановки операционной системы или самого браузера. Кстати посмотреть где Опера хранит закладки, пароли и т. д. можно очень просто.
Нажмите в Опере “Справка” и “О программе” , откроется окно, в котором Вы увидите вот такое.
Вот так друзья. Теперь Вы знаете как спасти закладки и восстановить их при необходимости. Помню как-то для размещения своих сайтов, искал себе хороший платный хостинг, так закладок с сайтами хостинг компаний на собиралось несколько десятков, чистил потом очень долго. Так следите за тем, что бы у Вас всегда в закладках находились только нужные и полезные сайты. Удачи!
Понравилась статья? Подпишитесь на канал, чтобы быть в курсе самых интересных материалов
Читайте также:

