Как создать нового пользователя на mac os
Обновлено: 02.07.2024
Если вы пользуетесь Маком вместе с кем-то из вашей семьи или знакомых, то гораздо удобнее использовать несколько учётных записей для каждого. Так не придётся искать свои закладки в браузере среди чужих, и можно не боятся, что кто-то увидит уведомления вашей электронной почты.
Если же у вас есть дети, а вы не хотите, чтобы они использовали определённые приложения, то целесообразно использовать Родительский контроль.
Даже если вы один пользуетесь компьютером, то для повышения продуктивности можно отделить работу от развлечений, используя несколько учётных записей для различных задач.
Какая бы не была причина создания дополнительных учётных записей, это очень просто.
Как добавить новую учётную запись?
При первой настройке Mac сразу же устанавливается основной аккаунт Администратора. Через этот аккаунт или любой другой, обладающий правами администратора, можно добавлять и менять настройки других учётных записей. Если этого не удаётся сделать, то проверьте, используется ли аккаунт Администратора.
Заходим в «Системные настройки» и выбираем пункт «Пользователи и группы».
 Выбираем пункт «Пользователи и группы»
Слева вы увидите список пользователей этого компьютера, но опция добавления новых пока заблокирована. Чтобы активировать её, нужно нажать на замок в левом нижнем углу.
 Опция добавления новых пользователей заблокирована
В открывшемся окне введите пароль от аккаунта. После обратите внимание, что кнопка «+» внизу левого столбца стала активной. Нажимаем на неё.
 Кнопка «+» внизу левого столбца стала активной
В открывшемся окне предлагают выбрать тип учётной записи, ввести имя учётной записи и пароль для неё.
Если с этим всё ясно, то в разнице между типами аккаунтов нужно разобраться.
 Выбор типа аккаунта
Их 4 типа, выбирайте, только хорошо разобравшись:
— Администратор обладает полным контролем над Mac. Он может устанавливать новые программы, менять Системные настройки, и, конечно, добавлять или менять данные других аккаунтов. Давайте права Администратора только людям, которым полностью доверяете.
— Со Стандартной учётной записью есть возможность устанавливать программы и менять их собственные настройки, но при этом нельзя менять Системные настройки, добавлять или удалять другие аккаунты.
— Учётные записи, управляемые Родительским контролем, имеют доступ только к тем программам и сайтам, которые разрешены Администратором. Это полезный тип аккаунта для вашего ребёнка.
— С учётной записью, у которой Только общий доступ, нельзя войти в систему. Она используется только для обмена файлов по Сети. При этом пользователь будет видеть только те документы, которые вы разрешите просматривать. Это безопасный способ делиться определёнными данными.
После того как заполнены все данные, создаём аккаунт. Теперь на экране загрузки вам будет предложено выбрать учётную запись (если только вы не создали аккаунт с общим доступом).
 На экране загрузки доступен выбор учётных записей
Как быстро переключаться между учётными записями?
Чтобы сменить аккаунт, не обязательно выходить из системы. После его создания значок нового пользователя добавляется в меню и достаточно просто выбрать его, а затем ввести пароль.

Если у вас Mac с TouchID, то можно сменить пользователя ещё быстрее, просто приложив палец.
 Переключение пользователя при помощи TouchID
Для этого нужно предварительно назначить отпечатки пальцев для каждой учётной записи.

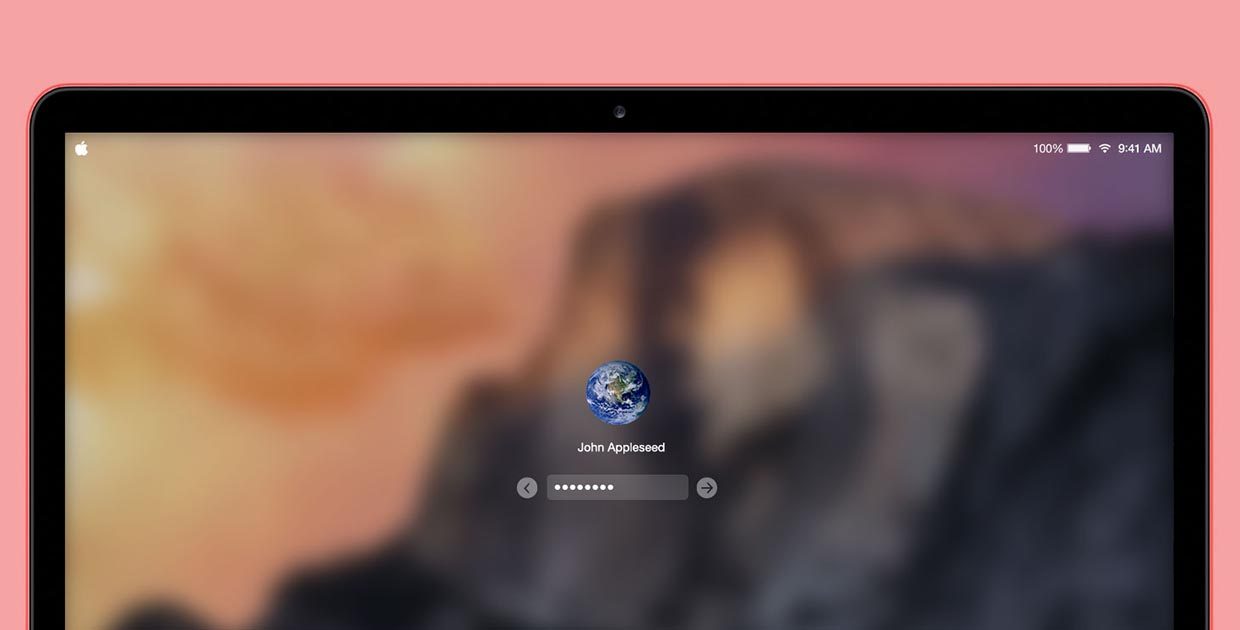
Разумеется, так проще: не нужно возиться с настройкой прав, переключаться между записями, расходовать место на хранение документов и данных каждого пользователя.
Такой недальновидный подход может привести к потере данных или выходу из строя операционной системы.
Зачем это нужно

Есть как минимум три причины разграничить права пользователей на Mac.
1. Гостевой доступ
Гостевая учетная запись позволяет без проблем предоставлять компьютер другим пользователям и не переживать за свои данные и настройки.
Такая учетная запись будет иметь ограниченные права и позволит совершать лишь базовые операции с системой. В большинстве случаев от гостевой учетной записи будет нужно выйти в сеть, проверить почту или запустить мессенджер.
2. Дети и родственники
Чаще всего программные сбои, случайное удаление файлов или приложений происходит после работы за компьютером детей либо пожилых родственников.
Они легкомысленно относятся к безопасности данных, могут посещать сомнительные ресурсы, неосмысленно совершать вредоносные действия.
Чтобы не тратить драгоценное время на устранение последствий такой работы за компьютером, можно выделить им учетку с ограниченными правами.
3. Рабочее пространство
Когда за одним ноутбуком или компьютером работают несколько человек, очень удобно иметь настроенное рабочее пространство для каждого из них.
Так каждый пользователь будет чувствовать себя в своей тарелке и не будет тратить время на привыкание к чужим параметрам.
Как настроить

Для работы с учетными записями пользователей в настройках macOS предусмотрен раздел Пользователи и группы.
1. Для начала нажмите на замок и введите пароль администратора, чтобы разрешить внесение изменений в этом разделе настроек.
3. Введите имя, пароль и подсказку для новой учетки.

Для создания универсальной гостевой записи не нужно создавать новую учетку. Достаточно активировать уже имеющуюся в левом меню запись. Гостевая учетка подойдет для нерегулярной работы нескольких пользователей, если не нужно хранить данные и файлы каждого их них.
Гостевую учетную запись можно тоже ограничить параметрами родительского контроля.
4. В этом же меню настроек перейдите в раздел Параметры входа и отключите Автоматический вход для любого из пользователей.

Создание нескольких учетных записей теряет смысл, когда компьютер сам логинится в одну из них.
Теперь на Mac будет несколько учеток для коллег, жены, детей или родителей. Можно не переживать за целостность системы и сохранность своих данных.
(3 голосов, общий рейтинг: 4.67 из 5)
Компьютер в семье — это конечно здорово, но тогда приходится его с кем-нибудь делить. И тут могут возникнуть конфликты по расположению файлов, оформлению и так далее. Чтобы избежать такого рода разногласий, необходимо создать отдельную учётную запись.
Три причины создать вторую учётную запись на компьютере
Первая — это, конечно же, дети. У детей должно быть своё собственное пространство с мультиками, личными файлами и отсутствием доступа к родительской учётной записи администратора, в которой, к примеру, могут располагаться важные файлы с работы.
Вторая — гостевой доступ, позволяющий выделить пространство для людей, которые собираются воспользоваться компьютером непродолжительное время. Когда, например, к вам приехали знакомые, и им надо немного поработать. Удалив после этого учётную запись, можно быстро избавиться от всех появившихся чужих файлов.
В третьих — интерфейс. Каждый подстраивает интерфейс OS X под свои нужды, начиная от темы оформления, и заканчивая расположением файлов, используемыми программами и так далее. Каждый, имея личный аккаунт, больше не будет тянуть одеяло в свою сторону.
ПО ТЕМЕ:
Как создать новый пользовательский аккаунт на Mac OS X?
Если вы всё-таки решились на создание новой учётки, то знайте, что этот процесс не займёт много времени. Всё просто и понятно, в принципе, как и многие другие вещи, которые делает Apple — один из факторов почему мы любим продукты этой компании.
1. В строке меню откройте → Системные настройки… → Пользователи и группы.
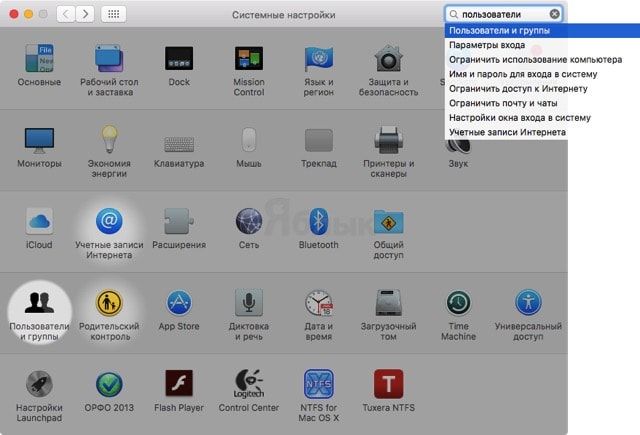
2. Нажмите на замок, чтобы внести изменения в учётную запись и введите пароль администратора Mac.
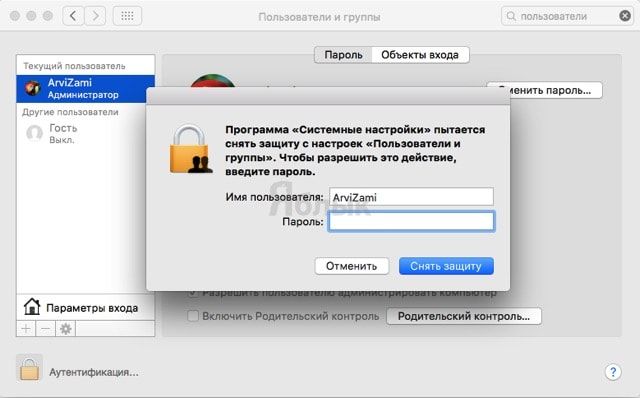
3. В левом боковом меню нажмите на плюсик «+», чтобы добавить новую учётную запись.
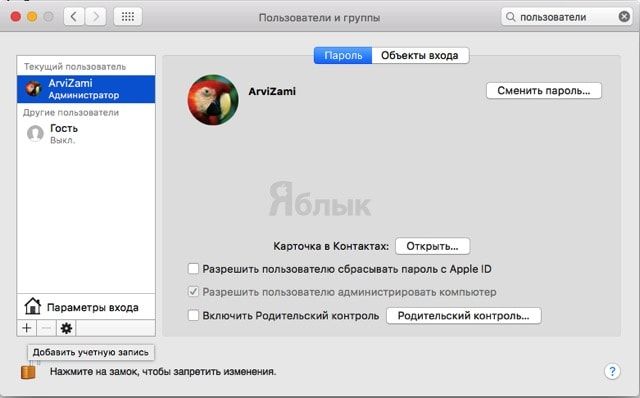
4. Введите полное имя и имя учётной записи (так будет названа пользовательская папка), а также добавьте и продублируйте пароль. При необходимости добавьте подсказку. Поле с типом учётной записи («Стандартная») оставьте неизменным. По окончании всех процедур нажмите кнопку «Создать пользователя».
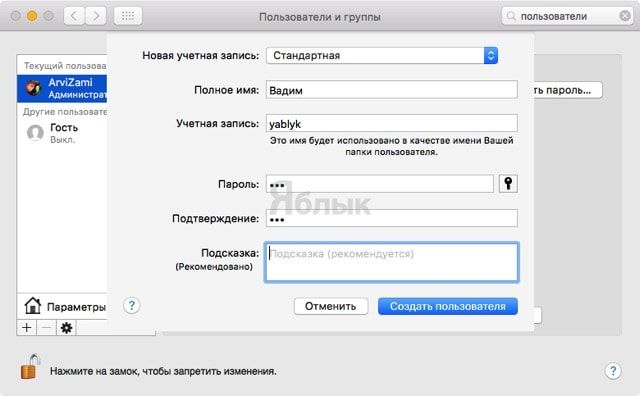
При необходимости, после того как будет создана новая учётная запись, можно будет добавить иконку профиля.
Если вашим компьютером хотят воспользоваться временно, то есть смысл создать гостевую учётную запись, если же на постоянной основе, то рекомендуется создать полноценную учётную запись.
Пользователи не могут получить доступ к файлам и программам других учётных записей. Благодаря этому достигается высокий уровень безопасности, да и каждый пользователь сможет настроить интерфейс своих приложений для себя.
Если смартфоны и планшеты — это персональные устройства, то компьютеры часто используются всей семьей, либо несколькими сотрудниками в одном офисе. Для удобства и разделения личного пространства, в любой современной компьютерной операционной системе можно создавать отдельных пользователей для каждого человека. При этом пользователи могут отличаться друг от друга по количеству доступных им прав. В рамках данной статьи рассмотрим, как создать нового пользователя на MacOS, либо удалить уже созданного.
Как создать нового пользователя на MacOS
Важно: Создать нового пользователя на MacOS может только администратор компьютера. Без пароля администратора перечисленные ниже действия выполнить не получится.
Чтобы создать нового пользователя на MacBook, iMac или другом компьютере с MacOS, необходимо зайти в “Системные настройки”. Перейти в них можно, если нажать в левом верхнем углу на значок яблока, а далее выбрать соответствующий пункт в выпадающем меню.
Оказавшись в настройках, перейдите в раздел “Пользователи и группы”, где содержится информация обо всех пользователях компьютера.

Чтобы внести изменения в данный раздел, разблокируйте его. Для этого в левом нижнем углу окна нажмите на значок с замком.

Появится оповещение, что программа “Системные настройки” хочет снять защиту с настроек “Пользователи и группы”. Чтобы выполнить это действие, необходимо ввести пароль от учетной записи администратора, после чего нажать “Снять защиту”.

Это приведет к тому, что действия в данном разделе разблокируются. Теперь есть возможность создать нового пользователя. Чтобы это сделать нажмите на значок плюса в левом нижнем углу левой колонки.

Во всплывающем окне нужно выбрать, какую учетную запись вы создаете: администратор, стандартная, управляемая родительским контролем или имеющую только общий доступ. Далее введите имя учетной записи и пароль. Когда вся необходимая информация будет заполнена, нажмите “Создать пользователя”.

Важно: Создать учетную запись без пароля невозможно.
После этого пользователь будет создан. Даже после создания пользователя администратор компьютера может вносить изменения в его профиль:
-
Чтобы изменить пароль от учетной записи созданного пользователя, нажмите на пункт “Сбросить пароль”, где можно сразу ввести новый пароль, если вы выполняете данные действия под аккаунтом администратора компьютера.



Как удалить пользователя в MacOS
Если созданный ранее пользователь больше не нужен — его можно удалить. Права на это имеются у администратора. Чтобы удалить пользователя в MacOS, следует зайти в системные настройки, выбрав данный пункт в выпадающем меню после нажатия на значок яблока в левом верхнем углу.
Оказавшись в настройках, перейдите в раздел “Пользователи и группы”.

Здесь необходимо разблокировать доступ к внесению изменений. Для этого в левом нижнем углу нажмите на значок замка, после чего введите пароль от учетной записи администратора, чтобы снять защиту.

Далее выделите пользователя, которого вы хотите удалить, и нажмите на значок минуса внизу списка пользователей.

Читайте также:

