Как создать новую папку в windows xp
Обновлено: 05.07.2024
Нет. Не существует. Хотя можно конечно исхитриться скрипт написать но зачем?
Я думаю, чтоб исхитриться, надо сначала научиться. Если Вы шарите в этом деле, было бы неплохо позаимствовать у Вас этот скриптик. Каждый день сталкиваюсь и на работе и дома с созданием целой кучи новых папок, не спрашивайте для чего, это длинная история. Утомляет нажатие и ожидание на вывод меню команд для создания папки.
Нет.
Вот описание комбинаций:
Основные сочетания клавиш
•CTRL+C: копирование
•CTRL+X: вырезание
•CTRL+V: вставка
•CTRL+Z: отмена действия
•DELETE: удаление
•SHIFT+DELETE: удаление выбранного объекта без возможности восстановления, не помещая объект в корзину
•CTRL с перетаскиванием объекта: копирование выделенного объекта
•CTRL+SHIFT с перетаскиванием объекта: создание ярлыка для выбранного объекта
•Клавиша F2: переименование выбранного объекта
•CTRL+СТРЕЛКА ВПРАВО: перемещение точки ввода в начало следующего слова
•CTRL+СТРЕЛКА ВЛЕВО: перемещение точки ввода в начало предыдущего слова
•CTRL+СТРЕЛКА ВНИЗ: перемещение точки ввода в начало следующего абзаца
•CTRL+СТРЕЛКА ВВЕРХ: перемещение точки ввода в начало предыдущего абзаца
•CTRL+SHIFT + клавиши со стрелками: выделение блока текста
•SHIFT + клавиши со стрелками: выбор нескольких объектов в окне или на рабочем столе, а также выделение текста в документе
•CTRL+A: выделение всего документа
•Клавиша F3: поиск файла или папки
•ALT+ВВОД: просмотр свойств выбранного объекта
•ALT+F4: закрытие активного окна или завершение работы активной программы
•ALT+ВВОД: просмотр свойств выбранного объекта
•ALT+ПРОБЕЛ: вызов контекстного меню активного окна
•CTRL+F4: закрытие активного документа в приложениях, в которых одновременно можно открыть несколько документов
•ALT+ТАБУЛЯЦИЯ: переход между открытыми объектами
•ALT+ESC: просмотр объектов в том порядке, в котором они были открыты
•Клавиша F6: поочередный просмотр элементов интерфейса в окне или на рабочем столе
•Клавиша F4: отображение панели адресов в папке «Мой компьютер» или в обозревателе Windows Explorer
•SHIFT+F10: вызов контекстного меню для выделенного элемента
•ALT+ПРОБЕЛ: вызов системного меню для активного окна
•CTRL+ESC: вызов меню «Пуск»
•ALT+подчеркнутая буква в названии меню: вызов соответствующего меню
•Подчеркнутая буква в имени команды открытого меню: выполнение соответствующей команды
•Клавиша F10: активация строки меню в используемой программе
•СТРЕЛКА ВПРАВО: вызов следующего меню справа или подменю
•СТРЕЛКА ВЛЕВО: вызов следующего меню слева или закрытие подменю
•Клавиша F5: обновление активного окна
•Клавиша BACKSPACE: просмотр содержимого папки, расположенной выше на один уровень в каталоге «Мой компьютер» или обозревателе Windows Explorer
•Клавиша ESC: отмена выполняемого задания
•SHIFT при загрузке компакт-диска в привод для компакт-дисков: предотвращение автоматического воспроизведения компакт-диска
•CTRL+SHIFT+ESC: вызов диспетчера задач
Сочетания клавиш для диалоговых окон При нажатии клавиш SHIFT F8 в окнах списков связного выбора включается режим связного выбора. В этом режиме можно использовать клавиши со стрелками, чтобы переместить курсор, сохраняя выбор объекта. Для настройки параметров выбранного объекта нажимайте CTRL ПРОБЕЛ или SHIFT ПРОБЕЛ. Чтобы отключить связный режим, нажмите SHIFT F8. Режим связного выбора отключается автоматически при перемещении фокуса к другому элементу управления. •CTRL ТАБУЛЯЦИЯ: перемещение вперед по вкладкам •CTRL SHIFT ТАБУЛЯЦИЯ: перемещение назад по вкладкам •ТАБУЛЯЦИЯ: перемещение вперед по опциям •SHIFT ТАБУЛЯЦИЯ: перемещение НАЗАД по опциям •ALT подчеркнутая буква: выполнение соответствующей команды или выбор соответствующей опции •Клавиша ВВОД: выполнение команды для текущей опции или кнопки •Клавиша ПРОБЕЛ: установка или снятие флажка с поля, если активный параметр представлен флаговой кнопкой •Клавиши со стрелками: выбор кнопки, если активная опция входи
Горячие клавиши стандартной клавиатуры Microsoft Natural Keyboard
•Эмблема Windows: открывает или закрывает меню «Пуск»
•Эмблема Windows+BREAK: вызов диалогового окна Свойства системы
•Эмблема Windows+D: отображение рабочего стола
•Эмблема Windows+M: сворачивание всех окон
•Эмблема Windows+SHIFT+M: восстановление свернутых окон
•Эмблема Windows+E: открытие папки «Мой компьютер»
•Эмблема Windows+F: поиск файла или папки
•CTRL+эмблема Windows+F: поиск компьютеров
•Эмблема Windows+F1: вызов справки Windows
•Эмблема Windows+ L: блокирование клавиатуры
•Эмблема Windows+R: вызов диалогового окна Запуск программы
•Эмблема Windows+U: вызов диспетчера служебных программ
Сочетания клавиш специальных возможностей •Удерживание правого SHIFT 8 секунд: включение и отключение фильтрации ввода •Левый ALT левый SHIFT PRINT SCREEN: включение и отключение высокой контрастности •Левый ALT левый SHIFT PRINT SCREEN: включение и отключение высокой контрастности •Пятикратное нажатие SHIFT: включение и отключение залипания клавиш •Удерживание клавиши NUM LOCK 5 секунд: включение и отключение озвучивания переключения •Эмблема Windows U: вызов диспетчера служебных программ Сочетания клавиш в обозревателе Windows Explorer •Клавиша END: переход вниз активного окна •Клавиша HOME: переход вверх активного окна •Клавиша NUM LOCK звездочка (*): отображение всех подкаталогов выбранной папки •Клавиша NUM LOCK знак «плюс» ( ): отображение содержимого выбранной папки •Клавиша NUM LOCK знак «минус» (-): сворачивание выбранной папки •СТРЕЛКА ВЛЕВО: сворачивание выбранного объекта, если развернут, или выбор родительской папки •СТРЕЛКА ВПРАВО: отображение
Сочетания клавиш для таблицы символов Дважды щелкнув символ на сетке знаков, можно перемещаться по сетке, используя сочетания клавиш: •СТРЕЛКА ВПРАВО: перемещение вправо или в начало следующей строки •СТРЕЛКА ВЛЕВО: перемещение влево или в конец предыдущей строки •СТРЕЛКА ВВЕРХ: перемещение на одну строку вверх •СТРЕЛКА ВНИЗ: перемещение на одну строку вниз •Клавиша PAGE UP: перемещение вверх на один экран за раз •Клавиша PAGE DOWN: перемещение вниз на один экран за раз •Клавиша HOME: переход в начало строки •Клавиша END: переход в конец строки •CTRL HOME: переход к первому символу •CTRL END: переход к последнему символу •Клавиша ПРОБЕЛ: переключение режимов увеличения и обычного представления выбранного символа Сочетания клавиш для главного окна консоли управления (MMC) •CTRL O: открывает сохраненную консоль •CTRL N: открывает новую консоль •CTRL S: сохранение открытой консоли •CTRL M: добавление и удаление объекта консоли •CTRL W: открывает новое о
Сочетания клавиш окна консоли управления (MMC) •CTRL P: печать текущей страницы или активной области •ALT знак «минус»: вызов меню «Окно» активного окна консоли •SHIFT F10: вызов контекстного меню «Действие» для выделенного элемента •Клавиша F1: открывает раздел справки (при наличии) по выделенному объекту •Клавиша F5: обновление содержимого всех окон консоли •CTRL F10: сворачивание активного окна консоли •CTRL F5: восстановление активного окна консоли •ALT ВВОД: вызов диалогового окна Свойства (при наличии) для выделенного объекта •Клавиша F2: переименование выбранного объекта •CTRL F4: закрытие активного окна консоли
Если через комбинацию клавиш то: удерживая Alt (Ф -> А -> *Ввод*). Ну, или на латинице: Alt + (A -> F -> *Enter*).

Для удобной работы в ОС Windows используются различные папки, которые позволяют осуществлять сортировку и хранение необходимой информации. Операционная система Windows ХР имеет несколько способов создания новых папок по мере необходимости.
Первый способ базируется на том, что пользователь предварительно определяет в каком месте системы данная папка будет расположена. После этого следует зайти именно в то место и кликнуть по правой клавише на мышке. Если речь идет о рабочем столе, то на экране сразу после клика появится меню, где имеется опция, позволяющая создать папку. При создании новой папки появится небольшое окошко, в котором можно будет изменить название вновь созданной папки, это удобно для систематизации имеющейся информации на ПК. В том случае, если пользователь не даст название папки, она будет иметь название «Новая папка».
Если речь идет о создании новой папки в «дереве папок», то достаточно кликнуть правой клавишей мышки на нужном месте и проделать вышеописанную процедуру.
Второй способ предполагает использование строку меню окна папки, где в верхнем углу имеется опция Файл, в котором уже имеется возможность создать новую папку.
При третьем способе необходимо действовать через Проводник системы. В Проводнике пользователю следует найти в верхнем углу меню Файл, в котором уже имеется опция по созданию папки. Также предусмотрена возможность создать ее, кликнув правой клавишей мышки в окошке Проводника, после чего появится контекстное меню с возможностью создания новой папки. Следует отметить, что в Проводнике появится папка именно в том месте, на котором был сделан клик мышкой. Каждый раз при создании папки она будет иметь название «Новая папка», чтобы изменить которое нужно действовать вышеописанным способом.
Существует еще одни вариант создания новой папки, который удобен в том случае, если пользователю необходимо сохранить текущий файл в новую папку. Данная систематизация достаточно полезна, так как помогает упорядочить всю информацию, хранящуюся в системе. Находясь в документе, который затем нужно сохранить в новую папку, необходимо найти в верхнем поле меню «Файл», где имеется отдельная опция «Сохранить как». При ее нажатии будет открыто окошко, одним из предлагаемых действий которого будет создание новой папки. Опять же будет создана папка без имени, которое сразу же можно будет заменить на нужное. Осталось только сохранить открытый документ в этой папке и задача будет решена.
Рассмотрим 4 варианта того, как можно создать новую папку. Все они простые и не выходят за рамки несложной компьютерной грамотности.
I вариант. Чтобы создать папку Windows, надо сначала определить, где именно она будет находиться: на рабочем столе или внутри какой-либо другой папки. Соответственно заходим именно туда, где будет «дом построен», то есть, создана новая папка Windows.
Как на рабочем столе создать папку
1) Чтобы на рабочем столе создать папку, кликаем правой кнопкой мыши по свободному (пустому) месту на рабочем столе.

2) Таким образом открывается контекстно-зависимое меню, в котором следует кликнуть по опции «Создать».
3) В появившемся окне будет предложен список того, что можно создать, из которого надо выбрать «Папку».
4) Вы увидите маленькое окно с надписью «Новая папка», в котором будет мигать курсор, приглашая Вас ввести название для папки.
Имя для новой папки
Если название не вводить, то папка по умолчанию будет называться «Новая папка». В принципе, в любой момент Вы ее можете переименовать, о чем речь пойдет ниже.
Отклоняясь от темы, замечу, что выражение «по умолчанию» означает, что создатели программного обеспечения думали-думали и приняли решение за пользователя (т.е. за нас с Вами), что в конкретном случае можно поступить так, как предлагается. В данном случае рекомендуется согласиться «по умолчанию» с названием «Новая папка».
Но такое название плохое, так как по прошествии некоторого времени сложно вспомнить, что хранится в папке с таким неказистым именем. Поэтому вместо выбора «по умолчанию» лучше ввести «собственное» имя папки.
Если надо создать папку внутри существующей папки («дерево папок»), кликаем по свободному месту в старой папке правой кнопкой мыши, затем по опции «Создать» и далее делаем все точно так, как описано выше.
Другие варианты, чтобы создать новую папку
Есть ещё один вариант для создания папки Windows. В строке меню окна папки в правом верхнем углу есть опция «Файл». Кликаем по ней, затем по «Создать» и, наконец, «Папку».
Открываем Проводник (Пуск – Программы – Стандартные – Проводник), заходим туда, где требуется создать папку. Затем в правом верхнем углу заходим в меню Файл – Создать – Папку.
Или можно щёлкнуть в свободном месте правой кнопкой мыши и в контекстном меню выбрать Создать – Папку.
Проводник создаст новую папку в том месте, где Вы дали команду на её создание, и назовет её Новая папка. Вы можете ввести другое имя, о чем было рассказано выше в первом варианте.
Вариант с Проводником удобен, если Вы решились навести порядок в своих файлах и папках, так как здесь имеется каталог всего, что у Вас есть на компьютере. Можно сделать сортировку по новым или старым папкам, удалить ненужное.
С помощью этого варианта предполагается создание новой папки в тот момент, когда Вы сохраняете какой-либо файл. Это удобно, чтобы сразу свои файлы хранить «по полочкам», чтобы впоследствии их можно легко было найти.
Допустим, Вы создаете файл или редактируете уже имеющийся. Файл, который в результате получится, можно сразу сохранить в новой папке (как говорится, «не отходя от кассы»). Для этого в меню «Файл» (в правом верхнем углу) выбираем опцию «Сохранить как».
В открывшемся окне кликаем по кнопке «Создать папку», в результате чего появляется папка с именем «Новая папка». Сразу можно ввести другое имя для папки, после чего вводится имя файла. Эта процедура пошагово (1-ый шаг, 2-ой, 3-ий, 4-ый) показана ниже на примере сохранения файла в Блокноте:

Упражнения по компьютерной грамотности:
1) Создайте папку с именем «Учебная» на Рабочем столе, а затем с тем же именем в папке «Мой компьютер». Операционная система Windows разрешает создавать папки с одним и тем же именем в разных местах?
2) В Блокноте или редакторе Word сохраните файл в совершенно новой папке, используя опцию «Сохранить как» в меню «Файл».
Приступим сразу к делу. Папку будем создавать на компьютере с установленной операционной системой Windows 7. Стоит отметить, что нет никакой разницы при использовании компьютера или ноутбука с Windows XP, Vista, 7 или 8.
-
Щелкаем правую клавишу мыши на пустом пространстве рабочего стола, локального диска, флешки или другой папки, где планируется создание новой папки. Появится контекстное меню, которое выглядит следующим образом:

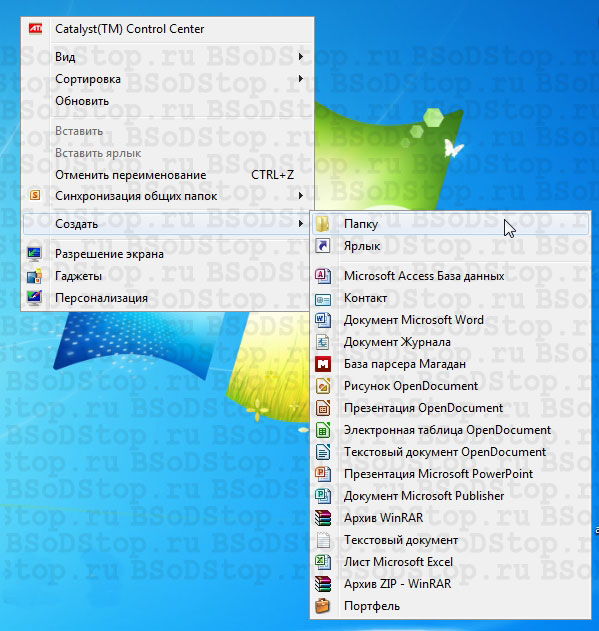
Горячие клавиши
Папку можно создать быстро и без использования мышки. Для этого необходимо набрать следующие сочетания клавиш:
- Ctrl + Shift + N.
- Если папку нужно создать в проводнике, то можно воспользоваться такой очередностью нажатия клавиш: Alt, a, f, g.
Как создать невидимую папку
Для создания папки-невидимки необходимо выполнить два несложных действия.
- Щелкнуть по папке правой кнопкой мышки и выбрать “Свойства”.
- В появившемся окне поставить галочку на атрибуте “Скрытый” и нажать кнопку “Применить”. Все наша папка стала прозрачной, т.е. скрытой.
Как создать значок для папки
Для смены стандартного значка папки необходимо:
- Кликнуть по ней правой кнопкой мыши и выбрать пункт “Свойства”. Данный пункт полностью соответствует первому пункту создания скрытой папки.
- Далее выбираем вкладку “Настройки” и кликаем на “Сменить значок …”.
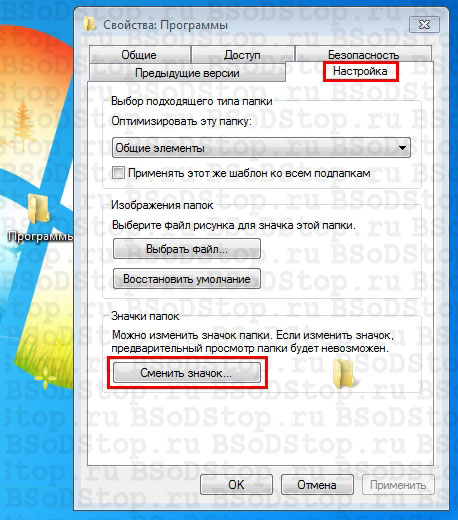

Почему нельзя создать папку с именем Con
А может все-таки можно? Давайте попробуем переименовать ранее созданную папку “Программы”. Для этого нажимаем по её названию дважды левой кнопкой мыши, с небольшой задержкой между щелчками, или нажимаем F2 при активной (выделенной) папки. Вводим новое название “con”. Как видно после этого выскакивает системная ошибка “Указано неверное имя устройства”. Ничего не остается, как нажать “ОК” и наблюдать прежние название папки.

Не только CON является запрещенным названием папки, невозможно также использовать в имени PRN, LPT, CLOCK$ и AUX. Если не вдаваться в подробности, то происходит это из-за того, что Windows воспринимает эти папки как системные, которые уже раннее были созданы.
Похожие статьи:
Reader Interactions
Комментарии
Для создания папки в проводнике, обычно, нажимаются клавиши alt f w f 😆
[quote name="Андрей"]Нажал скрыть и применить папка просто пропала и всё!
На неё же не кликнешь. LOL
Путь папки сохранился,переходи по пути,ПКМ свойства. :P[/quote]
Путь папки сразу не сохраняется, если не нажать СКМ в свойствах
Нажал скрыть и применить папка просто пропала и всё!
На неё же не кликнешь. Андрей
Путь папки сохранился,переходи по пути,ПКМ свойства. 😛
Нажал скрыть и применить папка просто пропала и всё!
На неё же не кликнешь. Андрей
В свойствах диска необходимо выбрать отображать скрытые папки)
Нажал скрыть и применить папка просто пропала и всё!
На неё же не кликнешь.
Читайте также:

