Как создать папку в меню пуск windows 10
Обновлено: 05.07.2024
Windows 10 возвращает меню «Пуск», и оно не совсем похоже на Windows 7s - оно включает в себя живые плитки, которые были впервые представлены в Windows 8. Но самое интересное, что его можно настраивать, даже больше, чем в Windows 7.
Одна вещь, которую вы можете сделать, это добавить ссылки на большее количество папок, чем предусмотрено по умолчанию, например, «Видео».
Места, о которых мы здесь говорим, - это те, которые отображаются в левом столбце под группами « Наиболее часто используемые» и « Недавно добавленные» . На снимке ниже вы можете увидеть ссылки на документы, музыку, проводник и настройки. Вот как это изменить в соответствии с вашими потребностями.

Добавление папок в меню «Пуск» Windows 10
Чтобы добавить или удалить местоположения в меню «Пуск», выберите « Настройки»> «Персонализация»> «Пуск» . Самый простой способ получить это - щелкнуть правой кнопкой мыши на рабочем столе и затем выполнить Персонализацию.

Далее прокрутите вниз и на левой панели нажмите « Выбрать», какие папки будут отображаться при запуске .

Оттуда вы можете включить или выключить расположение папок, щелкая переключатели.

Помните, что они открывают папки, а не приложения. Кроме того, чем больше папок вы добавите, тем группа « Наиболее часто используемые » удалит элементы, чтобы освободить место для того, что вы добавляете.
Ниже приведен пример некоторого обмена, который я сделал, добавив несколько мест, таких как Видео и Изображения, и удалив Проводник.

Если вы хотите узнать больше о настройке меню «Пуск» в Windows 10, ознакомьтесь со следующими статьями:
Выберите, какие папки и кнопки будут отображаться в меню «Пуск» в Windows 10 (проводник, загрузки, сеть и т. Д.)

Меню «Пуск» из Windows 10 может отображать несколько папок и кнопок. Посмотрите, как установить папки и ярлыки показаны: Проводник, Документы, Загрузки, Домашняя группа, Сеть и т. Д.
Как создавать и использовать живые папки в меню Пуск Windows 10

Windows 10 Creators Update представляет концепцию «живых папок» в меню «Пуск». Ниже описано, как создать папку с ярлыками и плитками, как изменить ее размер, добавить ярлыки или удалить ее.

Если вам потребовалось поместить какую-то папку на панель задач для быстрого доступа или закрепить папку на начальном экране, простой метод, работающий для исполняемых файлов и их ярлыков — правый клик и выбор нужного пункта контекстного меню не сработает, однако способ существует.
В этой простой инструкции подробно о том, как закрепить папку на панели задач Windows 10 или поместить её в виде плитки в меню Пуск (закрепить на начальном экране). На близкую тему может быть полезным: Настройка меню Пуск Windows 10.
Как поместить папку на панель задач Windows 10 или добавить её в виде плитки в меню Пуск
Windows 10 не дает прямой возможности закрепить папку на панели задач, однако, как мы помним, есть возможность разместить на ней ярлык программы. Мы можем создать ярлык, который будет открывать нужную нам папку и уже его поместить в панель задач. Для этого потребуется выполнить следующие простые шаги (4-й шаг можно пропустить, если что-то останется не ясным, ниже есть видео инструкция):
- На рабочем столе или в какой-либо папке нажмите правой кнопкой мыши в свободном месте и выберите пункт меню «Создать» — «Ярлык».
- В мастере создания ярлыков в поле «Укажите расположение объекта» введите explorer.exe а затем после пробела — путь к нужной папке (путь легко скопировать в адресной строке проводника или посмотреть в свойствах папки). Если путь содержит пробелы, возьмите его в кавычки. Нажмите «Далее».
- Введите желаемое имя ярлыка папки, это имя будет отображаться при наведении указателя мыши на значок папки в панели задач. Нажмите «Готово».
- Будет создан ярлык папки на рабочем столе или в какой-то другой папке. Возможно, вы захотите поменять его значок, прежде чем помещать в панель задач. Для этого нажмите правой кнопкой мыши, выберите пункт «Свойства» и на вкладке «Ярлык» нажмите «Сменить значок». Затем выберите какой-то из стандартных значков или свой файл в формате .ico
- Нажмите правой кнопкой мыши по значку ярлыку папки и выберите пункт «Закрепить на панели задач» или «Закрепить на начальном экране».
- Значок папки появится в выбранном вами расположении и будет при нажатии открывать нужную папку.
Обратите внимание: после того, как вы закрепили нужную вам папку в нужном месте Windows 10, изначально созданный нами ярлык можно удалить, на работу уже закрепленных элементов это не повлияет.
Чтобы в дальнейшем убрать папку с панели задач или начального экрана, нажмите по ней правой кнопкой мыши и выберите пункт меню для открепления.
Видео инструкция
Думаю, кто-то из читателей, привыкших настраивать элементы системы по своему усмотрению и оставлять рабочий стол чистым, найдет материал полезным.
А вдруг и это будет интересно:
19.10.2021 в 15:32
Кликая ЛКМ по иконке «Start» (клавиша «Win»), пользователь открывает одноименное меню, где он видит не только основные разделы, включая «Параметры», но и каталоги. Они позволяют получить быстрый доступ к некоторым приложениям, однако в некоторых случаях эти каталоги доставляют неудобства. Поэтому владелец ПК должен знать, как удалить папки из меню «Пуск» в операционной системе Windows 10, а также рассмотреть способы их добавления.
Как добавить папку в меню «Пуск»
В Windows 7 пользователи могли добавлять каталоги в «Пуске» путем захвата папок левой кнопкой мыши и их последующего переноса. Однако в Windows 10 возможность прямого переноса убрали. Правда, сделали это не до конца.
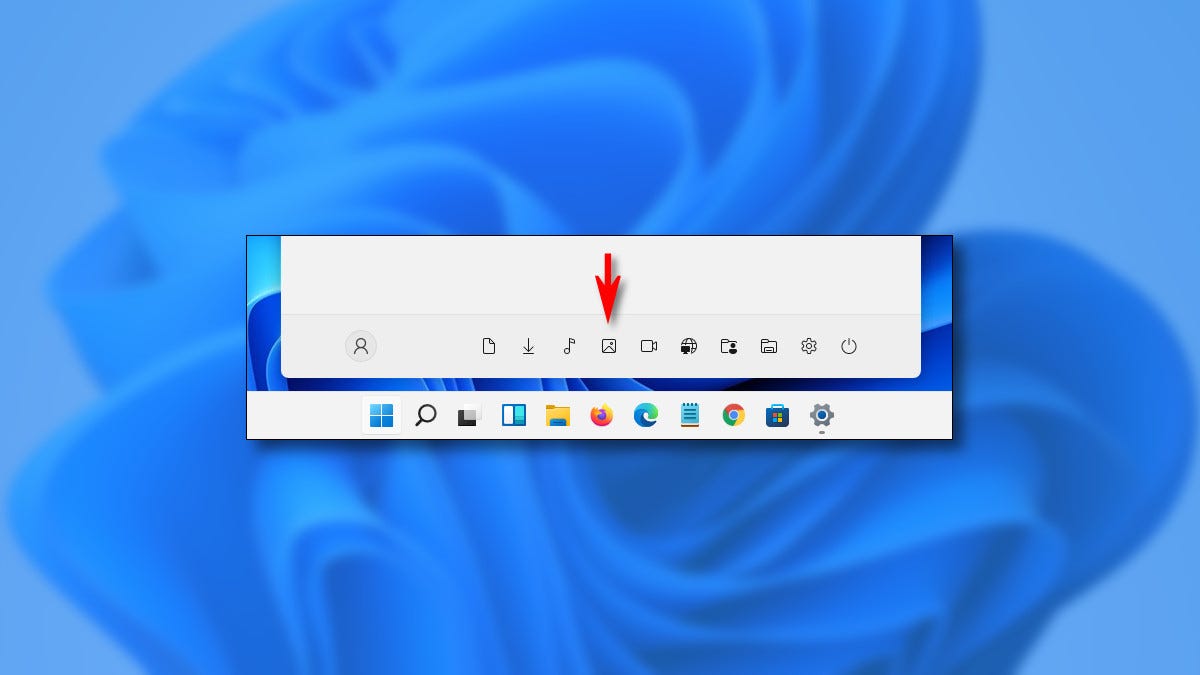
Для начала нужно разобраться, что за каталоги отображаются в «Start». Как правило, это директории с установленными программами. Следовательно, когда вы запускаете инсталлятор любого приложения, то видите пункт с названием вроде «Создать папку в Пуск». Отметив его и завершив установку, вы осуществите добавление. Если нужное приложение уже есть на ПК, но его каталог отсутствует, то вам придется переустановить программу.
Как убрать папку
Поскольку каталог нельзя добавить через стандартный перенос, то его нельзя удалить без переустановки приложения. Так, если вы попытаетесь кликнуть ПКМ по определенной директории с целью открыть контекстное окно, то ничего не увидите. Следовательно, для удаления нужно вновь переустановить программу, но уже без отметки о добавлении директории в «Start».
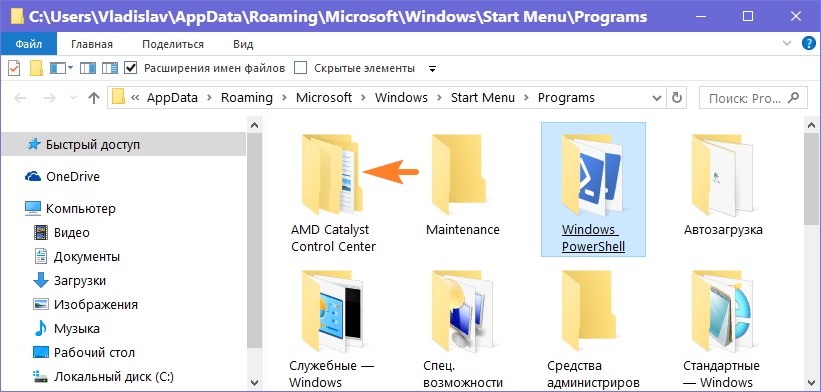
Наконец, важно отметить, что под словом «папка» многими пользователями и самой операционной системой понимается не каталог, а раздел. В данном случае речь идет о «Параметрах», «Документах» и других пунктах, которые отображаются в правом углу. Вот их можно беспрепятственно убирать и добавлять:
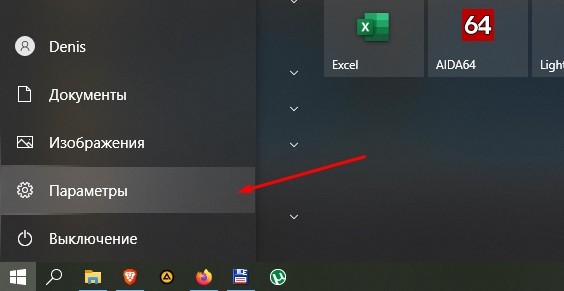
- Перейдите в раздел «Персонализация», а затем – «Пуск».

- Кликните ЛКМ по надписи «Выберите, какие папки будут отображаться».
- Используя переключатели, отрегулируйте отображение элементов.
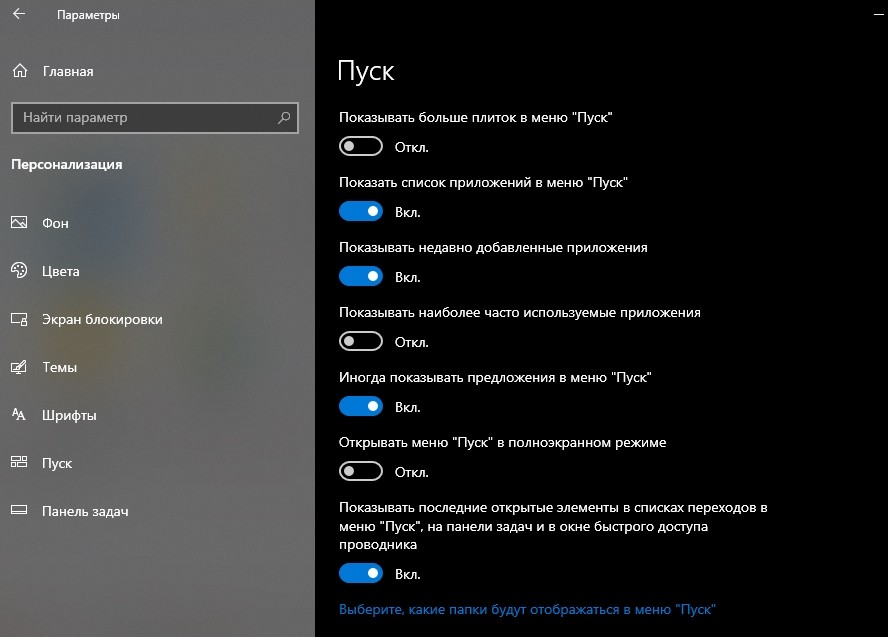
Устанавливая положение «Вкл.», вы добавляете директорию, а если устанавливаете значение «Откл.», то она исчезает. К сожалению, с остальными реестрами, не входящими в список стандартных, подобным образом поступить не получится. И единственным вариантом, как уже отмечалось ранее, остается деинсталляция и повторная инсталляция приложений.

Добрый день, друзья. Как удалить папки из меню «Пуск» в Windows 10 или добавить папки в это меню? Нажимая клавишу Win или кнопочку «Пуск», человек запускает восходящее меню, где появляются главные команды (вроде параметров, документов, картинок) и часто используемые приложения (например Проводник, Word, браузер по умолчанию).

Кроме данных приложений, в этом меню находятся и многие папочки. Они дают возможность быстрее пройти к определённым программам. Но, иногда, если пользователь их не применяет, данные элементы становятся лишними в этом меню. Отсюда, пользователю нужно понимать, как их можно деинсталлировать из этого меню или наоборот, как их в это меню можно добавить?
Как удалить папку?

Так как папочку в это меню невозможно вставить официальным стандартным переносом, то деинсталляция папки подобным способом тоже невозможна. Например, если пользователь попытается нажать ПКМ на нужный каталог с желанием запустить контекстное меню, то эта функция не сработает. Поэтому, чтобы убрать каталог из данного меню, необходимо заново провести переустановку определённого софта, при этом, не сообщая про установку этого приложения восходящему меню через «Пуск». Мы же применим более простой метод для удаления и добавления папок в это меню.
Добавим, что, говоря папочка, многие люди и даже ОС подразумевают не каталог, а раздел. К примеру, так говорят про «Параметры», «Документы», и прочие пункты, отображаемые в углу слева. Данные разделы мы и собираемся удалять, или добавлять:
Отмечу, что данный метод подходит к стандартным реестрам. К прочим же папочкам с программами этот вариант не подойдёт. В этом случае как было сказано выше, нужно удалить программу, и установить её заново, не сообщая об этом приложению «Пуск».
Как добавить папку в меню «Пуск» Windows 10
Система Виндовс 7 позволяла пользователям вносить различные папочки и утилиты в приложение «Пуск», просто захватывая объект, и перетаскивая его мышкой в нужное восходящее окно. В Виндовс 10 данный метод был исключён. Но, исключён не полностью.
Давайте вспомним, что именно за элементы показываются через кнопку «Пуск»? По большей части через данную кнопку мы видим программы, которые мы установили ранее, или были установлены самой системой. Кроме этого, как вы помните, во время установки большей части программ, нам инсталлятор предлагает установить данное приложение в меню кнопочки «Пуск». Мы соглашаемся, и нужная программа оказывается в этом восходящем меню.
Отсюда, для добавления в это меню необходимой программы, нужно во время её установки согласиться с инсталлятором, и внести её в данное меню. Если же нужная программа уже установлена на компьютере, то единственным выходом остаётся её удалить, и установить вновь, согласившись внести его в меню «Пуск».
Вывод: как удалить папки из меню «Пуск» в Windows 10 или добавить папки в это меню мы рассмотрели. Как видите, это не так сложно, если это стандартный элемент. Если же добавляем (удаляем) сторонний софт, нужно во время установки разрешить (не разрешить) программе добавиться в «Пуск», и дело решено. Успехов!
Читайте также:

