Как создать портативную windows 10
Обновлено: 05.07.2024
Сегодня хочу поделиться с Вами подробной инструкцией по созданию флешки или внешнего жёсткого диска с переносной системой Windows 8.1/10 . Что это значит? А это значит, что мы можем записать систему на съёмный носитель и использовать ее где угодно и как угодно. Достаточно полезная вещь, выручает в различных ситуациях, например можно использовать ее дома и на работе, тем самым не придется каждый раз копировать нужные файлы. Также довольно часто по каким-то причинам основная система может не запуститься, допустим было неудачное обновление или повредились системные файлы, то и в этой ситуации мы сможем загрузиться со съемного накопителя и скопировать файлы с жесткого диска. Поэтому советую каждому иметь в запасе флешку с такой системой.
Чего нет в портативной системе Windows
- портативная система не сможет обновляться;
- Отключен режим гебернации;
- Недоступна функция восстановления системы;
- Недоступен сброс до заводских настроек;
- Отключен BitLocker;
Минимальные системные требования к компьютеру
- Рабочий порт USB, желательно USB 3.0;
- Минимум 2 Гб ОЗУ;
- Процессор: не менее 1 ГГц;
- Объем дискового пространства не менее 16 Гб.
Подготовка к созданию переносной системы Windows 8.1/10
Процедура достаточно простая и займет минимальное количество времени. Для этого нам понадобится компьютер под управлением Windows 8.1/10(на Windows 7 в программе rufus нет вкладки параметры образа), образ системы Windows 8.1 - Windows 10 (до сборки 2004), usb флешка или жёсткий диск объемом от 16 Гб. Я конечно же рекомендую для портативной системы использовать внешний, жесткий диск, он более долговечный . Далее нам будет нужна бесплатная программа для записи образа под названием rufus .
Создание переносной системы Windows 8.1/10
Приступим к процессу создания портативной системы, для этого подключаем usb флешку или жёсткий диск в любой usb порт(лучше в usb 3.0) на Вашем компьютере и запускаем программу rufus . Теперь выбираем заранее скачанный образ системы windows 8.1/10 . Проверяем, чтобы сверху был выбран Ваш внешний жесткий диск или флешка. Далее в параметрах образа изменяем на Windows To Go и ниже выбираем файловую систему NTFS и нажимаем на кнопку Старт . Далее нужно будет выбрать версию Windows и нажать на кнопку Ок. И последнее действие которое нужно сделать это подтвердить запись образа нажатием на кнопку Ок.
Обычно при установке Windows 10 на компьютере, мы делаем это на внутреннем жестком диске нашего ПК. Там хранится операционная система, все конфигурации и все программы, чтобы гарантировать правильную работу оборудования. Однако бывают случаи, когда перенос операционной системы на USB-накопитель может быть очень полезным, и в отличие от Linux, что позволяет легко это сделать, в Windows это намного сложнее. Хотя, к счастью, у нас есть WinToUSB.
WinToUSB это одна из лучших программ создать портативную Windows 10 . Эта программа позволяет нам подготовить установку Microsoft операционной системы на USB-накопителе или внешнем жестком диске и оставьте ее полностью работоспособной и настроенной, чтобы мы всегда могли взять ее с собой.
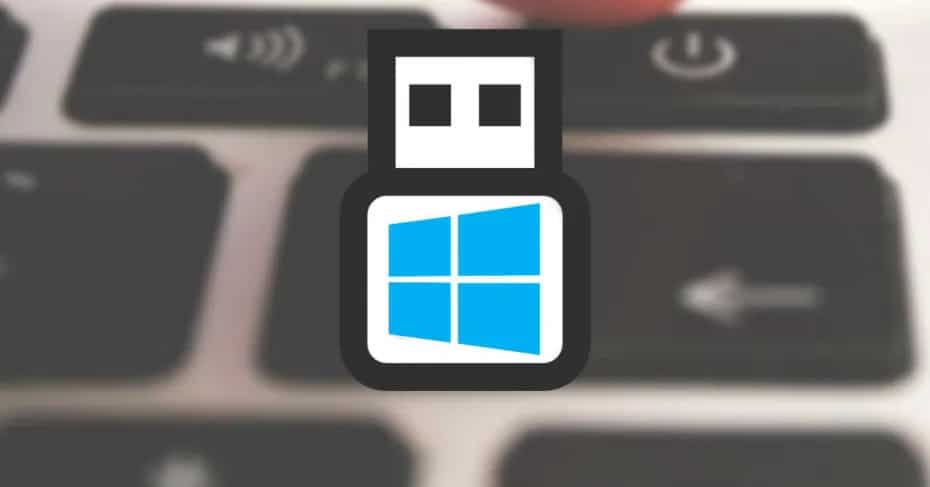
основные черты
WinToUSB позволяет нам создать переносимый Windows 10 из образа ISO операционной системы (той же, что мы используем для установки Windows с нуля), а также с виртуальных жестких дисков, которые мы имеем на ПК. Это даже позволяет нам клонировать нашу локальную установку Windows 10 на USB-накопитель или жесткий диск и подготовить ее к переносной работе.
Эта программа имеет 3 различный режимы работы :
- Windows To Go: позволяет легко создать наш портативный Windows 10 за несколько шагов.
- USB Creator: позволяет создать установочный USB для Windows из образа ISO.
- Загрузчик Windows PE USB Creator - позволяет создать USB-диск Windows PE для загрузки системы и попытаться восстановить его.
WinToUSB позволяет нам создавать переносные Windows от 7 до 10. Однако из-за ограничений Windows 7 поддержка этой операционной системы является лишь частичной и может вызвать проблемы. Портативная Windows 10 полностью функциональна, поэтому она не доставит нам никаких проблем.
Free против Pro
Эту программу можно использовать совершенно бесплатно, и у нее есть большинство функций, позволяющих использовать их.
- Создайте портативную Windows из ISO, виртуального жесткого диска или DVD.
- Клонируйте нашу установку Windows на USB и сделайте ее переносимой.
- Создайте установочный USB-порт для Windows.
Освободи Себя КОМПАНИЯ Версия платная, имеет цену 29.95 евро и предлагает нам, помимо всего вышеперечисленного, следующие дополнительные функции:
- Клонируйте нашу установку Windows на диск Thunderbolt и сделайте его переносимым.
- Клонировать Windows горячо, без перезагрузки ПК.
- Создайте виртуальный жесткий диск из переносной установки Windows 10.
- Клонируйте переносную Windows с USB или Thunderbolt на другой USB или Thunderbolt диск.
- Совместим с Windows 10 Pro и Enterprise.
- Более высокая скорость клонирования.
- Другие расширенные функции и функции.
Мы также можем найти корпоративную версию для компаний, которая предлагает все, что предлагает нам профессиональная версия, а также включает поддержку создания портативного Windows Server.
В несколько шагов вы можете иметь свой собственный портативный Windows
Хотя нам кажется, что эта задача может быть сложной и требует выполнения конфигураций, правда в том, что благодаря WinToUSB это Это можно сделать всего за несколько кликов и за несколько минут. Программа сама позаботится обо всем, и нам не о чем будет беспокоиться.
Первое, что мы обнаружим при открытии программы, будет окно, подобное следующему.
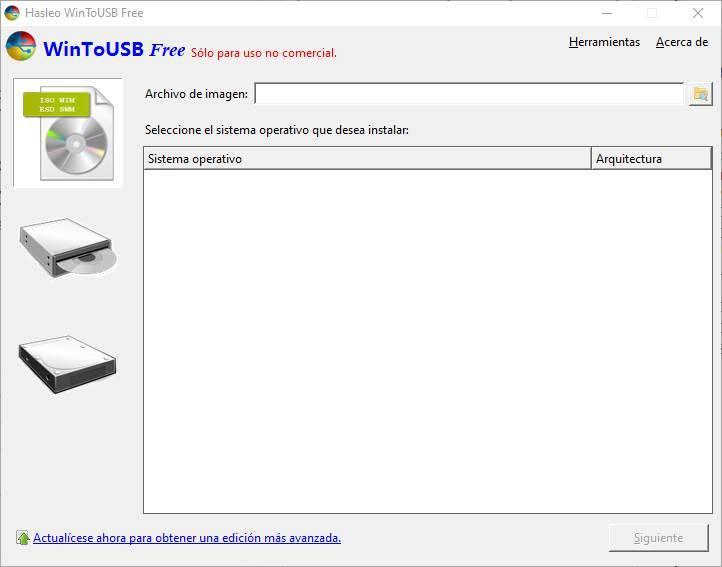
Первое, что нам нужно сделать, чтобы использовать эту программу, - это найти ISO-образ Windows 10, который есть у нас на ПК, чтобы загрузить его в программу. При этом появятся все версии Windows, включенные в этот образ.
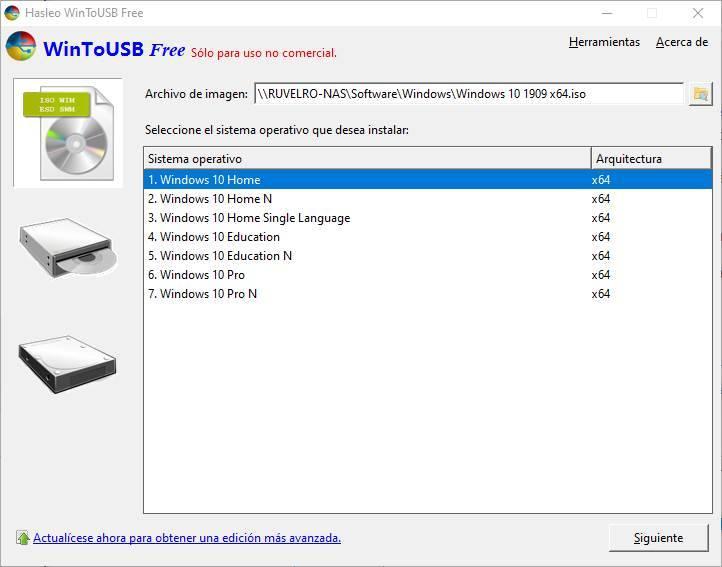
Если у нас нет ISO Windows 10, но у нас есть DVD или флэш-накопитель USB, мы все равно можем загрузить его с помощью кнопок слева.
На следующем шаге нам нужно выбрать USB-накопитель или внешний жесткий диск, на который мы хотим установить нашу портативную Windows. При выборе его из списка программа предупредит нас о том, что данные будут отформатированы и стерты, и нам придется выбирать тип разделов.
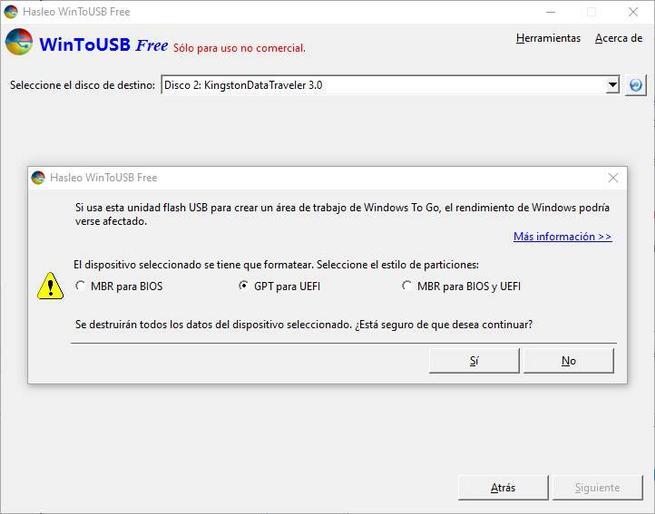
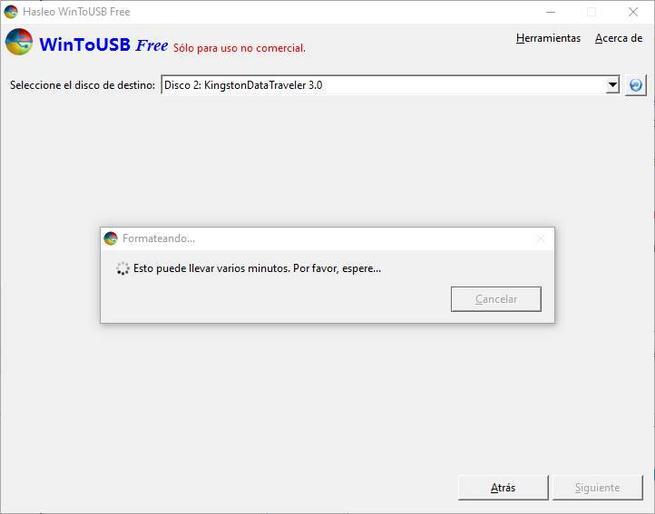
Программа создаст необходимые разделы для создания нашего Windows Portable. Если у нас их несколько, мы можем выбрать системный раздел и загрузочный раздел, который мы хотим использовать. Нам также нужно будет выбрать режим установки, который мы хотим использовать, и размер виртуального жесткого диска.
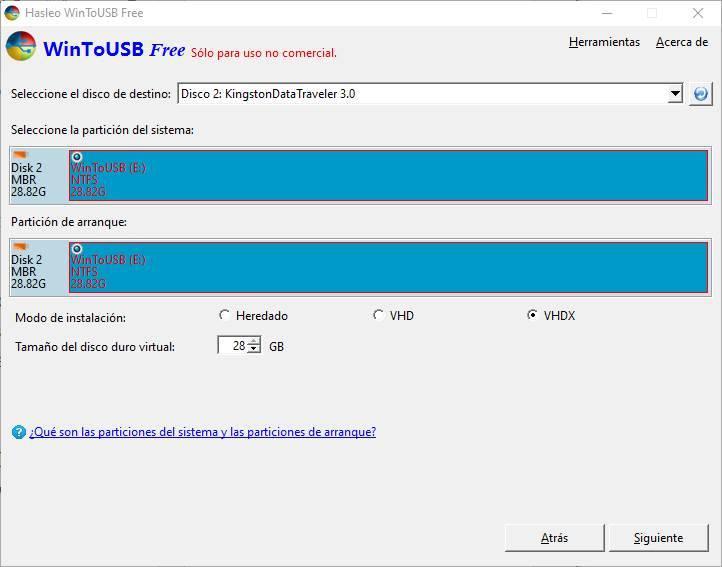
Если все правильно, нажмите «Далее», чтобы начать создание USB-памяти с Windows, которую мы выбрали.
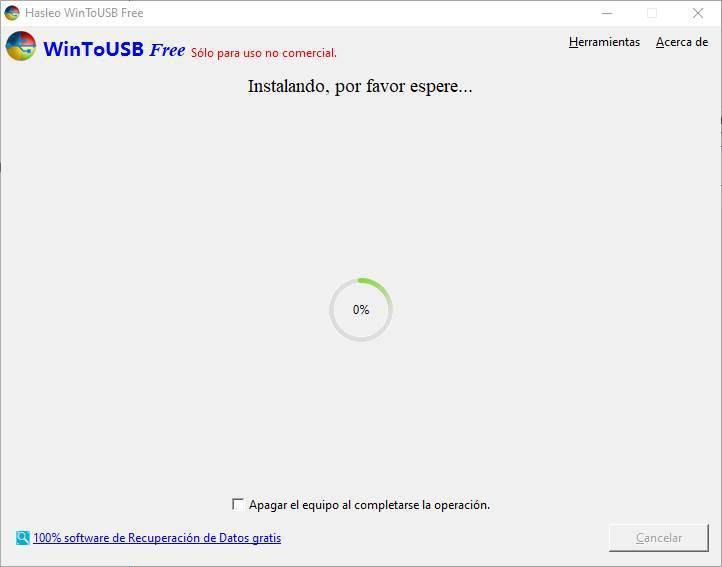
Мы должны ждать, пока программа завершит выполнение своих задач. Когда это произойдет, у нас будет USB-накопитель с операционной системой Windows 10, готовый к использованию. Теперь нам просто нужно перезагрузить компьютер и настроить BIOS для загрузки с этого USB-накопителя, чтобы убедиться, что он полностью функционален.
Мы можем скачать эту программу бесплатно с Следующая ссылка , Установка программы очень проста и быстра, и она не пытается установить какой-либо тип нежелательного программного обеспечения.
Доброго дня!
Когда это может быть полезно:
В чем же основной плюс такой флешки по сравнению с готовыми LiveCD: а в том, что это будет полная копия вашей текущей ОС со всеми настроенными программами и документами! Причем, вы ее можете использовать прямо-таки сразу, без какой-либо подготовки: подключил и запустил. Через 5 мин. пользуешься своей системой!

Портативная Windows: «как ее подготовить» (по шагам)
ШАГ 1: что нужно
Для решения задачи нам потребуется:
-
быстрая флешка , либо внешний HDD/SSD диск: с интерфейсом USB 3.0 или Thunderbolt (размер их должен быть больше, чем занятое место на вашем системном диске с Windows) .


OS2GO — превью загрузки
ШАГ 2: запись накопителя (перенос ОС на флешку/диск)
Итак, накопитель подключен к текущему рабочему ПК, программа OS2GO установлена и запущена.
Объем накопителя должен быть не меньше, чем диск, на котором Windows!
2) Далее обратите внимание на две вещи:
После нажмите на "Proceed" (важно: вся информация на флешке/внешнем диске будет удалена, а потом перенесена текущая Windows со всеми файлами).

3) Останется лишь дождаться окончания записи (100%) и нажать кнопку "Finish" . Обратите внимание, что в процессе записи утилита не перезагружает ваш рабочий ПК, и вы можете заниматься чем-нибудь параллельно.
Примечание : время записи сильно различается, и зависит (главным образом) от скорости вашего накопителя. Например, в моем случае Windows 11 занимала порядка 100 ГБ, и переносилась на SSD-диск около 30 мин. (диск был подключен к USB 3.1 порту).


Правильно извлекаем диск
ШАГ 3: использование портативной Windows
Собственно, теперь о том, как использовать этот накопитель.
Вариант 2 . Подключить к USB-порту компьютера (ноутбука), включить его и войти в BOOT-меню — из списка доступных накопителей выбрать "наш подготовленный накопитель" и произвести загрузку.

Подключаем к другому ноутбуку и загружаемся с диска

Что в итоге (фото 1) \\ Слева - ноутбук загружен с внешнего SSD (с портативной Windows), справа - с классического M2 SSD

Что в итоге (фото 2, еще один пример) || даже ярлыки все на тех же местах.
В принципе, все аналогично. Сначала нужно подключить накопитель к Mac, перезагрузить его (удерживая Alt на клавиатуре). Затем на стартовом экране выбрать "наш накопитель". В процессе первичной настройки Windows — может потребоваться USB-клавиатура и мышь (потом ее можно отключить и работать без нее)!
Важно : если у вас новое устройство с процессором Apple M1 — оно не сможет использовать Windows 10/11 на флэш-накопителе, созданном с EaseUS OS2Go.

возможно, вам понадобиться подключить USB-клавиатуру и мышь
PS

Можно ли запустить Windows 10 с USB накопителя — флешки или внешнего жесткого диска, не устанавливая ее на компьютер? Можно: например, в Enterprise версии в панели управления можно найти пункт для создания накопителя Windows To Go, который как раз делает такую флешку. Но можно обойтись и обычной Домашней или Профессиональной версией Windows 10, о чем и пойдет речь в этой инструкции. Если же вас интересовал простой установочный накопитель, то про него здесь: Создание загрузочной флешки Windows 10.
Для того, чтобы установить Windows 10 на флешку и запускать с нее, вам пригодится сам накопитель (не менее 16 Гб, в некоторых из описанных способов этого оказалось мало и потребовалась флешка на 32 Гб) и очень желательно, чтобы это был накопитель с поддержкой USB 3.0, подключенный к соответствующему порту (я экспериментировал с USB 2 и, откровенно говоря, намучился в ожиданиях сначала записи, а потом запуска). Для создания подойдет образ, скаченный с официального сайта: Как скачать ISO Windows 10 с сайта Microsoft (впрочем, с большинством других тоже проблем быть не должно).
Создание накопителя Windows To Go в Dism++
Одна из самых простых программ для создания USB накопителя для запуска с него Windows 10 — Dism++. К тому же программа на русском языке и в ней есть множество дополнительных функций, которые могут пригодиться в этой ОС.

Программа позволяет подготовить накопитель для запуска системы из образа ISO, WIM или ESD с возможностью выбора нужной редакции ОС. Важный момент, который следует иметь в виду: поддерживается только загрузка UEFI.
Сам процесс установки Windows на флешку подробно описан в инструкции Создание загрузочной флешки Windows To Go в Dism++.
Установка Windows 10 на флешку в WinToUSB Free
Из всех опробованных мною способов сделать флешку, с которой можно запускать Windows 10 без установки, самым быстрым оказался способ с использованием бесплатной версии программы WinToUSB. Созданный в результате накопитель был работоспособен и проверен на двух разных компьютерах (правда, только в режиме Legacy, но судя по структуре папок должен работать и с UEFI загрузкой).
После запуска программы, в главном окне (слева) вы можете выбрать из какого источника будет создаваться накопитель: этом может быть образ ISO, WIM или ESD, компакт-диск с системой или уже установленная система на жестком диске.

В моем случае я использовал ISO образ, загруженный с сайта Microsoft. Для выбора образа нажимаем кнопку «Обзор» и указываем его расположение. В следующем окне WinToUSB покажет, что содержится на образе (проверит, все ли с ним в порядке). Нажимаем «Далее».
Следующий этап — выбрать накопитель. Если это флешка, она будет автоматически отформатирована (внешний жесткий диск не будет).

Последний этап — дождаться завершения установки Windows 10 на флешку (может происходить довольно долго). По окончании, вы можете загрузиться с нее, выставив загрузку с флешки или с помощью Boot Menu вашего компьютера или ноутбука.

При первом запуске, происходит настройка системы, выбор тех же параметров, что и при чистой установке системы, создание локального пользователя. В дальнейшем, если подключать флешку для запуска Windows 10 на другом компьютере, происходит только инициализация устройств.
В целом, система в результате работала сносно: интернет по Wi-Fi работал, активация также сработала (я использовал пробную Enterprise на 90 дней), скорость по USB 2.0 оставляла желать лучшего (особенно в окне «Мой компьютер» при инициализации подключенных накопителей).
Важное примечание: по умолчанию, при запуске Windows 10 с флешки, локальные жесткие диски и SSD не видны, их нужно подключить с помощью «Управление дисками». Нажмите Win+R, введите diskmgmt.msc, в управлении дисками, кликните правой кнопкой мыши по отключенным накопителям и подключите их, если есть необходимость в их использовании.
Флешка Windows To Go в Rufus
Еще одна простая и бесплатная программа, позволяющая легко сделать загрузочную флешку для запуска Windows 10 с нее (также в программе можно сделать и установочный накопитель) — Rufus, о которой я уже не раз писал, см. Лучшие программы для создания загрузочной флешки.

Сделать такой USB накопитель в Rufus еще проще:
В результате получаем такой же, как и в предыдущем случае накопитель, за исключением того, что Windows 10 установлена просто на флешку, а не в файл виртуального диска на ней.
Работает она тем же образом: в моем тесте запуск на двух ноутбуках прошел успешно, хоть и пришлось подождать на этапах установки устройств и настройки. Подробнее про Создание загрузочной флешки в Rufus.
Используем командную строку для записи Live USB с Windows 10
Имеется также способ сделать флешку, с которой можно запустить ОС и без программ, используя только инструменты командной строки и встроенные утилиты Windows 10.

Отмечу, что в моих экспериментах USB, сделанный таким образом, не заработал, зависая при запуске. Из того, что нашел — причиной могло послужить то, что у меня «съемный накопитель», в то время, как для его работоспособности требуется, чтобы флешка определялась как фиксированный диск.
Данный способ состоит из подготовки: загрузить образ с Windows 10 и извлечь из него файл install.wim или install.esd (файлы Install.wim присутствуют в образах, загружаемых с Microsoft Techbench) и следующих шагов (будет использован способ с wim файлом):
- diskpart
- list disk (узнаем номер диска, соответствующий флешке)
- select disk N (где N — номер диска из предыдущего шага)
- clean (очистка диска, все данные с флешки будут удалены)
- create partition primary
- format fs=ntfs quick
- active
- exit
- dism /Apply-Image /imagefile:путь_к_файлу_install.wim /index:1 /ApplyDir:E:\ (в этой команде последняя E — буква флешки. В процессе выполнения команды может показаться, что она зависла, это не так).
- bcdboot.exe E:\Windows /s E: /f all (здесь E — это так же буква флешки. Команда устанавливает загрузчик на нее).
После этого можно закрыть командную строку и попробовать загрузиться с созданного накопителя с Windows 10. Вместо команды DISM можно использовать команду imagex.exe /apply install.wim 1 E:\ (где E — буква флешки, а Imagex.exe изначально нужно скачать в составе Microsoft AIK). При этом, по наблюдениям, вариант с Imagex требует больше времени, чем с помощью Dism.exe.
Дополнительные способы
И еще несколько способов записать флешку, с которой можно запустить Windows 10 без установки на компьютер, возможно, кому-то из читателей пригодиться.
- Вы можете установить пробную версию Windows 10 Enterprise в виртуальную машину, например, VirtualBox. Настроить подключение USB0 накопителей в ней, а потом запустить из панели управления создание Windows To Go официальным способом. Ограничение: функция работает для ограниченного числа «сертифицированных» флешек.
- В Aomei Partition Assistant Standard есть функция Windows To Go Creator, создающая загрузочную флешку с Windows так же, как это было описано для предыдущих программ. Проверено — работает без проблем в бесплатной версии. Подробнее о программе и где ее скачать я писал в статье про то, Как увеличить диск C за счет диска D.
- Существует платная программа FlashBoot, в которой бесплатно доступно создание флешки для запуска Windows 10 на UEFI и Legacy системах. Подробно об использовании: Установка Windows 10 на флешку в программе FlashBoot.
Надеюсь, статья окажется полезной для кого-то из читателей. Хотя, на мой взгляд практической пользы от такой флешки не так уж и много. Если требуется запускать операционную систему без установки на компьютер, лучше использовать что-то менее громоздкое, чем Windows 10.
А вдруг и это будет интересно:
15.05.2018 в 18:20
10.08.2018 в 19:02
28.11.2019 в 00:53
05.08.2018 в 10:46
При создании таких портабельных дисков Вы используете windows корпоративный у него есть эта технология а у windows Про или Хом нет !
Лично проверил не работает с Про
06.08.2018 в 09:56
Я все это делал (то, что в статье описано) в Win 10 Pro (это если речь идет о сторонних программах). Системными средствами Windows To Go создать можно в корпоративной, да.
23.08.2018 в 21:01
24.08.2018 в 12:56
30.07.2020 в 15:06
Есть в последней версии.
27.11.2020 в 18:50
Страно, почему я скачал новейшую версию и там вообще нет строки Виндовс То Го!
06.10.2018 в 17:51
Создал флешку в WinToUSB в vhd так как VHDX в пробной версии недоступен. Перезагружаю ноут, хочу запуститься с флешки, жму f12 захожу в биос а там только один мой жесткий диск встроенный и с флешки запуститься не удается. Где мой косяк?
07.10.2018 в 09:21
Из идей, особенно если ноут с предустановленной 10 или 8, отключить Secure Boot, включить поддержку Legacy загрузки.
15.11.2018 в 17:14
в программе Rufus 2.10 нет строки «Windows to go»
16.11.2018 в 11:13
27.11.2020 в 18:48
В этой версии Rufus не придумали ещё. Надо скачать новее версию, но в самых новых версиях тоже уже убрали :)
28.11.2020 в 10:48
Причина может быть в образе, не с любым образом это возможно.
12.08.2021 в 05:49
Не убрали просто надо в в меню выбрать стандартная установка Windows или windows to go
09.12.2018 в 15:22
Теперь бесплатная версия WinToUSB не поддерживает Windows 10 October 2018 Update (1809)
27.07.2019 в 18:24
Добрый вечер. Не нашел у вас где можно консультироваться по любым вопросам. Решил написать здесь. Такая проблема: у меня ноут тошиба сателите l500, оперативка 4gb (2 по 2). По аиде я могу увеличить до 8gb. Сегодня мне прислали 2 планки по 4gb. Установил, пошла загрузка, дошла до появление знака тире в левом верхнем углу и все на этом закончилось. Меняю одну планку на 2gb и все начинает работать. Аида показывает, что у меня две планки 4 и 2gb и общая память 6gb. все пашет нормально, но стоит поставить обе планки на 4gb и загрузка на полпути встает. Подскажите есть ли решение этой проблемы. Буду очень признателен.
28.07.2019 в 10:34
Здравствуйте.
А до загрузки, с двумя планками по 4, если зайти в БИОС и если это возможно, что там отображается?
28.07.2019 в 11:17
До загрузки я свободно могу войти в БИОС и в меню быстрой загрузки или как она там по другому называется. Только что мне и где в БИОСЕ смотреть, подскажите.
11.08.2019 в 17:00
ссылка на ссылку, статья про статью о статье, вы там крэк курите чтоле? простыня бесполезного текста!
17.10.2019 в 10:43
Можно ли поставить винду на СД-карту и после установки необходимых программ отключить запись на нее, сохранив, таким образом, от досмерти надоевших обновлений? И если можно, то будут ли какие особенности установки?
17.10.2019 в 13:50
Здравствуйте.
Думаю, не заработает так. Для обычной работы Windows тоже выполняет операции записи и не уверен, что если их запретить она вообще будет функционировать.
14.12.2019 в 14:16
29.01.2020 в 22:53
Хорошая статья, но у меня большая проблема. Сделал виндовс ту гоу. С одного ноутбука она загружается без проблем, а с другого начинает грузится но при одном из перезагруживаний комп перестаёт обращаться к диску (лампочка перестаёт мигать) и вылетает синий экран с кучей слов по английски суть которые что надо проверить диск. Ещё раз скажу что при запуске с другого бука все ок. Буки разные один асер другой русский иги под астро. Кстати весь сыр бор именно из за астро люнекса. Хорошие Буки железо супер а астра нет, хотим работать с нормальной виндой но на штатный детский диск ставить нельзя.
Помогите кто может!
06.08.2021 в 10:36
Проверьте на ноутах в БИОС значение параметра жесткого диска. На одном стоит AHCI на другом IDE. Соответственно меняем значение на такое же, как в том ноутбуке, с которого загрузка ведётся и гостевая ОС будет работать. Чтоб не сломалась загрузка старой операционки, что уже стояла на внутреннем накопителе этого ноутбука, меняем 2 значения в реестре (см. соответствующую статью)
28.10.2020 в 20:18
29.10.2020 в 20:23
Здравствуйте.
Должна по идее, но прямо гарантировать не берусь, сам так не экспериментировал.
30.10.2020 в 15:02
02.11.2020 в 00:39
02.11.2020 в 13:00
10.01.2021 в 01:43
64-разрядная операционная система Windows 10 Профессиональная (версия – 20H2, сборка – 19042.631) запускается у меня с внешнего жёсткого диска, подключённого к порту USB 2.0. Система работает нормально.
При создании загрузочного внешнего жёсткого диска использовал программу Rufus (версия – 3.13.1730). Хорошая программа!
Читайте также:

