Как создать сетевой мост windows xp
Обновлено: 06.07.2024
Часовой пояс: UTC + 3 часа
Настройка соединения типа мост в Windows XP с DWL-520+
В компьютере с Windows XP SP2 стоят две сетевые карты: Wi-Fi DWL-520+ и обычный Ethernet. DWL-520+ работает с точкой доступа DWL-900AP+. Точка доступа стоит на дефолтном IP 192.168.0.50, DHСP выключен, криптование включено. По отдельности обе сетевые карты работают без проблем. После объединения их в соединение типа мост трафик по Wi-Fi умирает. Вопрос - как настроить соединение пипа мост?
Не вижу проблем. В 2000 все работает без вопросов. Видимо вам на сайт мелкомягкого.
Я очень счастлив за 2000, а вот у меня в XP не работает. Я не зря подробно описал настройки. Работает как? Может надо криптование отключить или DHCP на точке включить? Какие параметры прописывать в IP моста. Можно чуть подробнее.
Говорю ж, это вам с настройками моста разбираться надо и с ХР. У меня работает и с шифрованием и с DHCP, так и без них.
Я конечно извиняюся. Мы вообще то об одном и том же говорим? Откуда в 2000 "соединение типа мост"?
В 2000 есть оснастка "Удаленный доступ и маршрутизация" Вот тут можно настроить маршрутизацию (и бридж) между сетевыми интерфейсами. Разберитесь с предметом.
Во-первых Вам никто не хамил. Во-вторых переходить на угрозы, на мой взгляд, просто не солидно. Постарайтесь просто качественно выполнять свою работу. Я Вам задал конкретный вопрос по поводу работы "соединения типа мост" в Windows XP с картой DWL-520+, а Вы мне толкуете про настройку "Удаленный доступ и маршрутизация" в 2000. Это две очень даже разные материи. Так что "Разберитесь с предметом" сначала Вы. Соединение "типа мост" в Windows XP это некое объединение сетевых карт на уровне MAC адресов, при котором соединяются разные сегменты сети в одной подсети. Вот про него я и спрашиваю. Так должно оно работать или нет? Если нет - я буду настраивать обычную маршрутизацию между подсетями, чего очень не хочется, если да - буду пробовать настроить "соединение типа мост". Все очень просто.
Да, уважаемый, видимо придется вам сначала почитать о том что такое маршрутизатор, что такое мост, что такое протокол, а уж потом мы с вами продолжим дискуссию.
Для всех остальных конкретизирую:
В операционных системах семейства Windows, используя режим работы беспроводных сетей Ad-Hoc настроить маршрутизацию (а так же бридж) между беспроводным и проводным интерфейсами не получится. В силу кривизны самой операционной системы.
Под Unix-подобными операционками такая задача решается.
Последний раз редактировалось Влад Волков Вт окт 05, 2004 12:45, всего редактировалось 1 раз.
Господин Волков, а хамите то на самом деле Вы, причем открыто. Я ведь не поленюсь в представительство D-Link позвонить. Или Вы отвечаете на вопрос, или нет. Дискуссию я с Вами устраивать не собираюсь. Вы еще про Novell всем чего - нибудь расскажите. Спрашиваю последний раз - должно ли в моем случае работать соединение "типа мост" в Windows XP SP2?
Спасибо, хотя обидно конечно и не понятно почему. Из справки Windows XP:
"Сетевой мост может создавать подключения между сетевыми средами разных типов. Чтобы в традиционной сети можно было использовать несколько видов среды передачи данных, необходимо создать свою подсеть для каждой такой среды и организовать пересылку пакетов между всеми этими подсетями. Пересылка пакетов требуется потому, что в разных сетевых средах действуют разные протоколы. Сетевой мост автоматизирует настройку конфигурации, необходимой для передачи данных из среды одного типа в среду другого типа.
В сетевой мост могут входить только адаптеры Ethernet, адаптеры IEEE-1394 и Ethernet-совместимые адаптеры, такие как беспроводные адаптеры и адаптеры для домашней сети на базе телефонной линии (HPNA).
Сетевые мосты, содержащие беспроводные подключения или подключения IEEE-1394, поддерживают передачу только трафика протокола Internet Protocol версии 4 (IPv4)."
Почему так, вопрос к Microsoft. D-Link тут не при чем. Если не верите, возмите любую беспроводную карточку любого производителя и попробуйте повторить опыт. Есть правда исключения. Некоторые производители выпускают карточки со специальным ПО, которое позволяет изобразить из них точку доступа, но таких очень немного.
С оздаем Сетевой Мост своими руками Windows VISTA & XP
Господа, пожалуйста, открывайте материалы нормальными браузерами а это OPERAскачать, или Мозилла FireFox скачать
И так у нас есть два компа в одном две сетевки и модем или точка доступа WI-FI. Надо делать так чтобы оба были в инете.

Чтобы объединить надо создать сетевой мост на компе с двумя сетевками. Чтобы это сделать следуем скриншотам внимательно ниже. ВСе делается исключительно мышкой, никаких рук и мошенничества. Собственно первая сетевка ДОЛЖНА получать ip по DHCP, что очень желательно.
Собственно в Лаборатории у меня есть два ноута
1. с WI-FI сетевкой и Ethernet сетевкой и Windows VISTA
2. с Ethernet сетевкой и windows XP
1. Заходим в сетевое окружение, далее в сетевые подключения вашего компа. (Windows vista)

2. Тупо мышкой недрожащщими руками помечаем две ваших сетевок, причем все шнурки должны быть подключены. И жмем правую клавишу - выбираем Настройка моста как показано на картинке ниже.

3. Ждем завершение работы сетевого мастера.

4. Состояние стетевых подключений пополнится новым сиволом сетевой мост, зайдем в его свойства.

5. Состояние сети на первом компе, видно что IP выдается без проблем. Внимание. Сетевой мост должен получать IP адрес от модема или точки доступа WI-FI автоатически по DHCP. Если у вас этого нет то включите! если неполучается то IP надо будет настроить вручную.

6. Добраемся до второго компа. На втором компе выставляем получать IP адрес АВТОМАТИЧЕСКИ и смотрим результат. Все работает. Неважно какая windows стоит на нем, хоть 95.

7. Как видим, появилось подключение к Инету. Пропингуем и посмотрим состояние сетевки ради успакоения совести. Фокус удался можно идти пить пиво!

Все должно работать. По пингам на втором компе это прекрасно видно.
С тавим WINDOWS своими руками
Подробнее, материал с картинками пошагово, рекомендую ознакомится. Здесь .

N ETMETER
Для анализа пропускной способности точек доступа и WIFI до ваших компов весьма рекомендую скачать графическую программу NETMETER
Программный продукт позволяющий создать карту вашей локальной сети, в живом виде, позволяет видеть какие хосты в этой сети включены а какие выключены, множество инструментов и пиктограмм компов и прочего железа. скачать
XP работает исправно. Даже раздаа отлично работает с обычного ноутбука. Лично я запускал раздачу инета принятого по WI-FI с ноута на локальную проводную сетку ради эксперемента.
Очень рекомендую, Оптимально показывает скачанный трафик и не виснет. Тестированл программу на сетях до несколькких десятков юзерей. Тормозить начинает после 30-50 юзерей. Показывает текущие TCP ссесии подключенных юзеров и их IP, а атакже позволет сохранить логи и ссумировать их для анализа куда какое "ТЕЛО" ходило по инету что качало.

M ultiPasswordREcovery
Занимательная прогамма что перелапачивает весь реестр винды и установленного софта выводя пароли все на изнанку.
скачать
NETSCAN
Прога, рекомендую, для анализа сети, просканировать ip адреса вашей сети можно скачать здесь

TCPOptimizer
Меняем MTU на сетевке:
Полезно для PPP-OE поднятое на компе, через сетевку.
Как выставить MTU на сетевой карте? Есть прога что позволяет полностью обратывать настройки настроки TCPOptimizer.exe
скачать прогу

есть вопросы? icq 12043448




Среди рядовых пользователей найдется не так много тех, кто знает о том, что установленное сетевое оборудование (сетевые карты на компьютерах и маршрутизаторы) позволяет создавать подключения типа «мост». Что это такое, для чего нужно, и как его настроить, далее и будет рассмотрено. И начнем с того, какой смысл в создании и настройке такого подключения.
Что такое сетевой мост, и для чего он нужен
Как известно, для создания сетевых подключений и доступа в интернет может использоваться два типа соединения – проводное и беспроводное. Первый тип обеспечивает более стабильную связь для каждого терминала, подключенного к сети. Зато второй предполагает подключение сразу нескольких машин посредством объединения компьютеров в сеть через Wi-Fi (можно даже создать виртуальную сеть через интернет).
Сетевой мост (Network Bridge), по сути, является инструментом, позволяющим объединить оба подключения в одно целое. Для чего это нужно? Предположим, пользовательский компьютер к одной сети подключен через сетевую карту Ethernet, а ко второй – через Wi-Fi. Понятное дело, что между собой сети не соприкасаются (в проводной сети при попытке идентификации терминала с беспроводным подключением можно будет увидеть разве что только роутер). При создании моста эта проблема устраняется совершенно элементарно, плюс – повышается стабильность подключения.
То же самое касается и случаев, когда в качестве сетевого оборудования используется однопортовый модем, к которому можно подключить только один компьютер. А что делать с остальными терминалами? В этом случае их необходимо подключать через основной компьютер, который будет выполнять роль хостовой машины. Ниже будут рассмотрены действия, выполняемые для двух компьютеров. Если их больше, соответственно, производить настройку нужно будет на всех клиентских машинах.
Создание моста на хост-терминале
Теперь перейдем к практическим действиям. Сразу хочется обрадовать всех пользователей, которые особо не разбираются в настройках сети, что ничего особо сложного тут нет, а создание и настройка сетевого моста производятся в течение пары минут. Если используется два компьютера, они должны быть соединены кроссоверным кабелем с разъемами RJ-45, которые вставляются в сетевые карты.
Итак, в Windows сетевой мост можно настроить через стандартный раздел сетей и интернета («центра управления сетями»), который находится в «Панели управления». В нем необходимо перейти по гиперссылке изменения свойств адаптера, после чего в окне отобразится два типа подключений, которые были указаны выше.
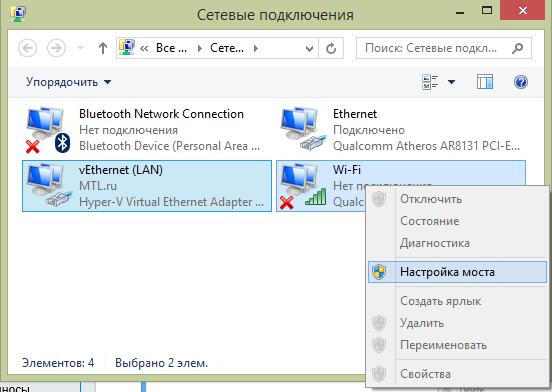
Теперь обе иконки необходимо выделить (например, обычным кликом при зажатой клавише Shift) и через ПКМ выбрать пункт "Настройки моста".
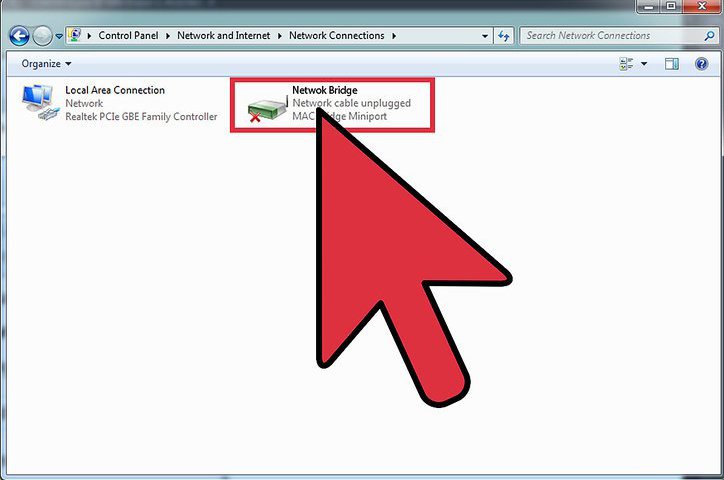
Буквально через секунду в сетевых подключениях появится значок Network Bridge. По идее, на клиентской машине в системной трее появится иконка со штепсельной вилкой, но только в том случае, если в системе предусмотрено автоматическое назначение параметров. В противном случае на значке моста будет стоять крестик, что свидетельствует о том, что сетевой мост необходимо будет настроить вручную.
Проверка адресов
Мост создан и, по идее, работает, но компьютеры пока еще между собой взаимодействовать не могут. На хост-терминале вызовите командную строку и введите команду ipconfig/all. Появится окно с кучей информации.
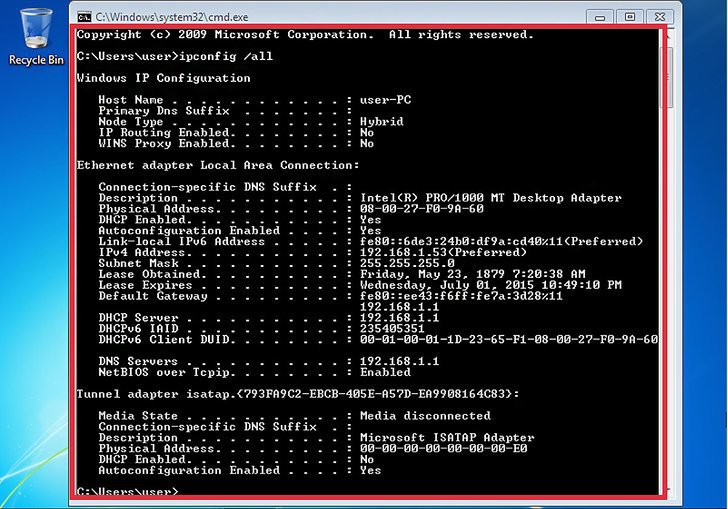
В представленных параметрах найдите и запишите адреса IP и DNS. Шлюз (Default Gateway) запоминать необязательно, поскольку он всегда имеет одно и то же значение (255.255.255.0).
Параметры протокола IPv4 на клиентской машине
На следующем этапе для подключения сетевого моста на клиентском терминале необходимо настроить опции протокола IPv4.
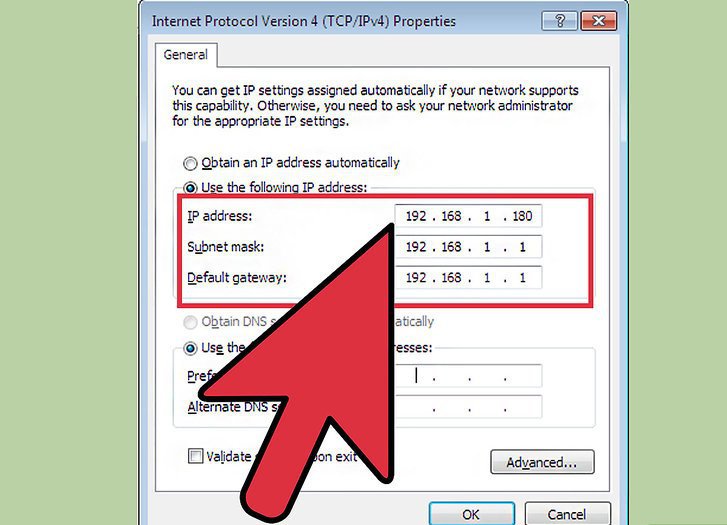
Для этого через свойства подключения войдите в параметры протокола и пропишите статический IP, который вы узнали на основной машине, увеличив последнюю цифру или число на единицу. Иными словами, если в адресе в конце стояла, например, двойка, впишите тройку.
Опции DNS
Использующие мосты сетевые устройства не будут работать без указания адресов серверов DNS.

Если указано автоматическое получение адресов, деактивируйте его и для предпочитаемого сервера пропишите комбинацию, полученную на хост-терминале, а для альтернативного – тот же адрес, но с увеличением последнего числа или цифры на единицу, как это делалось для IP-адреса. По завершении настройки установите галочку напротив пункта подтверждения параметров при выходе и нажмите «ОК». На этом создание моста можно считать завершенным.
Примечание: обратите внимание, что в случае неработоспособности подключения для адресов DNS использование бесплатных конфигураций, например, от Google не предусмотрено, поскольку при создании такого подключения должны быть использованы только строго определенные комбинации.
Настройка сетевого моста в виртуальной машине VirtualBox
В случае использования виртуальных машин создание и настройка моста выглядит еще более простой. При этом можно использовать несколько виртуальных адаптеров. В самой программе сначала необходимо выделить созданную виртуальную машину (меню слева), а в правом окне нажать на раздел сети.
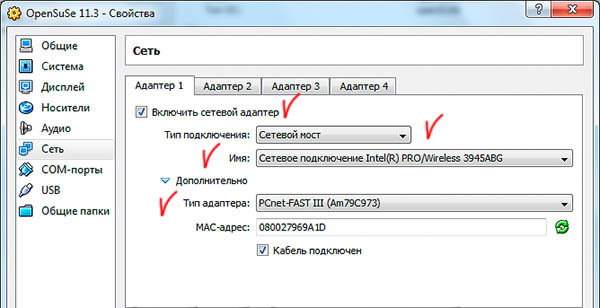
В окне свойств первым делом необходимо указать тип адаптера (лучше всего выбрать PCnet-Fast III, поскольку с ним будет меньше проблем в настройке). Также в обязательном порядке нужно активировать поля включения самого адаптера и подключения кабеля.
Теперь в сетевых подключениях «Панели управления» через ПКМ на беспроводном подключении переходим к свойствам и убеждаемся, что в списке появился адаптер VirtualBox Bridged Networking Driver. На вкладке доступа необходимо активировать оба поля (разрешение подключения к интернету и управление общим доступом для других компьютеров). В предупреждении запоминаем адрес IP и жмем «ОК». Теперь через ПКМ на подключении VirtualBox выбираем строку состояния и сравниваем исходный и имеющийся IP. Если они совпадают, значит все сделано правильно и мост работает в штатном режиме.
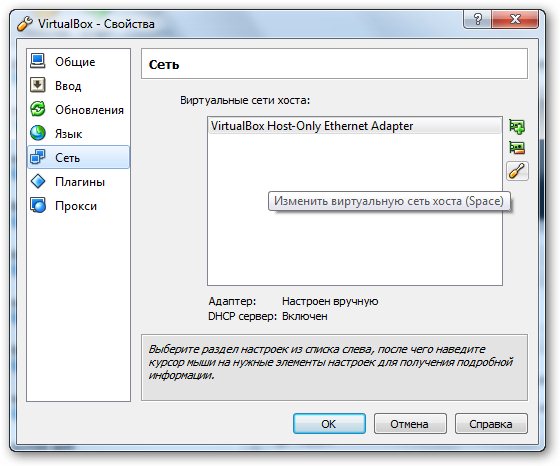
Теперь необходимо в самой программе перейти к настройкам (при деактивированной виртуальной машине) в меню адаптера, кликнув на кнопке помеченной значком отвертки, еще раз убедиться в правильности настроек. Далее при статическом IP на вкладке DHCP убеждаемся, что сервер отключен. По завершении на всякий случай можно проверить пинг, введя в командной строке ping и через пробел IP виртуальной машины. Если обмен пакетами начался, значит все в порядке. По идее, адрес гостевого терминала в последних числах будет иметь значение из диапазона 1-254 и соответствовать реальному адресу сетевого адаптера.
Краткие итоги
Вот, собственно, и все, что касается создания и настройки подключения типа «мост». В качестве послесловия хочется посоветовать быть максимально внимательным при вводе адресов, поскольку одна только неверно вписанная цифра сведет на нет все ваши усилия. В остальном же особых проблем быть не должно. Если по каким-то причинам понадобится избавиться от созданного подключения, в разделе свойств адаптера его можно либо деактивировать, либо полностью удалить, используя для этого пункты меню ПКМ.

Если просто собрать компьютер с двумя сетевыми картами и подключить его к двум разным сетям, то этот компьютер будет видеть все удаленные системы, а все члены сетей увидят в сетевом окружение роутер, но не более того. Чтобы компьютеры разных сегментов видели друг друга, необходимо создать сетевой мост.
Создание сетевого моста поддерживают Windows NT/2000/2003/XP
Для этого зайдите: «Пуск»>»Настройка»>»Панель Управления»>»Сетевые подключения»
Выделите сетевые подключения, которые нужно скоммутировать, и кликните на них правой кнопкой мыши, выбрав в контекстном меню «Подключение типа мост».
Появится новое соединение «Сетевой мост».
Сетевой мост не будет работать, если хотя бы у одного из соединений, входящих в него, будет включена служба «Автоматического назначения IP-адресов». По возможности лучше, чтобы IP адреса разных сегментов сети не пересекались. Мост может быть только один, но при этом он может включать в себянеограниченное количество сетевых интерфейсов. До тех пор, пока существует сетевой мост, изменение каких либо параметров сети невозможно, если это по каким либо причинам требуется, сетевой мост нужно удалить, внести исправления, а затем вновь его создать.
Сетевой мост используется для дешевого и легкого подключения сегментов ЛВС. Сегмент локальной сети — это часть сетевого носителя, связывающая между собой группу компьютеров. Чаще всего сеть состоит из нескольких сегментов ЛВС. До появления операционных систем Windows XP;, Windows Server 2003, Standard Edition и Windows Server 2003, Enterprise Edition для создания сети, содержащей несколько сегментов ЛВС, использовалось два способа: IP-маршрутизация и мостовое оборудование. Для IP-маршрутизации необхода покупка аппаратных маршрутизаторов или настройка компьютеров и назначение IP-адресов для каждого компьютера на каждом сегменте сети, а также настройка каждого сегмента сети как отдельной подсети. Мостовое оборудование не требует такой сложной настройки, но в этом случае понадобится дополнительное оборудование для мостов. При использовании различных типов сетевых носителей необходимо будет создать отдельную подсеть для каждого типа носителя.
Различия между коммутаторами и мостами
В общем случае коммутатор (свитч) и мост аналогичны по функциональности; разница заключается во внутреннем устройстве: мосты обрабатывают трафик, используя центральный процессор, коммутатор же использует коммутационную матрицу (аппаратную схему для коммутации пакетов). В настоящее время мосты практически не используются (так как для работы требуют производительный процессор), за исключением ситуаций, когда связываются сегменты сети с разной организацией первого уровня, например, между xDSL соединениями, оптикой, Ethernet’ом.
Читайте также:

