Как создать свою тему для windows 8
Обновлено: 30.06.2024
Создание тем и изменение внешнего вида Windows 8 не так сложно. Прежде всего, нам нужно активировать скрытые папки в нашем диспетчере файлов. Мы делаем это, перейдя в панель управления, введя папку в поиске и выбрав «Изменить параметры поиска файлов и папок» в списке. Там мы можем установить раскрытие скрытых файлов.
Теперь в File Explorer нам нужно найти путь: C: \ Users \ USER NAME \ AppData \ Local \ Microsoft \ Windows \ Themes
Каждая из тем должна быть написана здесь в отдельном каталоге. Мы можем загружать, например, фотографии и фотографии, которые мы будем использовать, чтобы создать собственную тему.
Мы перейдем на рабочий стол, щелкните правой кнопкой мыши и выберите «Персонализировать» в раскрывающемся меню. В новом окне выберите ссылку на фоновый рисунок рабочего стола, а рядом с расположением изображения выберите «Обзор». Таким образом, мы можем загружать ваши собственные обои или несколько графических элементов, которые затем можно установить как слайд-шоу на рабочем столе. Для этого мы выбираем Change image every: и мы определяем, как быстро изменится фотография.

Затем снова перейдите в окно «Персонализация». Внизу справа от фона у нас есть ссылка на «Цвет». Мы щелкаем по нему, и в новом окне мы устанавливаем цвета, чтобы доминировать в Windows 8. Мы можем выбрать из палитры цветов по умолчанию или щелкнув вкладку «Показать» цветного миксера, выберите свой собственный оттенок. Также полезен диапазон интенсивности, который позволит вам установить мощность заданного цвета.
Точно так же мы можем иметь дело со звуками или экранной заставкой. Когда мы внесем все изменения, нажмите «Персонализировать» рядом с созданным обложкой «Сохранить обложку». Мы можем назвать его именем. Затем, если вы хотите поделиться композицией со своими друзьями, вы можете перейти в папку темы (C: \ Users \ USER NAME \ AppData \ Local \ Microsoft \ Windows \ Themes) и скопировать ее на рабочий стол.

Что такое тема оформления Windows
Тема оформления – это сочетание изображений, звуков и цветов.

Все темы вы можете найти в разделе «Персонализация» в Панели управления. Нажмите или выберите тему, чтобы применить ее на рабочем столе.
В окне «Настройка» находятся четыре вида тем оформления:
- Мои темы. Темы оформления, которые вы создали, изменили, сохранили или загрузили. При каждой смене темы новые параметры отображаются в качестве несохраненной темы.
- Темы по умолчанию. Темы оформления Windows, с помощью которых можно настроить компьютер. Большинство из них содержит слайд-шоу для фона рабочего стола.
- Установленные темы. Композиции, созданные производителем компьютера или других сторонних поставщиков.
- Темы оформления с большим контрастом. Темы, облегчающие чтение элементов на экране. Композиции с большим контрастом не содержат автоматических цветов границ окон и слайд-шоу для фона рабочего стола.
Создание темы оформления Windows
Не обязательно использовать только темы оформления поставляемые в комплекте с OS Windows, также можно создать пользовательские темы с помощью собственных изображений и заставок, а также выбирать для них подходящие цвета и звуки.
Чтобы создать тему оформления
Внешний вид и звуковое оформление темы можно сохранить и использовать в любой момент.
Чтобы сохранить тему оформления системы Windows
Новая тема появится в списке Мои темы.
Совместное использование тем оформления Windows
- Откройте Персонализация, быстро двигаясь к центру от правого края экрана, нажав на панель Поиск (если вы используете мышь, выберите верхний правый угол экрана и нажмите панель Поиск), введя строку «Персонализация» в поле поиска, а затем нажмите кнопку Персонализация .
- Нажмите настроенную тему, чтобы применить ее на рабочем столе.
- Нажмите и удерживайте нажатой клавишу или щелкните правой кнопкой мыши тему, а затем выберите команду Сохранить тему для общего доступа.
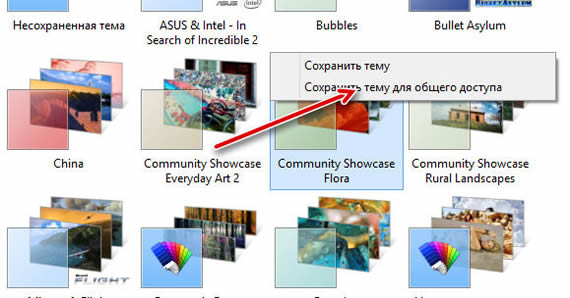
Удаление темы оформления
Если созданная или загруженная тема уже не нужна, ее можно удалить с компьютера и освободить место на жестком диске.
Темы оформления, поставляемые вместе с операционной системой Windows удалить нельзя!
- Нажмите или выберите другую тему, чтобы применить ее на рабочем столе. Вы не можете удалить используемую тему!
- Нажмите и удерживайте нажатой клавишу или щелкните правой кнопкой мыши тему, которую вы хотите удалить, и выберите команду Удалить тему.
Примечание: Вы не можете изменить шрифт и цвет шрифта по умолчанию для элементов Windows (таких, как заголовки окон, меню и подсказки). Однако, вы можете увеличить текст и другие объекты, такие как значки на экране или увеличить размер текста конкретных элементов, не изменяя размера ничего на экране.
В восьмерке, как и в её предшественнице, предусмотрена возможность установки дополнительных тем оформления. Для использования новых визуальных стилей необходимо скачать и установить специальную утилиту под названием UltraUX Theme Patcher - ultrauxthemepatcher.zip (131 Kb)
После того как завершена установка патчера, необходимо перезагрузиться:
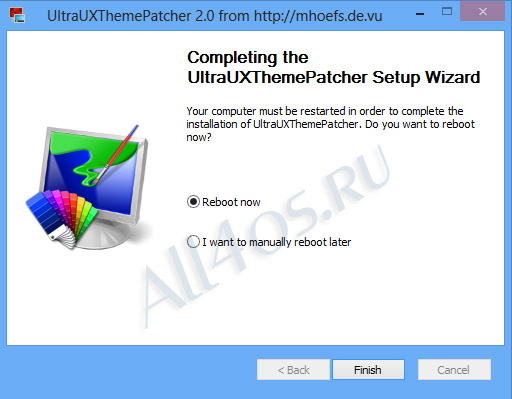
Далее копируем скаченные файлы темы в папку C:/Windows/Resources/Themes, делаем это, так же как и в Windows 7.
Теперь кликом правой кнопки мыши по рабочему столу открываем пункт «Персонализация» и выбираем вновь установленную тему:
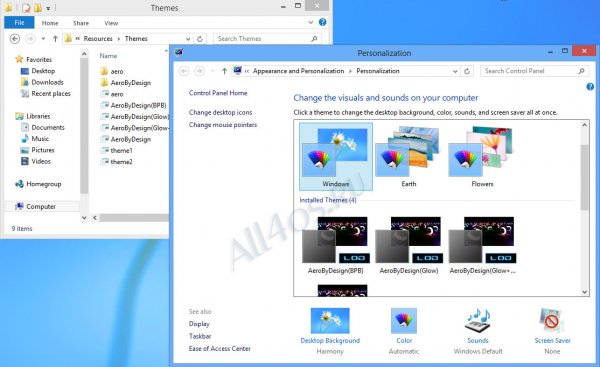
По-мимо применения основного патча, для наиболее корректной работы тем оформления, рекомендуется отключить так называемое ленточное меню проводника Windows 8, для этого скачайте программу Ribbon Disabler - ribbon-disabler_2.0.zip (69,5 Kb). После запуска утилиты в соответствии с разрядностью своей ОС, нажмите кнопку Disable Ribbon Explorer и меню будет отключено. Вторая кнопка Enable Ribbon Explorer возвращает ленточное меню в проводник.
Также можно воспользоваться другой программой для установки тем на Windows 8 - UxStyle version 0.2.2.0 beta , ссылка на сайте разработчика.
Установка тем на Windows 8.1
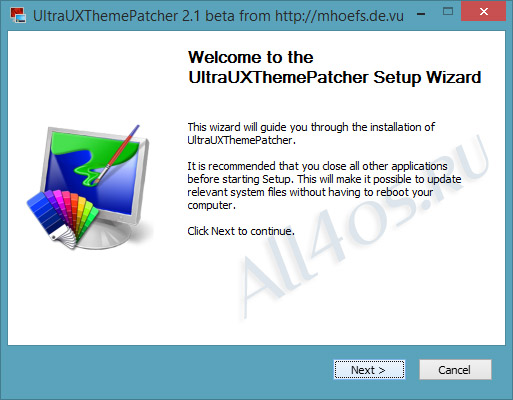
Перед грядущим глобальным обновлением Windows 8 до 8.1 разработчики патчера UltraUXThemePatcher выпустили новую версию своей программы для использования сторонних тем оформления. Как стало известно, в открытый доступ была выложена бета-версия патчера, что означает стадию тестирования и не исключает дальнейшую работу над ним.
Программисты обещают исправление всех возникающих проблем при установке не официальных тем оформления на обновленной «восьмерке» первой версии.
Обратите внимание, что перед использованием патчера и применением новых тем, необходимо создавать точку восстановления системы, в случае сбоев в работе ПО, она поможет вернуть компьютер в рабочее состояние.
За ходом разработки утилиты можно следить на официальной странице автора . Мы в свою очередь также будем выкладывать актуальную версию в данной статье.

Несмотря на то, что существует достаточно большое количество тем, которые можно скачать с сайта Microsoft, хочется чего-то уникального, своего. На самом деле создать темы для Windows 8 проще простого.
Как создать тему.

Лучшим вариантом будет поиск фотографий с разрешение, которое соответствует разрешению вашего экрана. Можно использовать фотографии с тем же соотношением сторон, но с большим разрешением. Например, если у вашего монитора разрешение 1366 на 768, то подойдут и фотографии 1600 на 900, 1920 на 1080, или любое другое выше 1366 на 768 с соотношение 16 к 9. Если использовать разрешение фотографий меньше разрешения рабочего стола, то придется мирится с ухудшением качества самой картинки на рабочем столе, если она будет отмасштабирована до размеров рабочего стола.
Шаг второй. После того, как набор картинок собран, нужно вызвать окно персонализации системы.



Шаг третий. Тема практически готова, осталось настроить дополнительные параметры, такие как: периодичность смена изображения, порядок повтора картинок, звуковую схему темы, заставку, а также цвет окон. Касательно последнего параметра следует сказать, что, начиная с 8й версии Windows у пользователей появилась возможность выбора сменяемой цветовой схемы, что в определенной степени, приносит дополнительное разнообразие в темы.



Все, тема для рабочего стола Windows готова и ею можно даже поделиться с друзьями.
Читайте также:

