Как создать txt файл на mac
Обновлено: 02.07.2024
В Windows я щелкнул правой кнопкой мыши, а затем появилась возможность создать текстовый файл.
Как это сделать в mac?
Если у вас открыто окно Finder, используйте Spotlight, чтобы открыть TextEdit. Когда вы будете готовы сохранить файл, выберите + перетащите значок текстового файла из строки заголовка TextEdit в окно Finder, в котором вы хотите сохранить его.
Вы также можете сделать это в терминале. Перейдите в каталог, в котором вы хотите создать файл, затем выполните следующее:
Есть два способа сделать это, самым простым является первый вариант;
Откройте TextEdit и введите в него все, что вам нужно, затем сохраните его в том месте, где вы хотите, чтобы файл работал.
Вы можете быстро открыть TextEdit , нажав Spotlight и набрав Tex . , вы должны увидеть верхний хит - это приложение, которое вы хотите, чтобы вы могли просто нажать Enter, чтобы открыть его.
Это более активно, и вам потребуется создать AppleScript. Содержимое скрипта должно быть:
tell application "Finder" to make new file at (the target of the front window) as alias
Загрузите сценарий в качестве Application где-нибудь в безопасном месте и убедитесь, что вы сохранили его Run при сохранении. Затем перетащите полученный файл на панель инструментов в Finder
Затем вы сможете создать пустой текстовый файл в том, что вы просматриваете в Finder под названием untitled , который затем можно дважды щелкнуть, чтобы изменить в TextEdit
Путеводитель по Ultimate Beginner AppleScript , хорошо, если вы хотите узнать больше об AppleScript.
Сделайте это один раз, создайте пустой текстовый файл на рабочем столе, чтобы служить в качестве шаблона.
Opt / Alt - откройте этот файл в папке, чтобы сделать копию.
Проверьте мой ответ на суперпользователя .
ПРИМЕЧАНИЕ. . После внедрения SIP это приложение выполняет not , если вы его не отключили. Подробнее о том, как это сделать, но это не рекомендуется.
Это приложение просто отлично, все мои основные потребности решаются после перехода с платформы Windows, например, добавления «нового файла» в контекстное меню и панель инструментов поиска и т. д. Некоторые из функций, перечисленных на их веб-сайте, -
XtraFinder добавляет вкладки и функции в Mac Finder.
â € ¢ Tabs & Двойная панель.
• Упорядочить папки сверху.
• Cut & Paste.
â € ¢ Глобальные горячие клавиши.
«Копировать путь», «Показать скрытые элементы», «Скрыть рабочий стол», «Обновить», «Новый файл», «Копировать в», «Переместить в», «Новый терминал здесь», «Сделать символический» Ссылка "," Содержание "," Атрибуты ",".
â € ¢ Legacy label для OSX 10.9 & 10,10. Световой текст на темном фоне. Прозрачное окно.
â ¢ Красочные значки в боковой панели.
â € ¢ Размер выбранных элементов в строке состояния.
â ¢ Автоматическая настройка ширины столбцов.
â € ¢ Нажмите Enter или Return, чтобы открыть выбор.
¢ Отобразить количество элементов в списке списка.
â € ¢ Среднее нажатие для открытия папки в новом окне или новой вкладке.
â € ¢ намного больше.
Я использую это приложение с OS X 10.9.5 и не сталкивался с какими-либо проблемами с ним. Он имеет собственный стиль os x icon, который также хорошо смотрится на сетчатых экранах. Вот скриншот панели инструментов Finder -

Ps. это приложение также бесплатно!
Как создать службу Automator (OS X El Capitan 10.11.5):
Откройте Automator и выберите Файл> Новый> Сервис .
Затем выберите Folders из раскрывающегося меню Сервис получает выбранный .
В меню Действия найдите и добавьте Запустить AppleSript или перетащите & отпустите его из категории Utilities .
Скопируйте и вставьте этот сценарий в Запустить действие AppleScript :
Сохраните службу как Новый текстовый файл или аналогичный.
Теперь вы можете щелкнуть правой кнопкой мыши по папке и найти Services> Новый текстовый файл .
Вот мой скрипт для создания новых файлов из хранилища шаблонов.
Я запускаю его с помощью FastScripts с помощью сочетания клавиш, но вы можете сохранить его в апплете и поместить в панель меню, создать действие автомата и т. д.
На el capitan (и, возможно, другие) лучшее решение, которое я нашел, это скачать скрипт здесь:
Затем откройте окно поиска, щелкните правой кнопкой мыши верхнюю панель> настроить панель инструментов и поместите скрипт на свою панель инструментов.
Теперь у вас есть это в один клик для всех окон вашего поиска, и он подскажет вам, какое имя файла вы хотите, а не просто создаете немое имя файла.
Существуют две полезные утилиты, которые вы можете загрузить и установить, что позволит вам создать новый текстовый файл (или файл RTF) в текущей папке, которую вы просматриваете, используя Finder.
Утилиты называются NewTextFileHere и NewRTFHere и могут быть загружены из
Значки для любого из этих приложений затем могут быть включены во все ваши окна Finder.
Эта статья от MacWorld указывает, как создать службу, которая создает новый текстовый файл.
Я использую PathFinder в качестве замены Finder, и он включает это в контекстное меню контекстного меню. Это слишком дорогое решение для этого, но если вы хотите иметь лучший Finder по другим причинам.
Простейшая версия не требует выбора файла или папки , а добавляет комбинацию клавиш по вашему выбору.
Часть 1. Создание новой службы
В Automator создайте новый Сервис :
Сохранить службу как «Новый пустой текстовый файл» (расширение .workflow будет добавлено автоматически).
Эта услуга теперь доступна в меню Finder в Finder.
Часть 2. Создание ярлыка клавиатуры
В разделе Системные настройки â € º Клавиатура â € º Ярлыки â € º Услуги прокрутите вниз до Общие (это в конце).
В качестве ярлыка вы увидите Новый пустой текстовый файл , указав «none».
Нажмите «none» и введите ярлык по вашему выбору (я использовал cmd alt N ):
Вы можете использовать Easy New File Creator , бесплатное приложение для macOS.
Используя Easy New File Creator , расширение поиска, которое вы можете добавить, создаст новые функциональные возможности файла в контекстном меню Finder. Вы можете настроить имя файла и расширение для создаваемого файла.
Я только что загрузил Новый файл (2 $) из магазина приложений и, похоже, работает нормально.
Мой метод создания текстового файла является грубым, но более простым:
Просто создайте свой текстовый файл в TextEdit save как Rich Text Format «whatever.rtf»
Затем просто перейдите к вновь созданному файлу «whatever.rtf» и отредактируйте имя файла и измените «.rtf» в имени файла на «.txt»
и скажите «да», когда появится диалоговое окно с просьбой подтвердить изменение.
Если вы не видите расширение .rtf-файла, то вам нужно сделать его видимым в настройках где-нибудь. Тогда это будет так же просто, как изменить его под окнами.
Легко, но раздражает то, что вы не можете сохранить как текстовый файл в первую очередь.
Иной раз интересно узнать, что интересно другим. Звучит как ерунда, но часто сложно понять, чем живут другие люди. Все мы имеем разные знания, но я не ожидал такого. Я набрал в поисковой строке «как в mac os»…
Иной раз интересно узнать, что интересно другим. Звучит как ерунда, но часто сложно понять, чем живут другие люди. Все мы имеем разные знания, но я не ожидал такого. Я набрал в поисковой строке «как в mac os»…

Да ладно! Признаться, одной из самых сложных вещей при освоении мака для меня стали скриншоты. Да, мне сложно запомнить cmd+shift+4 для того, что я когда-то делал одной клавишей. Возможно, причина тому — отсутствие необходимости у большей массы людей делать снимки экрана.
А вот создание текстового файла для меня вполне обычно:
- открываем терминал,
- с помощью cd переходим в нужную директорию;
- $ touch some_text_file.txt
Опять же, скорее всего вы хотели бы не просто создать, а отредактировать файл… Мой вариант:
Но я бы рекомендовал поставить Midnight Commander:
И использовать mcedit:
В чём разница? Если этот вопрос возник — берите mcedit — в будущем напишу заметку про vim.
Окей, свой вариант я рассказал. Теперь вернёмся с «человеческим». Я почти уверен, что вся проблема сконцентрирована в том, что ребята из Apple решили, что эта функция не нужна в графическом интерфейсе…

Действительно, зачем это пользователю. Чтобы делать заметки? Пффф! Ерунда! Есть же стикеры, заметки, ежедневник… Но кто-то думает, вглядываясь в чистоту «Новый файл.txt»…
Ну что же, я принимаю вызов, MacOS! Я найду способ создать txt файл из графического интерфейса!
Поблуждав в Finder некоторое время, я понял, что создать файл просто тут нельзя. Это такая программа, которая создаёт папки, изменяет папки, просматривает папки и удаляет папки и файлы…
Но решение было рядом: в одной из папок я нашёл установленные программы:

Среди прочих я увидел программу TextEdit. Её логотип сильно напоминает логотип текстового редактора gEdit — в Linux он мне частенько помогал на начальных этапах.
Открыв его, я обнаружил слегка непонятный интерфейс. Выглядит он как Rich Text Editor, идущий в комплекте Microsoft Windows. Но сделаем скидку на странный вид — всё же в меню «Файл» у нас появилась возможность сохранить!

Однако, посмотрим, что мы получили в итоге:
— тот самый rich text format! Всё же чувствуется связь с MS…
Однако, в меню «Формат» таки можно найти конвертацию в просто текстовый формат:

После чего имеем примерно следующее:

В консоли также видим, что изменение произошло:
Что же, это была интересная загадка. Я бы даже сказал, «многоходовка». Но зачем Apple сделали так всё запутанно? Или может быть я напридумывал сложностей? В любом случае — было весело!🕹
Файл .txt - это файл, который содержит простой текст без какого-либо специального форматирования, шрифтов или изображений. Большинство компьютерных операционных систем включают в себя несколько инструментов, которые можно использовать для создания такого файла. На компьютере Apple Macintosh вы можете создать текстовый файл с помощью TextEdit для Mac, который поставляется с операционной системой.

кредит: Изображения героя / Изображения героя / GettyImages
Текстовый файл на Mac
Текстовый файл - это один из самых простых типов файлов, который вы можете создать на компьютере. Он может быть открыт многими различными программами и не включает в себя никакого специального форматирования, шрифтов, изображений или других встроенных данных. Вы можете создать его практически с любой операционной системой для настольного компьютера, ноутбука или смартфона на рынке.
Тем не менее, есть различия между текстовыми файлами. Файлы могут иметь различную кодировку символов, которая относится к тому, как буквы и другие символы, такие как эмодзи, переводятся в цифровые системы, используемые компьютерами для хранения данных. Обычные кодировки в Соединенных Штатах включают ASCII и Unicode, но есть другие кодировки, используемые в других местах для разных языков.
Большинство программ обработки текстовых файлов Mac и другие инструменты могут автоматически определять кодировку файла, но если используется неправильная кодировка, файл может быть полностью или частично неразборчивым.
Различные операционные системы иногда используют разные способы представления окончания строки текста. Многие современные программы могут работать с несколькими альтернативами, но иногда файлы могут быть искажены при отправке их назад и вперед между операционными системами, такими как Microsoft Windows, Apple macOS и Linux.
Использование TextEdit
TextEdit - это приложение на каждом Mac, которое вы можете использовать для создания и редактирования текстовых файлов. Он включен во все версии MacOS и OS X.
Другие текстовые редакторы
Современные версии macOS включают как минимум два текстовых редактора командной строки: Emacs и Vim. Эти бесплатные инструменты с открытым исходным кодом обычно используются программистами и системными администраторами. Они могут привыкнуть к новым пользователям.
Можно купить дополнительное программное обеспечение для редактирования текста или найти бесплатные инструменты для редактирования текста для Mac или другого компьютера. Sublime Text и Atom являются общими инструментами, используемыми для этой цели.
Программы обработки текста, такие как Microsoft Word, также могут редактировать и сохранять текстовые файлы.
Как создать папку и файл на рабочем столе Mac

Новые пользователи Mac могут оказаться в замешательстве, пытаясь выполнить основные задачи, которые были обычными на предыдущем компьютере. Обе операционные системы способны почти все .
Как создать аудио файл MP3 на Mac

Аудиофайлы MP3 хорошо совместимы с аудиопрограммами на компьютере Macintosh. Существует ряд бесплатных программ для редактирования аудио, которые вы можете использовать для создания аудиофайлов MP3 из .
Как конвертировать файл TXT в файл CSV

Чтобы преобразовать текстовый файл TXT в файл CSV (значения, разделенные запятыми), вам необходимо импортировать текстовый файл в Microsoft Excel и сохранить файл в формате CSV. Майкрософт Эксель.

Ноутбуки от компании Apple являются идеальными вариантами для работы. Они стабильные, а также мощные. Однако многие пользователи не знают основ работы с МакБуками, поскольку Mac OS достаточно сильно отличаются от Windows. Многие затрудняются ответить, как создать документ на МакБуке, а ведь работа с документами касается каждого пользователя ПК.
Какие существуют документы?
Чаще всего используются текстовые документы. В таких типах файлов можно набирать текст, а также создавать таблицы, вставлять фото, делать выделения. Текстовые документы важны в каждой фирме, их легко передавать по почте и скидывать на внешние накопители.
Ещё есть документы в виде презентаций. Такие типы файлов позволяют делать слайд шоу, в которых представляется какой-то тип продукта. Чаще всего, это нужно для тех пользователей, которые работают в крупных фирмах.
Также есть вид документов с различными формулами. В них можно делать бухгалтерские расчеты, и другие подобные операции.
Как создать такие документы?
Изначально в системе Mac OS существуют специальные офисные приложения. Эти приложения и позволяют создавать документы.
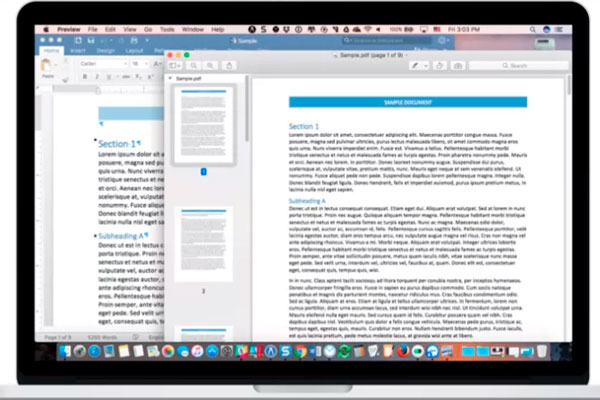
- Для того, чтобы создать файл, нужно нажать на правую кнопку мышки, после чего откроется контекстное меню.
- В этом меню необходимо выбрать пункт «создать».
- Выпадет ещё одно контекстное меню, в котором нужно выбрать требуемый тип документа.
- Можно создать как текстовые файлы, так и любые другие.
Сторонние программы
Стоит отметить, что работать можно не только с базовыми программами, но и сторонними разработками. К примеру, если вы перешли с Windows на Mac OS, то для вас намного удобнее будет пользоваться программами Microsoft Office, можно например установить Ворд.
Чтобы установить этот офис, вам потребуется обратиться к торренту. Просто найдите сайт с бесплатной полной версией офиса, и скачайте оттуда репак. Стоит быть очень аккуратными, поскольку можно легко скачать вирусы, если нет хорошего антивируса для Mac.
Кроме Microsoft офис, можно скачать и другие программы, всё зависит только от ваших предпочтений. После установки создавать такие документы можно так же, как и от оригинальных программ. Нажимаем правой кнопкой мышки, выбираем пункт «создать», и выбираем нужный документ.
Работать на МакБуках невероятно удобно, и для максимального комфорта вам потребуется установить комфортный софт. Однако, для некоторых пользователей удобными окажутся и стандартные программы, всё зависит от потребителя.
Читайте также:



