Как создать виртуальный рабочий стол в windows 7
Обновлено: 07.07.2024
Казалось бы, с распространением широкоформатных мониторов и увеличением разрешения экрана проблема нехватки пространства на рабочем столе должна была остаться в прошлом. Но виртуальные менеджеры рабочих столов сегодня востребованы так же, как пять-семь лет назад.
Да, мониторы стали шире, но десктопов с каждым годом продается все меньше и меньше. Люди все больше работают на ноутбуках, которые вполне пригодны даже для выполнения сложных операций, связанных с обработкой видео и графики. А многие обзавелись еще и нетбуками, которые удобны своими компактными размерами, но при этом не могут похвастаться большой диагональю экрана.
Если вам тоже не хватает места на панели задач, возможно, стоит создать пару-тройку виртуальных рабочих столов и упорядочить пространство. В этом обзоре мы собрали шесть бесплатных менеджеров виртуальных рабочих столов — от простейших до самых навороченных.
- Разработчик: Mark Russinovich и Bryce Cogswell
- Операционная система: Windows 7
- Распространение: бесплатно
- Русский интерфейс: нет
Desktops может претендовать на звание самого простого менеджера виртуальных рабочих столов. Скачайте архив с программой, запустите файл Desktops.exe — и приложение готово к работе. В распоряжении пользователя появляется три дополнительных рабочих стола. Для каждого из них создается отдельный процесс explorer.exe. Переключаться между ними можно при помощи значка в системном трее, а также используя горячие клавиши (F1-F4 или же ALT, Control, Shift, Win и цифры 1-4).

На каждом виртуальном десктопе отображаются ярлыки всех приложений, но переносить запущенные программы между рабочими столами нельзя. В общем, функциональность тут базовая, не больше. Единственная дополнительная настройка — автоматический запуск при каждой загрузке системы.
Кроме этого, разработчики не предусмотрели возможность закрытия приложения — если потребуется завершить работу с ним, придется обратиться к диспетчеру задач Windows и остановить процесс.
- Разработчик: Jochen Baier
- Операционная система: Windows 7
- Распространение: бесплатно
- Русский интерфейс: нет
Для переключения между виртуальными рабочими столами WindowsPager использует не привычный значок в системном трее, а два менее распространенных способа. Во-первых, в контекстные меню всех окон добавляются команды для быстрого их перемещения между рабочими столами. Также тут можно задать отображение приложения поверх всех окон и на всех рабочих столах.

WindowsPager добавляет значки виртуальных десктопов на панели задач. На каждом таком значке можно увидеть иконки запущенных приложений. Чтобы переместить программу с одного десктопа на другой, достаточно просто перетащить ее иконку на значок другого рабочего стола. Перемещение приложения сопровождается интересным эффектом — окно «уезжает» с экрана и появляется на другом десктопе.
Подход к управлению виртуальными рабочими столами, который предлагает WindowsPager, кажется очень интересным, но далеко не все в программе реализовано так, как того хотелось бы. Например, интеграцию с панелью задач Windows 7 можно было бы сделать несколько аккуратнее (в текущей версии значки выглядят не очень красиво). Также неплохо было бы реализовать графический интерфейс для изменения настроек — сейчас управлять числом рабочих столов и приложениями-исключениями можно только за счет редактирования файла windowspager.ini.
Если четырех рабочих столов маловато, можно обратиться к программе VirtuaWin, которая позволяет создавать до девяти десктопов. Переключаться между рабочими столами можно с использованием горячих клавиш, значка в системном трее и даже жестов мыши.
В таком большом количестве рабочих сред очень легко запутаться, поэтому создатели VirtuaWin предусмотрели разные способы их организации. Например, можно увидеть список всех запущенных приложений с номером рабочего стола, на котором они открыты. Можно просмотреть все приложения, открытые на всех десктопах, кроме текущего, и быстро переместить нужные на один рабочий стол. А можно все запущенные на разных рабочих столах программы перенести на один десктоп. Все эти операции выполняются без задержек.

При постоянном использовании менеджера виртуальных рабочих столов могут возникнуть определенные привычки. Например, под программы для работы с графикой можно отвести десктоп номер 4, а для браузеров — номер 6. Чтобы каждый раз не тратить время на организацию запускаемых приложений, можно настроить их запуск на нужном рабочем столе автоматически. Для этого в настройках VirtuaWin нужно создать правила, указать в них заголовок окна или название процесса, а также номер десктопа. При необходимости некоторые приложения могут отображаться на всех рабочих столах.
Еще один бонус для пользователей VirtuaWin — поддержка плагинов. Выбрав среди двух десятков доступных дополнений самые полезные, можно сделать программу еще более функциональной. Например, при помощи плагина VirtuaPlus можно настроить автоматический запуск некоторых приложений при переключении на определенный рабочий стол, дать каждому десктопу название, установить для каждого из них отдельные обои. Среди других интересных дополнений выделим KvasdoPager, предназначенный для добавления ярлыков рабочих столов на панель задач, VWDesktopIcons, отвечающий за видимость ярлыков на каждом десктопе, VWPreview, выводящий содержимое всех рабочих столов на одном экране.
Несмотря на то, что эта программа не обновлялась с 2005 года, она корректно работает на Windows 7. Virtual Dimension интересна тем, что дает возможность создавать неограниченное количество виртуальных десктопов. Иными словами, их максимальное число ограничено не возможностями приложения, а аппаратными возможностями компьютера.
Все рабочие столы, создаваемые в Virtual Dimension, могут иметь свои названия и обои.

Для переключения между ними можно использовать любые горячие клавиши, а также специальную панель, размещенную в верхней части экрана. На ней в виде таблицы показаны все используемые рабочие столы, а в каждой клеточке можно увидеть значки запущенных приложений. Более простого способа управления приложениями и не придумаешь: просто перетащите значок в другую клеточку — и вот оно уже на другом рабочем столе. Щелкните по такому значку, и появится целый набор команд для управления приложением. Его можно отобразить на каждом запущенном рабочем столе, развернуть во весь экран или, наоборот, свернуть в трей, расположить поверх всех окон или сделать полупрозрачным. Для каждого приложения настройки, учитывающие его размещение на рабочем столе и размер окна, могут сохраняться и использоваться повторно во время следующей сессии. Также заметим, что управлять окнами приложений можно при помощи сочетаний клавиш. Горячие клавиши можно подобрать для изменения прозрачности, изменения их размеров, установки поверх всех окон.
- Разработчик: zhuman
- Операционная система: Windows 7
- Распространение: бесплатно
- Русский интерфейс: нет
Finestra Virtual Desktops — это еще одна программа, которая дает возможность создавать столько рабочих столов, сколько позволяет объем оперативной памяти компьютера. Впрочем, даже с настройками по умолчанию, когда включено четыре рабочих стола, Finestra потребляет очень много — около 100-150 Мбайт оперативной памяти. Поэтому создать с ее помощью дополнительные десктопы смогут только владельцы мощных рабочих станций.
Главная особенность этой программы — поддержка технологии Desktop Window Manager (DWM), которая впервые была представлена в Windows Vista. Благодаря ей Finestra Virtual Desktops может на одном экране отображать в реальном времени происходящее на всех рабочих столах. Таким образом, включив окно показа виртуальных десктопов (при этом экран делится на четыре части), можно увидеть, например, завершился ли просчет ролика в видеоредакторе, не пришли ли новые уведомления в RSS-клиент и т.д. Пользователи Windows 7 могут наблюдать за происходящим на других рабочих столах и на небольших эскизах, появляющихся, если подвести курсор к значку Finestra на панели задач.
Настроек у Finestra довольно много — они размещены на восьми вкладках. Среди них можно обнаружить параметры для закрепления приложений на определенном рабочем столе, для переименования виртуальных рабочих столов, для установки разных обоев на них. Программа также позволяет работать с несколькими мониторами и дает возможность определить, нужно ли задействовать виртуальные рабочие столы на всех дисплеях — или только на некоторых.

- Разработчик: Dexpot GbR
- Операционная система: Windows 7
- Распространение: бесплатно для некоммерческого использования
- Русский интерфейс: есть
Dexpot — это самый функциональный менеджер виртуальных рабочих столов из представленных в обзоре. Его возможности гораздо шире, чем простое создание дополнительных десктопов и управление приложениями, которые запускаются в рабочей среде.
Все основные функции, которые можно найти в подобных программах, в Dexpot реализованы на самом высоком уровне. Тут есть и наглядное представление запущенных десктопов на одном экране, и переключение между рабочими столами из системного трея, и просмотр всех окон, запущенных на разных рабочих столах.

Но наряду с этим в Dexpot есть и действительно уникальные функции. Например, с помощью программы можно создать рабочий стол, защищенный паролем, и полностью автоматизировать поведение приложений, которые должны быть на нем запущены. Используя гибкую систему правил, можно настроить запуск приложений при переходе на этот рабочий стол и их закрытие при выходе из него. А если пользователь решит завершить работу с Dexpot, он сможет выбрать рабочий стол, который останется активным, а также решить, нужно ли перемещать на него приложения с других десктопов или их следует закрыть.

Еще одна интересная функция — создание виртуальных рабочих столов с разными параметрами. В дополнение к возможности установки своих обоев для каждого десктопа, которая есть практически в любой подобной программе, Dexpot предлагает выбрать разрешение, установить свой скринсейвер, настроить отображение системного трея, панели задач и ярлыков на рабочем столе. Также можно установить звуки, которые будут проигрываться при входе на рабочий стол и выходе с него.
Некоторые функции Dexpot реализованы посредством дополнений. Например, с их помощью можно превратить программу в трехмерный менеджер рабочих столов, добавить на панель задач кнопки для быстрого переключения между десктопами и так далее. В соответствующем разделе настроек программы можно просмотреть самые популярные дополнения и включить их.

Если вы приобретете дорогой ноутбук c большой диагональю или даже поставите рядом с основным монитором еще один, не факт, что проблема нехватки рабочего пространства будет решена. Место на рабочем столе на дисплее современного компьютера, как и пять, и десять лет назад, приходится расходовать экономно. Пока не будет реализован иной интерфейс управления компьютером, придется по-прежнему жонглировать виртуальными десктопами и мириться с необходимостью использовать дополнительное ПО. Будем надеяться, новая версия Windows в большей или меньшей степени устранит эту проблему.
Приветствую всех, с вами автор блога matrixblog.ru. Под роскошным названием "виртуальный рабочий стол" скрывается банальное и простое понятие, которое подразумевает наличие нескольких копий рабочего стола, который вы обычно используете, в том числе, делаете его скриншот. Виртуальные рабочие столы независимы друг от друга – в каждом может быть открыто разное число программ. Между зонами можно легко переключаться.
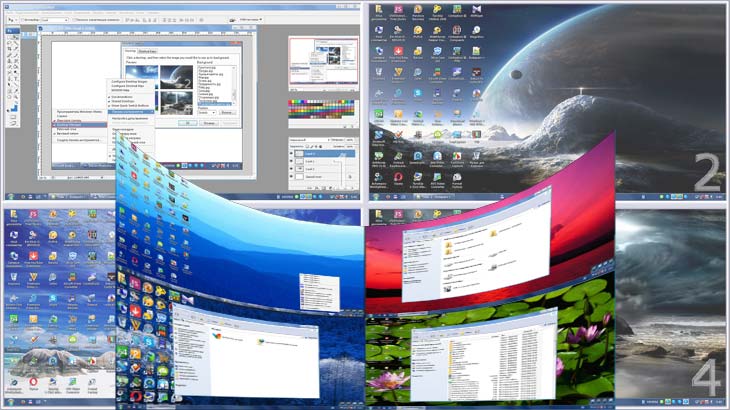
Для лучшего понимания ситуации, давайте разберем ряд моментов.
- Понятно, что чем больше диагональ и разрешение, тем больше можно одновременно наблюдать открытых вкладок в панели задач .
- Да, можно использовать комбинацию ALT +TAB для переключения межу окнами, но это не решает проблемы – порой нужно видеть названия всех открытых окон, а не пролистыватьсписок.
- Естественно, разработчики Windows частично позаботились о решении подобных досад, и сделали возможным увеличить высоту и размеры панели задач, или переместить её в другое место на рабочем столе, тем самым увеличив число одновременно видимых открытых вкладок.
Но суть проблемы не только в количестве видимых окон, она намного глубже.
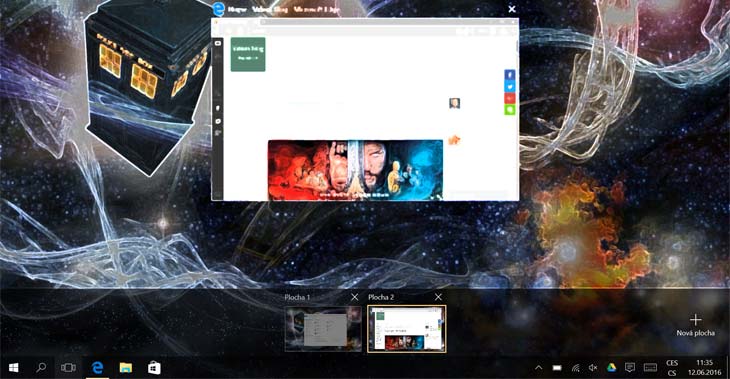
настройка параметров панели задач со вкладками
Рассмотрим такую ситуацию. Нужно подготовить новую статью для сайта. Имеется несколько Word документов, которые надо просмотреть, сгруппировать их содержимое в один документ и отредактировать с помощью текстового редактора. Параллельно, в графическом редакторе надо подготовить картинки для статьи. Ко всему этому, необходимо иметь одновременно открытыми несколько папок и Total Commander в придачу. Такой сумбур делает работу на компьютере немного дискомфортной. Да ещё, хочется в перерывах полазить в браузере, да так, что бы шеф не видел. В подобной ситуации, можно воспользоваться программами для создания нескольких виртуальных рабочих столов Windows : на одном столе будут открыты нужные папки и приложения для редактирования документа, на другом – графический редактор с картинками, а на третьем – браузер.
В интернете вы найдете кучу реализаций виртуальных столов для Windows, Mac OS имеет в себе встроенные технологии "Spaces ", в Linux, BSD, Solaris есть виртуальные столы в зависимости от использованного менеджера рабочего стола. Как выбрать подходящую программу для виртуального стола и на что ориентироваться?
Все виртуальные столы Windows должны быть доступны при минимальных действиях со стороны пользователя, должна поддерживаться возможность перебрасывания окон между столами. Очень удобно, если любой виртуальный рабочий стол Windowsw можно активировать с помощью клавиатуры и мыши (например, для перемещения курсора в указанном углу). Эту функциональность обеспечивает Compiz в Linux и Spaces в MacOS, но нас сегодня интересует ОС Windows.
Виртуальный стол Windows
Все описанные здесь программы объединяются едиными свойствами. На каждом виртуальном рабочем столе Windows вы можете иметь различные фоны, различные иконки, работают различные приложения, вы можете между ними легко и быстро переключаться, менять настройки отдельных поверхностей и так далее.
Программа Dexpot – виртуальные рабочие столы Windows
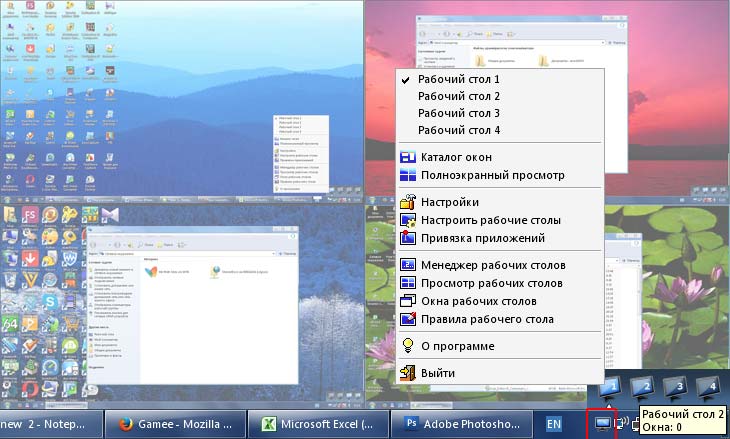
Контекстное меню программы Dexpot и отображение четырех рабочих столов
Dexpot позволяет создать до 20 виртуальных столов в ОС Windows, по умолчанию устанавливается четыре поверхности. Управление программой Dexpot интуитивно понятно, незначительные проблемы, однако, могут возникнуть с установкой различных иконок на отдельные столы. Рекомендую начать с "чистой" (пустой) области без икон, постепенно размещая значки.

Программа Dexpot имеет ряд приятных особенностей, например, настройки горячих клавиш (переключение между виртуальными рабочими столами Windows, переместить окно на другую поверхности, скопировать окно, установить прозрачность окна и др.), возможность переключения мыши, отображение всех поверхностей, установить разрешение и частоту обновления для каждой поверхности, разрешение и др. Отлично реализовано переключение и быстрый переход к нужному виртуальному столу.

Вы с легкостью настроите программу благодаря русскому интерфейсу.
Программа Virtual Desktop Manager (WinXP PowerToy) – виртуальные столы Windows XP

запуск программы Virtual Desktop Manager и настройка столов
Даже сам Microsoft предлагает программу для создания виртуального рабочего стола в Windows XP. Первая проблема может возникнуть при установке. После завершения процесса установки, вы, скорее всего не найдете исполняемого файла. Программу Virtual Desktop Manager можно активизировать, нажав правой кнопкой мыши на панели задач и в пункте "Панели инструментов" поставьте галочку возле пункта Desktop Manager . Поле этого, на панели справа появится пять пиктограмм: одна - для просмотра всех виртуальных столов (зеленая), а оставшиеся четыре символизируют отдельные поверхности.
По сравнению с предыдущей программой, в Virtual Desktop Manager нет возможности установить для каждой поверхности отдельные значки. На отдельных участках, однако, могут быть показаны различные открытые приложения, и вы просто переключаетесь между ними. Установить можно даже совместное применения на всех поверхностях. Жаль только, что не предлагается более широкий набор свойств (установить можно только фон поверхностей, выключить или включить анимацию и настроить сочетания клавиш для переключения).
Виртуальный рабочий стол от Virtual Desktop Toolbox

Первый запуск программы Virtual Desktop Toolbox несколько сложный. Каждый виртуальный стол нужно сначала создать, а затем добавить свойства (или использовать свойства по умолчанию). После создания виртуальных рабочих столов Windows, нас ждет уже довольно приятная работа, и первое впечатление от сложного процесса установки пропадает (хотя, надо сказать, предыдущие программы были намного проще в эксплуатации).
У каждого окна вы увидите небольшой штырь, которым вы определяете, будет ли данное окно видно во всех районах или только на активном рабочем столе. Переключение между поверхностями сопровождается звуковыми эффектами, всплывающими окнами и др. Хотя программа Virtual Desktop Toolbox предлагает очень широкие возможности настройки, но в тот же момент, она требовательна к ресурсам системы, а в плане настроек, больше подойдет для более продвинутых пользователей.
Для кого-то, виртуальные рабочие столы могут быть абсолютно бесполезными, но есть ряд тех, которые, безусловно, будут приветствовать возможность облегчить и расширить условия работы на компьютере. Рассмотренную группу программ выбирают как начинающие пользователи (Virtual Desktop Manager), слегка продвинутые (Dexpot), так и пользователи мастера (Virtual Desktop Toolbox).
Виртуальный рабочий стол в Windows 10
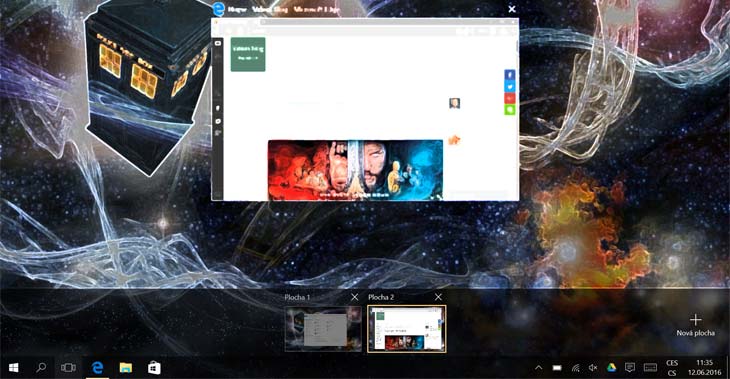
Windows 10 принесла много новостей, но во многих случаях, просто догнала то, что другие операционные системы используют уже много лет. Таким примером являются именно виртуальные столы – которые уже давно используются в Linux или Mac OS.
Система виртуальных столов известна уже с 1985 года, когда его представили машины Amiga 1000. Linux/Unix встроили виртуальный рабочий стол в систему в 1990 году. Это расширение рабочего стола оказалось бесценным аксессуаром, который позволяет группировать приложения в соответствии с пожеланиями пользователя. При правильном использовании, производительность работы на компьютере возрастает сразу в несколько раз.
В 2007 году добавили встроенную поддержку виртуальных столов и Mac OS (версия 10.5 "Leopard"). И, наконец, в 2015 году пришла с полной поддержкой виртуальных столов Windows 10.
Как я уже говорил выше, Windows имеет встроенную поддержку виртуальных столов в Windows 10. Хотя не стоит забывать, что уже для Windows XP, Microsoft создал программу Virtual Desktop Manager, рассмотренную выше. То, что данное приложение не получило популярности, связано с его ограниченными возможностями, по сравнению с аналогичными инструментами в других ОС. Расширение рабочих поверхностей в других операционных системах убедили Microsoft создать встроенный в систему инструмент.
Управление виртуальными рабочими столами в Windows 10 осуществляется с помощью различных комбинаций клавиш:
- Win + Ctrl + D - создает новый виртуальный экран.
- Win + Ctrl + F4 - Закрывает текущий виртуальный экран.
- Win + Ctrl + стрелка влево - Переключается на предыдущий виртуальный экран.
- Win + Ctrl + стрелка вправо - Переключается на следующие поверхности.
Приведенные выше сочетания клавиш помогут доминировать в виртуальной области. Единственный недостаток, с которым можно столкнуться – это отсутствие связи между первой и последней поверхностями. Таким образом, если вам нужно перейти из последнего виртуального рабочего стола в Windows 10 на первый (без использования мыши), вы должны перебежать через все остальные поверхности.
Программа BetterDesktopTool - виртуальный рабочий стол для Windows 7
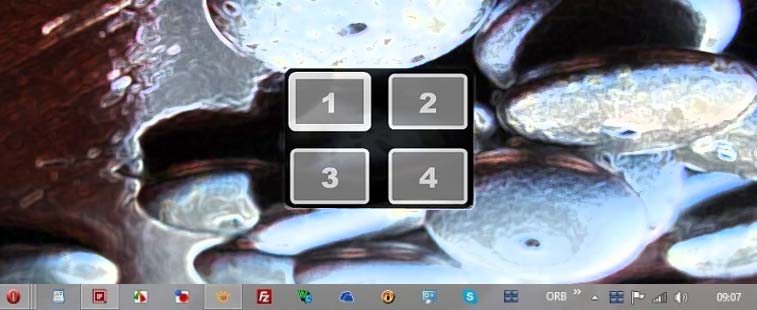
Иногда трудно найти нужное окно на рабочем столе. Особенно, если вы работаете одновременно во многих приложениях. Система Windows предлагает классический вариант переключения между окнами через клавиши Alt + Tab, что не особо вносит ясности. Давайте посмотрим на приложение BetterDesktopTool , которое предлагает ряд полезных возможностей в плане переключения между окнами и работе с виртуальными столами.
- Приложение можно установить на компьютер с операционной системой Windows Vista, 7, 8 или 10. Интерфейс приложения, к сожалению, только на английском языке.
- После завершения установки и запуска программы BetterDesktopTool, вы увидите главное окно. Доступ к нему вы сможете в дальнейшем получить с помощью иконки в области уведомлений.
- Интерфейс BetterDesktopTool очень простой и в главном окне показывает всё, на что способна программа. В окне в общей сложности имеется 3 закладки. Первая вкладка позволяет настроить различные функции отображения окон на рабочем столе, вторая - можно настроить параметры виртуальных столов и третья включает в себя общие параметры приложения.
Возможности приложения BetterDesktopTool довольно просты. Если у вас одновременно открыто несколько программ, можно уменьшить окна и показать их превью сразу на рабочем столе. Используя мышь, вы можете увидеть приложение, которое ищете. Кроме того, можно показать все окна приложения, с которым вы в настоящее время работаете, рабочий стол без окон, или все минимизированные или наоборот, раскрытые окна. Также вы можете выбрать опцию отображения всех окон на главном экране, если вы используете их больше, или отображать окна в горизонтальной сетке.
- Для каждой из функций можно назначить горячую клавишу, кнопку мыши или угол экрана, в который надо переместить курсор мыши для выполнения функции.
- Если вы не хотите показывать некоторые запущенные приложения, достаточно правым кликом мыши нажать по приложению, и добавить его в окно, в котором оно будет игнорироваться.
- Если вы хотели в некоторых моментах полностью отключить функции приложения, чтобы оно не реагировало на сочетания клавиш, вы можете его полностью прекратить, или через значок в области уведомлений, временно отключить.
Другой, не менее полезной функцией приложения BetterDesktopTool является поддержка создания виртуальных столов в Windows 7, 8 10 или Vista. Эта функция пригодится, в частности для разделения и группировки при работе с программами различного типа (графические редакторы, текстовые процессоры и так далее). На одном рабочем столе вы можете иметь приложение для развлечения, а на другом - для работы.
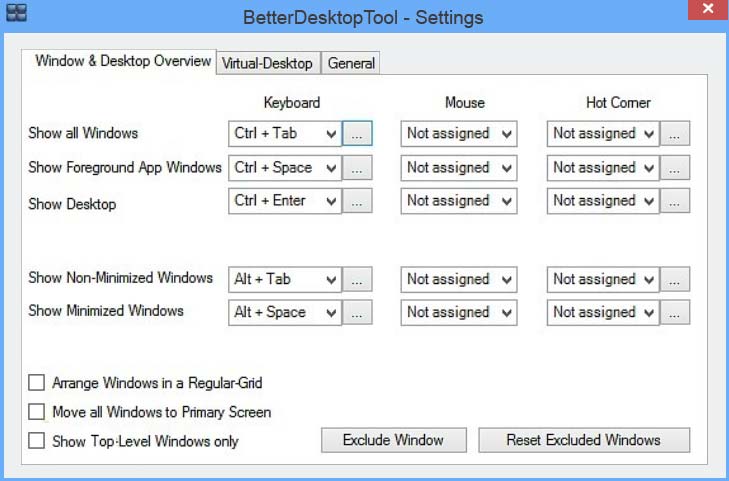
Опять же, в настройках BetterDesktopTool вы можете выбрать клавишу или кнопку мыши, которая показывает все области сразу. Благодаря этому вы будете иметь сразу представление о том, какие приложения работают на площадях. Также важно выбрать комбинацию клавиш, с помощью которых вы будете переключаться между поверхностями.
Приложения можно произвольно перемещать между виртуальными столами, а также путем просмотра всех поверхностей. Это всё значительно упрощает работу на компьютере. Если у вас есть приложения, которые вы хотите отображать на каждом виртуальном рабочем столе, так это тоже не проблема. В программе можно определить глобальные приложения, в таком случае, они будут всегда доступны при переключении между поверхностями.
- Виртуальных столов можно создать до 64 штук, но такая возможность уже не несет реального смысла. Если виртуальный рабочего стол вы уже не хотите использовать, можете его полностью отключить через значок в области уведомлений.
- В третьей вкладке вы найдете, в частности, возможность автоматического закрытия приложений в случае просмотра других приложений в полноэкранном режиме, например во время игр. Также вы можете отключить плавную анимацию окон или включить жесты, которые можно выполнять с помощью touchpad.
BetterDesktopTool предлагает функции, которые облегчают использование системы, в случае использования многих приложений одновременно. Благодаря виртуальным столам, вы можете получить эффективный инструмент для разделения различных видов деятельности, имея на столе только необходимое. Приложение BetterDesktopTool доступно совершенно бесплатно в некоммерческих целях, так что вы можете спокойно его попробовать.
Спасибо за внимание. Автор блога Владимир Баталий
У Microsoft есть утилита, позволяющая использовать виртуальные рабочие столы в современных версиях Windows. Утилита маленькая, легкая и бесплатная. Не нужно ничего покупать, смотреть рекламу и ковыряться в настройках.

Итак, откройте скачанный архив Desktops.zip, извлеките из него файл Desktops.exe и запустите двойным щелчком. Появится простое окно настройки Desktops. Если хотите, чтобы приложение автоматически запускалось при старте системы, поставьте флажок «Run automatically at logon».

Переключение между рабочими столами
Можно изменить сочетание клавиш для переключения между виртуальными рабочими столами. По умолчанию используются [Alt]+[1]/[2]/[3]/[4]. Кроме того, увидеть все рабочие столы и переключиться на нужный можно с помощью значка приложения в системном лотке.
Чтобы изменить сочетание клавиш, нажмите на значке Desktops в системном лотке правой кнопкой мыши и выберите пункт «Options».

При первом переходе на виртуальный рабочий стол, Windows его автоматически «создает», запуская новую копию Explorer.exe. Окна, открытые на одном рабочем столе, не видны на остальных, так что переключаться между ними по [Alt]+[Tab] или через панель задач не получится. Сначала нужно перейти на соответствующий рабочий стол.
Кроме того, у каждого рабочего стола свой системный лоток, поэтому значки с одного стола не отображаются на других. Если запустить на втором рабочем столе приложение, которое сворачивается в системный лоток, оно будет видно только там – на первом, третьем и четвертом столе его не будет.

Распределение окон между рабочими столами
Чтобы запустить приложение на определенном рабочем столе, сначала перейдите туда, а потом откройте приложение из панели задач, меню «Пуск» (Start) или любым другим способом.
К сожалению, перемещать окна между виртуальными рабочими столами нельзя. Чтобы использовать приложение на другом рабочем столе, нужно его закрыть, а потом открыть заново на нужном столе. Заведите разные рабочие столы для разных задач, чтобы не пришлось постоянно таскать окна туда-сюда.
Выход из Desktops v2.0
Чтобы закрыть Desktops v2.0, нужно выйти из системы и снова войти. А если вы не собираетесь использовать утилиту впредь, сначала снимите флажок «Run automatically at logon».

Ограничения
Ограничения Desktops v2.0 очень хорошо разъясняются на сайте Sysinternals. Некоторые другие приложения для создания виртуальных рабочих столов кажутся более функциональными. Например, нам очень понравился Dexpot. Есть и другие менеджеры виртуальных рабочих столов, предлагающие больше возможностей и более глубокую интеграцию: окна можно перемещать между столами и при желании видеть все открытые приложения на панели задач любого рабочего стола.
Однако большинство приложений для создания виртуальных рабочих столов на самом деле просто сворачивает и разворачивает окна, а не создает настоящие виртуальные пространства. Они просто имитируют эффект разных рабочих столов, запоминая, какие окна должны быть свернуты, а какие развернуты на каждом столе. Если вы пользовались такими приложениями, то наверняка замечали, как окна сворачиваются и разворачиваются при переключении между рабочими столами.
Desktops v2.0 использует встроенные в Windows функции, поэтому мало «весит» и работает, пожалуй, стабильнее, чем другие подобные программы. Если вы готовы мириться с ограничениями, эта утилита может оказаться намного функциональнее и надежнее, чем другие приложения для создания виртуальных рабочих столов.
Автор: Chris Hoffman
Перевод SVET
Оцените статью: Голосов

Функция нескольких рабочих столов по умолчанию присутствует в Mac OS X и различных версиях Linux. Виртуальные рабочие столы присутствуют и в Windows 10. Те пользователи, которые это попробовали в течение какого-то времени, могут задаться вопросом, как реализовать то же самое в Windows 7 и 8.1. Сегодня мы рассмотрим различные способы, а точнее программы, позволяющие работать на нескольких рабочих столах в операционных системах Windows 7 и Windows 8. Если программа поддерживает эти же функции в Windows XP, то об этом также будет упомянуто. В Windows 10 есть встроенные функции для работы с виртуальными рабочими столами, см. Виртуальные рабочие столы Windows 10.
В случае, если вас интересуют не виртуальные рабочие столы, а запуск других ОС в Windows, то это называется виртуальные машины и я рекомендую почитать статью Как скачать виртуальные машины Windows бесплатно (статья включает также видео инструкцию).
Обновление 2015: добавлено две новых отличных программы для работы с несколькими рабочими столами Windows, одна из которых занимает 4 Кб и не более 1 Мб оперативной памяти.
Desktops от Windows Sysinternals
Программа занимает 61 килобайт, не требует установки (тем не менее, можно настроить ее для автоматического запуска при входе в Windows) и довольно удобна. Поддерживается Windows XP, Windows 7 и Windows 8.

Desktops позволяет организовывать рабочее пространство на 4-х виртуальных рабочих столах в Windows, если Вам не требуются все четыре, Вы можете ограничиться двумя — в этом случае, дополнительные рабочие столы создаваться не будут. Переключение между рабочими столами осуществляется с помощью настраиваемых горячих клавиш или же с помощью иконки Desktops в панели уведомлений Windows.
Как говорится на странице программы на сайте Microsoft, данное приложение, в отличие от другого программного обеспечения для работы с несколькими виртуальными рабочими столами в Windows, не имитирует отдельные рабочие столы с помощью простых окон, а действительно создает соответствующий рабочему столу объект в памяти, в результате чего при работе Windows поддерживает связь между определенным рабочим столом и запущенным на нем приложением, таким образом, переключаясь на другой рабочий стол, Вы видите на нем только те программы, которые на нем были запущены.
Вышеописанное является также и недостатком — например, нет возможности перенести окно с одного рабочего стола на другой, кроме этого, стоит учитывать, что для того, чтобы в Windows присутствовало несколько рабочих столов, Desktops запускает отдельный процесс Explorer.exe для каждого из них. Еще один момент — нет способа закрыть один рабочий стол, разработчики рекомендуют использовать «Выйти из системы» на том из них, который нужно закрыть.
Virgo — программа виртуальных рабочих столов размером в 4 Кб
Virgo — полностью бесплатная программа с открытым исходным кодом, также предназначенная для реализации виртуальных рабочих столов в Windows 7, 8 и Windows 8.1 (поддерживаются 4 рабочих стола). Занимает она всего 4 килобайта и использует не более 1 Мб оперативной памяти.
После запуска программы, в области уведомлений появляется иконка с номером текущего рабочего стола, а все действия в программе выполняются с помощью горячих клавиш:
- Alt+1 — Alt+4 — переключение между рабочими столами от 1 до 4.
- Ctrl+1 — Ctrl+4 — переместить активное окно на указанный цифрой рабочий стол.
- Alt+Ctrl+Shift+Q — закрыть программу (сделать это из контекстного меню ярлыка в трее нельзя).
Несмотря на свой размер, программа отлично и быстро работает, выполняя ровно те функции, для которых предназначена. Из возможных недостатков можно отметить лишь то, что в случае, если те же комбинации клавиш задействованы в какой-либо используемой вами программе (и вы ими активно пользуетесь), то их перехватит Virgo.
BetterDesktopTool
Программа для виртуальных рабочих столов BetterDesktopTool доступна как в платном варианте, так и с бесплатной лицензией для домашнего использования.
Настройка нескольких рабочих столов в BetterDesktopTool изобилует самыми разными возможностями, предполагает задание горячих клавиш, действий мышью, горячих углов и мултитач-жестов для ноутбуков с тачпадом, причем количество задач, на которые можно «повесить» горячие клавиши покрывает, на мой взгляд, все возможные варианты, которые могут пригодиться пользователю.

Поддерживается установка количества рабочих столов и их «расположения», дополнительные функции работы с окнами и не только. При всем этом, утилита работает действительно быстро, без заметных тормозов, даже в случае воспроизведения видео на одном из рабочих столов.
Более подробно о настройках, о том, где скачать программу, а также видео демонстрация работы в статье Несколько рабочих столов Windows в BetterDesktopTool.
Несколько рабочих столов Windows с помощью VirtuaWin
В программе реализованы различные способы переключения между рабочими столами — с помощью горячих клавиш, перетаскивания окон «за край» (да, кстати, окна можно переносить между рабочими столами) или с помощью иконки в трее Windows. Кроме этого, программа примечательна тем, что помимо создания нескольких рабочих столов, поддерживает различного рода плагины, которые привносят различные дополнительные функции, например — удобный просмотр всех открытых рабочих столов на одном экране (примерно как в Mac OS X).
Dexpot — удобная и функциональная программа для работы с виртуальными рабочими столами

После установки значок программы оказывается в панели уведомлений, по умолчанию программа настроена на четыре рабочих стола. Переключение происходит без видимых задержек с помощью горячих клавиш, которые можно настроить на свой вкус (также можно воспользоваться контекстным меню программы). Программа поддерживает различного рода плагины, которые также можно загрузить на официальном сайте. В частности, интересным может показаться плагин-обработчик событий мыши и тачпада. С его помощью, например, можно попробовать настроить переключение между рабочими столами так, как это происходит на MacBook — жестом пальцами (при условии наличия поддержки мультитач). Я этого делать не пробовал, но, думаю, это вполне реально. Помимо чисто функциональных возможностей по управлению виртуальными рабочими столами, программа поддерживает различные украшательства, такие как прозрачность, 3D смену рабочих столов (с помощью плагина) и другие. Также программа имеет широкие возможности по управлению и организации открытых окон в Windows.
Несмотря на то, что я впервые столкнулся с Dexpot, решил пока оставить у себя на компьютере — пока очень нравится. Да, еще одно важное преимущество — полностью русский язык интерфейса.
По поводу следующих программ скажу сразу — я их не опробовал в работе, тем не менее расскажу все, что мне стало известно после посещения сайтов разработчиков.
Finesta Virtual Desktops

nSpaces — еще один продукт, бесплатный для частного использования
С помощью nSpaces Вы также можете использовать несколько рабочих столов в Windows 7 и Windows 8. В общих чертах, программа повторяет функционал предыдущего продукта, но имеет несколько дополнительных возможностей:
- Установка пароля на отдельные рабочие столы
- Разные обои для разных рабочих столов, текстовые метки для каждого из них
Virtual Dimension

Помимо типичных функций, с которыми мы уже ознакомились в примерах выше, программа позволяет:
- Установить отдельное имя и обои для каждого рабочего стола
- Переключение с помощью удержания указателя мыши у края экрана
- Перенос окон с одного рабочего стола на другой сочетанием клавиш
- Задание прозрачности окон, регулирование их размеров с помощью программы
- Сохранение настроек запуска приложений отдельно для каждого рабочего стола.
Откровенно говоря, в этой программе меня несколько смущает то, что она не обновлялась более пяти лет. Я бы не стал экспериментировать.
Tri-Desk-A-Top

Также для создания нескольких рабочих столов в Windows имеются и платные программы. Я не стал о них писать, так как на мой взгляд, все нужные функции можно найти и в бесплатных аналогах. Кроме этого, отметил для себя, что по какой-то причине, такое ПО как AltDesk и некоторые другие, распространяемые на коммерческой основе, не обновлялись по несколько лет, в то время, как тот же Dexpot, бесплатный для частного использования в некоммерческих целях и обладающий очень широкими функциями, обновляется каждый месяц.
Надеюсь, Вы найдете для себя удобное решение и работать с Windows будет удобно как никогда ранее.
А вдруг и это будет интересно:
21.03.2015 в 14:48
Уважаемый автор блога, у меня к вам несколько вопросов по данной теме, которые в принцмпе могут вас и не касаться, так что можете не отвечать. Так вот скажите в чем преимущество использования нескольких рабочих столов. Например, я даже понял для чего мне эта технология, вопрос еще один: перестает ли кушать предыдущий рабочий стол ресурсы компа или возможно хотя бы они снижаются (эт конечно я и сам проверю, но так мож для других будет интересно что бы не проверяли). Заранее спасибо.
22.03.2015 в 07:34
Здравствуйте. Прежде всего, несколько рабочих столов могут быть очень удобны при насыщенной работе в различных приложениях одновременно за счет более логичной организации и быстрого переключения в нужную рабочую область (в Windows 10 появятся виртуальные рабочие столы, а в других популярных ОС уже есть, не спроста это).
По ресурсам: нет, не перестают. Программы, запущенные на рабочем столе, который не используется ведут себя в общем-то, как обычные запущенные программы Windows и используют столько же ресурсов.
15.07.2015 в 21:08
Как удалить ярлыки со 2 виртуального декстопа без затрагивания 1, а то я удаляю один ярлык с 2 и он исчезает с 1!
16.07.2015 в 09:56
С ярлыками это никак не выйдет. Виртуальные рабочие столы отслеживают программы, им назначенные, но не ярлыки. Реализации с разными ярлыками на разных столах пока не встречал (хотя, думаю, разработчикам стоит задуматься над идеей).
12.02.2019 в 21:49
02.09.2015 в 02:07
08.10.2015 в 10:39
09.10.2015 в 09:52
Александр, боюсь, что чего-то хорошего предложить больше не могу, по сути все достойные перечислены. И, более того, сейчас их и выпускать перестанут эти программы (в Windows 10 появились виртуальные рабочие столы). VirtuaWin не помню, упоминал ли в статье, посмотрите, если нет (отвечаю на комментарий, не имея возможности посмотреть одновременно текст материала).
06.01.2016 в 08:28
Скажите есть ли программа позволяющая эмулировать второй монитор как бы расширяя рабочий стол?
заранее благодарен
08.01.2016 в 12:38
Не совсем понял. Программы для виртуальных рабочих столов как раз для этого и сделаны. А так чтобы он скроллился по горизонтали, такого не видел.
22.02.2016 в 05:32
Для одновременного просмотра на одном экране два рабочих стола, такой софт есть?
22.02.2016 в 08:04
25.09.2016 в 03:52
31.12.2020 в 12:51
Здравствуйте, есть программа Desktops, она позволяет
Создать несколько рабочих столов на одном пк. Есть ли такая же программа, позволяющая не переключаться между столами (делая один активным, а другие нет), а использовать два стола одновременно, синхронно, на одном экране?
29.02.2016 в 15:04
Как сохранить сеанс при перезагрузке на вирт. столах в windows 10?
03.04.2018 в 04:50
10.11.2019 в 23:00
Есть такие которые восстанавливают окна на их виртуальных столах?
11.11.2019 в 10:02
06.01.2020 в 13:44
06.01.2020 в 14:27
16.01.2020 в 12:10
Это всё замечательно. А есть возможность на двух столах открыть одну и туже программу, в частности вайбер?
17.01.2020 в 11:03
теоретически да, если это будут отдельные экземпляры этой программы. а как запустить 2 экземпляра одной нужной программы поищите в интернете, есть такие инструкции.
Читайте также:

