Как сжать видео в windows media player
Обновлено: 05.07.2024
В этом уроке я покажу как сжать видео, то есть уменьшить его размер без потери качества. Рассмотрим бесплатные способы: онлайн сервисы, компьютерные программы, приложения для телефона.
Справка: как происходит сжатие
Любое видео состоит из множества статичных картинок, которые ежесекундно заменяют друг друга во время воспроизведения. Этот процесс называется видеопотоком . Для его сжатия нужно уменьшить объем данных передаваемых в единицу времени (битрейт).
Также следует подобрать подходящее разрешение для комфортного воспроизведения. Ведь если смотреть фильм или сериал на небольшом экране (например, на компьютере), то вы не ощутите разницу в качестве между 4К и Full HD. Хотя размер будет отличаться в разы.
Видео в высоком качестве, а, значит, и в большом размере, может притормаживать на маломощной технике.
Еще необходимо подобрать правильный кодек и расширение, которые хорошо сжимают видеопоток. Кстати, процесс сжатия еще называют конвертированием , так как некоторые форматы видео хорошо справляются с компрессией без заметной потери качества.
Перед уменьшением размера имеет смысл посмотреть свойства файла. Так легче понять, насколько высоки значения разрешения, битрейта, частоты кадров.
Для этого щелкните правой кнопкой мышки по файлу, в контекстном меню откройте «Свойства».

Перейдите на вкладку «Подробно». В разделе «Видео» будет показана информация о ролике.

Способ 1: онлайн сервисы
Онлайн сервисы – это специальные сайты в интернете, которые умеют сжимать и изменять формат видео. Они просты в использовании, но имеют ограничение по объему загружаемого ролика – он должен быть не более 2-3 ГБ. Для файлов большего размера используйте специальные программы (см. далее).
Видео конвертер
Главное окно сервиса разделено на три части:
- Загрузка файла.
- Выбор формата и настройка компрессии.
- Конвертирование.
Добавить файл можно как с папки компьютера, так и с помощью ссылки на источник в сети. После загрузки выберите один из предложенных форматов:
- Mkv, Mpeg и Avi - подойдут для большинства моделей телевизоров.
- Mp4 - отлично сжимает видео и подойдет для просмотра на смарт ТВ или ПК.
- 3gp - формат для устаревших телефонов.
- Другие форматы подобраны для моделей Apple, Android и т.д.
В настройках разрешения подберите один из предложенных пресетов под ваше устройство.

Затем щелкните по кнопке «Настройки» для выбора кодека. Также здесь можно указать размер, на основе которого будет производиться компрессия.
На заметку . H264 - один из лучших и быстрых кодеков для сжатия.

По завершению настроек кликните «Конвертировать» для запуска процесса. Дождитесь окончания и скачайте готовый файл.
Онлайн видео конвертер
- Щелкните по кнопке «Выберите файл» и загрузите ролик.
- В пункте «Во что» укажите один из предложенных форматов. Можно оставить исходный.
- Настройка битрейта позволяет выбрать один из предложенных пресетов или настроить его вручную.
- Укажите нужный размер видео (разрешение). Остальные поля можно не изменять - они не сильно влияют на объем.
- Кликните на «Конвертировать» для старта процесса.

Дождитесь окончания и сохраните полученный файл.

Convertio
Сервис позволяет добавить файл с компьютера или указать ссылку на источник.

После загрузки щелкните на раскрывающийся список форматов и выберите один из предложенных в разделе «Видео».

Нажмите на значок «шестеренки» для входа в настройки компрессии.


В поле «Изменить размер» укажите разрешение меньше исходного (для наилучшей компрессии).

Остальные пункты можно не изменять.
Кликните «ОК» для применения настроек. Затем нажмите «Конвертировать» для запуска процесса и сохраните готовый файл.

Способ 2: специальные программы
Для компрессии фильмов и сериалов в высоком разрешении понадобится одна из специальных программ. Учитывайте, что сжатие объемного и длинного ролика займет определенное время (в зависимости от мощности ПК).
Рассмотрим несколько бесплатных программ, которые ничем не хуже платных аналогов.
Format Factory
Format Factory (Фабрика форматов) – одна из самых популярных и производительных бесплатных программ для конвертирования с функциями редактирования видео.
1 . В главном окне, на вкладке «Видео», выберите формат для конвертирования.



В части «Профиль» можно выбрать один из подобранных профилей с заданными настройками компрессии.

Можно вручную указать кодек, разрешение, битрейт и другие параметры.

4 . Снизу настраивается папка для выходных файлов.

5 . Кликните «ОК» и «Старт» для запуска процесса.

- Огромный функционал, большое количество форматов.
- Профили качества, которые автоматически подберут настройки сжатия.
- Возможность перекодирования Bluray и DVD дисков.
- Присутствуют инструменты редактирования, обрезки и склеивания.
Минусы : не полный русский перевод программы.
Any video converter
Any video converter - это бесплатный профессиональный видео конвертер с интуитивно понятным меню. Поддерживает множество форматов и предварительных настроек выбора качества.
1 . Перетащите или добавьте вручную файл в главное окно программы.
2 . Нажмите на панель настроек, подберите формат и качество для вашего устройства.

3 . В базовых установках можно вручную указать:
- Путь выходного файла.
- Размер видео.
- Качество.

4 . В параметрах можно изменить кодек сжатия, битрейт и частоту кадров.

Дополнительно в программе есть настройка для обрезки ненужных фрагментов.

5 . Щелкнув по кнопке «Конвертировать» начнется сжатие и сохранение нового файла.

- Дружественный и понятный интерфейс.
- Большое количество настроек и выходных форматов.
- Встроенный инструмент для нарезки.
- Быстрый процесс конвертации.
Минусов за время работы не обнаружил.
Handbrake
Handbrake – кроссплатформенная программа с открытым исходным кодом, работающая на Windows, Linux, MacOS. Отлично подойдет для уменьшения размера ролика и его загрузки в облачное хранилище или на YouTube. Есть портативная версия, не требующая установки.
Добавить видео в окно можно двумя способами: перетянуть в главное меню или через кнопку «Файл».

В программе уже есть предварительные настройки сжатия. Они доступны через пункт «Preset».

Для примера выберем настройку для загрузки в YouTube.

Переходим на вкладку «Видео» и настраиваем частоту кадров. Вполне достаточно указать частоту 24.

По умолчанию программа пытается обрезать черные края по бокам и не всегда правильно. Чтобы отключить эту функцию, открываем вкладку «Размеры», устанавливаем переключатель в «Пользовательский» и задаем все значения по нулям.

В настройках размера проверяем, чтобы разрешение соответствовало исходному.

Указываем папку для сохранения, кликнув по кнопке «Выбрать».
Дополнительно проверьте, чтобы разрешение на выходе было mp4, так как иногда программа устанавливает m4v.

Жмем «Начать кодирование» в верхней части программы и дожидаемся завершения процесса.
- Большое количество заготовок для компрессии под конкретную задачу.
- Возможность кадрирования и изменения параметров видео.
- Портативная версия, не требующая установки.
- Мало выходных форматов.
- Проверка и изменение автоматических настроек.
- Не полный русский перевод.
Miro Video Converter
Предназначена для уменьшения размера видео на мобильные устройства.
1 . После установки перетащите клип в окно программы.
2 . На нижней панели будут кнопки для выбора мобильного устройства, через которые можно подобрать подходящее разрешение под ваш экран.

Также разрешение можно указать вручную в настройках.

3 . Кликните по кнопке «Convert» и дождитесь окончания конвертации.
- Минимум настроек и понятный интерфейс.
- Хорошее качество сжатия.
- Подобранные пресеты под разные устройства.
- Мало настроек компрессии.
- Мало форматов на выходе.
Как сжать видео на телефоне
Современный смартфон может выполнить сжатие не хуже, чем ПК. Для этого есть специальные приложения. Установить их можно в Google Play (на Android) и App Store (на iPhone).
Рассмотрим несколько бесплатных приложений для Android. Я постарался выбрать самые простые и не требовательные в работе, с минимальным количеством рекламы.
Видео сжатие (Video Compress)
Простая и понятная в работе программа, которая умеет сжимать и обрезать видео на смартфоне. Установить можно из Google Play по ссылке.

Главное окно приложения показывает каталог папок, в которых находятся ролики.


В следующем окошке нажмите на значок «Сжатие видео».

Появится список вариантов с указание качества и примерного размера файла на выходе.

На вкладке «Обычай» можно установить пользовательское разрешение и битрейт.

Нажмите «Сжатие видео» для старта и дождитесь завершения.
Video Transcoder
Приложение с расширенными настройками, в котором можно выбрать кодек, установить разрешение, битрейт и указать другие параметры. Для установки из Google Play перейдите по ссылке.

В главном окне тапните по кнопке «Select video» и выберите файл в галереи. Откроются настройки:

Для старта компрессора нужно тапнуть по кнопке «Encode».
Video Dieter2
Самое простое и не требовательное приложение, которое отлично подойдет владельцам устаревших смартфонов. Для установки из Google Play перейдите по ссылке.
Некоторым пользователям необходимо сжать видео MP4, чтобы уменьшить размер видео файла, из-за того, что он занимает много места на диске компьютера, или очень большой размер файла может служить препятствием для загрузки на видеохостинг.
MP4 (MPEG-4) — популярный формат цифрового видео контейнера, включающий видео и аудио потоки, субтитры, метаданные, имеющий расширение «.mp4». При сохранении файла в MP4 происходит сжатие видео и аудио сегментов, в результате получается видео высокого качества с оптимальными размерами, которое легко переносится между устройствами, или загружается на сайты.
От используемого формата, применяемых кодеков, зависит степень сжатия итогового видео файла, соответственно сколько места занимает файл на диске ПК. Видео в MP4 уже сжато, но встречаются ситуации, когда нужно дополнительно уменьшить размер MP4.
Размер файла зависит от качества видео. После некоторого ухудшения качества, уменьшается размер видеофайла.
Способы уменьшить размер видео MP4
Сначала необходимо разобраться с некоторыми понятиями. В интернете часто можно увидеть фразы: «сжать видео MP4 без потери качества» или «уменьшить размер видео MP4 без потери качества».
Это некоторая уловка для непосвященных пользователей, потому что сжатие без потерь не соответствует действительности. Любое сжатие подразумевает потери в тех или иных характеристиках качества исходного видео файла.
Другое дело, что при определенных настройках сжатия, общее качество обработанного видео файла снизится не на много, а при воспроизведении, разница между исходным и итоговым видео не будет заметна для пользователей.
В случае очень большого размера исходного видео файла, используется несколько способов решения проблемы:
- конвертировать видео в другой формат, имеющий меньший размер после обработки, при прочих равных условиях;
- сжать видео MP4 онлайн;
- уменьшить размер MP4 видеофайла с помощью программы.
Первый вариант не всегда подходит из-за того, что пользователю не нужно изменять формат файла с MP4 на другой формат. Два вторых способа помогут решить проблему с очень большим размером файла.
Можно уменьшить размер, если уменьшить разрешение видео, но такой вариант может не подойти из-за того, что изменится соотношение сторон видео ролика, а это не всегда подходит.
Проблема с видеофайлом большого размера
Тема этой статьи появилась, когда я столкнулся с необходимостью уменьшить видео файл, предназначенный для загрузки на YouTube. Видео записывалось в программе Camtasia Studio, которая, при настройках по умолчанию, сохраняет ролик в HML5-видео, в формате MP4.
После сохранения записанного ролика на ПК, я обнаружил, что видео файл получился гигантского размера: более 600 МБ для 12 минутного видео — это очень много. Помимо YouTube, я храню видео в облачном хранилище, поэтому размер файла имеет значение.
Посмотрим свойства этого видео файла:
- Нужно щелкнуть правой кнопкой по файлу, в контекстном меню выбрать «Свойства».
- В окне «Свойства: имя файла» необходимо открыть вкладку «Подробно».
- В разделе «Видео», в опциях «Скорость передачи данных» и «Общая скорость потока» указаны значения, влияющие на качество и соответственно на размер файла.
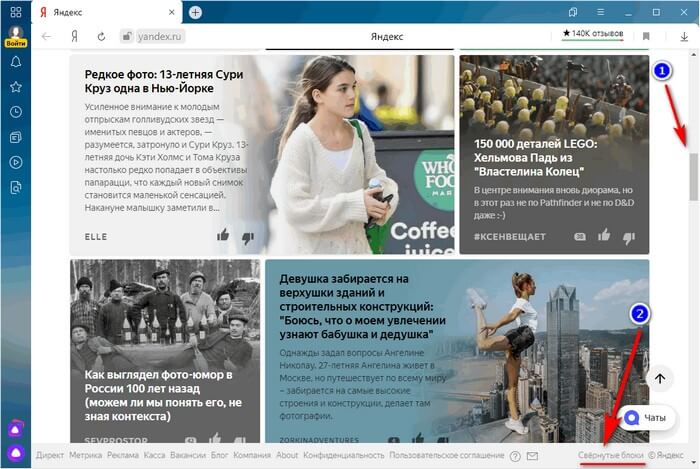
В моем случае, по непонятным причинам программа обработала видео с битрейтом, превышающим обычный в 10-20 раз, поэтому итоговый видео файл получился огромного размера. До и после этого, программа Camtasia Studio сохраняла видео с адекватным размером файла.
Для решения проблемы, мне необходимо уменьшить размер файла не изменяя формат и соотношение сторон видео ролика. Мы будем использовать онлайн сервисы в интернете и программы на компьютере.
Используется следующий метод для преобразования файла:
- файл в MP4 конвертируется в формат MP4;
- в процессе обработки файла происходит сжатие;
- итоговый фал получается меньшего размера.
К сожалению, далеко не на всех сервисах в интернете получиться уменьшить размер видео MP4 онлайн. Это связано с ограничениями по размеру загружаемого файла или времени, затраченного на обработку, при бесплатном использовании. На других ресурсах имеется лимит на размер файла, с которым может работать онлайн сервис.
В этой статье представлены сервисы, на которых можно уменьшить размер видео MP4 онлайн бесплатно, не имеющие проблем с загрузкой файлов сравнительно большого размера (до разумных пределов), а также бесплатные программы, позволяющие сжать видео.
Сжать MP4 видео онлайн без потери качества на 123apps
На сайте 123apps преобразовываются файлы разных типов в различные форматы, в том числе форматы видео. На странице «Видео конвертер онлайн» поддерживается загрузка на сервис видео размером до 2 ГБ.
Для того, чтобы уменьшить размер MP4 онлайн, пройдите следующие шаги:


Выполните следующие действия:

Когда процесс конвертирования видео завершится, в поле «Результат» нажмите на ссылку для загрузки файла на компьютер.
Как уменьшить размер файла MP4 в Any Video Converter
Программа Any Video Converter имеет бесплатную версию, в которой можно конвертировать файлы разных мультимедиа форматов.
Для того, чтобы сжать видео файл MP4 в программе Any Video Converter, проделайте следующие:
- В главном окне Any Video Converter нажмите на кнопку «Добавить видео», или перетащите видео в окно программы.
- Нажмите на кнопку «Выбрать выходной профиль», нам подойдет «Customize MP4 Movie (*.mp4)».
- В разделе «Базовые установки» выберите выходной каталог, размер видео — «Original», качество — «Нормальное».
- В разделе «Параметры видео» можно выбрать кодек: «x264», «x265», «mpeg4», «xvid». В поле «Битрейт видео» установите индивидуальный битрейт.
- Нажмите на кнопку «Конвертировать!».

После завершения процесса, откройте обработанный файл на компьютере.
Уменьшение размера видео формата MP4 в Format Factory
Сейчас нам поможет сжать MP4 видео программа Format Factory. Фабрика Форматов — бесплатная программа для преобразования мультимедиа файлов.
- Перетащите видео файл в окно программы Format Factory.
- В открывшемся окне выберите формат — MP
- Нажмите на кнопку «Показатель».

- В окне «Настройка видео» выберите подходящий профиль. Доступны профили с разными вариантами качества: «DIVX», «AVC», «HEVC» и «Эксперт». Я выбираю — «Эксперт».

- В настройке «Размер», в поле «Значение» выберите желаемый размер из доступных в программе. Щелкните по опции «Видеокодек» для выбора настройки. В поле «Значение» имеются следующие варианты: «MPEG-4 (DivX)», «MPEG-4 (Xvid)», «AVC (H264)», «AVC (H264_NVENC)», «HEVC (H265)», «HEVC (H265_NVENC)», «Copy» (копия оригинала). Остальные параметры можно не трогать.
- Нажмите на кнопку «ОК» в обеих открытых окнах.
- В главном окне программы Format Factory нажмите на кнопку «Старт».

После завершения конвертирования, откройте MP4 файл на компьютере.
Конвертирование MP4 в Hamster Free Video Converter
Бесплатная программа Hamster Free Video Converter служит для конвертирования мультимедийных файлов, преобразования видео для различных устройств.
В программе Hamster Free Video Converter выполните последовательные шаги:
- Перетащите видео файл в окно приложения или добавьте видео с помощью кнопки в окне программы.
- Нажмите на кнопку «Далее».
- В разделе «Форматы и устройства» выберите формат — MP4, а затем примените необходимые настройки: подберите видеокодек, скорость потока, качество видео.
- Нажмите на кнопку «Преобразовать».

После окончания преобразования, откройте готовый видео файл на компьютере.
Выводы статьи
В случае необходимости, пользователь может сжать видео в формате MP4 для уменьшения размера файла. Можно воспользоваться услугами онлайн сервисов, производящих обработку видео в интернете, или помощью бесплатных программ — видео конвертеров, установленных на компьютере.
Многие на своих компьютерах используют операционную систему Windows от компании Microsoft. Windows — довольно мощная операционная система, способная, в том числе, работать с различными типами медиа-файлов. Как правило, для просмотра и прослушивания большинства видео- и аудио- файлов в среде Windows, не требуется устанавливать дополнительный софт себе на компьютер. По-умолчанию в Windows встроены все необходимые для этого кодеры и декодоры.
Основной инструмент работающий с медиа-файлами в среде Windows — это фирменный мультимедиа-плеер Windows Media. С помощью него можно слушать музыку, смотреть видео и даже записывать данные на компакт-диски.
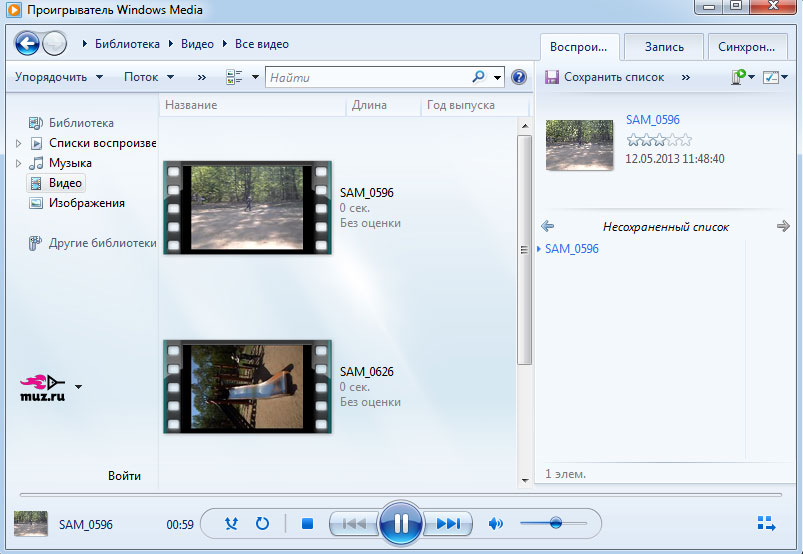
Windows Media Player
Стандартный встроенный медиаплейер Windows Media Player в состоянии проигрывать множество медиа-файлов закодированных различными кодеками, такими как:
- Intel Indeo ® Video Interactive — устаревший видеокодек, использовавшийся в ОС от Microsoft еще с 1992 года. Сейчас встречается редко, хотя некоторые видеоигры используют именно его для воспроизведения внутриигровых CGI-роликов.
- Intel IYUV — стандартный кодек Windows, вдвое сжимающий видеофайл без потерь качества.
- Microsoft Windows Media Video — встроенный в Windows Media Player видеокодек, позволяющий воспроизводить видео в проприетарном формате Microsoft с разрешением «*.wmv». Windows Media Video характеризуется достаточно неплохим сжатием при условии понижения качества; при стопроцентном качестве картинки значительно уступает многим другим кодекам.
- Microsoft MPEG-4 Video — один из наиболее популярных кодеков. Его алгоритм сжатия основывается на ключевых, и предсказанных по обоим направлениям кадрах и принципе компенсации движения. Этот принцип позволяет отследить похожесть объектов внутри соседних кадров, в результате чего можно многократно сжать исходное видео, не теряя его качества. К категории кодеков MPEG-4 Video относятся и популярные кодеки DivX и XviD. Оба неплохо сжимают видео, при этом не сильно теряя в качестве, чем оправдывают собственную популярность.
- Cinepak — один из первых кодеков, появившихся на Windows; сжимает 10:1, что процентов на 70 хуже, чем MPEG-4 схожего качества.
Кроме уже перечисленных, в Windows Media плеере можно воспроизводить форматы закодированные такими кодеками, как AVS, 3ivX, H.261, H.262, FFDShow, H.263, H.264, RealVideo, Theora и другими.
Однако, если вдруг потребуется разрезать видео на части, поменять в нём звук, сжать его и как-нибудь ещё отредактировать, придётся воспользоваться сторонним софтом. Почти все программы-редакторы видео требуют наличия предустановленных в операционную систему кодеков. С помощью этих кодеков, программы-редакторы видео сжимают редактируемые видеофайлы в различные форматы. Операционная система Windows содержит в себе несколько таких кодеков. Однако, для эффективной работы с современными типами видеофайлов требуется установка в систему дополнительных кодеков. В основном все они бесплатны и распространяются пакетами.
Каким кодеком лучше всего сжимать домашнее видео?
Все мы любим скоротать часок-другой за просмотром интересного фильма или нового эпизода любимого сериала. Но не раз многие сталкивались с тем, что скачанный видеофайл попросту не хотел воспроизводиться.
Задержки или отсутствие звука, «дерганное» изображение, а порой и уведомление о невозможности открыть файл — угнетают и расстраивают. Но от чего это зависит?
Начнем с простого вопроса — «Что такое видео?». По существу, это совокупность динамично сменяющих друг друга картинок определенного разрешения. А теперь займемся элементарной математикой. Сколько места занимает кадр в разрешении 1280×720? Допустим, около 1 Мб. Частота смены кадров в видео обычно составляет 30 кадров в секунду. 1 час = 3600 сек. По всему выходит, что полуторачасовой фильм в разрешении 1280×720 займет около 160 Гб свободного места на жестком диске — и это мы даже не подумали о звуковой дорожке.
Как же так выходит, что наши видео на жестком диске занимают на порядки меньше?
Ответ кроется в специализированных алгоритмах — кодеках, позволяющих при незначительных потерях в качестве получить гораздо более значительную экономию в размере файла. Вот как это работает:
Видеофайл рассматривается не с позиции совокупности движущихся картинок, а с технической точки зрения. Допустим, есть некоторый видеофайл. Каждый его кадр состоит из совокупности пикселей. Возьмем один из таких пикселей. В случае с совокупностью графических файлов, этот пиксель необходимо было бы отрисовывать заново в каждом кадре. Здесь же мы используем простейший алгоритм «if. then». Если цвет пикселя остается неизменным, мы его попросту не трогаем. Это продолжается до тех пор, пока его цвет не изменится. В результате мы сохраняем его лишь однажды, присовокупив к нему счетчик — сколько кадров подряд этот пиксель не менялся. Так получается исходный видеофайл.
Размер этого файла легко уменьшить, используя еще один легкий алгоритм — если расстояние на палитре между цветом старого и следующего пикселей будет достаточно малым, можно считать, что его цвет не менялся. Это дает возможность при минимальных потерях качества, чаще всего даже не видимых глазу, значительно уменьшить размер видеофайла.
Читающее устройство же, чтобы правильно прочитать этот видеофайл, должно «понимать» алгоритм, при помощи которого он был сжат, т.е. видеть не только последовательность картинок, но также и различать пиксели с о счетчиками, чтобы в нужный момент быть в состоянии переписать исходный пиксель.
Это лишь один из базовых вариантов сжатия видео. На самом же деле их гораздо больше.
Если задаться вопросом, какой кодек лучше всего использовать для «бытовых» целей, то выбор достаточно очевиден.
Сжатое посредством DivX видео незначительно теряет в качестве, но при этом заметно теряет в весе, а многие производители бытовых медиаплейеров имеют поддержку DivX на аппаратном уровне.
В целом, для создания коммерческих видеороликов данные параметры также окажутся эффективны, но в этой сфере может понадобиться гораздо более «техническое» видео, которое будет отвечать разнообразным параметрам техзадания.

С течением времени люди всегда снимают видео на свои мобильные камеры. Кроме того, видео также является одним из самых распространенных способов развлечения в свободное время. Вполне возможно, что видео играет важную роль в жизни.
Если вы хотите узнать, как сжимать видеофайлы на Windows, Mac или в Интернете, прочитав приведенные ниже решения, вы всегда сможете легко решить проблемы.

1. Как сжать видеофайлы с помощью FoneLab
Прежде всего, FoneLab Видео Компрессор Настоятельно рекомендуется к вам. Это профессиональное программное обеспечение для сжатия видео на Windows и Mac. Вы можете легко использовать его для сжатия видео файла, конвертировать видео формат, вращайте видеофайл и многое другое в несколько кликов.
Более того, он поддерживает форматы MP4, MOV, AVI, MKV, 4K и другие. Независимо от того, какой формат вы хотите уменьшить, вы можете выполнить демонстрацию ниже и попробовать!
Если у тебя нет руки, ты не можешь сжать кулак. Поэтому вам необходимо скачать программу с официального сайта на компьютер, а затем установить ее, следуя инструкциям.
Шаг 1 Импортировать видеофайл в программу. Вы можете просто перетащить видео в программу напрямую. Или нажмите Добавить файл затем выберите видео файл и нажмите Откройте.
Video Converter Ultimate - лучшее программное обеспечение для конвертации видео и аудио, которое может конвертировать MPG / MPEG в MP4 с высокой скоростью и высоким качеством изображения / звука.
- Конвертируйте любые видео / аудио, такие как MPG, MP4, MOV, AVI, FLV, MP3 и т. Д.
- Поддержка 1080p / 720p HD и 4K UHD конвертирования видео.
- Мощные функции редактирования, такие как Обрезка, Обрезка, Поворот, Эффекты, Улучшение, 3D и многое другое.
Шаг 2 Затем вы видите видео в окнах, нажмите Параметры кнопка рядом с Профиль пунктом.

Шаг 3 Настроить кодировщик, Частота кадров, разрешение и другие в соответствии с вашими потребностями, нажмите OK.
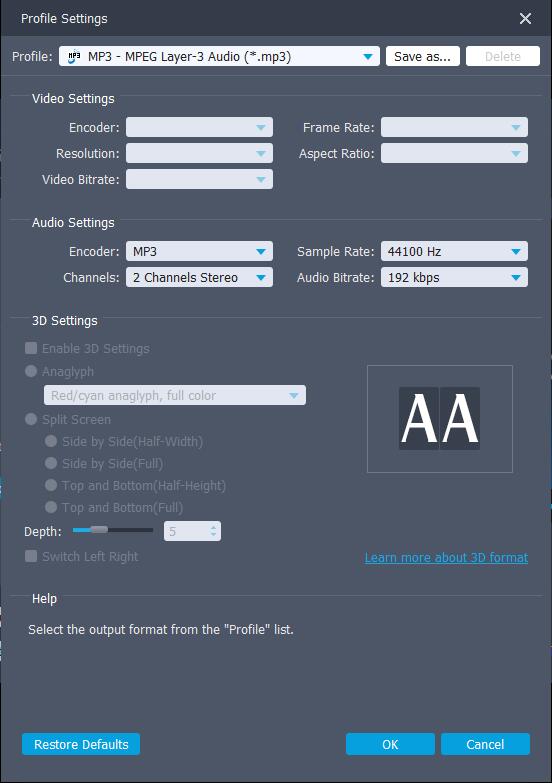
Шаг 4 Выберите выходной формат из Профиль выпадающий список и нажмите Конвертировать.
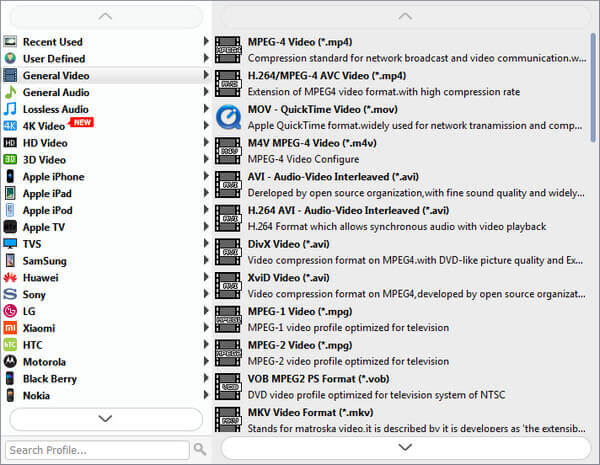
Как вы можете видеть, FoneLab Видео Компрессор имеет различные функции, которые помогут вам решить проблемы с видео. Он имеет бесплатную пробную версию, вы можете скачать и сжать AVI или MOV сейчас!
Один не слишком стар, чтобы учиться, конечно, вы можете пойти дальше, чтобы получить больше решений для решения этой проблемы.
Video Converter Ultimate - лучшее программное обеспечение для конвертации видео и аудио, которое может конвертировать MPG / MPEG в MP4 с высокой скоростью и высоким качеством изображения / звука.
- Конвертируйте любые видео / аудио, такие как MPG, MP4, MOV, AVI, FLV, MP3 и т. Д.
- Поддержка 1080p / 720p HD и 4K UHD конвертирования видео.
- Мощные функции редактирования, такие как Обрезка, Обрезка, Поворот, Эффекты, Улучшение, 3D и многое другое.
2. Как сжать видеофайл в Windows
Как сжать видеофайл с помощью Windows Movie Maker
Windows Movie Maker, прекращенная программа для редактирования видео в Windows для создания, редактирования и публикации видео. Возможно, вы использовали его на компьютере для редактирования видео раньше, и вы можете проверить ниже учебник, чтобы сжать видео в Windows.
Шаг 1 Загрузите Movie Maker на компьютер и запустите его.
Шаг 2 Нажмите на Задачи > захват > Импорт видео, затем выберите видео файл и нажмите Импортировать кнопку.
Шаг 3 Выберите тот, который вы хотите сжать и перетащите его в Лента панели.
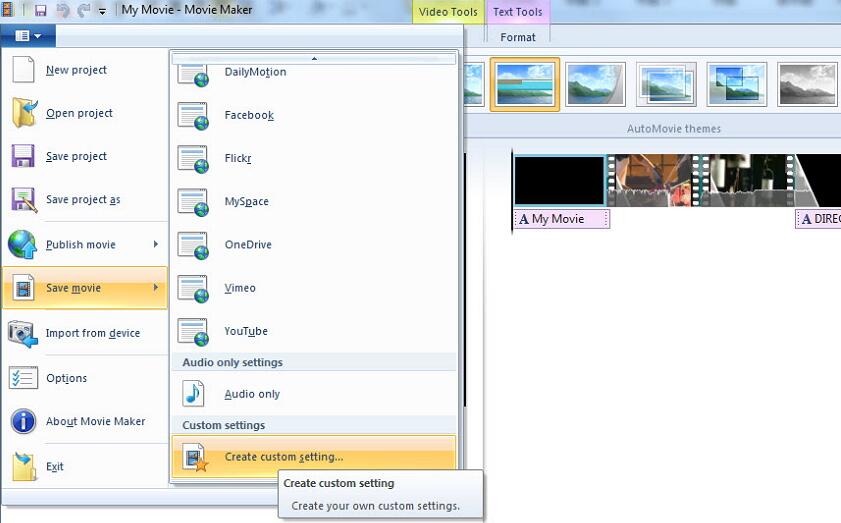
Шаг 4 Нажмите на Файл > Сохранить файл фильма > Создать пользовательские настройки.movie-мейкера-setting.jpg
Шаг 5 Изменить настройки во всплывающем окне и нажмите Сохраните.
Обновление и обновление очень важно в наше время, так что вы также можете получить более новую версию Movie Maker для Windows в следующей части.
Как сжать видеофайл с помощью Windows Photos
Windows Photos впервые была включена в Windows 8, а затем заменила Windows Movie Maker. Он поддерживает 64 языка, и вы можете скачать и попробовать его сейчас.
Шаг 1 Загрузить фотографии Windows с официальный сайт а затем импортировать видео в программу.
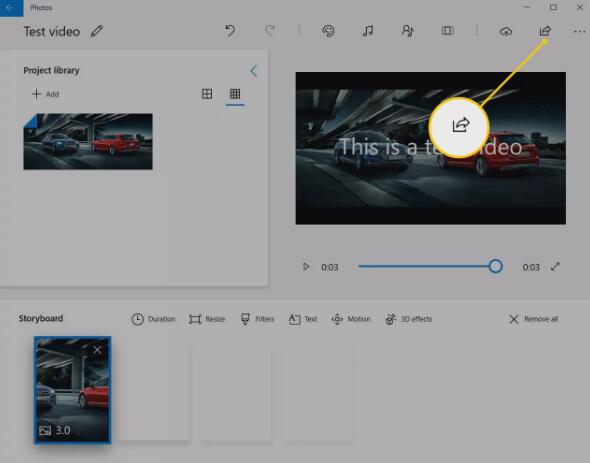
Шаг 2 Нажмите на Экспортировать в правом верхнем углу выберите один вариант из списка.
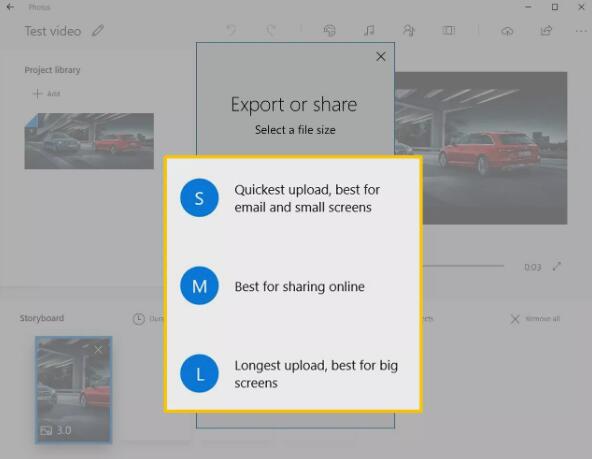
Вы должны внезапно осознать, что на Mac есть несколько похожих инструментов для сжатия видео на Mac.
Video Converter Ultimate - лучшее программное обеспечение для конвертации видео и аудио, которое может конвертировать MPG / MPEG в MP4 с высокой скоростью и высоким качеством изображения / звука.
- Конвертируйте любые видео / аудио, такие как MPG, MP4, MOV, AVI, FLV, MP3 и т. Д.
- Поддержка 1080p / 720p HD и 4K UHD конвертирования видео.
- Мощные функции редактирования, такие как Обрезка, Обрезка, Поворот, Эффекты, Улучшение, 3D и многое другое.
3. Как сжать видео на Mac
Точно так же Mac имеет специализированное программное обеспечение для редактирования видео, такое как iMovie и QuickTime. Так можем ли мы использовать его для сжатия видео на Mac? А как сжать видео файлы на Mac?
Пожалуйста, проверьте ниже четкие инструкции.
Как сжать видео с помощью iMovie
iMovie предназначен для пользователей MacOS и iOS. Таким образом, вы можете легко получить его на Mac и установить его. Ниже как.
Шаг 1 Откройте видео файл с iMovie, нажмите Share кнопку.
Шаг 2 Выберите Файл и выберите разрешение из списка и нажмите Следующая.
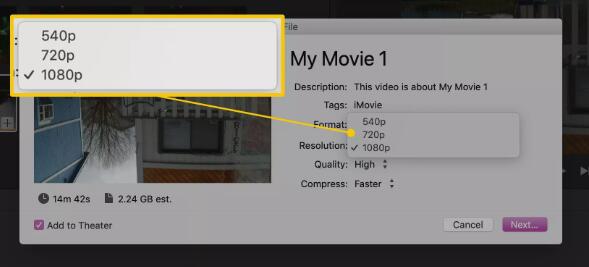
Как сжать видео с помощью QuickTime
QuickTime - это плеер для Mac, а также видео компрессор.
Шаг 1 Открыть видео с QuickTime, нажмите Файл > Экспортировать как.
Шаг 2 Под Экспортировать окно, выберите разрешение.
Что делать, если вы вообще не хотите использовать какую-либо программу на компьютере? Ни в коем случае нельзя игнорировать онлайн-компрессоры видео.
Video Converter Ultimate - лучшее программное обеспечение для конвертации видео и аудио, которое может конвертировать MPG / MPEG в MP4 с высокой скоростью и высоким качеством изображения / звука.
- Конвертируйте любые видео / аудио, такие как MPG, MP4, MOV, AVI, FLV, MP3 и т. Д.
- Поддержка 1080p / 720p HD и 4K UHD конвертирования видео.
- Мощные функции редактирования, такие как Обрезка, Обрезка, Поворот, Эффекты, Улучшение, 3D и многое другое.
4. Как сжать видео онлайн
Вы можете искать онлайн-компрессор в Интернете, затем вы можете просто загрузить видеофайлы на веб-страницу и сжать видео без колебаний.
Вот 3 рекомендуемых веб-сайта для сжатия видеофайлов на Windows и Mac.
Clideo позволяет щелкнуть, чтобы загрузить видеофайл, а затем одним щелчком мыши уменьшить размер видеофайла в Интернете. И у этого также есть другие особенности, такие как конвертер MP3, видео производитель, резак MP3 и больше.
Онлайн Uniconverter предлагает пользователям онлайн и настольные версии. Вы можете перетащить видеофайл или нажать, чтобы добавить файл непосредственно на веб-страницу или загрузить, затем запрограммировать на компьютер и сжать видеофайл.
Вы можете установить размер видео, качество звука перед сжатием видео на этой странице. И MP4, MPG, MOV, MKV, AVI и другие форматы поддерживаются.
Практика является единственным критерием для проверки истины. Вы можете легко выбрать один из вышеперечисленных способов в соответствии с вашими потребностями. Почему бы не попробовать сейчас!
Video Converter Ultimate - лучшее программное обеспечение для конвертации видео и аудио, которое может конвертировать MPG / MPEG в MP4 с высокой скоростью и высоким качеством изображения / звука.

Для того, чтобы переслать видео по e-mail, загрузить на свой аккаунт в социальной сети или на канал в YouTube, иногда требуется сжать видео без потери качества онлайн или с помощью сторонних программ. Однако миф о том, что сжать видео без потери качества возможно – это всего лишь миф. Единственная возможность сжать видео без потери качества – убрать звуковую дорожку или вырезать фрагмент ролика. Или же можно уменьшить битрейд – это количество данных, которое использует видео в секунду. Сделать это можно онлайн или с помощью стандартного плеера VLC.
Сжимаем видео через программу VLC
Есть простой и достаточно удобный плеер VLC, который распространяется на бесплатной основе и позволяет сжать видео на ПК с Windows 7, 8 и 10. Для того, чтобы сжать видео через VLC, стоит выполнить следующие действия:
- Запускаем программу. Выбираем вкладку «Медиа», «Конвертировать/Сохранить».
- Далее нажимаем на кнопку «Добавить» и указываем путь к видео, которое нужно конвертировать.
- В появившемся окне ставим отметку «Конвертировать» и выставляем качество конвертации H.264 - MP 3 (MP 4).
- Выбрав этот формат файла, вы пожертвуете скоростью передачи файла, однако его размер уменьшиться в 2-2,5 раза, а качество не пострадает.
Сжимаем видео онлайн с минимальной потерей качества
В сети есть множество сайтов, через которые можно сжать видео. Отличаются они лишь тем, что позволяют бесплатно сжать видео или за определенную плату, а также отличаются размером файла, который можно сжать.
Внимание стоит обратить на такие сайты:
Далее указываем расширение видео.
Иначе обстоят дела с сервисом Veed.IO. Он позволяет загрузить видео с ПК, Dropbox и поддерживает различные форматы видео: MP4, MOV, MKV, Avi, WMV, FLV. Загрузив файл, стоит выбрать разрешение кадра.
Конвертируем файл. Также есть возможность обрезки кадра.
Загрузив файл, выбираем разрешение и конвертируем.
Важно отметить, что десктопные программы со сжатием видео справляются лучше, чем сервисы онлайн. Поэтому если вам нужно качество, работайте с программами, если скорость – онлайн сервисы вам в помощь.
Читайте также:

