Как убрать автонастройку звука в windows 10
Обновлено: 04.07.2024
Microsoft запустила Windows 10 в 2015 году, и она, как говорили, была лучше, чем все предыдущие версии Windows. Я не буду комментировать это, но Windows 10 определенно содержит регулярные обновления и обновления для системы безопасности, а также множество других функций, облегчающих использование устройства.
Здесь я рассмотрю несколько простых способов, которыми вы можете легко решить Windows 10 аудио автоматическая настройка.
Как решить, если Windows 10 автоматически снижает громкость?
Windows 10 создает множество ошибок на пути пользователей, и большинство из них можно легко устранить из Windows без необходимости устанавливать какие-либо другие настройки или приложения. Если вы видите это Объем Windows 10 постоянно меняется, Вот несколько способов, которыми вы можете решить эту ошибку.
Решение 1. Запустите средство устранения неполадок аудио
Microsoft знает глючную природу Windows 10, и, вероятно, именно поэтому они встроили средство устранения неполадок в Windows 10. Вы можете начать диагностику ошибок с аудио, запустив средство устранения неполадок со звуком.
Устранение неполадок Windows может быть простым решением для обнаружения любых проблем с оборудованием в вашей системе. Вы можете запустить средство устранения неполадок, если вы видите, что есть какая-то проблема (например, громкость продолжает расти вверх и вниз Windows 10) с любым устройством, которое не работает.
- Открой настройки Вы можете использовать сочетание клавиш Win + I.
- Нажмите на Обновление и безопасность.
- На левой панели выберите Troubleshoot.
- На правой панели выберите Воспроизведение аудио.
Теперь просто следуйте инструкциям на экране, чтобы найти проблемы с воспроизведением звука и устранить их.
Решение 2. Обновите драйверы устройств
Чтобы обновить аудиодрайверы, выполните следующие действия:
- Открыть Бегать диалог нажатием Win + R.
- Тип devmgmt.msc открыть диспетчер устройств.
- Найдите Аудио входы и выходы и нажмите на нее, чтобы развернуть.
- Щелкните правой кнопкой мыши устройства, доступные в этом разделе, и выберите Обновить драйвер.
- Дождитесь, пока Windows найдет обновления, если они доступны, и следуйте инструкциям на экране, чтобы обновить аудио драйверы.
Постоянное обновление драйверов может предотвратить эти конфликты между оборудованием и операционной системой.
Решение 3. Отключите улучшения звука
Поскольку в Windows 10 встроен пространственный звук, иногда дополнительные звуковые эффекты могут мешать работе вашего устройства и вызывать ошибку. Чтобы отключить улучшения, выполните следующие действия.
- Откройте панель управления с помощью значка на рабочем столе или из Бегать
- Изменить вид на большой или Маленькие иконки если он ранее установлен в категории.
- Нажать на Звук Новый Звук Консоль откроется.
- В списке доступных устройств вывода дважды щелкните Динамики запустить его свойства.
- Под Улучшения Вкладка, установите флажок рядом с ‘Отключить все улучшения.
- Нажмите на Подать заявление с последующим Ok.
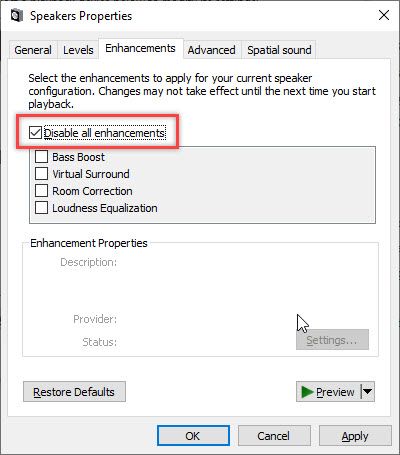
Это отключит любые улучшения, которые мешали воспроизведению звука, поэтому Windows 10 аудио автоматическая настройка.
Завершение
Там может быть много причин, почему Windows 10 громкость увеличивается автоматически или Windows 10 автоматически снижает громкость. Теперь вы знаете, как решить проблему, используя решения, представленные выше. Если эти решения не помогли вам, вы должны отключить любые сторонние панели управления звуком (например, панель управления Dolby), если она у вас установлена, а также проверить, нет ли каких-либо физических повреждений, которые могут вызывать постоянное изменение громкости Windows 10. Расскажите нам, как вы решили эту ошибку в комментариях ниже.
Некоторые пользователи сообщают, что их громкость автоматически увеличивается или уменьшается со временем без какой-либо ручной регулировки. Некоторые затронутые пользователи сообщают, что проблема возникает только тогда, когда у них есть несколько окон / вкладок, которые производят звук. Другие пользователи сообщают, что громкость случайным образом увеличивается до 100% без видимого триггера. В большинстве случаев значения микшера громкости не меняются, даже если громкость звука была явно изменена. Подавляющее большинство отчетов подтверждено в Windows 10.

Громкость автоматически снижается / увеличивается в Windows 10
Что вызывает проблему «автоматической регулировки громкости» в Windows 10?
Мы исследовали эту конкретную проблему, просмотрев различные пользовательские отчеты и стратегии исправления, которые были успешно использованы для решения этой проблемы. Основываясь на наших исследованиях, есть несколько распространенных причин, которые, как известно, вызывают это странное поведение в Windows 10:
Если вы ищете способы предотвратить автоматическую настройку громкости Windows, эта статья предоставит вам несколько шагов по устранению неполадок. Ниже вы найдете коллекцию методов, которые другие пользователи в аналогичной ситуации успешно использовали для предотвращения такого поведения.
Способ 1. Отключение звуковых эффектов и немедленного режима
К счастью, некоторые затронутые пользователи сообщили, что это странное поведение больше не происходило после того, как они получили доступ к звук настройки и отключил все Звуковые эффекты + Немедленный режим. Вот краткое руководство о том, как это сделать:
- Нажмите Windows ключ + R открыть Бежать диалоговое окно. Затем введите «mmsys.cpl» и нажмите Войти открыть окно звука.
- Перейти к воспроизведение выберите устройство воспроизведения, с которым у вас возникли проблемы, щелкните его правой кнопкой мыши и выберите Свойства.
- в свойства экран, перейдите к усиление вкладка и проверьте босс, связанный с Отключить все улучшения (Отключить все звуковые эффекты). Затем нажмите Применять сохранить изменения.
Замечания: Если в настройках динамика / гарнитуры включен Immediate Mode, отключите его также. - Перезагрузите компьютер и посмотрите, была ли проблема решена при следующем запуске.
Отключение улучшения звука в Windows 10
Если вы все еще замечаете, что громкость звука со временем имеет тенденцию увеличиваться или уменьшаться, перейдите к следующему способу ниже.
Способ 2. Отключение автоматической регулировки громкости через вкладку «Связь»
Вот как это сделать:
- Нажмите Windows ключ + R открыть диалоговое окно «Выполнить». Затем введите «mmsys.cpl» и нажмите Войти открыть звук экран.
- Внутри звук перейдите на вкладку «Связь» и установите Ничего не делать переключаться под ‘Когда Windows обнаруживает коммуникационную активность.
- Удар Применять чтобы сохранить изменения, перезагрузите компьютер, чтобы увидеть, была ли проблема решена.
Отключение автоматической регулировки громкости во время связи
Если вы все еще сталкиваетесь с таким же странным поведением в отношении громкости звука, перейдите к следующему способу ниже.
Способ 3: понижение до универсального драйвера Windows
Если вы используете звуковой драйвер Realtek, скорее всего, вы сможете решить эту конкретную проблему, понизив текущий звуковой драйвер до стандартного драйвера Windows, который уже хранится в вашей системе. Вот как это сделать:
- Нажмите Windows ключ + R открыть диалоговое окно «Выполнить». Затем введите «Devmgmt.msc» и нажмите Войти открыть Диспетчер устройств.
- В диспетчере устройств разверните Звуковые, видео и игровые контроллеры выпадающее меню.
- Щелкните правой кнопкой мыши на аудиоустройстве, которое работает, и выберите Обновить драйвер (Обновить драйвер).
- При первом появлении нажмите Просмотрите мой компьютер для программного обеспечения драйвера.
- Затем на следующем экране нажмите на Позвольте мне выбрать из списка доступных драйверов на моем компьютере.
- Затем начните с установки флажка, связанного с Показать совместимое оборудование. Затем выберите Аудиоустройство высокого разрешения из списка и нажмите Следующий.
- Нажмите да при появлении предупреждения установить этот драйвер поверх текущей установки драйвера.
- Перезагрузите компьютер, чтобы сохранить изменения и посмотреть, будет ли проблема с томом устранена при следующем запуске.
Понижение до универсального аудио драйвера
Метод 4: Отключение Dolby Digital Plus Advanced Audio
Если вы используете аудиооборудование, которое поддерживает Dolby Digital Plus, существует высокая вероятность того, что программа, стоящая за ним, вызывает автоматическое изменение громкости. Это происходит из-за аудио-функции под названием Volume Leveler. Но, к сожалению, отключение этого эффекта не решит проблему. К сожалению, вам нужно полностью отключить Dolby, чтобы он не конфликтовал с вашим воспроизводящим устройством.
Несколько пользователей в аналогичной ситуации сообщили, что проблема была решена после того, как они посетили меню «Звук» и полностью отключили Dolby Digital Plus. Вот как это сделать:
- Нажмите Windows ключ + R открыть диалоговое окно «Выполнить». Затем введите «mmsys.cpl» и нажмите Войти открыть звук экран.
Запуск диалога: mmsys.cpl - в звук выберите колонки, которые настраиваются автоматически, и выберите Свойства.
Доступ к экрану свойств динамиков Dolby - Затем перейдите к Dolby вкладку и нажмите Мощность кнопка (рядом Dolby Digital Plus) чтобы отключить его.
Отключение Dolby Digital Plus - Перезагрузите компьютер и посмотрите, не остановится ли автоматическая регулировка громкости при следующем запуске системы.
Если у вас все еще возникают проблемы с автоматической регулировкой громкости, перейдите к следующему способу ниже.
Метод 5: Работа с физическими триггерами
Теперь, когда мы пролистали все потенциальные виновники программного обеспечения, которые могут привести к возникновению проблемы, давайте рассмотрим физический триггер. Вы будете удивлены количеством людей, которые обнаружили, что проблема была вызвана колесом мыши или застреванием клавиши регулировки громкости.
Если вы используете USB-мышь с колесом, которое можно использовать для уменьшения громкости, механическая (или драйверная) проблема может привести к ее зависанию при понижении или повышении громкости. В этом случае отключение мыши и перезагрузка ноутбука, скорее всего, решат проблему.
Вы когда-нибудь надевали гарнитуру и пытались воспроизвести звук на компьютере с Windows 10 только для того, чтобы звук пропадал через несколько секунд? Хотя вам может показаться, что это изолированная проблема, на самом деле многие пользователи страдают от одной и той же проблемы.
К счастью, вы можете решить эту проблему. В этом руководстве вы узнаете, почему ваша громкость увеличивается и уменьшается в Windows 10, и что вы можете с этим сделать.
Почему моя громкость автоматически увеличивается или уменьшается в Windows 10?
Многие вещи могут вызвать проблему с автоматическим изменением громкости в Windows 10, включая неисправную качельку регулировки громкости на гарнитуре или сбой драйвера.
Вот несколько распространенных причин, которые могут вызвать эту проблему в Windows 10:
Независимо от причины, устранить эту проблему относительно просто. Ниже вы узнаете, как решить эту проблему на вашем устройстве с Windows 10.
1. Запустите средство устранения неполадок со звуком Windows.

Windows 10 поставляется со специальным средством устранения неполадок со звуком, доступ к которому можно получить в настройках. Запустите средство устранения неполадок со звуком, и оно автоматически найдет и исправит проблемы, связанные со звуком.
Чтобы запустить средство устранения неполадок со звуком в Windows:
2. Отключите звуковые эффекты и улучшение звука.

Ваш аудиодрайвер Realtek поставляется с дополнительными функциями улучшения. Он позволяет настраивать усиление низких частот, виртуализацию наушников и параметры выравнивания громкости. Однако эти улучшения могут привести к изменению громкости вашей системы без вмешательства пользователя.
Отключение всех таких улучшений может помочь решить проблемы, связанные с объемом в вашей системе.
Чтобы отключить улучшения звука:
Связанный: Отличные улучшения звука для лучшего звука в Windows 10
3. Отключите автоматическое общение.

По умолчанию Windows настроена на регулировку громкости различных звуков, когда вы принимаете или совершаете телефонные звонки. Эта удобная функция также может привести к неправильной интерпретации вашей системой входящих аудиосоединений.
Вы можете отключить опцию коммуникационной активности в звуке, чтобы Windows не могла изменить громкость вашей системы. Вот как это сделать.
Хотя это эффективно, это скорее обходной путь. Но если вы не используете свою систему для приема или выполнения вызовов, вы не упустите эту функцию.
Связанный: Как совершать и принимать звонки в Windows 10
4. Проверьте наличие конфликта между сторонними приложениями и оборудованием.

Откройте ящик Asus Armory Crate и удалите все приложения, связанные с вашим профилем.
В Discord перейдите в «Настройки» и откройте вкладку «Голос и видео». Затем прокрутите вниз до разделов «Затухание» и перетащите ползунок на 0%, чтобы отключить затухание.
Кроме того, проверьте периферийные устройства на наличие проблем с оборудованием. Неисправные устройства, такие как беспроводная мышь или адаптер для гарнитуры, также могут вызвать эту проблему.
5. Обновите драйверы аудиоустройств в диспетчере устройств.

Устаревший или поврежденный драйвер аудиоустройства может вызвать сбои в работе системного управления звуком. Если вы считаете, что проблема возникла из-за сбоя драйвера, вы можете обновить его в диспетчере устройств.
Чтобы обновить драйвер аудиоустройства:
Кроме того, посетите веб-сайт поставщика аудиодрайвера на предмет обновлений драйверов, которые еще не доступны в каталоге загрузки Windows.
6. Откатите драйвер аудиоустройства.

Обновления драйверов для вашего устройства обычно улучшают производительность и исправляют ошибки. Однако новые обновления также могут принести свою долю проблем. Если вы недавно обновили драйвер аудиоустройства, попробуйте вернуться к более ранней версии.
Чтобы откатить драйвер аудиоустройства:
7. Переход на стандартные драйверы Windows.

Если вы определили, что проблема связана с драйвером Realtek, установленным в вашей системе, вы можете перейти на общий аудиодрайвер Windows. Когда вы переключаетесь на общий драйвер, Windows удаляет дополнительные функции улучшения звука, предлагаемые Realtek.
Чтобы перейти на стандартный драйвер Windows:
8. Переустановите драйверы аудиоустройств.

Чтобы переустановить драйверы аудиоустройства:
Теперь вы можете запретить Windows автоматически уменьшать громкость системы
Поскольку единого решения не существует, вы можете использовать средство устранения неполадок со звуком Windows, отключив функции улучшения звука и взаимодействия, чтобы решить проблему.
Windows 10 - это отличная платформа от компании Microsoft у которой есть множество плюсов, но есть и минусы. Так, например, многих пользователей раздражает всплывающее поверх других окошко громкости при ее регулировании с помощью мультимедиа-клавиш на клавиатуре.
Это окошко должно быстрее исчезать или же вообще не появляться по мнению пользователей. Как минимум компания Microsoft должна сделать его настраиваемым.
Закрываем окошко громкости Windows 10
Многие пользователи думают, что его невозможно закрыть, но это не так.

Да, у него нет привычного крестика, как у многих окон в Windows 10, поэтому многие приходят в замешательство. Это первое о чем думают многие - крестик, ведь это логично. Второй интуитивный вариант для закрытия окошка - щелкнуть где-либо вне его, такое поведение часто работает, но не с этим окошком.
Быстрое закрытие окошка громкости в Windows 10 возможно при нажатии на область в нем, что для многих является явно непонятным и странным подходом. Попробуйте при его появлении кликнуть мышкой, к примеру, на название автора и оно закроется.
Настраивать разную громкость для разных приложений Windows 10 в 1 клик
Кроме того, многие пользователи хотели бы иметь возможность быстро и просто менять громкость для разных приложений без открытия микшера. Чтобы можно было каждому приложению установить свою громкость, а не только менять общую по нажатию на иконку в трее. Однако, пока что Microsoft столь очевидный функционал не реализовала, но реализовал сторонний разработчик.

Приложение EarTrumpet заменяет стандартный аудиоменеджер в Windows 10 и позволяет более гибко управлять настройками звука прямо с рабочего стола. Вы сможете настраивать разную громкость для разных приложений и это великолепный функционал и просто необходимый для многих.
Читайте также:

