Как убрать библиотеки из проводника windows 10
Обновлено: 04.07.2024
Если открыть в ОС Windows 10 в Проводнике раздел - «Этот компьютер», в дополнение к вашему диску С:, проводник также покажет полдюжины файлов, папок, среди которых есть папки «Видео, Документы, Загрузки, Изображения, Музыка, Объёмные объекты, Рабочий стол».
В итоге мы получаем несколько дублей данных папок, может кому-то из пользователей это нравится, но я решил навести порядок и настроить папки, удалив лишние - Видео, Документы, Загрузки, Изображения, Музыка, Объёмные объекты, Рабочий стол.
Многие с радостью избавились бы от этих папок. Есть хороший способ скрыть эти папки в Windows 10.
Способы, которые работали в 8.x, основанные на реестре Windows больше не работают поскольку Корпорация Microsoft изменила ключи в реестре. Но зная новые ключи, возможность скрыть папки «Изображения, Рабочий стол, Документы, Музыка и др.» с помощью реестра Windows 10 все таки осталась.
Два способа - Как удалить папки Видео, Документы, Загрузки, Изображения, Музыка, Объёмные объекты, Рабочий стол -из Этот компьютер в Windows 10

Способ 1
Как удалить папки из Этот компьютер в Windows 10
Перейдите в следующую ветку реестра:
Примечание: Рекомендуем сделать резервную копию реестра перед внесением изменений.

2. Ниже перечислены разделы реестра для папок, которые отображаются в Этот компьютер
Удалить папку «Загрузки»:
Удалить папку «Изображения»:
Удалить папку «Музыка»:
Удалить папку «Документы»:
Удалить папку «Видео»:
Удалить папку «Рабочий стол»:
Удалить папку «Объёмные объекты»:
3. После удаления выбранных вами разделов реестра, практически мгновенно, соответствующая папка исчезнет из проводника, но останется в левой панели Этот компьютер, пока вы не перезагрузите проводник или ваш ПК.
Способ 2

Как скрыть папки в навигационном меню Этот компьютер в Проводнике Windows 10.
1 Шаг: Откройте редактор реестра, нажав на клавиатуре сочетание клавиш Win + R и введя в диалоговом окне Выполнить - regedit нажмите Enter .
2 Шаг: В редакторе реестра перейдите или скопируйте и вставьте следующий путь:
3 Шаг: В разделе реестра «FolderDescriptions», вы увидите папки с длинными именами, например – данная отвечает за папку Изображения.
Для того чтобы включить или отключить отображение папок в пункте Этот компьютер
Необходимо изменить Параметры для следующих папок.
4 Шаг: Найдите и перейдите в необходимый раздел согласно указанным названиям
5 Шаг: В папке PropertyBag найдите запись ThisPCPolicy, дважды кликните на ней и установите значение Show или Hide, в зависимости что вы хотите - показать или скрыть данную папку.

Примечание: Вы должны знать, что для папки рабочего стола необходимо создать новый Строковой параметр с именем запись ThisPCPolicy

и установить его значение Show или Hide, чтобы показать или скрыть папку Рабочий стол.
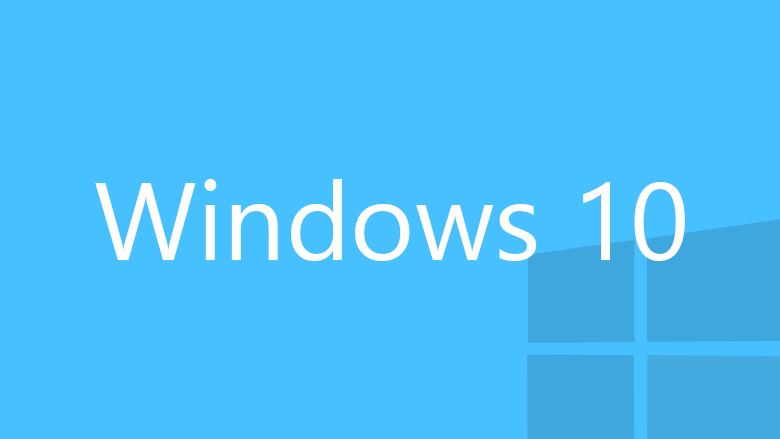

К счастью, используя небольшие модификации, мы можем восстановить старый вид, отделить библиотеки от раздела и восстановить классический вид, как в «Мой компьютер» в Windows 7.
Шаг 1. Закройте библиотеку документов, изображений, музыки и фильмов на вкладке «Быстрый доступ».
Прежде чем удалять ссылки на пользовательские библиотеки из окна «Этот компьютер», стоит назначить им новые ссылки на вкладке «Быстрый доступ». Быстрый доступ заменяет классическую вкладку «Избранное», и здесь мы можем прикреплять любые папки.

Мы разворачиваем вкладку «Этот компьютер» на боковой панели, а затем перетаскиваем все папки библиотеки до быстрого доступа последовательно. Теперь мы их привязали в избранных.

Шаг 2: Удалите ссылки на библиотеки со вкладки «Этот компьютер».
Ссылки на библиотеки находятся на новом месте, поэтому вам нужно только удалить их со вкладки и «Этот компьютер». Мы можем сделать это с помощью готовых файлов реестра, которые после запуска сами будут удалять или восстанавливать библиотеку на вкладке «Этот компьютер».
Загрузите файлы реестра, чтобы скрыть библиотеки на этом компьютере

Теперь просто закройте все окна File Explorer и снова откройте его. После повторного открытия мы замечаем, что на вкладке «Этот компьютер» отображаются только диски, а ссылки на библиотеки остаются только на вкладке «Быстрый доступ». Это решение намного ближе к тому, что мы знаем из Windows 7.

Если мы хотим, мы можем даже изменить имя окна и закладки с «Этот компьютер» на «Мой компьютер». На боковой панели просто нажмите левую кнопку мыши один раз на вкладке «Этот компьютер», чтобы выбрать ее, а затем нажмите клавишу F2 на клавиатуре. Текст будет выделен, и мы сможем изменить его имя на «Мой компьютер».
Чтобы избавиться от бяки, делаем следующее:
1. Открываем меню Пуск, в строке поиска печатаем regedit.exe, жмем Enter.
2. Если появляются предупреждения, решительно игнорируем.
3. В Редакторе реестра отыскиваем раздел
HKEY_CLASSES_ROOT\CLSID\\ShellFolder
4. Правой кнопкой мыши кликаем на ShellFolder и выбираем пункт меню Разрешения (см. скрин выше).
5. Выбираем группу Администраторы, в нижней части диалогового окна ищем строку Полный доступ, ставим галочку Разрешить и жмем ОК.
6. На правой панели редактора реестра кликаем правой кнопкой по Attributes и выбираем пункт меню Изменить.
7. В появившемся окошечке вводим число b090010d и нажмаем ОК.
Если впоследствии вы решите вернуть Библиотеки на место, то просто верните в это окошечко старое значение b080010d.
8. Если у вас 32-разрядная Windows, то Библиотеки исчезнут отовсюду. Но в 64-разрядной они останутся в диалогах открытия/сохранения. Чтобы убрать их оттуда, найдите в редакторе реестра раздел
HKEY_LOCAL_MACHINE\SOFTWARE\Wow6432Node\Classes\CLSID\\ShellFolder
и проделайте для него действия, описанные в пунктах 4-7.
9. Закройте редактор реестра и перезагрузите компьютер.
Библиотеки должны умереть.
Чтобы убрать пользовательскую папку с кучей ненужных подразделов, также запускайте редактор реестра, находите раздел
HKEY_CLASSES_ROOT\CLSID\\ShellFolder
и действуя по аналогии, меняйте значение атрибута с f084012d (показывать пользовательскую папку) на f094012d (не показывать).
Если у вас 64-разрядная Windows, то аналогичную замену следует сделать в разделе
HKEY_Local_Machine\Software\Wow6432Node\Classes\CLSID\\ShellFolder
Чтобы удалить Избранное в разделе
HKEY_CLASSES_ROOT\CLSID\\ShellFolder
меняйте значение атрибута с a0900100 (показывать Избранное) на a9400100 (не показывать). В 64-разрядной системе аналогично меняйте
HKEY_Local_Machine\Software\Wow6432Node\Classes\CLSID\\ShellFolder
Чтобы удалить Домашнюю группу в разделе
HKEY_CLASSES_ROOT\CLSID\\ShellFolder
меняйте значение атрибута с b084010c (показывать Домашнюю группу) на b094010c (не показывать). В 64-разрядной системе аналогично меняйте
HKEY_Local_Machine\Software\Wow6432Node\Classes\CLSID\\ShellFolder
Чтобы удалить Сеть в разделе
HKEY_CLASSES_ROOT\CLSID\\ShellFolder
меняйте значение атрибута с b0040064 (показывать Сеть) на b0940064 (не показывать). В 64-разрядной системе аналогично меняйте
HKEY_Local_Machine\Software\Wow6432Node\Classes\CLSID\\ShellFolder

Чтобы улучшить и улучшить опыт работы пользователей, Windows 10 позволяет просматривать папки из разных мест в библиотеке Windows и получать к ним доступ из одного места. Например, если вы храните аудио/видео контент на внешнем жестком диске или в общей папке в сети, вы можете включить его в любую из папок по умолчанию в Библиотеке Windows 10 . В этом посте мы узнаем, как добавить папку в библиотеку в Windows 10.
Добавить или удалить папки в библиотеке Windows

Библиотека в Windows 10 может быть определена как виртуальная коллекция папок в системе. Виртуальный, потому что он не существует в качестве реальной папки. По умолчанию Windows 10 поставляется со следующими библиотеками:
- Фотопленка
- документы
- Музыка
- Фотографий
- Сохраненные картинки
- Видео.
Библиотеки также прикреплены к панели навигации. Если вы хотите добавить больше папок в библиотеки, следуйте инструкциям ниже. Windows 10 позволяет добавлять в библиотеку до 50 мест .
Читать . Какие папки можно добавить в библиотеку Windows.
Первый метод
Откройте папку «Библиотеки» с помощью проводника. Затем щелкните правой кнопкой мыши библиотеку и выберите «Свойства» в контекстном меню. Если библиотеки не видны в проводнике, нажмите клавиши Win + R и введите shell: Libraries в поле «Выполнить» и нажмите Enter.

В окне «Свойства» нажмите кнопку «Добавить» , расположенную справа, чтобы найти местоположение и добавить его в библиотеку.
В следующем диалоговом окне найдите папку и нажмите кнопку Включить папку , чтобы добавить ее в библиотеку.

Второй метод
Аналогично, вы можете добавить папку в библиотеку с помощью диалогового окна Управление библиотекой , доступного через меню ленты.
Выберите нужную библиотеку в папке «Библиотеки».
Затем в меню «Лента» перейдите на вкладку Управление , которая отображается в разделе «Инструменты библиотеки».
После этого нажмите кнопку Управление библиотекой слева.

Затем в следующем диалоговом окне добавьте выбранную папку/папки с помощью кнопок, расположенных рядом со списком папок.
Третий метод
Тогда есть еще один простой способ. Откройте проводник и перейдите в папку, в которую входит папка, которую вы хотите добавить в библиотеку. Теперь щелкните по нему правой кнопкой мыши и выберите «Включить в библиотеку»> «Создать новую библиотеку».

Откройте папку «Библиотеки», и вы увидите ее там.

Чтобы удалить папку библиотеки, просто щелкните правой кнопкой мыши папку библиотеки и выберите «Удалить».
Читайте также:

