Как убрать dashboard в mac os
Обновлено: 02.07.2024
В MacOS есть несколько инструментов управления рабочими столами, например, несколько рабочих столов, Mission Control и Dashboard. Apple представила приложение Dashboard в версии OS X Tiger и добавила приложение по умолчанию в док. Но из Йосемити Apple удалила приложение Dashboard из док-станции и поощрила пользователей использовать вместо него Центр уведомлений. На наш взгляд, приложение для панели управления по-прежнему является удобным способом выполнять повседневную работу на регулярной основе, вместо того чтобы искать центр уведомлений.
Что такое приложение Dashboard?
Доступ к приложению Dashboard
Есть несколько способов получить доступ к приложению приборной панели на MacBook и MacBook Pro.
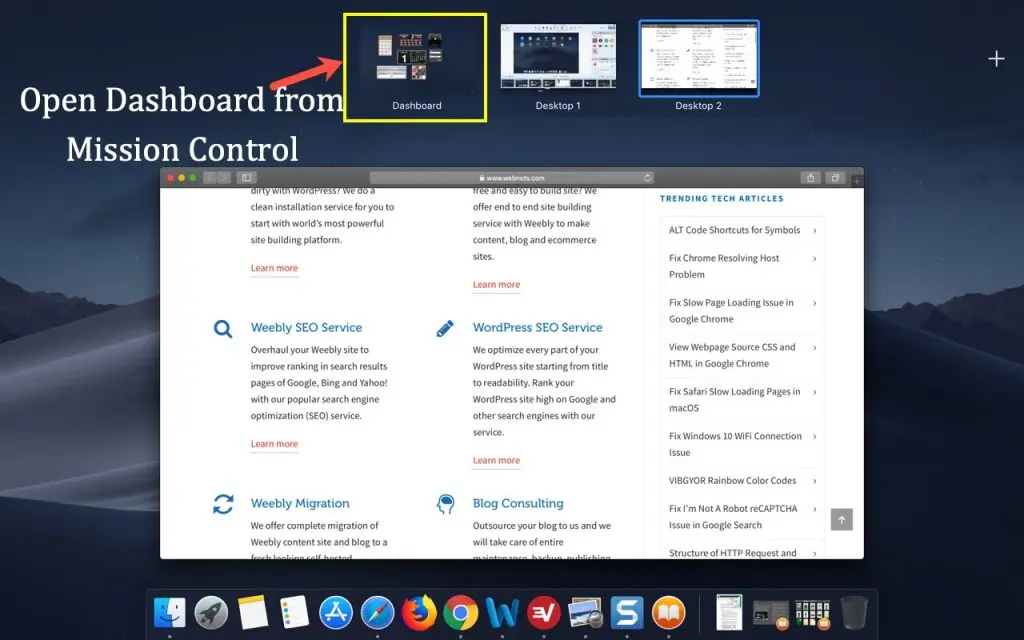
Откройте приложение Dashboard из Mission Control
- Щелкните Launchpad и найдите приложение Dashboard.
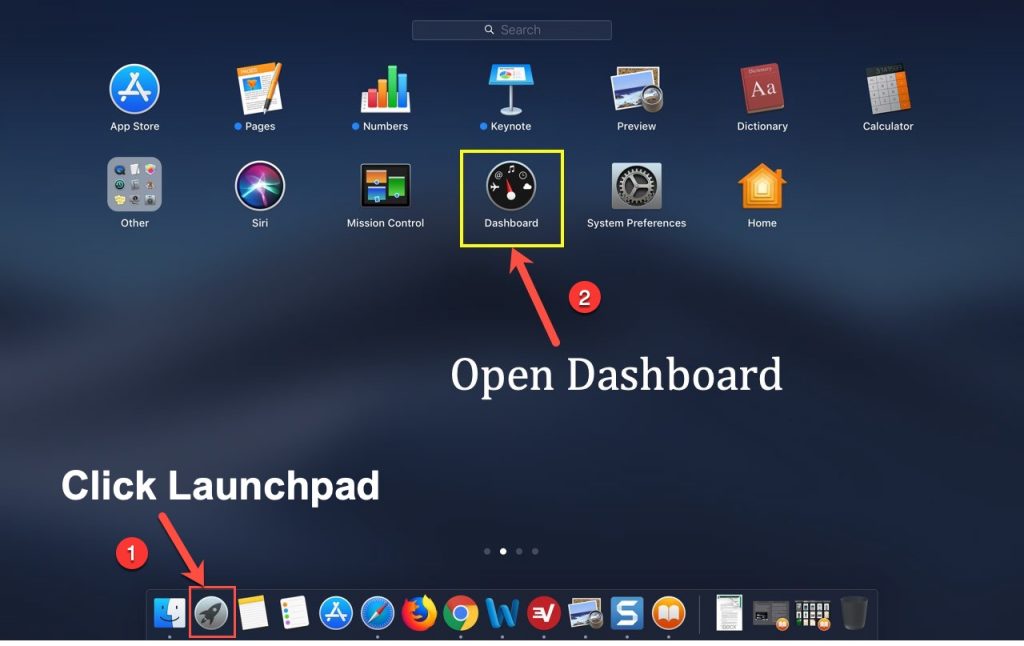
Откройте приложение Dashboard на Mac
Настройка приборной панели
Приложение приборной панели будет выглядеть, как показано ниже, с несколькими опциями:

Настройка виджетов приборной панели на Mac
Добавление виджетов
Как уже упоминалось, щелкните значок +, чтобы добавить виджет на панель управления. Вы увидите все доступные виджеты на вашем Mac для выбора.

Добавление виджетов панели инструментов
Просто щелкните в любом месте экрана, чтобы вернуться к главному экрану предыдущей панели. Вы можете добавить одни и те же виджеты на панель управления несколько раз. Например, вы можете добавить несколько часов и настроить другой регион / город, чтобы настроить мировое время на вашем Mac.
Доступные виджеты
Ниже приведены доступные по умолчанию виджеты, которые вы можете добавить на панель управления:
- Календарь
- Калькулятор
- Связаться с нами
- Часы
- Мировые часы
- Веб-клип
- Погода
- Словарь
- Фильмы
- закрепленных
- Акции
- Игра в плитку
- Конвертер единиц измерения
Загрузка виджетов из Apple

Скачивание виджетов для Dashboard
Добавление пользовательских виджетов
Существует также еще одна возможность добавить пользовательский виджет в приложение панели инструментов. Откройте любой веб-сайт в Safari и перейдите в меню «Файл> Открыть в панели управления…».

Создать виджет приборной панели из Safari
Выберите область виджетов, которую нужно добавить в приложение панели управления. Вы можете перетащить указатели, чтобы скрыть выделение, и нажмите кнопку «Добавить».

Выберите область для виджета
Apple преобразует выбранную область и преобразует ее в виджет. Вы можете увидеть добавленный виджет в приложении панели управления, как и другие виджеты по умолчанию.

Пользовательский виджет на панели инструментов
Удаление виджетов с панели инструментов

Удаление виджета панели управления
Выход из панели мониторинга
Как и при открытии панели инструментов, есть несколько способов выйти из приложения. Просто щелкнув приложение на панели инструментов, вы не прекратите работу, и вам следует выполнить один из следующих шагов:
После выхода вы вернетесь к предыдущему приложению, над которым вы работали.

Если вы думаете, что удаление Dashboard — это очень просто, то вы заблуждаетесь. Просто удалить значок Dashboard с панели Dock кажется подходящим решением, но это — только на первый взгляд. На самом деле вы всего лишь освободите немного пространства на панели Dock, но приложение Dashboard никуда не исчезнет, а останется работать в фоновом режиме. Чтобы действительно удалить Dashboard, так, чтобы оно не запускалось автоматически при включении компьютера, вам потребуется запустить приложение Terminal (см. рецепт 30). Итак, чтобы удалить Dashboard, действуйте следующим образом:
- Раскройте окно приложения Terminal и введите следующую команду:1$ defaults write com.apple.dashboard mcx-disabled -boolean YESИмейте в виду, что здесь, как и во всех подобных случаях, все имеет значение — и написание, и пробелы, и использование символов на верхнем и нижнем регистрах клавиатуры.
- Нажмите клавишу Return.
Если вы думаете, что уж этого-то точно достаточно для удаления Dashboard, то вы опять ошибаетесь. На данном этапе вы просто подготовились к самой процедуре удаления (образно говоря, вы зарядили оружие и прицелились, но не спустили курок). Чтобы полностью освободиться от Dashboard, вам потребуется перезапустить панель Dock. Существует множество способов сделать это. Во-первых, можно выйти из системы, а затем повторно зарегистрироваться. Кроме того, можно перезагрузить компьютер. Однако оптимальным методом будет ввод следующей команды из окна приложения Terminal:
После этого приложение Dock перезапустится. Проверку результата можно выполнить, просмотрев окно Activity Monitor или нажав клавишу, управляющую поведением Dashboard (на старых клавиатурах Apple это — клавиша F12, а на более новых — клавиша F4). Вы увидите, что Dashboard не запустится, как если бы этого приложения никогда не было в системе.
Если вы переместили на рабочий стол некоторые виджеты Dashboard, то они тоже исчезнут.
Отмена удаления Dashboard
Если на каком-то этапе вы вдруг узнаете о новом виджете, который вам захотелось бы использовать, вы можете вернуть приложение Dashboard. Как уже говорилось, операция, описанная в данном разделе, полностью обратима. Запустите приложение Terminal и введите следующую команду:
1$ defaults write com.apple.dashboard mcx-disabled -boolean NO
Естественно, после этого вам потребуется завершить процедуру, дав следующую команду:
Dashboard вернется в то состояние, которое эта программа имела на момент ее удаления. Иначе говоря, все виджеты, которые были в Dashboard, снова запустятся, а виджеты, которые были перемещены на рабочий стол, появятся на нем снова. Чтобы вернуть на панель Dock значок Dashboard, достаточно раскрыть папку Applications в окне Finder, найти приложение Dashboard и перетащить его мышью на панель Dock.

Expose и Dashboard являются очень полезными приложениями в Mac OS X. Первый представляет собой очень удобный и продвинутый менеджер окон, позволяющий эффективно управлять ими. Второй является своеобразной «приборной панелью» Мака, на которой можно разместить множество полезных в хозяйстве виджетов. Правда, у Dashboard есть еще одна «недокументированная» функция — при большом количестве виджетов эта программа может существенно замедлить работу Макинтоша. Поэтому сегодня я расскажу, как можно отключить эти функции, если вы ими не пользуетесь.
Отключаем Expose через Системные настройки
Первый способ, наверное, самый простой, но в тоже время — не для ленивых. Потому что нужно сделать достаточно много щелчков мыши:
- Зайти в «Системные настройки» (System Preferences).
- Выбрать иконку Expose & Spaces.
- Перейти на закладку Expose
- И для всех выпадающих списков выбрать значок «–» (дефис или минус, или прочерк).

Также вы можете пойти в Системные настройки (System Preferences) > Клавиатура (Keyboard) > Сочетания клавиш (Keyboard Shortcuts) и снять все необходимые галочки. Согласитесь, что не самый быстрый и удобный способ, поэтому предлагаю подумать над альтернативами.
Терминал — наше все
Было бы странным, если бы что-то в системе не могло отключаться при помощи Терминала 🙂 По-крайней мере, Apple позаботилась о возможности отключения наших «нелюбимых» функций через консоль.
Запускаем Терминал через Spotlight или из папки Приложения -> Утилиты и выполняем все три команды подряд:
- Первая отключает Expose: defaults write com.apple.dock mcx-expose-disabled -bool true
- Вторая выключает Dashboard: defaults write com.apple.dashboard mcx-disabled -boolean YES
- А третьей перезапускаем Док: killall Dock
Казалось бы, справились, но тут нас поджидает разочарование. Ошибка подтвердилась на обычном (своем) и гостевом аккаунтах: для действий All Windows (F9), Show Desktop (F11) и Dashboard (F12) результат именно такой, как и должен быть — ничего не происходит, ничего не запускается. Но клавиша F10 (Application Windows) до сих пор продолжает работать. Объяснить это я могу лишь предположением бага в Mac OS X 10.6.2.
Для того, чтобы опять включить эти функции, нужно ввести следующие команды (как видите, мы меняем логические переменные true на false и YES на NO ):
defaults write com.apple.dock mcx-expose-disabled -bool false
defaults write com.apple.dashboard mcx-disabled -boolean NO
killall Dock
Альтернативный метод
Если вы все-таки, хотите время от времени использовать Expose и Dashboard, но жалко отводить под эти операции клавиши F9-F12, то можно просто изменить способ доступа. Для этого, как и в перовом случае, идем в Системные настройки -> Expose & Spaces -> Expose и перед тем как кликнуть по выпадающему списку, зажимаем и держим клавишу Command (Cmd). Вуаля, рядом с функциональными клавишами появился знакомая пиктограмма, теперь показ рабочего стола можно назначить на сочетание клавиш Cmd+F11.
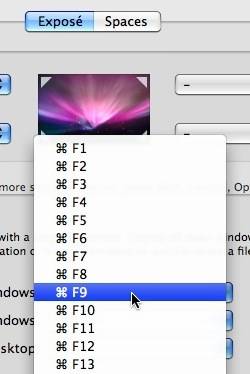
Таким образом, мы убиваем одновременно двух зайцев: с одной стороны, можно будет переопределять стандартные клавиши, а с другой — если вдруг одна из функций нам понадобится, то она будет всегда под рукой. Главное, в самый ответственный момент не забыть, какие кнопки нужно нажимать на клавиатуре 😉
В MacOS есть несколько инструментов управления рабочими столами, например, несколько рабочих столов, Mission Control и Dashboard. Apple представила приложение Dashboard в версии OS X Tiger и добавила приложение по умолчанию в док. Но из Йосемити Apple удалила приложение Dashboard из док-станции и поощрила пользователей использовать вместо него Центр уведомлений. На наш взгляд, приложение для панели управления по-прежнему является удобным способом выполнять повседневную работу на регулярной основе, вместо того чтобы искать центр уведомлений.
Что такое приложение Dashboard?
Доступ к приложению Dashboard
Есть несколько способов получить доступ к приложению приборной панели на MacBook и MacBook Pro.
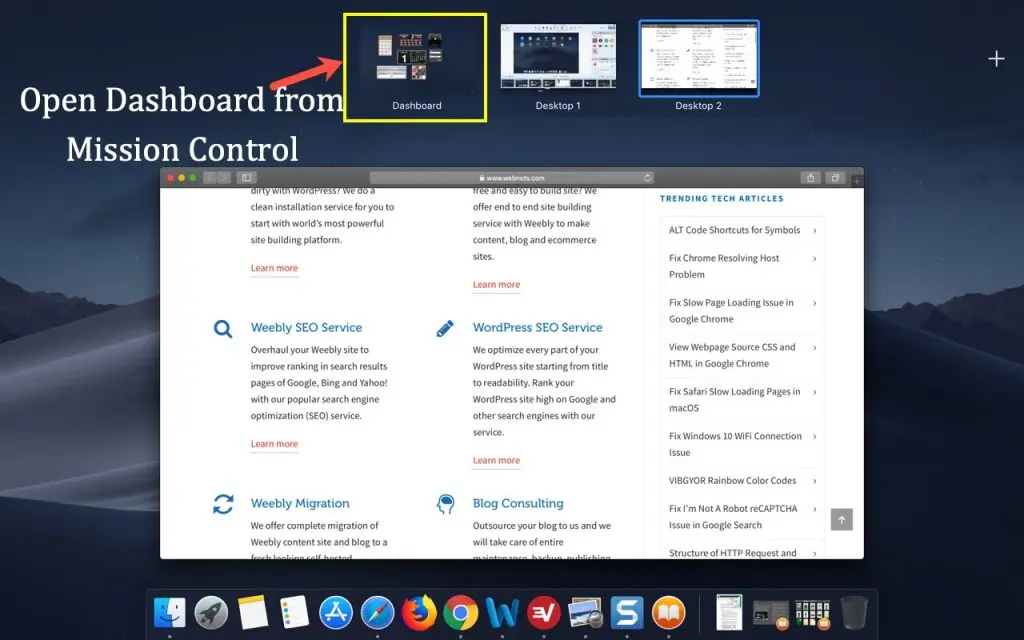
Откройте приложение Dashboard из Mission Control
- Щелкните Launchpad и найдите приложение Dashboard.
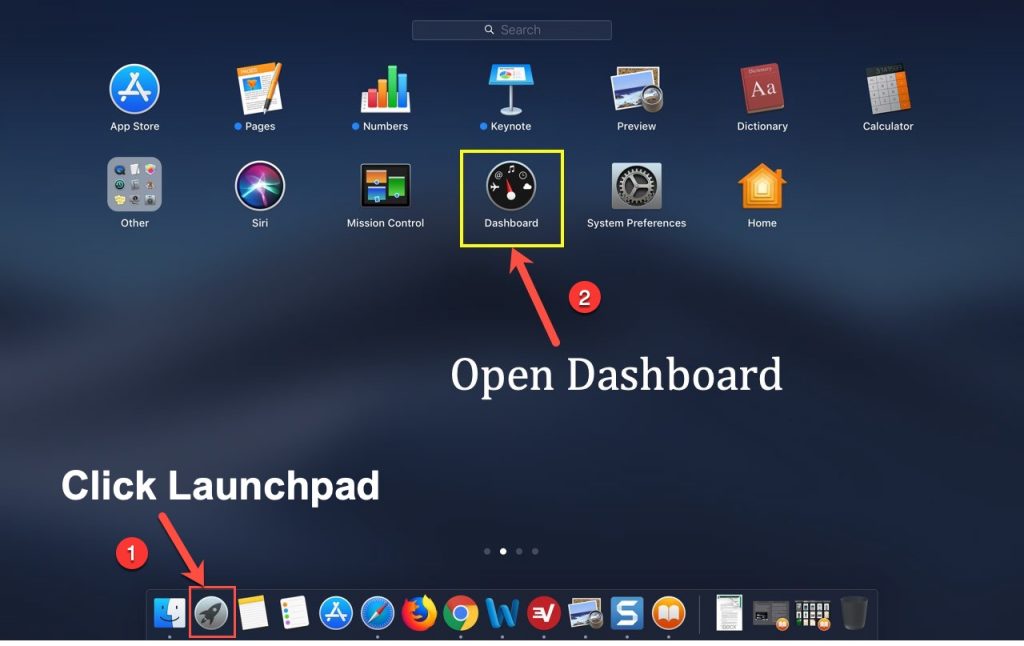
Откройте приложение Dashboard на Mac
Настройка приборной панели
Приложение приборной панели будет выглядеть, как показано ниже, с несколькими опциями:

Настройка виджетов приборной панели на Mac
Добавление виджетов
Как уже упоминалось, щелкните значок +, чтобы добавить виджет на панель управления. Вы увидите все доступные виджеты на вашем Mac для выбора.

Добавление виджетов панели инструментов
Просто щелкните в любом месте экрана, чтобы вернуться к главному экрану предыдущей панели. Вы можете добавить одни и те же виджеты на панель управления несколько раз. Например, вы можете добавить несколько часов и настроить другой регион / город, чтобы настроить мировое время на вашем Mac.
Доступные виджеты
Ниже приведены доступные по умолчанию виджеты, которые вы можете добавить на панель управления:
- Календарь
- Калькулятор
- Связаться с нами
- Часы
- Мировые часы
- Веб-клип
- Погода
- Словарь
- Фильмы
- закрепленных
- Акции
- Игра в плитку
- Конвертер единиц измерения
Загрузка виджетов из Apple

Скачивание виджетов для Dashboard
Добавление пользовательских виджетов
Существует также еще одна возможность добавить пользовательский виджет в приложение панели инструментов. Откройте любой веб-сайт в Safari и перейдите в меню «Файл> Открыть в панели управления…».

Создать виджет приборной панели из Safari
Выберите область виджетов, которую нужно добавить в приложение панели управления. Вы можете перетащить указатели, чтобы скрыть выделение, и нажмите кнопку «Добавить».

Выберите область для виджета
Apple преобразует выбранную область и преобразует ее в виджет. Вы можете увидеть добавленный виджет в приложении панели управления, как и другие виджеты по умолчанию.

Пользовательский виджет на панели инструментов
Удаление виджетов с панели инструментов

Удаление виджета панели управления
Выход из панели мониторинга
Как и при открытии панели инструментов, есть несколько способов выйти из приложения. Просто щелкнув приложение на панели инструментов, вы не прекратите работу, и вам следует выполнить один из следующих шагов:
После выхода вы вернетесь к предыдущему приложению, над которым вы работали.
Читайте также:

