Как убрать пароль при входе в mac os
Обновлено: 05.07.2024
После приобретения нового Mac и его первого запуска или чистой установки macOS, операционная система попросит зарегистрироваться, указав логин и пароль. После каждой перезагрузки понадобится ввод пароля от учётной записи администратора.
С точки зрения безопасности, это надежно ваш Mac от третьих лиц, но если вы пользуетесь компьютером только дома или не храните конфиденциальную информацию, то эта фича может только раздражать. В этом материале мы расскажем как отключить ввод пароля при каждом запуске Mac.
Подавляющее большинство владельцев Mac использует автоматический вход в macOS, и активировать эту возможность не составит труда.
Как включить автоматический вход в macOS?
1. Откройте меню → Системные настройки…
2. Перейдите в панель управления «Пользователи и группы».

3. Нажмите на замок, чтобы внести изменения, а затем ведите пароль от учётной записи администратора и нажмите кнопку «Снять защиту».
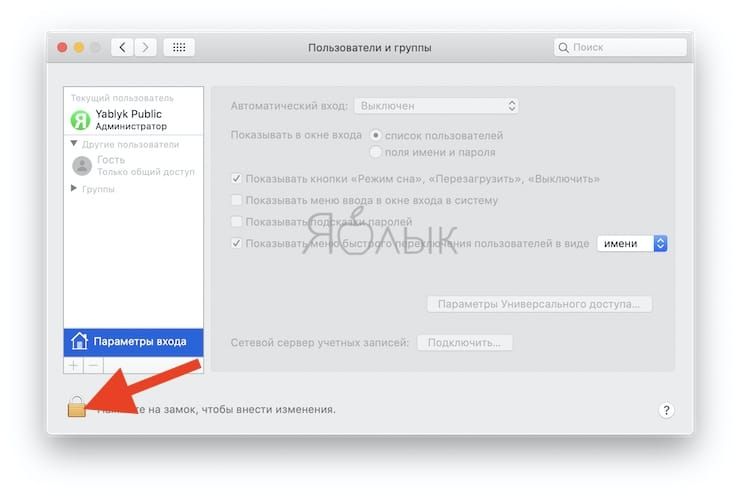
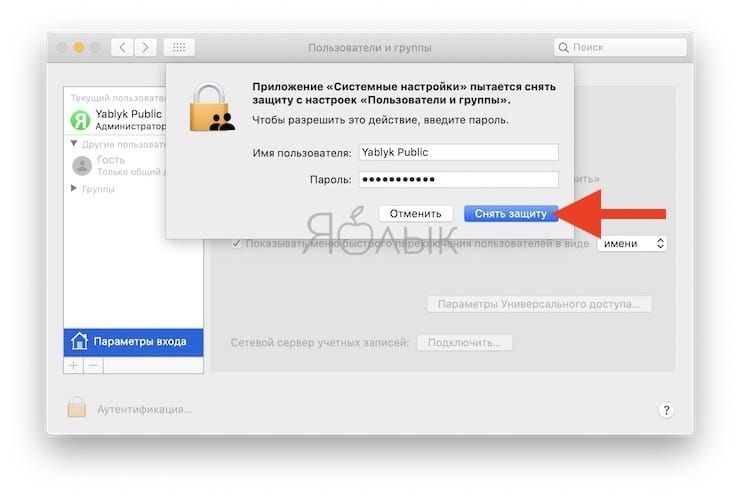
4. В нижней части левого бокового меню выберите «Параметры входа».
5. В пункте «Автоматический вход» вместо «Выключен» выберите учётную запись пользователя и введите пароль от выбранного аккаунта.
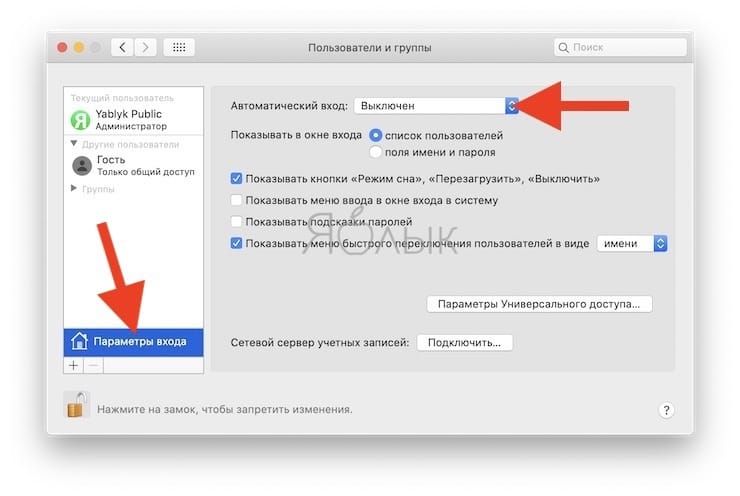
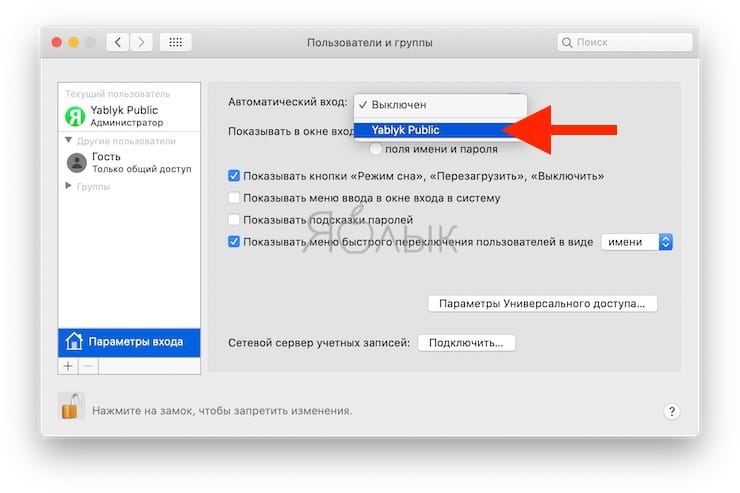
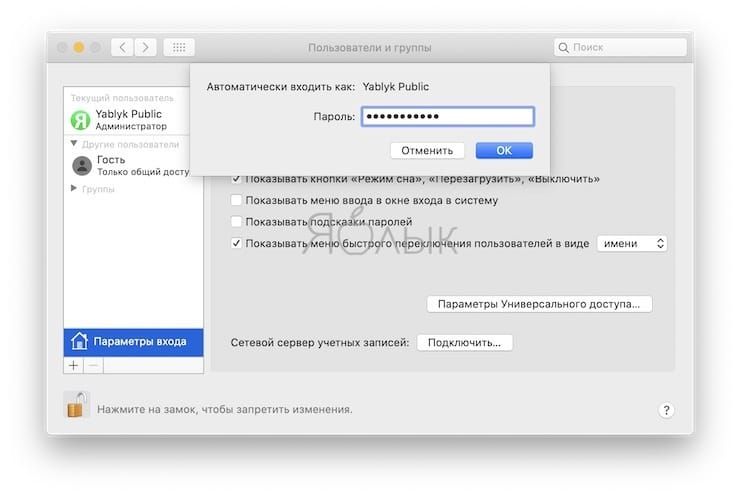
Что делать, если автоматический вход отключён (горит серым или недоступен)
Если вариантов выбора нет, то беспокоится не стоит, потому как на это есть две причины:
- активирована функция FileVault (Системные настройки → Защита и безопасность) – шифрование дисков. Её можно отключить, но в таком случае уровень безопасности Mac снижается на порядок (пароль от Mac сбрасывается за пару минут рядовым пользователем, например, по этой инструкции);
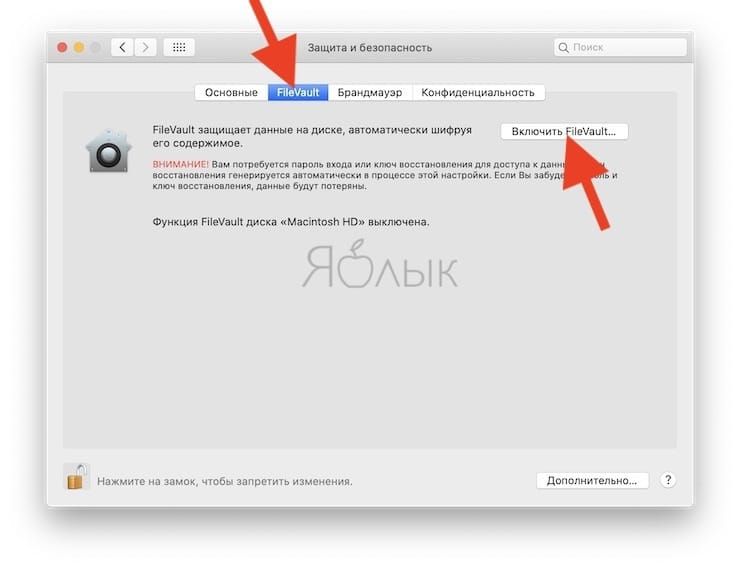
- вы используете для входа такой же пароль, как и от учётной записи iCloud, изменить пароль (подробно).
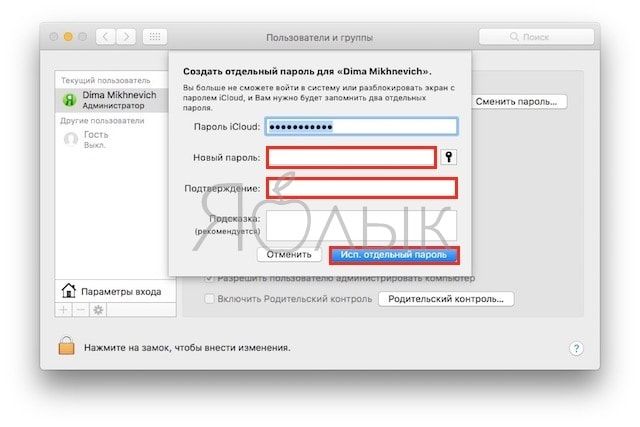
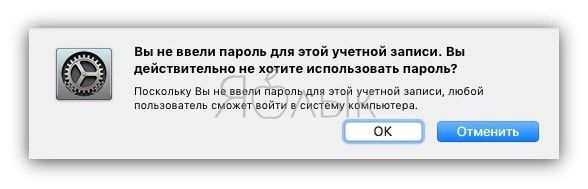
А вообще, если со стационарными Mac (iMac, Mac mini, Mac Pro), не покидающими пределы дома, эту процедуру действительно можно упростить, то с MacBook, с которым вы шагаете по жизни, в любое время и любом месте лучше проявить осторожность. Мало ли что — а вдруг потеряется или его кто-нибудь украдёт? В подобном случае и данные будут защищены, и нервы спокойны. Хотя… о каком спокойствие можно говорить, когда машина пропала? Ну, а о конфиденциальности данных побеспокоится, определённо, стоит.
В отличие от операционной системы от компании Microsoft для активации некоторых функций, доступа в отдельные разделы настроек и установки определенных приложений владельцам яблочных компьютеров нужно вводить пароль администратора. Такой же механизм действует и при включении или разблокировке «мака».

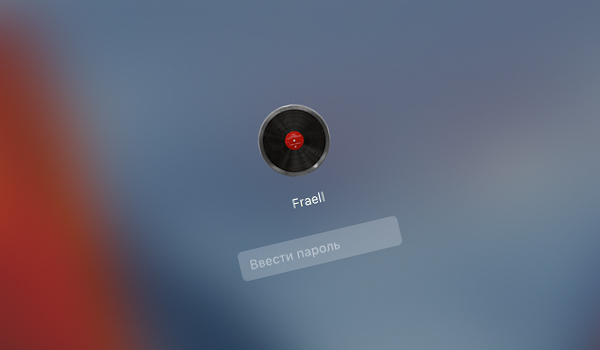
Таким образом, купертиновцы значительно повышают защищенность своей настольной платформы от самых разных угроз. К примеру, пароль, который нужно вводить при каждой загрузке OS X, позволяет защитить данные, хранящиеся в памяти яблочных компьютеров.
Однако в случае если, пользователи используют компьютер только дома и не берут его с собой в путешествия или не ездят с ним на работу, пароль можно отключить. Таким образом, можно несколько упростить процесс включения и разблокировки «мака». Сделать это достаточно просто:
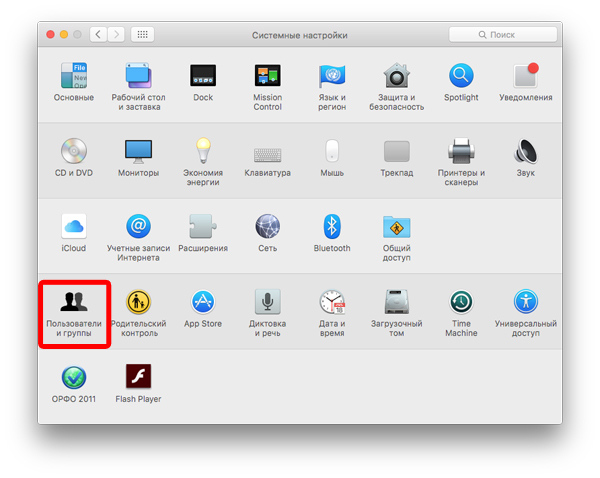
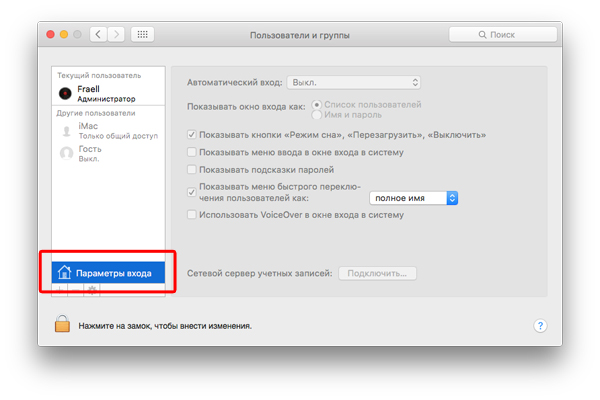
- В нижней левой части открывшегося окна выбрать пункт Параметры входа.
Для внесения изменения в этом разделе нужно нажать на иконку замка и ввести пароль от учетной записи администратора.
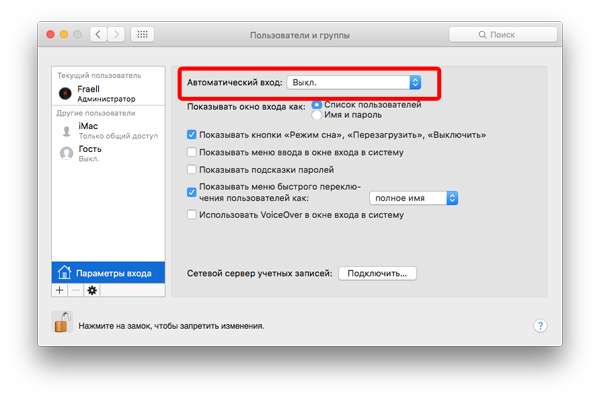
- В пункте Автоматический вход выбрать имя учетной записи пользователя.
Стоит отметить, что в некоторых случаях функция, позволяющая отключить введение пароля при включении или разблокировке яблочного компьютера, может быть недоступна. Скорее всего, это связано с одной из двух основных причин:
- активна функция под названием FileVault, которая отвечает за шифрование дисков. Она помогает повысить защищенность данных, хранящихся в памяти компьютеров, а также усложняет процесс сброса пароля от Mac.
- пароль, используемый для входа в систему, совпадает с паролем, который используется в привязанной учетной записи iCloud.
Еще раз отметим, что отключение пароля для входа в систему хоть и несколько упрощает жизнь рядовым пользователям «маков», но при этом достаточно сильно снижает защищенность яблочного компьютера.
Мы рекомендуем использовать эту возможность только если вы пользуетесь компьютером в домашних условиях и не храните в памяти «мака» никаких особо ценных или конфиденциальных данных.

Есть как минимум 3 способа сбросить пароль на Mac
Забыл пароль на Mac. Что делать?
Вы можете использовать несколько способов. Но процесс сброса будет гораздо проще, если ранее вы связали свой Apple ID со своей учетной записью на Mac во время установки. Если вы этого не сделали, ничего страшного, есть еще одна возможность сбросить пароль вашей учетной записи.
Как сбросить пароль с помощью Apple ID
В идеале вы должны привязать свой Apple ID к своей учетной записи на Mac во время первоначальной настройки, что позволит сбросить пароль пользователя всего за несколько кликов.
После трехкратного ввода неправильного пароля вас спросят, хотите ли вы сбросить пароль, используя свой Apple ID, если он связан с вашей учетной записью.

Войдите под своим Apple ID для сброса пароля
- Введите свой адрес электронной почты Apple ID и пароль.
- Следуйте подсказкам, чтобы создать новый пароль.
Вам может быть интересно: 12 комбинаций клавиш выполняемых при загрузке Mac
Как сбросить пароль на Mac через режим восстановления
- На выключенном Mac нажмите и удерживайте клавиши Command и R на клавиатуре, затем нажмите кнопку питания.
- Удерживайте Command + R, пока под логотипом Apple не появится индикатор загрузки.


Откройте Терминал и введите команду ниже
Закройте окно терминала, появится инструмент для сброса пароля. Чтобы сбросить пароль для своей учетной записи, вам необходимо установить новый пароль. Обязательно запишите его!
Еще больше лайфхаков для Mac вы найдете в нашем канале в «Яндекс.Дзен».
Как сбросить пароль с помощью FileVault
FileVault - это дополнительная функция macOS, которая шифрует накопитель вашего Mac и все данные, хранящиеся на нем. Вы можете включить ее во время начальной настройки или в системных настройках позже.
Любой описанный нами метод является эффективным способом восстановления доступа к вашей учетной записи, если вдруг вы забыли пароль.
Здравствуйте уважаемый посетитель сайта! Если вы хотите удалить пароль на своей операционной системе mac os x, но не знаете, как это сделать, то вам тогда сюда, в этом подробном и пошаговом уроке, вы узнаете, как убрать пароль на mac, данный урок очень простой и рассчитан на каждого начинающего пользователя macbook и пк.
И так чтобы убрать пароль на macbook, вам нужно будет на своей операционной системе mac os выполнить следующие действие:
На рабочем столе mac os наводим курсор мыши на кнопку «Системные настройки» и один раз нажимаем левую кнопку мыши.

Когда вы нажмете по кнопке «Системные настройки», на вашей системе откроются системные настройки вашего компьютера или macbook.
В данном окошке, вам нужно будет перейти в учетные записи пользователей, чтобы перейти в данный раздел, вам нужно будет навести курсор мыши на кнопку «Пользователи и группы» и один раз нажать левую кнопку мыши.
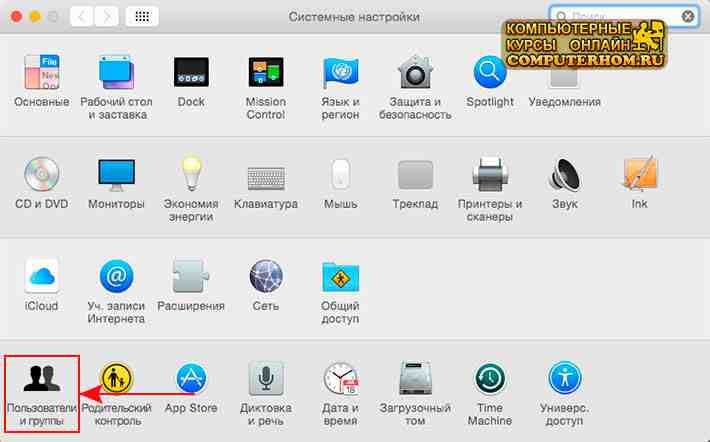
После всех выполненных действий, вы попадете в раздел пользователи и учетные записи, где вы и сможете убрать пароль mac os.
И так чтобы снять пароль на mac вам нужно будет выбрать вашу учетную запись.
Для примера я выберу учетную запись администратора и удалю пароль учетной записи администратора mac os.
После того как вы выбрали нужную вам учетную запись нажимаем на кнопку «Сменить пароль».
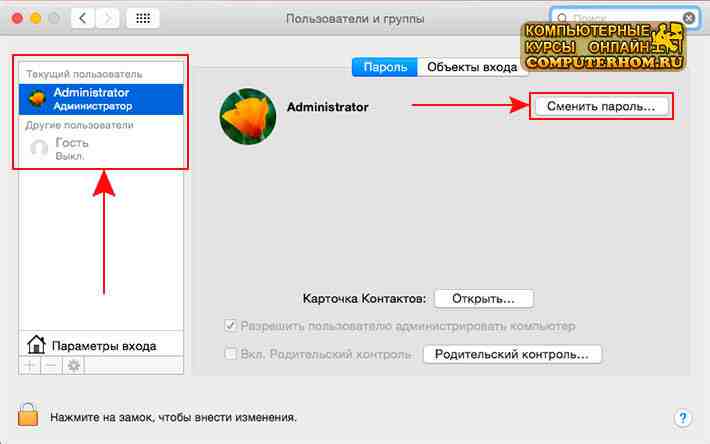
Когда вы нажмете на кнопку «Сменить пароль…», на вашем macbook или компьютере откроется окошко, в котором вам нужно будет выполнить следующие действие:
И так в поле «Старый пароль:» указываем пароль, который вы указывали при входе в свою учетную запись.
После того как вы укажите свой пароль, вам останется нажать на кнопку «Смена пароля».
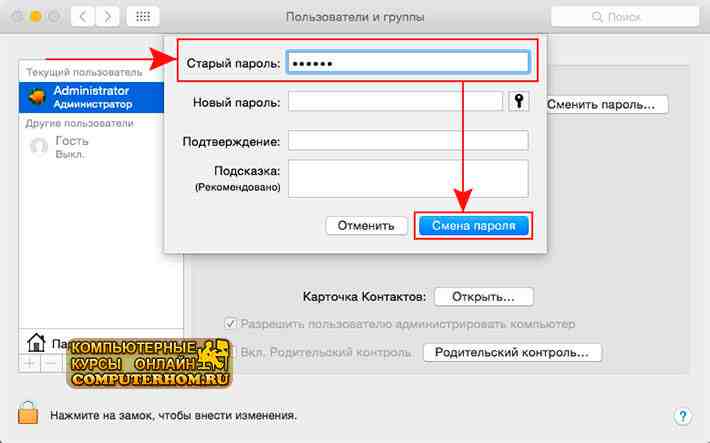
Когда вы нажмете на кнопку «Смена пароля», на вашем macbook или компьютере откроется всплывающее окошко, в котором будет сказано действительно ли, вы хотите удалить пароль от своей учетной записи. Чтобы подтвердить и удалить пароль mac os, вам нужно будет нажать на кнопку «OK».
Когда вы нажмете на кнопку «OK», пароль на вашей операционной системе будет удален.
Теперь давайте попробуем перезагрузить свой компьютер и зайдем в свою учетную запись без пароля.
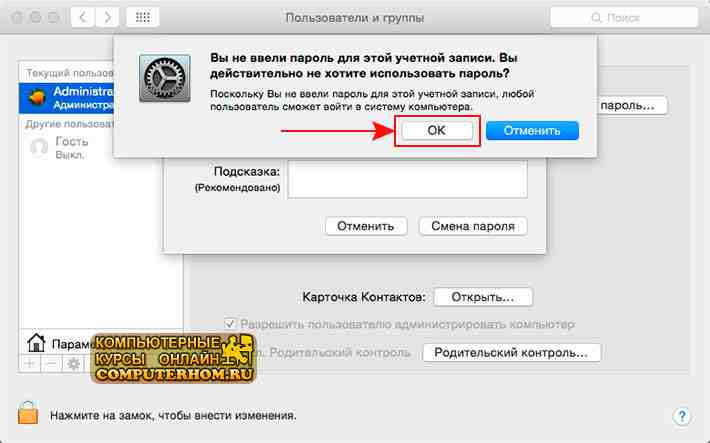
После того как вы перезагрузите операционную систему mac os x, вы по-прежнему увидите окошко, в котором вам будет предложено ввести свой пароль, так как у нас нет пароля, нам нужно будет навести курсор мыши на рисунок учетной записи и один раз нажать левую кнопку мыши.
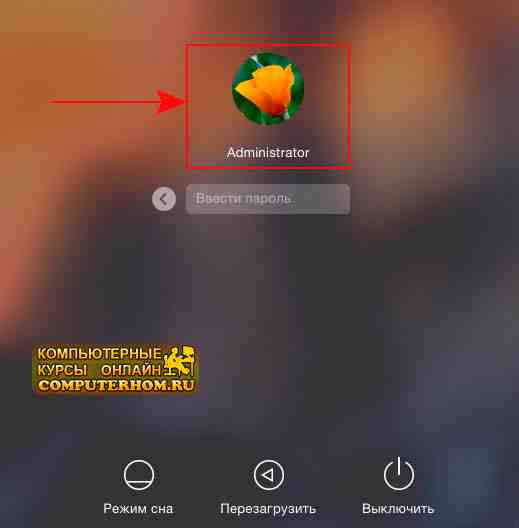
Когда вы нажмете по своей учетной записи, окошко с вводом пароля исчезнет, и вам еще один раз нужно будет нажать на рисунок вашей учетной записи.
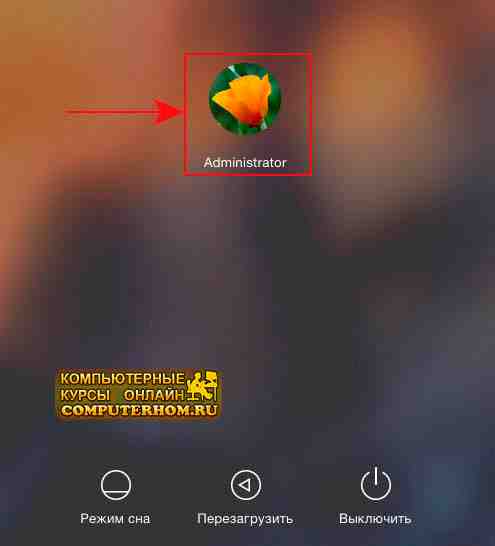
После того как вы повторно нажмете по своей учетной записи, на вашем компьютере начнется процесс входа в вашу четную запись без входа пароля.
Вот таким вот способом можно удалить пароль на macbook и компьютере с операционной системе mac os x.
Читайте также:

