Usb disk is not yet available установка windows 10
Обновлено: 03.07.2024
Если компьютер слишком старый, то Windows 10 на него не установится. Поэтому проверьте, достаточно ли мощная у вас система.
Microsoft выдвигает Windows 10 system requirements к компьютерам пользователей «десятки» ряд требований. Но на практике этого мало. Система установится, но комфортно работать с ней не удастся. Из документа Minimum hardware requirements Microsoft для разработчиков можно узнать настоящие системные требования к Windows 10. Убедитесь, что ПК соответствует им.
Имейте в виду, что если устанавливать систему на HDD, а не на SSD, то диск будет сильно тормозить производительность. Для компьютера, который не соответствует указанным критериям, лучше подойдут легковесные дистрибутивы Linux.
2. Нехватка места на диске
Windows 10 нужно Windows 10 system requirements как минимум 20 Гб свободного пространства. Если вы пытаетесь установить систему на раздел диска меньшего размера, она уведомит вас об ошибке. «Десятка» уверяет, что ей достаточно 10 Гб, но это без учёта обновлений и сторонних программ. 100 Гб хватит с запасом.
3. Отсутствие подходящего раздела
Надпись «Нам не удалось создать новый или найти существующий раздел» означает, что на вашем диске не получается создать новые разделы для Windows 10. Такое случается, если раньше там была установлена какая-либо операционная система.
Windows 10, в отличие от Linux, не дружит с другими операционками и предпочитает полностью занимать отведённый ей носитель. Всего можно создавать до четырёх физических разделов на диске, и «десятка» запросто может задействовать все. Она помечает их как «Основной», «Системный», «Восстановление» и MSR (Microsoft Reserved Partition, необходим Часто задаваемые вопросы о архитектуре диска таблицы разделов GUID для создания виртуальных дополнительных разделов).
Если на диске раньше была другая ОС, перед установкой Windows 10 лучше удалить все разделы и дать системе создать их заново.
Перед этим скопируйте с вашего диска все данные, которые нужно сохранить, и поместите их в надёжное место.
Нажмите «Удалить» и сотрите все разделы. Затем создайте новый, щёлкнув на «Создать», и установите систему как обычно. Помните: если вы планируете одновременно использовать Windows 10 и Linux, то сначала нужно поставить «десятку».
4. Проблемы с жёстким диском или SSD
Система может выдать ошибку «Windows не удаётся установить необходимые файлы» и отобразить при этом код 0x8007025D. Скорее всего, проблема в жёстком диске или SSD. Вот что можно с этим сделать:
- Убедитесь, что в разделе, куда устанавливается Windows 10, достаточно свободного места.
- Отключите все посторонние носители: флешки, внешние диски, а также внутренние SSD и HDD, на которые в данные момент не производится установка. Если у вас есть оптический привод, его тоже стоит отключить.
- При разметке диска сотрите все разделы с помощью кнопки «Удалить» и позвольте Windows 10 создать их заново, как описано в пункте 3.
- Попробуйте установить «десятку» на другой потенциально рабочий диск. Если всё прошло гладко, значит, дефектный лучше выбросить.
5. Проблемы с установочной флешкой или образом диска
Ошибка «Windows не удаётся установить необходимые файлы» и зависание системы на логотипе Windows ещё до появления установщика могут сигнализировать о проблемах с флешкой или ISO-образом диска. Вот что можно предпринять:
- Скачайте ISO с Windows 10 с сайта Microsoft при помощи Media Creation Tool. Никаких посторонних «репаков» и торрент-трекеров.
- Попробуйте другую флешку. Возможно, эта повреждена.
- Запишите скачанный в Media Creation Tool образ не в самом приложении, а в программе Rufus. Перед началом в разделе «Показать расширенные параметры форматирования» включите галочку напротив «Проверить на плохие блоки».
- Скачайте образ ISO и запишите загрузочную флешку не на том компьютере, на котором вы делали это раньше. Возможно, у него проблемы с ОЗУ и образ записался с ошибкой.
- Если у вас старый компьютер или новое железо, но подержанный корпус, проблема может скрываться в USB-портах. Попробуйте подключить флешку к другому порту, лучше всего к одному из тех, что сзади, прямо на материнской плате.
6. Ошибка при обновлении старой Windows
Если вы устанавливаете Windows 10 не через загрузочную флешку, а обновляете текущую систему, например с помощью установщика Update Assistant, можете столкнуться с ошибкой. Чаще всего она будет иметь код 80070005. Это происходит потому, что установщик не может получить доступ к файлам и папкам в уже работающей системе. В таком случае:
- Отключите все антивирусы и брандмауэры.
- Удалите с системного диска лишние программы, папку Windows.Old и личные файлы, которые его загромождают.
- Перезагрузитесь и запустите процесс обновления заново.
- Если программа установки выдаёт конкретный код ошибки, поищите его в поддержке Microsoft и следуйте рекомендациям. и запустите процесс обновления с неё. Выберите вариант «Обновление», а не «Выборочная».
7. Зависание во время загрузки обновлений
Иногда Windows 10 останавливает установку на этапе загрузки обновления. Причина — плохое соединение с серверами Microsoft. В таком случае отключите интернет на время установки «десятки», отсоединив кабель от компьютера. Когда система уютно разместится на диске в офлайн-режиме и запустится, вернёте кабель на место и обновитесь.
8. Windows 10 не может обнаружить диск для установки
Вы успешно загрузились с флешки, прочли лицензионное соглашение и готовы начать установку Windows, но система просто не отображает ваш носитель в окне выбора дисков. В таком случае попробуйте подключить SSD или жёсткий диск, на который собрались устанавливать систему, к другому SATA-порту и другим SATA-кабелем. В комплекте с материнской платой их обычно хотя бы два. Возможно, предыдущие были неисправны.
SATA-кабель для подключения жёстких дисков и SSD. Фото: Razor512 / Wikimedia Commons
Ещё один вариант решения проблемы — переставить ваш SSD-накопитель в другой слот M.2 на материнской плате (скорее всего, таковой имеется).
SSD формата M.2 в своём слоте. Фото: Ilya Plekhanov / Wikimedia Commons
На многих материнских платах только один слот M.2 может быть загрузочным, и если вы изначально поставили носитель не в тот слот, то перестановка решит проблему.
9. Проблемы с оборудованием
Если предыдущие шаги не помогли, загвоздка может быть в неисправных устройствах, подсоединённых к вашему компьютеру.
Дальнейшие советы подойдут для продвинутых пользователей. Если вы раньше не заглядывали в свой системный блок, лучше обратитесь к специалисту.
Отключите внешние носители, кроме установочного, и прочее оборудование. У ноутбука оставьте только шнур питания. К настольным ПК должны быть подключены только монитор, мышь и клавиатура.
Удалите из системного блока всё, что не является необходимым для загрузки. Вытащите все планки оперативной памяти кроме одной, удалите все накопители кроме того, на который устанавливаете систему, отсоедините внешние приводы и вентиляторы корпуса (процессорный кулер не трогайте).
Установите систему и убедитесь, что она запускается. Затем подключайте удалённые комплектующие по одному, каждый раз предварительно выключая питание компьютера. Так вы сможете выявить неисправное устройство.
Есть много причин из-за которых не устанавливается windows 10 с флешки - ошибка накопителя, оборудования или некорректные настройки. Все они могут помешать установке системы и прибавить хлопот. В этой статье мы дадим советы, что делать если не устанавливается виндовс 10 с флешки.
Причины
Чистая установка системы - это процесс, которому мало что может помешать. Обычно, полная переустановка ОС (с удалением прошлой версии) означает, что большая часть данных будет удалена (если не вся) и никакие системные ошибки не могут помешать. Но есть несколько причин, из-за которых не получается установить виндовс 10 с флешки:
- Настройки устройства - самая частая причина для неопытных пользователей. Как правильно выставить порядок загрузки, выбрать формат, диск и многие другие настройки и параметры могут ввести пользователя в заблуждение;
- Ошибка накопителя (образа системы) - если установочный накопитель записан некорректно (или образ “битый”), в процессе могут возникнуть неприятные ошибки;
- Проблемы оборудования - это может быть как неподдерживаемое устройство (на очень старые компьютеры Windows 10 может просто не установиться), так и неполадки оборудования - битая память или диск.
Основные причины разобрали, а теперь переходим к подробному разбору вариантов, чтобы у вас не возникло вопросов почему я не могу установить виндовс 10 с флешки. Начнем в порядке возможности возникновения ошибки - при загрузке образа, запись образа на накопитель и установка.
Загрузка ОС
Установка Windows начинается с загрузки образа, если конечно он не был загружен ранее. При этом лучше воздержаться от образов скачанных с торрентов и других небезопасных ресурсов (только если вы не уверены в нём на 100%).
Загружать образ Windows лучше с официального сайта, чтобы потом не было проблем, что не загружается загрузочная флешка windows 10.

Загрузка корректного образа решает множество проблем возникающих при установке - начиная от того, что не запускается загрузочная флешка windows 10, заканчивая ошибкой инициализации накопителя.
Запись образа
Кроме загрузки, образ надо еще правильно записать. В этом снова поможет Media Creation Tools, которая может сразу загрузить и записать образ на USB накопитель. Но если вдруг, MCT не работает, вы можете попробовать другие варианты.
Одна из главных ошибок, в результате которых ноутбук или ПК не видит загрузочную флешку windows 10 - это обычное распаковывание образа на диск или USB накопитель.
ISO образ можно распаковать через любой архиватор, но делать этого не рекомендуется, так как вы просто скопируйте файлы, но флешка при этом не будет загрузочной и в результате получится, что программа установки windows 10 не будет видеть флешку.
Для создания загрузочной флешки лучше воспользоваться другим ПО - Rufus, USB/DVD Tools, UltraISO и многие другие.
Вам может быть интересно: Классическое меню пуск как в 10Настройки компьютера (BIOS, UEFI)
Для того, чтобы начать установку системы, нужно
Сразу стоит обратить внимание, что у каждого производителя ноутбука и материнской памяти свои горячие клавиши входа в BIOS и UEFI - они отличаются даже в разных моделях, не говоря о производителях.
Дадим несколько общих советов, что делать, когда не запускается установка windows 10 с флешки:
- Удостоверьтесь, что нужный накопитель стоит в приоритете загрузки на 1 месте - именно с него должна начинаться установка;
- На старых материнских картах есть параметр “External Device Boot”, который отвечает за запуск с внешних устройств (флешки, внешние HDD и т.д.) - выставьте параметр в значение Enabled (Включено);
- Еще одна причина, по которой не идет установка windows 10 с флешки (довольно часто встречается на ноутбуках компании Lenovo) - блокировка на запуск установки с внешних источников - Secure Boot. Отключите его, перед установкой;

- Если в настройках Boot Mode стоит значение Legacy, переключите его на UEFI. Legacy необходим для установки прошлых версий ОС (Windows 7 и старше). За исключением установки системы на MBR;
- Для некоторых устройств требуется подтверждение запуска - поэтому, нажимайте любую клавишу, когда вы пытаетесь запустить установку с флешки.
Один из этих советов должен помочь с вопросом, что не работает загрузочная флешка windows 10. А мы переходим к следующему варианту - ошибки на этапе установки.
Ошибки во время установки
Образ загружен правильный, записан корректно, параметры BIOS выставлены - но всё равно не удается установить виндовс 10 с флешки? Давайте взглянем на характер ошибки.
- Ошибка про таблицу MBR-разделов. В этом случае, надо вернуться на прошлый шаг и найти пункт про значения Boot Option Legacy/UEFI и переключить на Legacy;

- Ошибка “не найден необходимый драйвер” при выборе накопителя для установки. Попробуйте другой USB разъём или другой накопитель. Также можно попробовать на другой съемный носитель скачать драйвера чипсета и “отдать” их установщику;

- Не начинается установка windows 10 с флешки или прерывается на этапе копирования. в этом случае, либо менять накопитель/флешку/диск/образ либо ошибка может заключаться в ошибке оборудования.
- Посмотрите показатели SMART, проверьте жесткий диск на наличие битых секторов;
- Просканируйте оперативную память на ошибки;

Нередко переустановка Windows является кардинальным решением проблем ошибок самой системы. Но иногда, причина этих ошибок бывает не система, а компоненты компьютера.
В этой статье мы рассказали, что делать, если не загружается установка windows 10 с флешки и как решить этот вопрос. Надеемся, что эта информация была полезна и помогла вам.
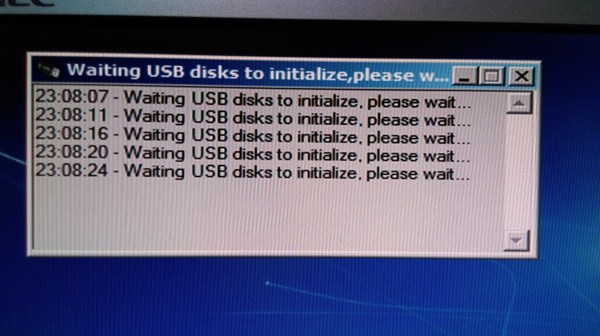
1) Не правильно записанная флешка. Зачастую - это самый распространенный вариант. Рекомендуем записывать по следующим инструкциям:
- Подходит для всех версий Windows - Инструкция.
- Специальная утилита от Microsoft для записи загрузочной флешки дистрибутива Windows 7 - Инструкция.
2) Использование USB 3.0. Так же довольно частая ошибка, особенно при установке Windows 7. Попробуйте вставить Вашу флешку в порт USB 2.0.
3) Загрузка с UEFI. Если есть возможность, попробуйте загрузиться на флешку без UEFI.(В некоторых версиях Биоса это возможно сделать, у Вас будет в выборе загрузочного диска отображаться: UEFI "Name Flash" (название Вашей флешки) и просто Name Flash (название Вашей флешки), выберите ту, что без приписки UEFI.
4) Отсутствие USB драйверов при загрузке загрузочной флешки. (Как правило, данный способ актуален, если у Вы пытаетесь установить Windows 7).
Стандартно записываем дистрибутив Windows на флешку по инструкции. Только вместо FAT32 - указываем NTFS.
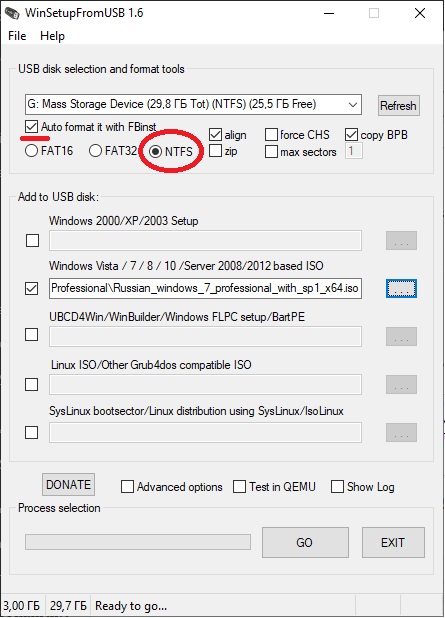
Открываем утилиту NLite => Добавить => Файл образа (WIM, ESD, SWM).
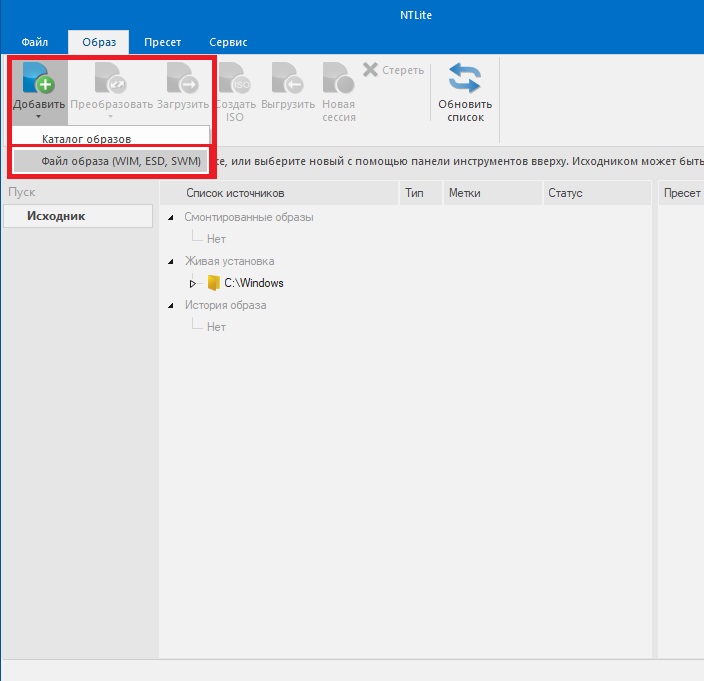
Идем на флешку (она должна быть вставлена в USB) => Ищем там файл "boot.wim". В зависимости от Вашего дистрибутива и способа записи он может быть в любой папке на флешке, к примеру диск-флешки:\WINSETUP\W7_SP1x64
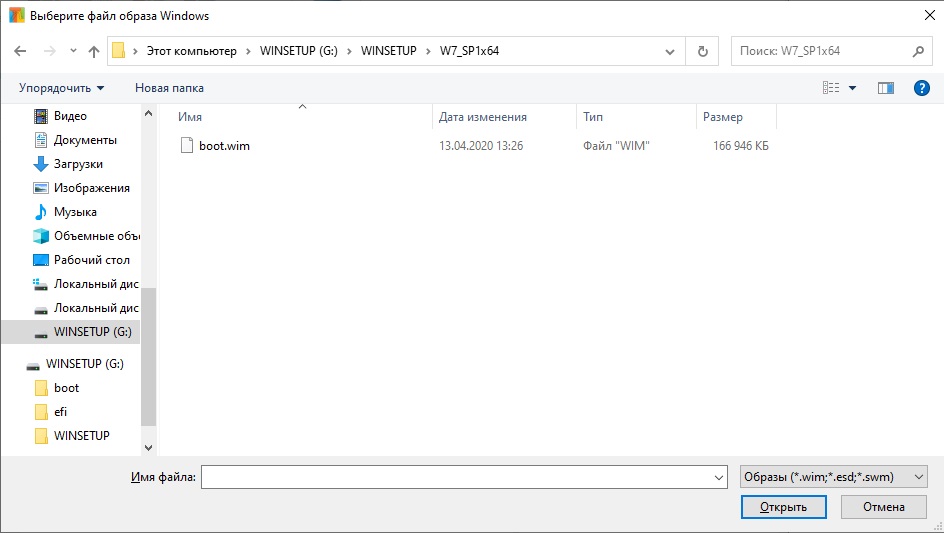
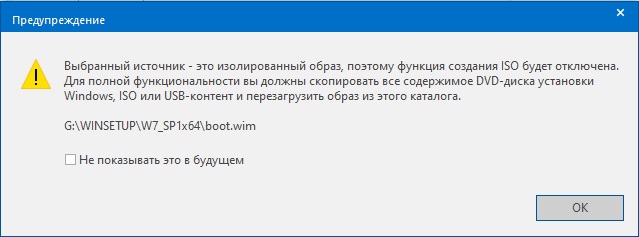
Далее отмечаем Windows Setup => Загрузить
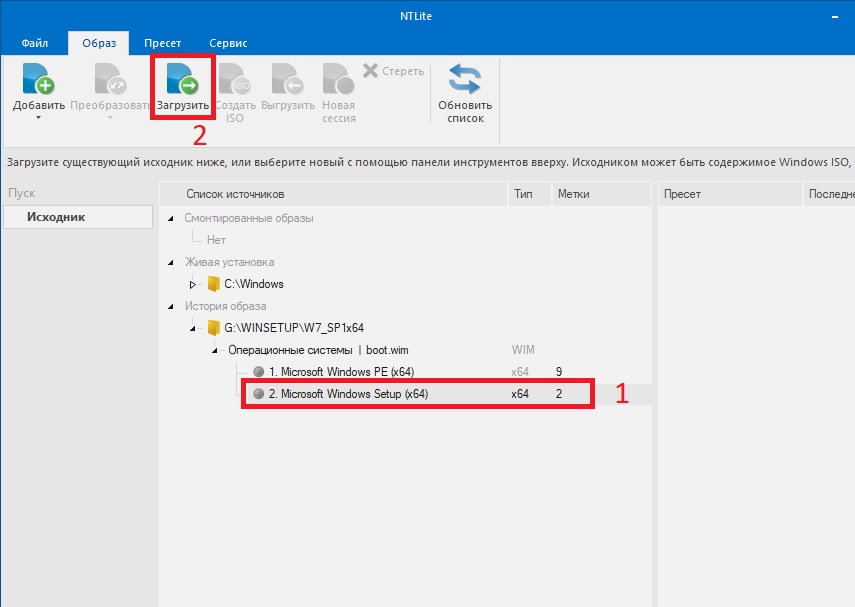
После окончания процесса выбираем пункт "Драйверы" => Далее "Добавить" => Каталог, содержащий драйверы. Драйвера для Ваших USB можете скачать на сайте производителя.
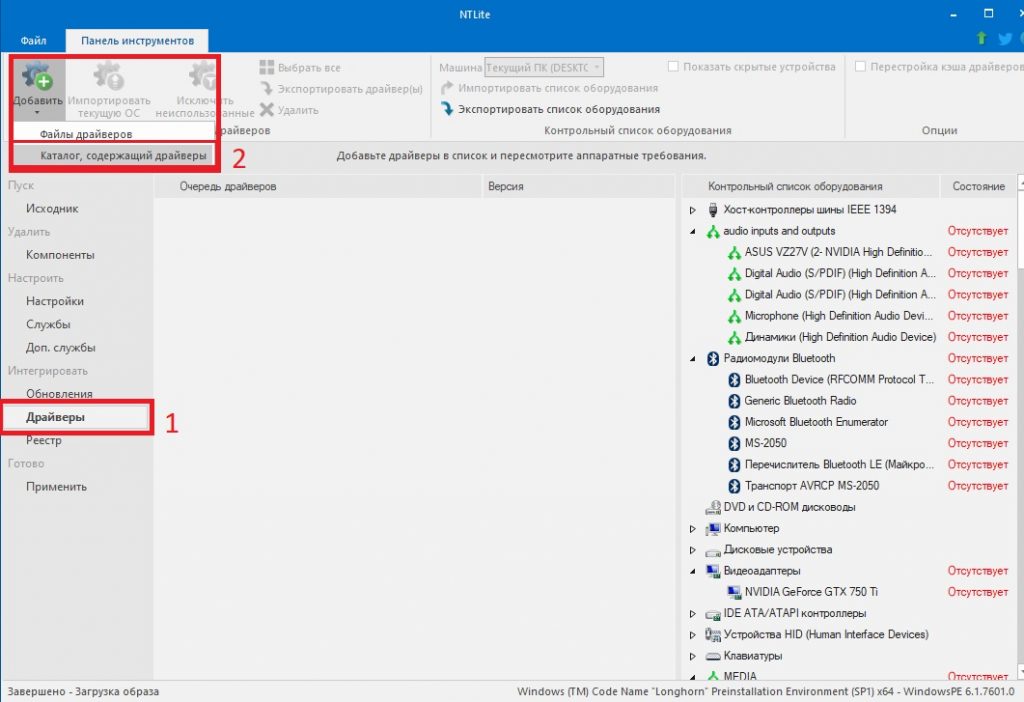
Если у Вас ноутбук, то найти их можете по модели ноутбука, если стационарный ПК, то по модели материнской платы. Узнать точную модель материнской платы можете через программу "Speccy" скачать ее можете на ее официальном сайте.
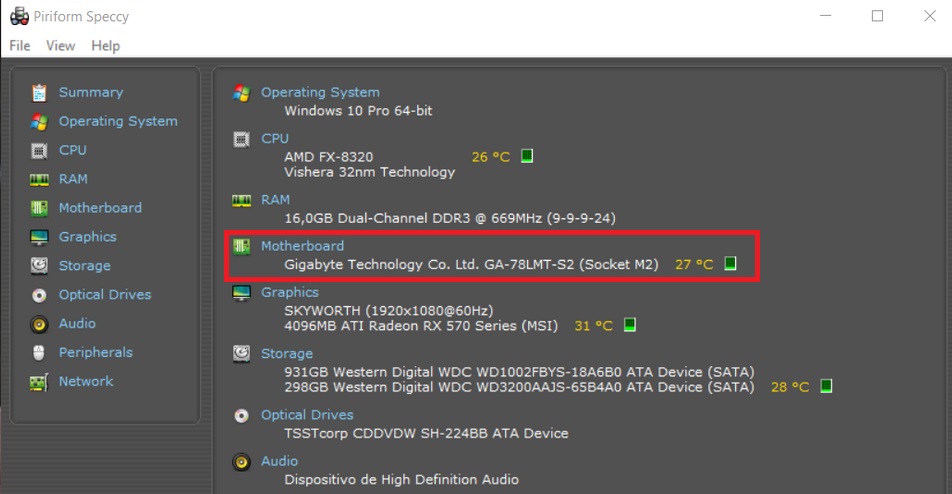
После выбора папки с драйверами. В нижней части панели жмем "Применить" => Обработка. Везде отвечаем "Да" и ждем окончания процесса интеграции драйверов.
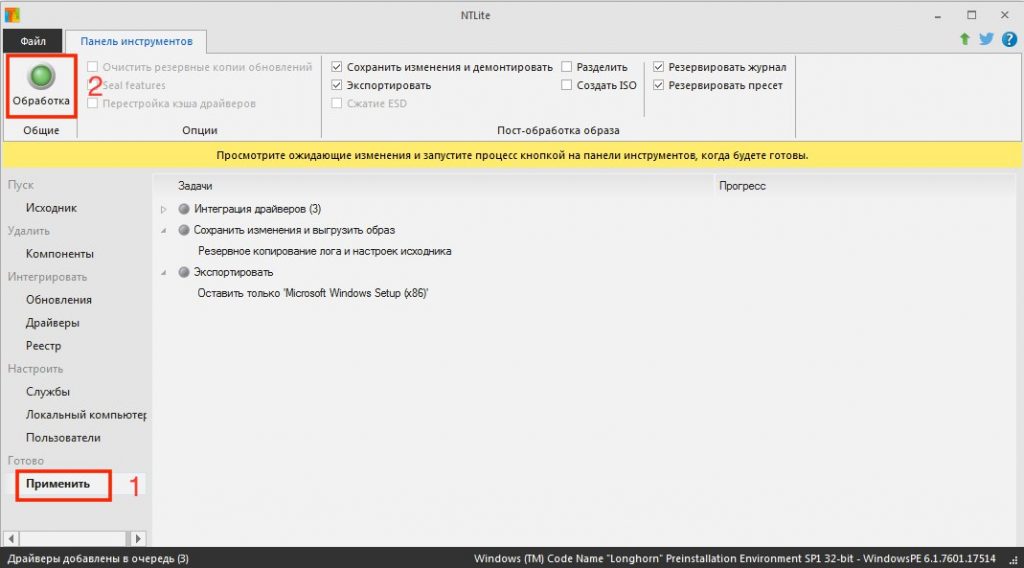
Как установить Windows 10 на переносной жёсткий диск USB
Никто не будет спорить, что переносной жёсткий диск USB выглядит в использовании намного удобнее обычного штатного HDD, ведь его можно быстро отсоединить от своего компьютера и подсоединить к другой машине. Совсем по другому дело обстоит с обычным HDD, сначала вам нужно выключить компьютер, отсоединить боковую крышку системного блока, затем отсоединить шлейфы, отвернуть винты крепления винчестера к специальной корзине. Чтобы подсоединить HDD к другому компьютеру, нужно проделать всё то же самое, только наоборот. Более того, если вам понадобится подсоединить обычный HDD к ноутбуку, то без специального переходника у вас это не получится. Именно поэтому переносной жёсткий диск USB уже давно стал нашим постоянным жизненным атрибутом, ровно как и флешка. Кстати, обычную флешку тоже можно с успехом заменить переносным HDD, именно это мы с вами и проделали в предыдущей статье Как сделать переносной жёсткий диск USB мультизагрузочным и установить с него Windows 7, 8.1, 10. После прочтения этой статьи у многих пользователей возник вопрос, а можно ли установить операционную систему на переносной винчестер, ведь Windows не поддерживает установку на накопители USB?- Хочу установить Win 10 на свой ноутбук второй системой, но после отсоединения от диска C: нераспределённого пространства и создания диска D:, ноутбук перестал загружаться, пришлось откатываться к заводским настройкам. Как установить Win 10 на переносной USB HDD?
- Боюсь устанавливать вторую операционную систему на жёсткий диск моего ноутбука, так как придётся делить HDD на разделы, но попробовать Windows 10 хочется. Существуют ли способы установки Windows 10 на переносной жёсткий диск USB кроме установки системы на виртуальный жёсткий диск ?
- При установке Windows 10 на переносной винчестер USB выходит ошибка: Установка на данный диск невозможна. Программа установки не поддерживает конфигурацию дисков или установку на диски, которые подключены через порты USB или IEEE 1394. Почему?


Смотрим Управление дисками ноутбука:
Диск 0 - жёсткий диск ноутбука Acer
Диск 1 - переносной жёсткий диск USB WD размер 1 Тб, поделён на два раздела.

AOMEI Partition Assistant Standard Edition
Скачиваем и устанавливаем бесплатную программу AOMEI Partition Assistant Standard Edition и запускаем её.
Выделяем раздел первый раздел USB-винчестера (I:) и жмём на кнопку Изменение размера.

Сдвигаем разграничитель вправо высвобождая свободное место (60 Гб) в самом начале переносного винчестера USB и жмём ОК. 60 Гб как раз хватит для установки Windows 10 (можете выделить больше).

Жмём Применить и программа начинает работать.





Видим образовавшееся нераспределённое пространство 60 Гб, которое мы отдадим под установку Windows 10,


Из нераспределённой области создаём раздел. Щёлкаем на ней правой мышью и выбираем Создать простой том.

Жмём всё время Далее.

На переносном USB-винчестере создаётся раздел (G:) отформатированный в файловую систему NTFS размер 60 Гб. На него установим Windows 10.

Открываем ISO-образ Windows 10,

который присоединяется к виртуальному дисководу (H:).

Настала очередь программки WinNTSetup3.
Запускаем программу и в главном окне, в первом поле (Путь к установочным файлам Windows) жмём на кнопку Выбрать

в открывшемся окне проводника находим виртуальный дисковод (H:) с файлами Windows 10, заходим в папку H:\sources и выделяем левой мышью файл install.wim, жмём Открыть.

В среднем поле (Диск, на который будет установлен загрузчик) всё оставляем как есть.
В самом нижнем третьем поле (Диск, на который будет установлена ОС Windows) жмём Выбрать.

В открывшемся окне проводника выбираем созданный нами раздел (G:) и жмём кнопку Выбор папки.


Внимание: Если у вас ноутбук с включенным UEFI, то в поле Использовать BootSect для загрузчика выберите UEFI.
Если у вас компьютер с обычным БИОС, значит выберите BIOS.

Начинается процесс установки Windows 10 на раздел (G:) переносного жёсткого диска USB и заканчивается успешно.

Перезагружаем компьютер или ноутбук.
После перезагрузки появляется меню выбора операционных систем.
Выбираем Windows 10

Идёт подготовка устройств



Принимаем лицензионное соглашение

Подключаемся к роутеру или пропускаем этот шаг.

Использовать стандартные параметры

Вводим имя локальной учётной записи и жмём Далее.


Windows 10 установлена на переносной жёсткий диск USB!

Windows 10 имеет букву (C:) и работает так, как бы она была расположена на обычном жёстком диске.

Windows 10 Домашняя для одного языка активирована!
30 дней назад я обновлял на этом ноутбуке Windows 8.1 до Windows 10 и после обновления Windows 10 сгенерировала новый ключ активации, всё написано в этой статье.
Теперь на этом ноуте две активированные лицензионные операционные системы: Windows 10 и Windows 8.1.

Что будет, если отсоединить переносной жёсткий диск USB с установленной Windows 10 от ноутбука
Ноутбук загрузится вот с таким меню, в котором нам предложат, для загрузки в другую операционную систему нажать клавишу F9.

и мы загрузимся в Windows 8.1.


Если вы хотите иметь на внешнем USB-диске переносную операционную систему, то читайте эти статьи:
Рекомендуем другие статьи по данной темеКомментарии (179)
Рекламный блок
Подпишитесь на рассылку
Навигация
Облако тегов
Архив статей
Сейчас обсуждаем

admin
Могу привести личный пример. Обычно у меня открыто два браузера со множеством вкладок, для такой
гость
Сколько по вашему мнению на сегодняшний день нужно оперативной памяти для компьютера с Windows 11?
Я бы сказал, что уже есть проблема с драйверами на старые устройства. У меня перестал работать
Антон П
Ещё бы я добавил сюда бюджетные восьмипоточные камешки: Intel Core i3-9100F, Core i3-10100F, AMD
Гость Владимир
Хорошая статья, только я бы сказал, что чипсет, это по сути и есть материнская плата! Почти все
RemontCompa — сайт с огромнейшей базой материалов по работе с компьютером и операционной системой Windows. Наш проект создан в 2010 году, мы стояли у истоков современной истории Windows. У нас на сайте вы найдёте материалы по работе с Windows начиная с XP. Мы держим руку на пульсе событий в эволюции Windows, рассказываем о всех важных моментах в жизни операционной системы. Мы стабильно выпускаем мануалы по работе с Windows, делимся советами и секретами. Также у нас содержится множество материалов по аппаратной части работы с компьютером. И мы регулярно публикуем материалы о комплектации ПК, чтобы каждый смог сам собрать свой идеальный компьютер.
Наш сайт – прекрасная находка для тех, кто хочет основательно разобраться в компьютере и Windows, повысить свой уровень пользователя до опытного или профи.
Windows 10 не распознает USB, что делать?
Проблемы с USB относительно распространены, и многие пользователи сообщили, что Windows 10 не распознает USB. Говоря о проблемах USB, пользователи также сообщили о следующих проблемах:
- USB не обнаружен, не отображается Windows 10 . Это довольно распространенная проблема, и если ваш USB не обнаружен или не отображается, вы сможете решить эту проблему с помощью одного из наших решения.
- На USB-накопителе не отображается Windows 10 . Многие пользователи сообщают, что их USB-накопитель не отображается после подключения к ПК. Если у вас есть эта проблема, мы настоятельно рекомендуем вам попробовать решения из этой статьи.
- Внешний жесткий диск не распознается Windows 10 . Эта проблема может касаться как флэш-накопителей, так и внешних жестких дисков. Тем не менее, решения одинаковы для флэш-памяти и внешних жестких дисков.
- Windows USB не работает . Если USB не работает в Windows, возможно, проблема в драйверах, поэтому обязательно обновите их и проверьте, решает ли это проблему.
- USB-порты Windows не работают . Пользователи сообщили, что USB-порты не работают на ПК с Windows. Если у вас есть эта проблема, обязательно попробуйте одно из решений из этой статьи.
Ранее мы много писали о проблемах с USB. Добавьте эту страницу в закладки, если она понадобится вам позже.
Решение 1. Отключите быстрый запуск .
Иногда, из-за функции быстрого запуска, ваш жесткий диск USB может не распознаваться Windows 10. Это может создать всевозможные проблемы, особенно если вы используете USB-накопитель для хранения важных данных.
После отключения быстрого запуска Windows 10 может начать работать немного медленнее, но все жесткие диски USB должны быть правильно распознаны.
Решение 2. Обновите драйверы/установите драйвер по умолчанию
Иногда Windows 10 не распознает жесткий диск USB из-за проблем с драйверами, и в этом случае вы можете перейти на веб-сайт производителя вашего жесткого диска и загрузить драйверы latest для жесткого диска USB. ,
Если это не сработает, вы можете удалить установленный драйвер и позволить Windows 10 установить драйвер по умолчанию. Для этого выполните следующие действия:
- Отключите жесткий диск USB.
- Откройте Диспетчер устройств , нажав Ключ Windows + X и выберите Диспетчер устройств из списка.
- Когда откроется Диспетчер устройств , перейдите в раздел Дисководы , щелкните правой кнопкой мыши жесткий диск USB и выберите Удалить устройство .
- После удаления драйвера перезагрузите компьютер.
- Когда Windows 10 запустится, подключите жесткий диск USB, и на этот раз он должен быть распознан Windows 10.
Узнайте все, что нужно знать об обновлении драйверов в Windows 10, с помощью нашего полного руководства!
Обновлять драйверы автоматически
Если у вас нет необходимых навыков работы с компьютером для обновления драйверов вручную, мы настоятельно рекомендуем сделать это автоматически с помощью специального инструмента: DriverFix .
Этот инструмент предназначен для Windows 10, одобрен Microsoft и Norton Antivirus для обновления вашего ПК с правильными драйверами Windows. Вот краткое руководство о том, как это сделать.
- Загрузите и установите DriverFix
- После установки программа быстро выполнит сканирование и определит устаревшие или отсутствующие драйверы Windows.
DriverFix сравнивает ваш компьютер с базой данных Cloud, содержащей 18 миллионов драйверов Windows, и рекомендует соответствующие обновления. Все, что вам нужно сделать, это дождаться завершения сканирования. - По завершении сканирования вы получите полный отчет об устаревших драйверах, найденных на вашем ПК. Просмотрите список и посмотрите, хотите ли вы обновить каждый драйвер по отдельности или все сразу. Чтобы обновить один драйвер за раз, нажмите ссылку «Обновить» рядом с именем драйвера. Или просто нажмите кнопку «Обновить все», чтобы автоматически установить все рекомендуемые обновления.
Примечание. Некоторые драйверы необходимо устанавливать в несколько этапов, поэтому вам придется нажимать кнопку «Обновить» несколько раз, пока не будут установлены все его компоненты.
Отказ от ответственности : некоторые функции этого инструмента не являются бесплатными.
Или попробуйте один из инструментов обновления драйверов из нашего нового списка. Все они великолепны!
Решение 3. Разбейте USB-накопитель и присвойте ему письмо .
Прежде чем Windows 10 сможет распознать ваш жесткий диск USB или USB-накопитель, ваш USB-накопитель должен быть разбит на разделы и ему должна быть назначена буква. Для этого выполните следующие действия:
Если ваш USB-накопитель разбит на разделы, но все еще не распознается в Windows 10, вы должны убедиться, что ему назначена буква. Для этого выполните следующие действия:

- Откройте Управление компьютером и перейдите в Управление дисками .
- Найдите свой жесткий диск USB и щелкните по нему правой кнопкой мыши.
- Выберите Изменить букву диска и пути .
- Нажмите Добавить и назначьте букву этому разделу.
Следует отметить, что Windows 10 может работать только с файловыми системами NTFS и FAT32, поэтому при разбиении жесткого диска обязательно используйте файловую систему NTFS.
Если вы находите этот процесс слишком запутанным, вы можете легко разбить диск с помощью стороннего приложения, такого как Paragon Partition Manager .
Решение 4. Удалите скрытые устройства из диспетчера устройств .
Иногда устройства, которые не распознаются, могут быть скрыты в диспетчере устройств, поэтому давайте посмотрим, как их показывать и удалять. Для этого выполните следующие инструкции:
- Нажмите Windows Key + R и введите cmd . Нажмите Enter или нажмите ОК .
- Когда Командная строка запускается, вставьте следующие строки и нажмите Enter после каждой строки, чтобы запустить ее:
- set devmgr_show_nonpresent_devices = 1
- кд
- cd windowssystem32
- запустите devmgmt.msc
- Диспетчер устройств должен запуститься. Нажмите Просмотреть и выберите Показать скрытые устройства .
- Теперь вам нужно развернуть все разделы и удалить все выделенные серым цветом записи.
- После этого перезагрузите компьютер и снова подключите жесткий диск USB.
Решение 5. Удалите нераспознанное устройство из диспетчера устройств и назначьте другую букву жесткому диску USB
Если вы не можете найти нераспознанное устройство в диспетчере устройств, просто пропустите этот шаг и попробуйте изменить назначенную букву.
Используйте инструмент для удаления драйверов, чтобы облегчить свою жизнь и убедиться, что все удаляется!
Решение 6. Подключите жесткий диск USB к USB-портам на задней панели .
Пользователи сообщали о некоторых проблемах с жестким диском Seagate, и, согласно им, жесткий диск USB не распознается, если он подключен к портам USB на передней панели компьютера.
Даже если вы не используете жесткий диск Seagate, попробуйте подключить жесткий диск USB к порту на задней панели вашего компьютера, чтобы проверить, работает ли он.
По словам пользователей, иногда порты на передней панели не вырабатывают достаточно энергии, поэтому лучше использовать порты USB на задней панели. Кроме того, если у вас есть USB-концентратор, не используйте его и подключите USB-накопитель напрямую к компьютеру.
Решение 7. Замените букву жесткого диска с помощью инструмента Diskpart .
- Нажмите Windows Key + R и введите diskpart в диалоговом окне Запустить . Нажмите Enter или нажмите ОК , чтобы запустить его.
- Командная строка откроется. Введите список томов и нажмите Enter , чтобы запустить команду.
- Найдите свой USB-накопитель в списке. Ему не должна быть назначена буква диска.
- Введите выберите том 2 (в нашем примере мы использовали том 2, но вам нужно использовать номер тома, соответствующий вашему USB-накопителю) и нажмите Enter .
- Теперь введите назначить букву Z (или любую другую букву, которая не используется) и нажмите Enter .
- Закройте Командную строку и проверьте, распознан ли ваш USB-накопитель.
Решение 8. Используйте инструмент USBOblivion
Если Windows 10 не распознает ваш USB-накопитель, вы можете использовать инструмент под названием USBOblivion. Этот инструмент удаляет все следы USB-накопителей с вашего компьютера путем очистки реестра.
Отключите жесткий диск USB, загрузите этот инструмент и запустите его. Теперь снова подключите жесткий диск USB и подождите, пока Windows 10 снова установит драйверы.
Решение 1. Используйте клавиатуру PS/2 .
Иногда USB-клавиатуры не работают с некоторыми материнскими платами, и в этом случае вы можете переключиться на клавиатуру PS/2 или использовать USB для PS/2 адаптер, пока вам не удастся решить эту проблему.
Решение 2. Удалите ненужные драйверы клавиатуры из диспетчера устройств.
Если Windows 10 не распознает клавиатуру USB, вам может потребоваться удалить ее драйверы из диспетчера устройств.
Пользователи сообщают, что у них установлено несколько драйверов клавиатуры, и если у вас возникла та же проблема, рекомендуется удалить ненужные драйверы клавиатуры. Для этого выполните следующие инструкции:
- Откройте Диспетчер устройств .
- Найдите драйверы клавиатуры. У вас может быть несколько доступных вместо одного.
- Удалите их все, щелкнув правой кнопкой мыши по драйверу и выбрав в меню Удалить .
- После удаления всех драйверов перезагрузите компьютер и клавиатура должна снова начать работать.
Это решение может работать для владельцев клавиатуры Logitech, поэтому, если у вас есть устройство Logitech, загрузите и установите программное обеспечение Logitech SetPoint.
Некоторые пользователи сообщают, что Windows 10 успешно распознала их USB-клавиатуру после установки этого инструмента, поэтому обязательно попробуйте это.
Мы не знаем, будет ли это решение работать с клавиатурами других марок, но это не помешает, если вы попробуете его.
Решение 4. Убедитесь, что клавиатура включена .
Пользователи сообщают, что иногда USB-контроллер может быть отключен, и это главная причина, почему Windows 10 не распознает USB-клавиатуру.
Чтобы устранить эту проблему, необходимо открыть Диспетчер устройств , найти отключенный контроллер USB, щелкнуть его правой кнопкой мыши и выбрать Включить .
Решение 5. Перезагрузите компьютер/извлеките аккумулятор .
Пользователи сообщают, что иногда перезагрузка компьютера несколько раз устраняет проблемы с USB-клавиатурами. Кроме того, некоторые пользователи советуют отключить компьютер и вынуть его аккумулятор на несколько минут.
Мы должны предупредить вас, что вы нарушите свою гарантию, если вы извлечете батарею из своего компьютера, поэтому, возможно, лучше всего отнести ее в ремонтную мастерскую и попросить специалиста сделать это за вас.
Решение 6. Повторно подключите клавиатуру USB .
Некоторые пользователи предлагают выключить компьютер, отсоединить клавиатуру и снова подключить клавиатуру при запуске Windows 10.
Решение 7. Проверьте настройки управления питанием клавиатуры .
- Откройте Диспетчер устройств и найдите клавиатуру. Он может находиться в разделе Контроллеры универсальной последовательной шины или в разделе Устройства интерфейса пользователя .
- Найдя клавиатуру, нажмите ее правой кнопкой мыши и выберите Свойства .
- Перейдите на вкладку Управление питанием и убедитесь, что Разрешить компьютеру выключать устройство для экономии энергии : не отмечен.
- Сохраните изменения и перезагрузите компьютер.
Может быть, пришло время перемен! Выберите лучшую клавиатуру на рынке из нашего свежего списка!
Решение 8. Отключите поддержку USB3 в BIOS .
- Во время загрузки компьютера нажмите F2, F8 или Del , чтобы войти в BIOS. Ключ может быть другим на вашем компьютере, поэтому вам может потребоваться повторить этот шаг несколько раз.
- Когда BIOS откроется, перейдите в Расширенные настройки> Конфигурация USB .
- Отключите Поддержка USB3 и сохраните изменения.
- Если ваша клавиатура по-прежнему не распознается, попробуйте подключить ее к другому USB-порту. Возможно, вам придется попробовать это несколько раз.
- Если проблема не устранена, перейдите в раздел Диспетчер устройств> USB-контроллеры .
- Если есть контроллер с восклицательным знаком, щелкните его правой кнопкой мыши и выберите Отключить . Снова нажмите на тот же контроллер правой кнопкой мыши и выберите Включить .
Решение 9. Удалите антивирус AiCharger + и Kaspersky перед обновлением до Windows 10 .
Сообщалось, что некоторые программы, такие как AiCharger + , могут вызывать проблемы с вашей клавиатурой USB, поэтому перед обновлением до Windows 10 убедитесь, что это программное обеспечение удалено.
Следует отметить, что эта проблема также может быть вызвана вашим антивирусом, поэтому, если вы используете антивирус Касперского, обязательно удалите его перед обновлением до Windows 10.
Если у вас все еще есть проблемы с антивирусом, вы можете переключиться на другое антивирусное решение для решения этой проблемы.
В настоящее время лучшими антивирусными инструментами на рынке являются Bitdefender и Bullguard , поэтому обязательно попробуйте их.
Решение 10. Обновите драйверы чипсета
Иногда Windows 10 не распознает USB-клавиатуру или USB-порты из-за драйверов чипсета, поэтому в этом случае перейдите на веб-сайт производителя материнской платы и загрузите последние версии драйверов для вашего чипсета.
После установки драйверов чипсета ваша USB-клавиатура должна начать работать.
Обновление драйверов вручную очень раздражает, поэтому мы рекомендуем вам загрузить этот инструмент обновления драйверов, чтобы сделать это автоматически. Таким образом, вы предотвратите потерю файлов и даже необратимое повреждение вашего компьютера.
Решение 11. Отключите быстрый запуск .
Сообщалось, что быстрый запуск может иногда вызывать проблемы с USB-клавиатурами, и в этом случае рекомендуется отключить быстрый запуск.
В этой статье мы уже рассмотрели, как отключить быстрый запуск, поэтому обязательно проверьте его.
Не можете отключить быстрый запуск? Решите проблему как эксперт с нашим полным руководством!
Решение 1. Загрузите и запустите средство устранения неполадок принтера .
Microsoft выпустила официальное средство устранения неполадок с принтером, поэтому, если ваш принтер не распознается Windows 10, загрузите этот инструмент и запустите его на своем компьютере.
Решение 2. Добавьте принтер вручную
Если Windows 10 не распознает ваш USB-принтер, возможно, вам придется добавить его вручную. Для этого выполните следующие действия:
Мы много писали о проблемах с принтером. Ознакомьтесь с этим руководством для получения дополнительной информации.
Решение 3. Загрузите последние версии драйверов для вашего принтера
Ваш принтер может быть не распознан, если у вас нет последних версий драйверов для него, и для решения этой проблемы вам необходимо посетить веб-сайт производителя вашего принтера и загрузить последние версии драйверов для него.
После установки последних версий драйверов ваш принтер должен распознаваться Windows 10.
Решение 1. Проверьте управление питанием для корневого концентратора USB .
Если Windows 10 не распознает USB-порты на вашем компьютере, вы можете проверить настройки управления питанием для USB Root Hub.
- Откройте Диспетчер устройств , перейдите в раздел Контроллеры универсальной последовательной шины и найдите Корневой концентратор USB . Если у вас несколько корневых концентраторов USB, вам придется повторить этот шаг для каждого из них.
- Нажмите правой кнопкой мыши USB Root Hub и выберите Свойства .
- Перейдите в раздел Управление питанием и убедитесь, что Разрешить компьютеру выключать это устройство для экономии энергиине проверено .
- Сохраните изменения и повторите шаги для всех корневых концентраторов USB , которые есть в Диспетчере устройств .
Решение 2. Установите драйверы для универсального USB-концентратора .
Некоторые пользователи также предлагают выполнить аналогичные шаги для всех контроллеров универсальной последовательной шины в диспетчере устройств, поэтому вы можете попробовать это сделать.
Windows не распознает ваш порт USB 3.0? Исправьте проблему, как настоящий эксперт, с помощью этого руководства!
Решение 3. Изменение настроек выборочной приостановки USB
Поскольку мы говорим о параметрах электропитания, отметим, что некоторые пользователи сообщали, что проблемы с портами устранены после отключения быстрого запуска, поэтому вы можете попробовать это сделать.
Решение 4. Повторно подключите USB-устройства .
Если у вас возникли проблемы с USB-портами, возможно, вы захотите переподключить USB-устройства.
По словам пользователей, порты USB иногда необходимо перерегистрировать, и для этого просто отключите USB-устройство, подождите несколько секунд, а затем снова подключите USB-устройство к тому же USB-порту.
Как вы можете видеть, во многих случаях Windows 10 не распознает USB, и если у вас есть проблемы с USB-устройствами в Windows 10, мы надеемся, что наши решения могут быть вам полезны.
Примечание редактора . Этот пост был первоначально опубликован в марте 2016 года и с тех пор был полностью переработан и обновлен для обеспечения свежести, точности и полноты.
Читайте также:

