Как убрать регулировку звука с колесика мыши windows 10
Обновлено: 06.07.2024
Я уже более 3-х лет использую программу “Volumouse” на всех своих компьютерах и регулирую громкость колесиком мышки с зажатием ее левой кнопки. Иной способ мне доставляет дискомфорт — это удобнее чем использование специальных мультимедиа-кнопок на клавиатуре, ведь мышь всегда в руке, а к кнопкам на клавиатуре или кнопкам в интерфейсах программ нужно «тянуться».
«Volumouse» — маленькая программа, которая позволяет удобно и легко регулировать громкость на Windows-компьютере — просто покрутив колесико мышки. Не смотря на малый размер самой программы и занимаемой ею оперативной памяти, все очень гибко настраивается.
По-умолчанию интерфейс на английском языке, но если вам нужен русский, то скопируйте файл volumouse_lng.ini в папку с установленной программой.
Возможно установить до 12 различных правил, которые определяют как и когда будет использовано колесико мышки для регулировки громкости. По-умолчанию включено 2 правила: когда нажата кнопка Alt и когда нажата левая кнопка мышки. Вы можете легко настроить правила под себя.
Описание базовых правил регулировки громкости
Каждое правило содержит 4 базовых поля:
- «Использовать колесико когда:» — условие, при котором работает правило. Например, если вы выберите «Клавиша Shift нажата», правило будет работать, только когда нажата кнопка «Shift». Вы так же можете выключить правило, выбрав «Заблокировано» в этом поле.
- «Компонент:» Определяет каким звуковым компонентом (наушники, колонки, микрофон и т.д.) управляет правило. «Общая громкость системы» — компонент, который включен по-умолчанию и используется наиболее часто.
- «Каналы:» По-умолчанию включена и наиболее часто используется опция «Все каналы». Это означает, что громкость обоих каналов (например, левого и правого) изменяется одинаково. Но если у вас возникнет нужда регулировать каналы по отдельности, вы легко можете это сделать. Также доступна опция выключения/включения канала целиком.
- «Шаги:» — количество шагов, согласно с которым будет регулироваться громкость за одно движение колесика мышки. Т.е. если вы увеличите это значение, то громкость будет регулироваться быстрее. Я поставил себе это значение — «3000».
Кроме того, доступны дополнительные настройки — нажмите кнопку «Еще…» у соответствующего правила.
Дополнительные настройки правил
«Включать правило после» — можно указать, после какого количества вращений колесика мышки включать правило.
«Влево/вправо баланс» — позволяет контролировать баланс левого и правого канала. Например, если вы хотите что бы левый канал был всегда на 50% тише чем правый, установите значение правого «1.0», левого — «0.5»
Экранный Индикатор
Программа позволяет отображать экранный индикатор при изменении уровня громкости. Вы можете настроить его в дополнительных настройках для каждого правила.
«Тип:» Можно установить вертикальное, горизонтальное отображение индикатора, или выключить его вообще.
«Размер:» Можно установить размер в пикселях
«Задержка:» Количество миллисекунд после регулировки громкости, когда будет показан индикатор.
«Позиция:» Горизонтальная и вертикальная позиция индикатора. По-умолчанию он отображается около курсора мыши.
«Прозрачность:» Позволяет настроить прозрачность индикатора
Регулировка прозрачности окон и яркости экрана
Для того, что бы воспользоваться этой функцией, создайте новое правило с компонентом «Прозрачность окна» или «Яркость экрана». Например, можно сделать так что бы при зажатии правой кнопки мыши колесиком менялась прозрачность окна над которым расположен курсор или яркость.
Конечно, большинству все эти навороченные функции не нужны – но базовая функция «регулировка громкости колесиком мышки» будет удобна всем людям.
Последняя версия Vloumouse всегда доступна по прямой ссылке с сайта разработчика.
Колесо мыши может управлять громкостью вашей системы, только если мышь находится в режиме мультимедиа. Более того, конфликтующие приложения также могут вызывать поведение мыши.
Проблема возникает, когда пользователь хочет использовать колесико мыши для прокрутки некоторых страниц / экранов на своем дисплее, но вместо прокрутки изменяется громкость системы. Некоторые пользователи сообщили, что проблема вызвана обновлением Windows. Проблема не ограничивается конкретной маркой мыши.

Прежде чем переходить к тому, чтобы мышь не регулировала громкость, проверьте, решает ли проблему перезагрузка ПК. Кроме того, неплохо было бы попробовать мышь на другой системе или другую мышь на проблемной системе.
Решение 1. Отключите мультимедийный режим мыши
С развитием ИТ-индустрии технология мыши эволюционировала (из простого устройства ввода), и в мышь вашей системы добавлено множество новых функций. Одной из таких функций является управление мультимедийными функциями системы (как это уже делает ваша клавиатура) с помощью системной мыши, и эти функции могут быть включены аппаратным переключателем на мыши. Вы можете столкнуться с данной проблемой, если включен переключатель управления мультимедиа системной мыши, т. Е. Системная мышь находится в режиме мультимедиа. В этом случае отключение мультимедийного режима системной мыши может решить проблему.
- Во-первых, найдите переключатель включения режима мультимедиа (или переключатель DPI) мыши. Он может находиться сбоку от колеса прокрутки или внизу мыши. Для некоторых пользователей переключатель режима мультимедиа может быть переключателем для переключения между громкостью и прокруткой. Нажмите и удерживайте кнопку DPI мыши
- Теперь нажмите и удерживайте переключатель режима мультимедиа в течение 3 секунд.
- Затем отпустите переключатель и проверьте, решена ли проблема.
- В противном случае нажмите и удерживайте переключатель режима мультимедиа в течение 5 секунд, чтобы проверить, решает ли это проблему.
Если вы столкнулись с проблемой с набором клавиатуры / мыши (где мышь не доступна отдельно), тогда может быть комбинация клавиш (например, одновременное нажатие правой и левой кнопки мыши) для активации / деактивации мультимедийного режима мышь.
Решение 2. Измените настройки мыши
Проблема может заключаться во временном сбое модулей ввода ОС. В этом контексте изменение настроек мыши может устранить сбой и, таким образом, решить проблему. Указанные ниже инструкции могут немного отличаться от пользователя к пользователю.
- Нажмите клавишу Windows и откройте Настройки.
- Затем откройте «Устройства» и на левой панели перейдите на вкладку «Мышь».Откройте устройства в настройках Windows
- Теперь на правой панели нажмите «Дополнительные параметры мыши», а затем в окне «Свойства мыши» перейдите на вкладку «Колесо».Открыть дополнительные параметры мыши
- Затем в разделе «Вертикальная прокрутка» выберите вариант «По одному экрану за раз» (если он уже выбран, выберите «Следующее количество строк за раз» и установите для него значение 3).Выберите вертикальную прокрутку мыши по одному экрану за раз
- Теперь примените свои изменения и проверьте, нормально ли работает системная мышь. Если да, то вы можете отменить настройку мыши по своему усмотрению.
- Если проблема не исчезнет, откройте настройки системы (шаг 1) и откройте специальные возможности.Откройте специальные возможности в настройках
- Затем на левой панели перейдите на вкладку «Указатель мыши», а затем на правой панели измените цвет указателя в разделе «Изменить цвет указателя» (лучше использовать один цвет).Изменить цвет указателя мыши
- Теперь проверьте, решена ли проблема с мышью. Если да, то вы можете изменить цвет курсора мыши по своему усмотрению.
Решение 3. Вставьте батареи в беспроводную мышь или снова подключите проводную мышь.
Проблема могла быть результатом временного сбоя в драйвере мыши. В этом случае удаление / повторная установка батареек беспроводной мыши или подключение / отключение проводной мыши может решить проблему.
Беспроводная мышь

- Снимите крышку батарейного отсека (обычно находится в нижней части мыши) беспроводной мыши и извлеките батарейки.Замена батареек беспроводной мыши
- Подождите 3 минуты, а затем вставьте батареи обратно.
- Теперь установите крышку батарейного отсека и вставьте ее в держатель.
- Затем проверьте, нормально ли работает мышь.
- Если нет, проверьте, решает ли проблема с мышью замена старой пары батарей на новую.
Проводная мышь

- Отключите мышь от системы и подождите 1 минуту.Отключите мышь от системы
- Затем подключите мышь и проверьте, решена ли проблема.
Если проблема не исчезнет, переустановка драйвера мыши может решить ее.
- Запустите веб-браузер и загрузите последнюю версию драйвера мыши с веб-сайта OEM.
- Затем запустите меню «Опытный пользователь» (щелкнув правой кнопкой мыши кнопку Windows) и выберите «Диспетчер устройств».Откройте диспетчер устройств вашей системы
- Теперь разверните «Мыши и другие указывающие устройства» и щелкните правой кнопкой мыши.Удалите мышь из диспетчера устройств
- Затем выберите «Удалить устройство» и подтвердите удаление (не забудьте установить флажок «Удалить программное обеспечение драйвера этого устройства»).Установите флажок Удалить программное обеспечение драйвера этого устройства и нажмите Удалить.
- Теперь дождитесь завершения удаления (ваша мышь может перестать отвечать), а затем отключите проводную мышь.
- Затем подождите 1 минуту и снова подключите мышь (Windows может установить драйвер по умолчанию), чтобы проверить, решена ли проблема.
- Если нет, установите последнюю версию драйвера мыши (загруженную на шаге 1) и проверьте, нормально ли работает мышь.
Решение 4. Удалите конфликтующие приложения
Ваша мышь может показывать обсуждаемое поведение, если какое-либо из установленных приложений мешает работе мыши. В этом контексте удаление конфликтующих приложений (вызывающих проблему с мышью) может решить проблему. Чтобы определить проблемное приложение, выполните чистую загрузку компьютера. Если проблема не проявляется в состоянии чистой загрузки, включите приложения / процессы (которые были отключены во время чистой загрузки системы) по одному, пока не найдете проблемное. После обнаружения отключите процесс / приложение или удалите его. Для иллюстрации мы обсудим процесс для Smilebox.

- Нажмите клавишу Windows и откройте Настройки.
- Теперь откройте Приложения и разверните Smilebox.Откройте приложения в настройках Windows
- Затем нажмите «Удалить» и подтвердите удаление приложения Smilebox.
- Надеемся, что после переустановки проблема с мышью будет решена.
Пользователи сообщили, что следующие приложения вызывают у них проблемы аналогичного типа:
- KatMouse
- AltDrag
- DesktopOK
- WizMouse
- Taekwindow
- Программное обеспечение Logitech SetPoint
Если проблема не исчезнет, вы можете использовать стороннюю утилиту (например, X-Mouse Button Control) для сопоставления кнопок мыши, которые могут решить проблему.
Изменять уровень громкости в Windows можно с помощью колесика мыши, клавиш-стрелок или ползунка на панели регулировки громкости, но так или иначе, для этого нужно кликнуть по иконке с изображением динамика в системном трее. Для кого-то это совсем пустяк, но бесплатная утилита Volume Scroller может избавить вас и от этого движения. Эта крошечная утилита также позволяет регулировать громкость из системного трея, но при этом не нужно делать лишний клик.
Просто наведите на расположенную в области уведомлений иконку Volume Scroller курсор мыши и прокрутите колесико вверх для увеличения громкости или вниз, если звук нужно приглушить. Звук можно отключить вообще, кликнув по оной иконке один раз левой кнопкой, повторное нажатие включает его. Никаких настроек Volume Scroller не содержит, в ней нет даже опции отключения автозагрузки, в которую она прописывается автоматически. Это, конечно, минус, но что мешает вам отключить ее в Диспетчере задач?

Хотите что-то более функциональное? Пожалуйста, вот вам Volumouse — еще одна бесплатная программулина для управления громкостью с помощью мыши или «горячих» клавиш, это уж как вам нравится. В отличие от боле чем скромной Volume Scroller, настроек в Volumouse хоть отбавляй. Зажал, к примеру, Alt и прокрутил колесико мыши — звук стал тише или громче, поместил курсор на панель задач и покрутил колесико — опять регулируешь громкость, одним словом, эта программа позволяет создавать собственные правила управления звуком, причем не только глобально во всей системе.

С ее помощью вы можете создать несколько правил, одно скажем, для изменения уровня громкости динамиков, другое — опять же для регулировки громкости, но уже в наушниках, третье — для управления чувствительностью микрофона. Но и это ещё не всё, приглушать можно отдельные каналы, попутно настраивая чувствительность изменения. Если вы глянете на скриншот, то увидите, что в окне Volumouse имеется четыре колонки. В первой, именуемой «Использовать колесико когда», устанавливается компонент (клавиша, элемент интерфейса, фокус и т.д.) при юзании которого активируется действие прокрутки колесика мыши (пример был приведен выше) , во второй колонке «Компонент» выбирается устройство, громкость которого предполагается изменять.
В списке есть также параметры «Яркость» и «Прозрачность», протестировать которые нам не удалось, поэтому не станем утверждать, что знаем, как это работает. Очевидно, громкость должна регулироваться при изменении уровня яркости дисплея или прозрачности окон. В третьей колонке «Каналы» можно выбрать канал, на котором предполагается регулировать громкость. Под каналами здесь понимаются правый или левый динамик, внешний сабвуфер и прочие подключенные к компьютеру акустические устройства. Задать чувствительность можно в колонке «Шаги», выбрав нужное количество единиц или шагов.
Чем больше значение этого параметра, тем быстрее станет изменяться громкость звука при прокручивании колесика. По умолчанию значение настройки выставлено 1000 шагов, что соответствует примерно 9 прокруткам. Если выставить, к примеру, 4000 шагов, для изменения уровня громкости от 0 до 100 процентов потребуется 2 прокрутки. Но этим настройки правил не ограничиваются. Нажав кнопку «Еще» и вызвав тем самым окошко дополнительных параметров.

Для каждого правила вы можете задать свои, только ему присущие настройки поведения, а именно:
• Изменить положение и размер плавающей панели регулировки.
• Закрепить панель в нужном месте экрана.
• Сделать ее полупрозрачной.
• Выбрать микшер.
• Установить задержку действия.
• Задать «горячие» клавиши и т.д.
Есть еще общие настройки, доступные непосредственно в главном окне утилиты. С их помощью вы можете добавить программу в автозагрузку Windows, включить или отключить отображения значка утилиты в трее, сохранить и восстановить пользовательские параметры, задать для Volumouse более высокий приоритет.
В частности, программа, о которой мы будем говорить дальше, будет очень полезна, когда дело доходит до управления громкостью системы. Надо учитывать, что в определенных случаях это не так просто и доступно, как хотелось бы. Фактически, контролируя громкость в Windows иногда может быть довольно сложно. Это особенно заметно, когда у нас одновременно открыто несколько игр или приложений.
И может случиться так, что необходимо быстро уменьшить или увеличить громкость любого из этих окон, находящихся в фоновом режиме. Более того, здесь проблемы еще более усложняются, если на клавиатуре нет мультимедийные клавиши , распространены сегодня.
Что предлагает TbVolScroll для управления звуком в Windows
Именно для тех ситуаций, которые мы комментируем, мы можем использовать программу под названием TbVolScroll . В частности, мы имеем в виду очень легкое программное решение, которое практически не потребляет системные ресурсы и позволяет нам контролировать громкость Windows. Следует отметить, что всего этого мы можем добиться совершенно другим способом, нежели тот, к которому мы привыкли в Microsoft система .
Чтобы извлечь из этого максимальную пользу, мы загружаем TbVolScroll и запускаем его на компьютере. На этом этапе мы скажем вам, что это портативное программное обеспечение, которое даже не требует установки. В то же время мы скажем, что как только мы его запускаем, он создает значок в системном панель задач из которого мы можем управлять этим.
Как регулировать громкость колесиком мыши
Это то, чего мы достигаем, просто перемещая курсор над вышеупомянутой панелью задач Windows. Таким образом, перемещая центральное колесо вверх или вниз, мы сразу же изменяем общую громкость системы. Кроме того, появляется новая небольшая полоса, которая позволяет нам видеть, как движется этот уровень, и мы помещаем его в желаемое. уровень .
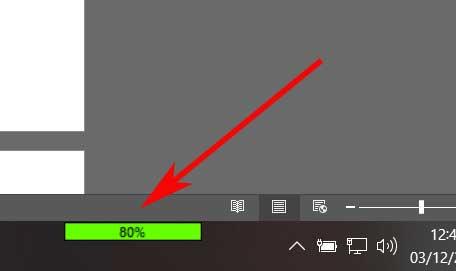
Как вы понимаете, это метод, который будет очень полезен во многих случаях. Таким образом, после того, как мы запустили приложение, все, что вам нужно сделать, это навести курсор мыши на панель задач и прокрутить колесо. На этом этапе вы должны знать, что каждый шаг движения изменяет громкость на 5%. Конечно, если при этом зажать клавиша ALT , мы можем вносить эти изменения с интервалом всего в 1%. Это также будет очень полезно для точной настройки, если нам это нужно.
Скажите, что когда уровень громкости ниже 10%, это более точно контроль громкости активируется автоматически.
Настройте работу TbVolScroll под свои нужды
Как вы понимаете, начать использовать TbVolScroll в Windows очень просто. Как мы уже упоминали, он даже не требует установки на компьютер, поэтому нам просто нужно его запустить. Кроме того, поскольку он работает в системном трее , мы вряд ли заметим, что он там, на заднем плане.
Таким образом, мы можем сказать, что с TbVolScroll мы находим очень эффективное и полезное приложение на нашем повседневном ПК. Особенно, если мы выполняем много задач одновременно или если мы являемся постоянными потребителями мультимедийного контента. Но, в свою очередь, в дополнение к полезности, которой оно может похвастаться, приложение также предлагает нам некоторые параметры настройки. Для этого нам больше не нужно щелкать правая кнопка мыши на иконке, о которой мы говорили выше.
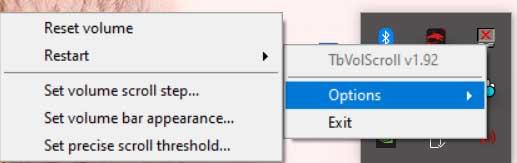
Таким образом, в этом разделе у нас есть возможность немного настроить как поведение, так и внешний вид программы. В частности, мы имеем в виду, что мы можем настроить изменение громкости интервал с каждым шагом колеса мыши. В то же время мы также можем изменить внешний вид полосы, которая указывает громкость, когда мы находимся на панели задач Windows.
Скажем, отсюда мы также можем перезапустить программу или запустить ее с правами администратора. Последнее поможет нам избежать некоторых проблем с работой приложения как такового.
Другие альтернативы TbVolScroll для регулировки громкости
Volume Concierge: это приложение, которое также позволяет нам контролировать громкость PC по-другому. Фактически, в этом случае мы обнаруживаем, что он будет корректироваться в зависимости от времени суток, в которое мы находимся. Для всего этого достаточно скачать его с эта ссылка .
Таким образом, у нас будет возможность использовать это бесплатное программное обеспечение в котором мы можем добавить правила громкости в соответствии с нашими потребностями. В каждом из этих новых правил мы сможем определить день, час и уровень громкости, которые мы хотим установить для каждого момента. Таким образом, в то же время мы можем выбирать между днями дня или выходные , в дополнение ко времени начала каждого установленного правила.
Как скачать TbVolScroll бесплатно
В завершение этого интересного приложения, которое мы вам показали, скажем, что на самом деле это проект с открытым исходным кодом. Поэтому его исходный код можно найти на GitHub платформа для разработки, все бесплатно. Таким образом, все, что нам нужно сделать, это загрузить программу из эту ссылку .
Читайте также:

