Как убрать учетную запись при запуске windows 7
Обновлено: 02.07.2024
В некоторых ситуациях возникает необходимость включить автоматический вход в систему, который перестает работать в случаях, когда в системе пользователей больше 1 или у него установлен пароль.
Введение
Экран выбора пользователя в Windows 7 может отображаться в нескольких случаях:
- При входе в систему, если не настроен автоматический вход
- При блокировке системы или смене пользователя
- При выходе из спящего режима или гибернации, либо при выходе из заставки
Об автоматическом входе в систему
Автоматический вход в систему без ввода пароля удобен в том случае, если вы являетесь единственным пользователем компьютера, либо используете конкретную учетную запись значительно чаще, чем остальные. Настраивая автоматический вход в систему, необходимо понимать, что любой человек, включивший компьютер, беспрепятственно выполнит вход в систему и получит доступ ко всем файлам и параметрам используемой учетной записи. Настройка автоматического входа различается в зависимости от того, присоединен ли компьютер к домену.
Необходимые условия
Для настройки автоматического входа в систему требуются права администратора. Процесс настройки практически не отличается от настройки в Windows XP или Windows Vista.
Компьютеры, не входящие в домен
Для компьютеров, не входящих в домен (например, домашних), настройку автоматического входа можно выполнить в графическом интерфейсе операционной системы.
Примечание. Если учетная запись не имеет пароля, оставьте поле Пароль пустым.
Настройка автоматического входа в систему завершена.
Автоматический вход в систему можно также настроить в системном реестре. Все необходимые параметры перечислены в таблице в следующем разделе статьи.
Компьютеры, входящие в домен
Для компьютеров, входящих в домен, необходимо указать имя домена по умолчанию, в который будет выполняться автоматический вход. В графическом интерфейсе операционной системы такой возможности нет, поэтому настройка автоматического входа выполняется в системном реестре.
- Нажмите сочетание клавиш Win+R
- В открывшемся окне Выполнить введите: regedit и нажмите Ввод. Откроется редактор реестра.
- Перейдите в раздел: HKEY_LOCAL_MACHINE SOFTWARE Microsoft Windows NT CurrentVersion Winlogon
- Настройте параметры реестра в соответствии с таблицей. Если параметр отсутствует, его необходимо создать.
Параметры автоматического входа в систему
| Параметр (имя) | Тип | Значение | Описание |
| AutoAdminLogon | Строковый (REG_SZ) | 1 | Автоматический вход в систему включен |
| DefaultUserName | Строковый (REG_SZ) | Имя пользователя | Имя пользователя, для которого настраивается автоматический вход в систему |
| DefaultPassword | Строковый (REG_SZ) | Пароль | Пароль пользователя, для которого настраивается автоматический вход в систему |
| DefaultDomainName | Строковый (REG_SZ) | Имя домена | Имя домена, в который выполняется вход |
Примечание. Первые три параметра в таблице можно использовать для настройки автоматического входа в систему на компьютерах, не входящих в домен.
Выбор пользователя при автоматическом входе
Если у Вас включен автоматический вход, но возникла необходимость войти под другой учетной записью, нажмите и удерживайте клавишу Shift при запуске Windows. Или нажмите Выйти из системы/Сменить пользователя в меню завершения работы и удерживайте клавишу Shift.
На смену пользователей при автоматическом входе также может влиять строковый параметр (REG_SZ) ForceAutoLogon в разделе реестра: HKEY_LOCAL_MACHINE\SOFTWARE\Microsoft\Windows NT\CurrentVersion\Winlogon.
Запрос пароля при выходе из спящего режима или гибернации
Когда после периода бездействия компьютер уходит в спящий режим или гибернацию, Windows 7 запрашивает пароль при возобновлении работы, что обеспечивает дополнительную защиту данных. Этот запрос можно отключить.

Откройте Электропитание в панели управления, в левом верхнем углу щелкните Запрос пароля при пробуждении

В нижней части окна настроек электропитания сначала щелкните Изменение недоступных в данный момент параметров, а затем настройте запрос пароля.
Обратите внимание на щит контроля учетных записей (UAC) рядом со ссылкой. Для изменения этих параметров требуются права администратора. Однако запрос на подтверждение действия появится лишь в том случае, если вы работаете с правами обычного пользователя. Права администратора будут повышены без запроса.
Запрос пароля при выходе из заставки
Экранная заставка может использоваться в качестве одного из средств защиты данных от несанкционированного доступа, если настроен запрос пароля при выходе из заставки. В Windows 7, как и в предыдущих NT системах, эта настройка называется Начинать с экрана входа в систему. После периода бездействия включается заставка, а при выходе из нее запрашивается пароль, если ваша учетная запись защищена им.

Щелкните правой кнопкой мыши на рабочем столе и выберите из меню пункт Персонализация. Откроется окно панели управления. В правом нижнем углу окна щелкните Заставка. Откроется окно Параметры экранной заставки. Снимите флажок Начинать с экрана входа в систему, если вы не хотите вводить пароль при выходе из заставки.
Операционная система Windows рассчитана на работу с несколькими пользователями одного компьютера, имеющими разные аккаунты. При необходимости, учетную запись любого пользователя можно удалить, тем самым уменьшив число пользователей системы.

- Как убрать пользователя при загрузке Windows
- Как включить выбор пользователя
- Как отключить пользователя при загрузке
Работа с учетными записями (аккаунтами) пользователей в операционной системе Windows осуществляется при помощи специальной службы. Запуск ее осуществляется следующим образом: войдите в меню "Пуск" и нажмите кнопку "Панель управления".
В панели управления выберите значок "Учетные записи пользователей" и дважды кликните по нему. В окне данной службы отображаются все пользователи данного компьютера. Учетные записи пользователей можно удалять, либо временно отключать. Невозможно удалить и отключить только учетную запись администратора, которая обладает особыми правами.
Для того, чтобы убрать пользователя компьютера, выберите необходимую учетную запись и нажмите на нее. Откроется окно настроек конкретной учетной записи, в котором будут представлены все возможные действия с аккаунтом. Для того, чтобы убрать пользователя, нажмите на ссылку "Удаление учетной записи".
После этого система предоставит выбор того, как действовать с файлами удаляемой учетной записи. Данные учетной записи можно сохранить, что позволит сохранить файлы аккаунта на рабочем столе администратора, либо окончательно удалить с жесткого диска. Выберите необходимое действие. Затем подтвердите удаление учетной записи.
Помимо входа в систему с помощью отдельной учетной записи с практически неограниченными правами, пользоваться Windows можно при помощи специального вида аккаунта под названием "Гость". Учетную запись гостя нельзя удалить, однако ее можно отключить. Для отключения выберите учетную запись гостя в окне службы "Учетные записи пользователей" и нажмите на ссылку "Отключение учетной записи "Гость". Теперь при включении компьютера выбор аккаунта предоставляться не будет.



Операционная система Windows 7 поддерживает создание нескольких учетных записей пользователей, которые могут быть как администраторами, так обычными пользователями или гостями. Однако, после того, как учетная запись создана, ее можно только удалить, а администратор не сможет отключить или заблокировать такую учетную запись из пользовательского интерфейса панели управления. В идеале нужно запретить пользователям создавать новые локальные учетные записи.
Администратору может потребоваться временно или постоянно заблокировать или отключить учетную запись определенного пользователя, но без ее полного удаления из системы. Для того, чтобы отключить или заблокировать учетную запись пользователя, выполните следующие действия.
2. Разверните узел Локальные пользователи и группы (Local Users and Groups).
3. Нажмите на раздел Пользователи(Users).
4. Щелкните правой кнопкой мыши по пользователю, которого хотите отключить, и выберите Свойства(Properties).
5. Выберите и отметьте опцию Учетная запись отключена (Account is disabled).

7. Теперь учетная запись отключена и ее нельзя использовать для входа в систему.
Для включения пользователя снимите указанную выше галочку.
Есть и альтернативный метод отключения учетной записи пользователя при помощи командной строки и команды «net user». Чтобы заблокировать учетную запись «comp root», откройте командную строку с правами администратора и введите следующую команду:
net user "comp root" /active:no
Для активации аккаунта, используйте следующую команду:
net user "comp root" /active:yes
Также можно все лишние локальные учетные записи удалить через групповую политику
Как часто возникают случаи когда необходимо убрать созданную учетную запись с экрана приветствия в в Windows. Например если необходимо спрятать учетку Администратора, чтобы компьютер и рабочий стол сразу загружались с учетной записи пользователя и ему не было необходимости постоянно выбирать свою учетную запись на экране приветствия.
Как это сделать?
Необходимо добавить запись в реестр. Для этого открываем редактор реестра, выполнив команду regedit
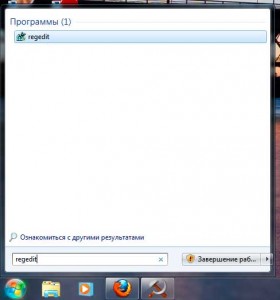
И в открывшемся окне проходим по пути HKEY_LOCAL_MACHINESOFTWAREMicrosoftWindows NTCurrentVersionWinlogon и нажатием правой кнопки мыши на папке Winlogon создаем в нем новый раздел SpecialAccounts (в большинстве случаев по умолчанию его не существует)
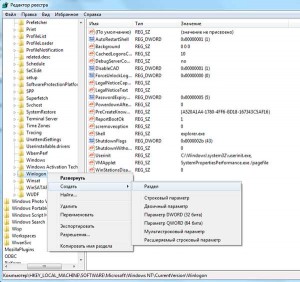
По той же схеме создаем раздел UserList в разделе SpecialAccounts
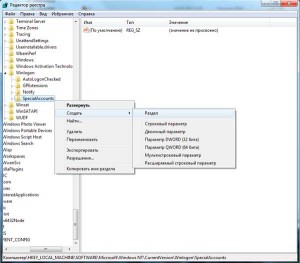
В итоге у нас получился следующий путь: HKEY_LOCAL_MACHINESOFTWAREMicrosoftWindows NTCurrentVersionWinlogonSpecialAccountsUserList
В разделе UserList создаем новый параметр DWORD с именем учетной записи которую вы хотите скрыть
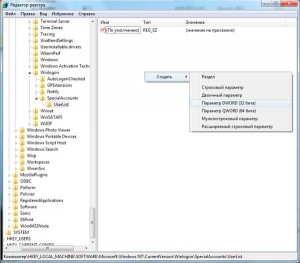
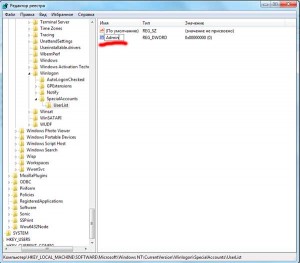
Все, теперь при перезагрузке Windows учетная запись с экрана приветствия исчезнет.
28 комментариев
Попробовал воспользоваться изложенным здесь советом, и вот что из этого получилось.
@Владимир
Попробуйте на синем экране приветствия сделать двойное нажатие Ctrl+Alt+Delete. Это должно вызвать окно куда вы вручную сможете ввести логин и пароль вашей учетки.
И по поводу ваших действий, вы немного ошиблись вначале создав параметр с именем учетки, с которой вы хотели грузиться. Как вы понимаете надо было создать запись с именем Administrator:)
Юзера называл сперва по-русски. потом переименовал в латинские. ничего не меняется.
Еще есть комбинация: зажимаем Ctrl+Alt и двойное нажатие Del, в это случае на экране приветствия высвечиваются все пользователи даже скрытые. Полезно когда нужно зайти встроенным системным админом, по умолчанию в винде он высвечивается только в безопасном режиме.
благодарствую. все пашет.
у меня возникла проблема . во время загрузки windows7 появляется синее окно приветствия с окном пользователя и снизу под окном надпись ваша учётная запись отключена обратитесь системному администратору. хотя раньше такого не было и окна выбора пользователя тоже . как запустить рабочий стол и как убрать эту учётную запись ? может кто сталкивался с таким , компьютер стоит дома пользуемся только мы с женой паролей и прочего не создавал ни кто .
Сделал так, пользователь adm убрался с экрана приветствия и система сразу загрузилась под учеткой пользователя. Обычно при попытке установить программу из под пользователя срабатывает UAC и выскакивает окно с запросом административного пароля. После проведенной удаления администратора вышеуказанным способом в запросе UAC нет выбора пользователя от имени которого можно запустить установку с административными правами.
Это несколько не удобно и пришлось вернуть администратора на экран приветствия.
Подскажите ПОЖАЛУЙСТА, как вы смогли вернуть пользователя Администратор обратно на экран приветствия? Я его скрыл, а теперь не имею возможности открывать некоторые программы от имени Администратора. Помогите, буду очень благодарен!
Перелопатил массу страниц с советами, сбросил пароль, и лишь здесь нашел все просто изложенное и потому еще более ценное. В общем все получилось с первого раза. Респект и уважение за науку.
Люди, помогите плиз.
Для Windows8, кликаем на cmd.exe Shift + правая кнопка мыши, выбираем запустить от имени другого пользователя, для аутентификации используем учетку скрытого администратора.
Автовход настраивается так:
Все, при следующей загрузке система запустится автоматически с учетной записью выбранного пользователя.
Всего доброго, коллеги.
Конечно, можно было просто зайти в Управление компьютером -> Локальные пользователи и просто отключить учетную запись, но мы не ищем легких путей 😉
Тогда не получится использовать эту учетную запись, данный способ хорош для скрытия технологических учетных записей например, или когда вам нужно к примеру выполнять скрипт от имени этого пользователя, или заходить удаленно (или не удаленно) на компьютер с какой-нибудь целью, а отображение этого пользователя при загрузке системы нежелательно.
У меня винда 7 я скрыл учётную запись но когда я включаю комп у меня её нет и сочитания клавишь контр альт делит 2 раза не вызывает скрытую цчётную запись что делать?
Читайте также:

