Как убрать второй курсор мыши в windows 10
Обновлено: 03.07.2024

Хотя в качестве альтернативы вы можете использовать трекпады, которые широко используются на клавиатурах, мышь дает вам лучший контроль над курсором.
Однако ваш курсор не обязательно должен быть маленькой белой стрелкой, так как вы можете изменить его разными способами.
Когда дело доходит до настройки Windows 10, большинство пользователей, вероятно, сосредотачиваются на рабочем столе.
Windows 10 включает в себя различные параметры для настройки тем рабочего стола, обоев, цветовых схем и значков.
С помощью этих опций вы можете немного обновить рабочий стол.
Однако как насчет того, чтобы немного переделать курсор мыши?
Windows 10 также включает множество опций для настройки курсора мыши.
С помощью этих настроек вы можете выбрать альтернативный указатель мыши и изменить его размер и цвет.
Вот как изменить указатели мыши в Windows 10 шестью различными методами.
Измените курсор по умолчанию в Windows 10
По умолчанию курсор Windows 10 всегда представляет собой стрелку.
Если вам когда-нибудь надоест стрелка, вы можете полностью изменить указатель на альтернативные типы стрелок или другую форму.
Если вам интересно, как изменить курсоры в Windows 10, следуйте инструкциям ниже.
Шаг 3: Затем щелкните вкладку «Мышь», показанную непосредственно ниже.

Шаг 4: Щелкните «Дополнительные параметры мыши», чтобы открыть окно свойств мыши.
Шаг 5: Выберите вкладку «Указатели», показанную на снимке ниже.

Шаг 6: Щелкните «По умолчанию (системная)» в раскрывающемся меню «Схема».
Шаг 7: Затем выберите «Основной режим» на вкладке «Настройка».
Шаг 9: Выберите другой курсор, чтобы заменить текущий в открывшемся окне «Обзор».

Шаг 11: Вы также можете изменить курсор для других перечисленных действий мыши почти так же.
Шаг 12: По завершении нажмите кнопку «Применить». Тогда выбранный вами курсор должен заменить установленную по умолчанию белую стрелку.
Шаг 13: Затем нажмите кнопку «ОК» с новым курсором мыши.
Поставьте собственный курсор в Windows 10
Вышеупомянутый метод сообщает вам, как изменить указатель мыши на другой из репозитория курсоров Windows 10.
Однако вы также можете настроить пользовательские схемы курсора с помощью сторонних пакетов схем курсора, доступных в веб-источниках.
Пакеты схем курсора сторонних производителей обычно более оригинальны и красочны, чем пакеты, включенные в Windows 10.
Вот как получить пользовательский курсор в Windows 10 с помощью сторонних пакетов указателей мыши.
Шаг 1: Сначала откройте веб-сайт RealWorld Graphics в браузере.

Шаг 4: Выберите папку для загрузки ZIP-архива.
Шаг 6: Затем нажмите кнопку «Проводник» на панели задач в Windows 10.
Шаг 7: Откройте папку, в которую вы скачали ZIP-архив курсора.
Шаг 8: Дважды щелкните мышью по файлу ZIP-архива, чтобы открыть его.

Шаг 10: Нажмите «Обзор» в окне «Извлечь сжатые файлы».
Шаг 12: Затем выберите опцию «Извлечь».

Шаг 15: Затем нажмите «Изменить отображение указателя мыши или скорость», чтобы открыть окно «Указатели мыши» на вкладке «Параметры указателя».
Шаг 17: Выберите «(Нет)» в раскрывающемся меню «Схема».
Шаг 18: Затем выберите курсор, который нужно изменить, например «Основной режим», и нажмите кнопку «Обзор».
Шаг 19: Щелкните раскрывающееся меню «Искать в», чтобы выбрать извлеченную папку, в которой находятся ваши пользовательские курсоры.
Шаг 20: Затем выберите пользовательский курсор в этой папке и нажмите кнопку «Открыть».
Шаг 21: Когда вы выбрали все пользовательские замены курсора, нажмите кнопку «Сохранить как» для схемы.

Шаг 23: Не забудьте нажать «Применить», чтобы сохранить новые настройки курсора.
Шаг 24: Выберите опцию «ОК».
Измените размер и цвет указателя мыши в Windows 10 в настройках
Вы также можете настроить курсор мыши, изменив его цвет и размер.
Приложение «Настройки» в Windows 10 включает встроенные параметры для изменения размера и цвета указателя мыши.
Вот как изменить цвет курсора в Windows 10 через приложение «Настройки».
Шаг 1: Откройте меню «Пуск» и нажмите на нем кнопку «Параметры».
Шаг 2: Затем выберите категорию «Устройства».
Шаг 3: Щелкните вкладку указателя мыши, показанную на снимке экрана ниже.

Шаг 4: Выберите вариант «Пользовательский», показанный непосредственно ниже.

Шаг 5: Выберите другой цвет для курсора.
Шаг 6: Чтобы открыть цветовую палитру, щелкните параметр «Выбрать собственный цвет указателя». Затем выберите собственный цвет из палитры и нажмите кнопку «Готово».
Шаг 7: Для обычного черного курсора выберите вариант «Черный».
Шаг 8: Перетащите ползунок «Изменить размер и цвет указателя» вправо, чтобы изменить размер курсора.
Измените размер и цвет указателя мыши в Windows 10 в свойствах мыши
Вы также можете изменить размеры указателя мыши, выбрав различные схемы размеров.
Откройте вкладку «Указатели» в окне «Свойства мыши», как описано для первого метода в этой статье.
Затем щелкните раскрывающееся меню «Схема», показанное непосредственно ниже.
Здесь вы можете выбрать большие и очень большие схемы курсора для Windows.
Схема «Перевернутая Windows» также меняет цвет выбранного курсора на оранжевый.
Убедитесь, что вы нажали «Применить», чтобы сохранить выбранные параметры.

Окно свойств мыши не включает никаких настроек цвета, но есть некоторые другие варианты настройки, которые стоит отметить.
Установите флажок «Включить тень от указателя» на вкладке «Указатели».
Тогда ваш курсор мыши будет иметь тень, когда вы нажмете кнопку «Применить».
Выберите вкладку «Параметры указателей», показанную непосредственно ниже.
Там вы можете установить флажок «Отображать след указателей», чтобы добавить эффект следа курсора.
Вы также можете ускорить или замедлить скорость курсора, перетащив полосу «Выбрать скорость указателя» влево или вправо.

Измените размер и цвет указателя мыши в Windows 10 с панели управления
Шаг 2: Введите «Панель управления» в текстовое поле «Открыть» и нажмите «ОК».
Шаг 3: Выберите «Категория» в меню «Просмотр по», если она еще не выбрана.

Шаг 5: Затем нажмите «Изменить способ работы мыши», чтобы открыть настройку на снимке экрана прямо ниже.

Шаг 6: Здесь вы можете выбрать варианты белого или черного курсора с разными размерами в поле «Изменить цвет и размер указателей мыши». Выберите там вариант курсора переключателя.
Шаг 8: Нажмите «ОК», чтобы закрыть апплет панели управления.
Измените размер и цвет указателя мыши в Windows 10 из редактора реестра
Вышеупомянутые методы настройки курсора мыши со встроенными настройками Windows должны быть достаточными для большинства пользователей.
Однако вы также можете изменить размер указателя мыши, отредактировав реестр.
Рекомендуется, чтобы пользователи создавали резервные копии своих реестров или настраивали точки восстановления системы, прежде чем они начнут их редактировать.
Выполните следующие действия, чтобы изменить размер указателя мыши с помощью редактора реестра.
Шаг 3: Скопируйте этот путь реестра:

Шаг 5: Выберите кнопку курсора, а затем дважды щелкните строку (По умолчанию), чтобы открыть окно на снимке экрана непосредственно ниже.

Шаг 6: Удалите текущий текст в поле «Значение».
Шаг 7: Затем введите любое из этих значений в текстовое поле «Значение»:
- Стандарт Windows (большой)
- Стандарт Windows (очень большой)
- Windows перевернутый
- Windows перевернутый (большие)
- Windows перевернутый (очень большие)
- Windows по умолчанию
- Windows по умолчанию (большой)
- Windows по умолчанию (очень большой)
- Windows Black
- Windows Black (большой)
- Windows Black (очень большой)
- Увеличенный
Шаг 9: После этого перезагрузите компьютер или ноутбук после редактирования реестра.
Большие и сверхбольшие значения, вероятно, будут иметь наибольшее влияние на размер курсора.
Таким образом, это были бы лучшие значения для более заметного изменения размера курсора.
Вы также можете изменить указатели, например стрелку для обычного выбора, отредактировав реестр.
Например, дважды щелкните строку со стрелкой на клавише курсора.
Затем нажмите кнопку «ОК» и перезагрузите компьютер.
Вы можете отредактировать реестр, чтобы изменить курсоры для этих строк примерно так же:
Часто задаваемые вопросы о курсоре мыши в Windows 10
Существуют ли сторонние программные пакеты, с помощью которых я могу изменить курсор мыши?
Да, есть несколько программных пакетов, специально предназначенных для настройки курсоров мыши.
Могу ли я создать собственный курсор мыши?
Как я могу открыть папку курсора в проводнике?
Откройте окно проводника.
в строке пути проводника и нажмите Enter, чтобы открыть эту папку.
Есть ли в разных темах Windows 10 альтернативные указатели мыши?
Тема Windows 10 состоит из элементов цвета, звука, фона и курсора мыши.
Таким образом, изменение темы также может изменить схему курсора мыши.
Может ли любимая фотография быть курсором мыши?
Да, но вам нужно будет уменьшить вашу любимую фотографию до стандартного размера курсора, а затем преобразовать ее в формат файла указателя мыши.
Заключение
Итак, есть различные способы настройки указателя мыши в Windows 10 с помощью панели управления, окна указателя мыши, настроек и даже редактора реестра.
Хотя вы также можете использовать сторонние пакеты программного обеспечения для настройки курсора, большинству пользователей, вероятно, будет достаточно встроенных параметров указателя мыши Windows 10.
Вы можете придать своему курсору совершенно новый вид, заменив указатель на другой и изменив его размер и цвет описанными выше методами.

Когда-то было известно коммерческое решение «2 рабочих места за 1 системным блоком» (EasyCLone) — возможность создать на компьютере рабочие столы на 2-4 разных комплектах «дисплей-мышь-клавиатура», и это было даже выгоднее, чем покупать 2 ПК для фирм, но стремительное удешевление комплектующих, видимо, быстро обесценивало такое решение и о нём забыли.
Но недавний топик на малоизвестном ответвлении Хабра неожиданно для многих пролил свет на эту зыбкую истину. Оказалось, что есть программа, которая на уровне драйверов ловит каждую новую подключенную мышь и создаёт для неё новый указатель. Увы, у неё триальный период 15 дней, что тут же испарило желание её включить. Зачем, если стоит задача попробовать неотработанную, неизвестную, но интересную технологию? Есть поиск, интернет и общественная потребность у задачи, а значит, есть возможность найти более гибкие решения.
В данном решении речь не идёт о 2 фокусах ввода в системе. Если мышью переключаются на другое окно или место в окне, то фокус передаётся этой мыши, и курсор ввода с клавиатуры перемещается на это место тоже. Если бы в ОС создавались 2 фокуса ввода, то эта задача называлась бы «2 мыши + 2 клавиатуры», и решение было бы ещё удобнее. Но с точки зрения системы она заметно сложнее — ведь надо иметь не только драйвер мыши, но и множественные активные окна на рабочем столе.
2 указателя мыши могли бы пригодиться для совместной почти одновременной работы на 1 рабочем столе (Desktop). Например, программа по ссылке выше, Peanut Butter Pointer, позиционируется для работы взрослого и ребёнка (совместная работа в обучающих программах).
(Замечание для Linux, цитата: «В настоящее время MPX не поддерживается в Gtk+ и соответственно не получится рисовать одновременно двумя мышами в GIMP или Inkscape, но можно одной мышью выбирать инструменты или элементы меню, а другой рисовать. Ситуация изменится с выходом Gtk+ 3. Также перетаскивание одновременно двух окон еще не работает в оконном менеджере Metacity, но иконки перетаскивать одновременно в Nautilus с перемещением окна в Metacity уже можно. Qt поддерживает мультитач начиная с версии 4.6.»)
Остановимся подробнее на решении для Windows XP.
Инсталляция драйверов для 2 и более мышей.
1. Все устройства типа мыши должны быть подключены и работать (двигать указатель).
2. Из-под администратора кладём имеющиеся 2 файла *.inf и *.sys в папки \windows\inf и \windows\system32.
3. Выбираем "Панель управления -> Система -> Оборудование -> Диспетчер устройств".
4. Далее «Mice and other pointing devices», в этой папке видим работающие мышиные устройства.
Драйвер не накладывает ограничений на тип мышей (COM, PS/2, USB). Но он потребует прописывания некоторых данных из свойств устройства в файл cpnmouse.inf.
5. При подключении второй мыши к USB она определяется как «HID-compilant mouse». Для дальнейшей инсталляции с большой вероятностью будет необходимо знание Кода оборудования. Автор драйверов рекомендует получить их с помощью некоторой излишне мощной программы по чтению данных с оборудования, но всё необходимое видно в свойствах мыши. Смотрим:
Свойства HID-compilant mouse -> Сведения -> Коды (ID) оборудования -> Строчка (обычно 2-я) вида HID\Vid_XXXX&Pid_XXXX .
Например, в случае мыши MediaTech MT1068T «Crabby» она была HID\Vid_15d9&Pid_0a4c .
Если этого кода нет в файле cpnmouse.inf в строчках вида (в секции [CPNGroup.Mfg])
%CPNGroup.DeviceDesc1% = usbinst, HID\Vid_XXXX&Pid_XXXX ,
её необходимо внести в конец списка таких строчек. Для второй мыши A4Tech на порте PS/2 подобное свойство выглядело так:
По аналогии, в cpnmouse.inf есть строчка
%CPNGroup.DeviceDesc0% = ps2inst, *PNP0FAKE
К ней тоже должна быть добавлена подобная запись сразу после неё:
%CPNGroup.DeviceDesc0% = ps2inst, *PNP0F13
Действительно, если её не внести, требуемый драйвер с названием «CPN Tools mouse filter driver PS/2» в дальнейшем отсутствует.
6. После добавлений информации делаем в Диспетчере устройств: HID-compilant mouse -> «правый клик мыши» -> Обновить драйвер. -> Установка из указанного места -> Далее -> (Убрать поиск на сменных носителях ) + Не выполнять поиск. Я сам выберу нужный драйвер -> Установить с диска -> с:\windows\inf (или другой путь %system_root%) -> CPN Tools mouse filter driver USB -> Далее.
Возникнет диалог «Вставьте такой-то диск в устройство ввода дисков» -> OK -> Обзор -> c:\windows\system32\cpnmouse.sys -> Открыть -> ОК (будет табличка «Мастер завершил установку программ для: CPN Tools mouse filter driver USB) -> Готово.
В Диспетчере устройств вместо HID-compilant mouse появится CPN Tools mouse filter driver USB.
7. Повторим те же действия для мыши PS/2 с той разницей, что выбирать будем „CPN Tools mouse filter driver PS/2“. Появится приглашение на перезагрузку. Если от неё отказаться, увидим, что мышь PS/2 тоже сменилась на „CPN Tools mouse filter driver PS/2“. Подготовим компьютер к перезагрузке и выполним её.
Всё бы хорошо, но указатель мыши не раздваивается…
Использование 2 мышей.
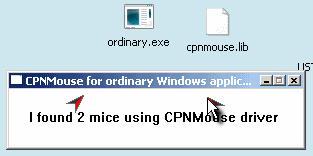
Драйвер — это только полдела. Теперь нужна программа, реализующая появление 2 (и более) курсоров. Или использование события мышей в прикладной программе на уровне API (имеется архив, описание и исходные коды) в других прикладных программах. Второй путь обречён на кустарничество — работу с 1-2-3 программами, а общие приложения могут вызвать интерес. Общее приложение, предлагаемое автором, существует одно — программа ordinary-binary-0.1.0.zip и как дополнение, cpnmouse.lib. Она создаёт 2 рисованых указателя для 2 мышей и перекидывает единственный реальный указатель к движущейся мыши, если ordinary.exe и cpnmouse.lib выложены в одной папке. Так получаем вид рабочего стола, вынесенный в заголовок:

Если в папку не положить cpnmouse.lib — будем работать только с перескакивающим от мыши к мыши указателем (без стрелочек-рисунков). Это оказывается даже удобнее, потому что отображение рисуночных курсоров имеет недостаток — артефакты при перетаскивании объектов и при выделении текста, впрочем, не влияющие на функциональность прикладных программ. Такие следы, например, оставило небольшое „потаскивание“ окна программы за его заголовок.
Есть пара других не менее серьёзных недостатков. Незнание программой более 1 экрана (!), что ставит крест на идее „по-лёгкому“ поработать с 2 или более мониторами. Имеет место такое „чудо“, как потеря способности прокручивать текст колесом мыши. (Как ни странно, средняя и правая кнопки работают.) Дополнительные кнопки нестандартных мышей, конечно, не будут работать (драйверы не родные). Впрочем, коды всех программ и драйверов открытые (VC++ 6), ничто не мешает их доработать. Лицензии в архивах найти не удалось, но в сети где-то проскальзывала ссылка на лицензирование этих разработок от имени университета.
Что с такими драйверами можно ожидать в играх, графических редакторах? Слишком многого ожидать не следует, особенно, игры с 2 игроками. 2 мыши — это, фактически, 1 мышь, но способная мгновенно перемещаться от одной траектории к другой, выполнять поочерёдно клики в 2 далёких друг от друга участках, не носясь манипулятором по столу. Поэтому игра 2 людей с 2 мышами всегда будет (если не написаны специальные драйверы, а они не написаны) от лица одного игрока, но с мгновенным перехватом действий друг у друга.
UPD 2020-05-16
Добавил ниже в комментарии эти 2 файла (cpnmouse.sys, cpnmouse.inf) непосредственным текстом, поскольку архив перестал скачиваться из источника, о чём сообщил в Лс читатель Amoklauf (спасибо за замечание).
Будет интересно узнать, сможет ли эта разработка запуститься в Windows 10?
Курсор является важной частью пользовательского интерфейса, который обычно должен быть видимым в любое время, чтобы вы могли взаимодействовать с вашей системой. Есть несколько исключений: медиаплееры и игры. Когда вы смотрите видео в браузере, в выделенном медиаплеере или в мультимедийном приложении, таком как Netflix, курсор не должен быть видимым. Точно так же курсор не нужен, когда вы играете в игру. В любом случае он должен скрываться автоматически, но если он не отображается, вот несколько вещей, которые вы можете попробовать.
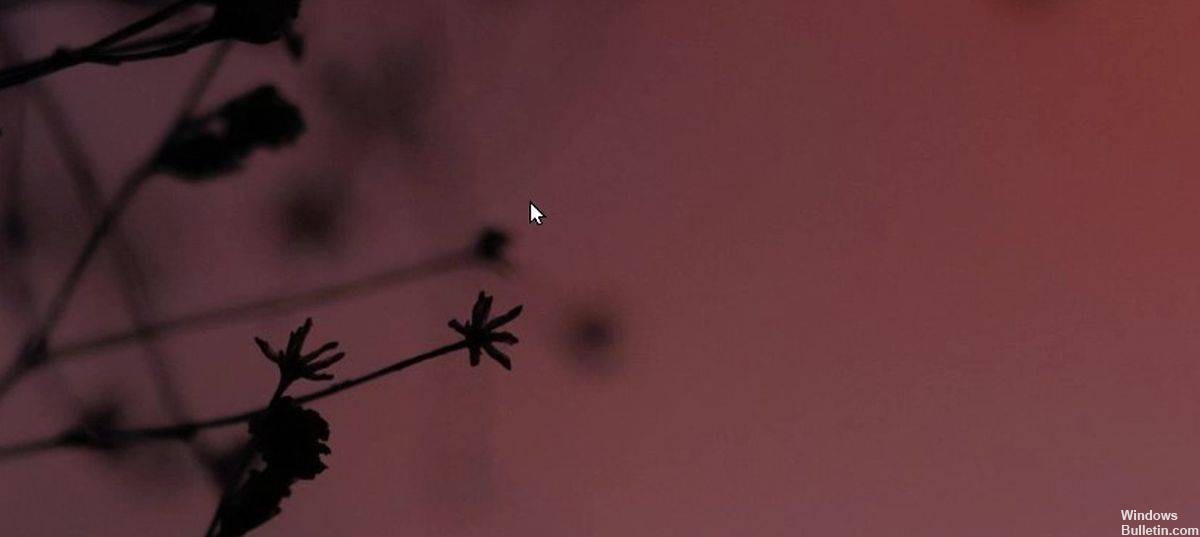
Ищете инструмент, который автоматически прячет курсор на вашем компьютере с Windows? Под автоматическим скрытием я подразумеваю, что курсор не должен быть виден, когда он не используется. Это очень полезно, если вы используете устройство с сенсорным экраном. Другой случай использования такого инструмента - это когда вы используете приложение, которое работает в полноэкранном режиме и полностью управляется клавиатурой.
Скрытие курсора мыши на медиаплеерах

Если вы что-то видите, а курсор не исчезает с экрана, попробуйте нажать клавишу с точкой на клавиатуре. Во многих случаях это приведет к исчезновению курсора. Если это не сработает, воспользуйтесь сочетанием клавиш в приложении, чтобы приостановить и воспроизвести видео. Эта функция обычно назначается клавише пробела. Он также может скрыть курсор.
Ноябрьское обновление 2021:
Теперь вы можете предотвратить проблемы с ПК с помощью этого инструмента, например, защитить вас от потери файлов и вредоносных программ. Кроме того, это отличный способ оптимизировать ваш компьютер для достижения максимальной производительности. Программа с легкостью исправляет типичные ошибки, которые могут возникнуть в системах Windows - нет необходимости часами искать и устранять неполадки, если у вас под рукой есть идеальное решение:

Использование стороннего программного обеспечения
Есть несколько способов, которыми можно скрыть курсор мыши, и пост рассказывает об одном из них, называемом AutoHideMouseCursor. AutoHideMouseCursor позволяет автоматически скрывать курсор мыши в Windows 10 во время игры и т. Д.
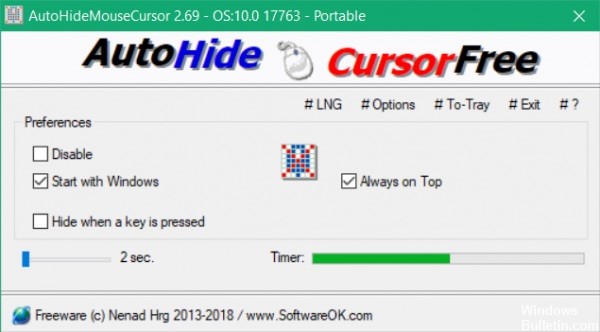
1. Загрузите и установите AutoHideMouseCursor.
2. Запустите извлеченную программу.
3. По умолчанию триггер бездействия установлен на 5 секунд. Чтобы установить время, переместите ползунок в нижний левый угол окна программы.
4. В разделе «Настройки» установите флажок «Начать с Windows». Это гарантирует, что приложение будет запускаться каждый раз, когда компьютер выключается или перезагружается.
Вот и все! После периода бездействия указатель мыши автоматически исчезнет. Это не только идеально подходит для использования дома, но и полезно, если вы проводите много времени в программах для обработки текста на работе.
Заключение
Конечно, это очень плохой способ скрыть курсор в игре. Если у вас по-прежнему возникают проблемы со скрытием курсора в конкретной игре, возможно, что другое приложение уже запущено и мешает ему скрыться. Проверьте, какие приложения активны, и закройте как можно больше. Если вы используете приложение для сохранения экрана, оно может отвечать за видимость курсора. Если это так, поищите инструмент записи, который не заставляет курсор оставаться видимым или имеет возможность скрывать или отображать его в соответствии с потребностями пользователя.
CCNA, веб-разработчик, ПК для устранения неполадок
Я компьютерный энтузиаст и практикующий ИТ-специалист. У меня за плечами многолетний опыт работы в области компьютерного программирования, устранения неисправностей и ремонта оборудования. Я специализируюсь на веб-разработке и дизайне баз данных. У меня также есть сертификат CCNA для проектирования сетей и устранения неполадок.
Если при использовании мыши Windows 10 вместо одного щелка срабатывает двойной клик, значит, возник некий сбой в работе. Это ошибка, которую необходимо исправлять. Иногда настройка выполняется пользователем случайно, в других ситуациях – проблема может быть вызвана износом устройства. Во втором случае требуется покупка новой мышки, в первом – изменить некоторые параметры системы.
Как отключить двойной клик на мышке Windows 10 через Панель управления
Двойной клик – достаточно полезная функция, которая позволяет быстро выполнять несколько операций. При стандартном использовании устройства автоматическое срабатывание сдвоенного щелка может оказаться неудобным.

Причины появления эффекта:
- износ деталей механизма (явление, которое называют «дребезг контакта»);
- случайное выполнение настроек (возникает при начальной установке операционной системы на компьютер);
- сбой в установочных софтах – драйверах (появляется вследствие действий вирусов при открытии папок или других поломок).

- открыть панель «Пуск» стандартным образом (мышью, отдельной кнопкой на клавиатуре);
- найти раздел «Панель управления», затем блок «Оборудование и звук» – нажать;

- выбрать вкладку «Устройства и принтеры», пункт «Мышь».

Откроется окно настроек. Во вкладке «Кнопки мыши» можно настроить функцию сдвоенного щелчка.
С помощью Проводника
- на панели управления найти значок папки, открыть его (можно использовать любую уже открытую систему, слева всегда расположен проводник, общий вид окна всегда один);
- справа в верхней части в небольшой поисковой строке ввести слово «мыши», щелчком клавиши «Enter»;
- программа выдаст список результатов, где присутствуют символы запроса.

В появившемся списке найти раздел «Параметры мыши». Далее настройки выполняются в обычном режиме. Переместить ползунок можно несколько раз – установить значение и проверить реакцию устройства, чтобы убедиться в корректности работы устройства управления.

Использование редактора реестра
Реестр операционной системы – это база сведений, которая содержит полную информацию об установленных файлах и программах на устройстве (персональном компьютере, ноутбуке). В период совершения любых операций на ПК происходит постоянное обращение к пунктам регистра.
Редактор реестра – это специальное приложение, которое допускает возможность редактирования записей, изменения данных, настройки параметров. Открытое окно редактора выглядит как стандартная папка, которая открывается нажатием на соответствующий значок панели управления.

Внимание! Редакция информации в реестре может привести к разным последствиям. Даже небольшие ошибки могут вызвать сбой в работе различных программ, софтов, утилит.
Открыть редактор можно с помощью кнопки «Пуск» (ввести в поисковую строку regedit). Найденный файл открывается двойным щелчком левой клавиши мышки (на запрос ответить «да»). А также через горячие клавиши «Win + R» – откроется строка «Выполнить», далее те же шаги.

После открытия окна:
- перейти на HKEY_CURRENT_USER;
- найти строку Control Panel;
- в открывшемся списке нажать «MOUSE»;
- справа откроется панель с данными настроек мыши;
- чтобы изменить параметры, необходимо кликнуть правой клавишей на нужную строку, выбрать пункт «Изменить».

Откроется небольшое окно, где можно ввести необходимые данные, затем сохранить. Чтобы щелчок не срабатывал дважды при нажатии, должны отображаться следующие цифры: DoubleClickHeight – 4, DoubleClickSpeed – 500-550.

Если не было дополнительной настройки, двойной щелчок после нажатия левой кнопки мыши означает сбой в работе устройства. Причины разные – технический износ, программный сбой, случайное изменение данных внутреннего реестра. Перед обращением к мастеру можно попробовать решить вопрос самостоятельно (приобрести новые батарейки или прибор, устранить программные ошибки).
Читайте также:

