Как убрать выбор системы при загрузке windows 10
Обновлено: 06.07.2024
Как отключить выбор операционной системы через настройку параметров
Сначала нужно зайти в параметры Windows, через Пуск и нажав там соответствующую кнопку.

В открывшемся окне зайдите во вкладку «Система», в колонке слева выберите позицию «О системе» и внизу страницы нажмите на строку «Сведения».

В новом окошке кликните по ссылке «Дополнительные параметры», откроется маленькое окно со свойствами.

Тут найдите позицию «Загрузка и восстановление» и нажмите «Параметры», вверху можно выбрать предпочтительную систему для запуска по умолчанию. Далее снять галочку с пункта отображения списка всех ОС, установленных на компьютере, и нажать «Ok».

Важно! Остальные настройки, если вы не разбираетесь в принципах работы Windows, изменять нельзя! Это может привести к сбою в программах.
С использованием Панели управления
Удалить нежелательные варианты можно и с помощью Панели управления. Для этого через главное меню зайдите в меню управления Виндовса. Если в Пуске нет этого пункта, то в дашборд можно попасть, кликнув правой клавишей мышки по Win, и в подменю найти нужную строку.

На домашней странице, в верхнем правом углу нажмите ссылку «Просмотр», здесь нужно выделить – отображать по категориям. Дальше открыть пункт безопасности и зайти в позицию «Система», а далее надо будет повторить те же шаги, что и в выше описанном способе – как отключить выбор ОС через настройки параметров.
При помощи Конфигурации ОС
Чтобы попасть в утилиту настроек конфигурации, зажмите одновременно клавиши «Win+R» и в появившемся окошке введите msconfig.
Откроется панель с общими настройками ОС. Перейдя во вкладку «Загрузки», вы увидите список с доступными вариантами операционок, выберите нужную версию со значением по умолчанию, а остальные можно смело удалить, на действующей Windows это никак не скажется.

Всё, теперь при загрузке Windows 8 не будет выбора операционных систем.


затем "Дополнительные параметры системы",

вкладка "Дополнительно" "Загрузка и восстановление. Параметры"

Снимаем галочку с пункта "Отображать список операционных систем", нажимаем ОК. Применить. ОК.


Как убрать при загрузке выбор системы в меню загрузки Windows 8

Вводим в поле ввода команду msconfig

В открывшемся окне переходим к пункту Загрузка. Видим две операционные системы. Текущая загружаемая по умолчанию операционная система у нас вторая в списке. Её не трогаем, переходим к первой и выделяем её левой мышью, жмём на кнопку Удалить, затем Применить и ОК.
Всё, теперь при загрузке Windows 8 не будет выбора операционных систем.

Ещё один способ убрать при загрузке Windows 8 выбор операционных систем
Щёлкаем правой мышью в левом углу рабочего стола и выбираем "Панель управления",
затем Система и безопасность.


далее всё точно также как и в Windows 7 "Дополнительные параметры системы",

вкладка "Дополнительно" "Загрузка и восстановление. Параметры"

Снимаем галочку с пункта "Отображать список операционных систем", нажимаем ОК.



"Дополнительно", "Загрузка и восстановление. Параметры"

Снимите галочку с пункта "Отображать список операционных систем" и "Отображать варианты восстановления", нажимаем ОК.


Что касается Windows XP, то отредактировать меню загрузки в этой операционной системе можно с помощью редактирования файла BOOT.INI, переходите по ссылке и читайте нашу статью.
Комментарии (38)
Рекламный блок
Подпишитесь на рассылку
Навигация
Облако тегов
Архив статей
Сейчас обсуждаем

admin
Назовите пожалуйста модель своего ноутбука?

admin
456456, с ходу не подскажу. Не рассматривал данный вопрос.

admin
Здравствуйте andreus1948! То есть, в режиме IDE программа Виктория видит ваш HDD, а в режиме AHCI

admin
STAROGIL, загрузочный носитель с программой AOMEI Backupper создаётся в разделе программы
STAROGIL
admin, Дополню что на флешке: 4 папки: boot EFI ISO sources и файлик: bootmgr
RemontCompa — сайт с огромнейшей базой материалов по работе с компьютером и операционной системой Windows. Наш проект создан в 2010 году, мы стояли у истоков современной истории Windows. У нас на сайте вы найдёте материалы по работе с Windows начиная с XP. Мы держим руку на пульсе событий в эволюции Windows, рассказываем о всех важных моментах в жизни операционной системы. Мы стабильно выпускаем мануалы по работе с Windows, делимся советами и секретами. Также у нас содержится множество материалов по аппаратной части работы с компьютером. И мы регулярно публикуем материалы о комплектации ПК, чтобы каждый смог сам собрать свой идеальный компьютер.
Наш сайт – прекрасная находка для тех, кто хочет основательно разобраться в компьютере и Windows, повысить свой уровень пользователя до опытного или профи.
Выбор загрузки системы в windows 10 через настройку — «Конфигурации системы»

В окне конфигурации системы, выберите:
1 Пункт «Загрузка». 2 В данном строке у Вас будет отображаться то количество систем windows, которое установлено на вашем компьютере или ноутбуке. Выберите ту систему, которая должна загружаться по умолчанию. 3 Нажмите на кнопку «Использовать по умолчанию». 4 Нажмите «Применить». 5 И «Ок».

После перезагрузки компьютера или ноутбука, Вам не нужно будет выбирать ОС для загрузки, будет загружаться та система windows, которую Вы выставили в настройках.
Как выбрать виндовс (Windows) при загрузке?
У многих пользователей компьютеров установлено более одной операционной системы и поэтому возникает логичный вопрос — как выбрать виндовс при загрузке? Вообще по умолчанию, нам не нужно ничего делать, но бывают тяжёлые случаи.
Как уже сказал, загрузчик не требует каких-либо действий от пользователей для выбора виндоус при загрузке компьютера, так как предлагает список из установленных ОС на компьютере из которого стрелочками необходимо выбрать нужную. Прежде чем выбрать ОС по умолчанию у пользователя есть 30 секунд для совершения действия.
Однако если это окно не появляется или же вы не успеваете совершить действие, то есть 2 возможные причины происходящего —
- На компьютере установлена только одна операционная система
- Время на выбор ОС слишком короткое.
Режим загрузки Windows 10
Стандартный
Не поддерживается терминал и подключение к сети Интернет.
С использованием терминала
Запускает вместо привычного графического интерфейса командную строку.
С поддержкой сетевых драйверов
Позволяет выйти в интернет во время использования Safe mode.
С записью журнала
Для диагностики неполадок может быть полезен список установленных драйверов. Он находится в файле ntbtlog.txt, который автоматически создается при выборе данной функции.
С видеорежимом в низком разрешении (640 на 480 точек)
Чтобы сбросить измененные юзером параметры дисплея, можно запустить видеорежим со сведенными к минимуму разрешением и частотой обновления кадров.
Отладка
Расширенная диагностика системы. Для обычных пользователей она вряд ли окажется полезной – только для системных администраторов и айтишников.
Восстановление служб каталогов
Также пригодится исключительно сисадминам и ИТ-специалистам. Запускает контроллер домена Виндовс с выполнением Active Directory.
Последняя удачная конфигурация
Если проблемы возникают после установки новой программы или драйвера, ОС может запустить последнюю версию, работавшую безотказно. Это не сработает, если Вы периодически проводите чистку через ПО, удаляющее бэкапы.
Отключение перезапуска при системном отказе
Прибегать к нему рекомендуется только если неполадки в работе отправляют устройство на перезагрузку, и так происходит снова и снова. Чтобы прервать этот цикл, пользователь должен запретить возможность перезапуска.
Отключение автоматической проверки подписи драйверов
Пригодится, если нужно поставить на машину дрова с неправильной или отсутствующей цифровой подписью.

Способ первый – через свойства системы
Заходим в свойства системы через клик правой клавишей мыши по значку “Компьютер” на рабочем столе или в меню “Пуск” и в открывшемся контекстно меню выбираем “Свойства”.
Убрать выбор системы при загрузке – свойства системы windows
В открывшемся окне слева вверху выбираем “Дополнительный параметры системы”. Появится следующее окно “Свойства системы”. В нем нас интересует вкладка “Дополнительно” и третья кнопка сверху “Параметры”.
Свойства системы windows для отключения выбора загружаемой версии windows
Далее пере нами появляется окно, в котором нужно снять две верхние галочки: “Отображать список операционных систем” и “Отображать варианты восстановления”.
Снимаем “Отображать список операционных систем” и “Отображать варианты восстановления”.
После этого нажимаем во всех открытых ранее окна “Ок”. Вот и все.
Выбор загрузки системы в windows 10 через настройку — Загрузка и Восстановление
Следующий способ сделать выбор загрузки в windows 10, воспользоваться настройкой «Загрузка и Восстановление».
1 Кликните правой клавишей мыши на «Мой компьютер». 2 Откройте вкладку «Свойства».

В этом окне, нажмите на вкладку «Дополнительные параметры системы».

В этом окне нажмите на кнопку «Параметры» и «Ок».

В окне «Загрузка и восстановление»
1 Поставьте галочку(если не стоит галочка) «Отображать список операционных систем». 2 Нажмите на галочку. В выпадающем списке выберите ту систему windows, которая будет загружаться по умолчанию. 3 И нажмите «Ок».

Вот и всё, после всех настроек Вам больше не нужно производить выбор системы windows 10. Надеюсь статья будет Вам полезна и обязательно пригодится. Оставляйте отзывы в комментариях и длитесь статьей в соц.сетях, буду Вам очень благодарен. Всем удачи!
Инженеры Microsoft реализовали в Windows хранилище загрузки, известное ещё как Boot Configuration Data (BCD), и меню загрузки. Первое содержит в себе идентификаторы загрузчиков всех имеющихся на ПК операционных систем, а второе считывает их и выводит в виде перечня ОС, доступных для запуска. Это значительно облегчает жизнь пользователю, на компьютере которого стоит несколько систем. Ему не нужно что-то мудрить, чтобы переключиться между ними. Достаточно перезагрузить компьютер и выбрать нужную из представленного списка. Как и другие части ОС Windows, меню загрузки поддаётся настройке. В этом руководстве перечислены доступные способы редактирования данного раздела.
Примечание: практически все действия, описанные в этом руководстве, нужно выполнять из-под учётной записи с правами администратора. В противном случае вы должны знать пароль от неё.





Убираем вторую операционную систему в меню загрузки
Все действия одинаковы для последних версий ОС — Windows 7,8,8.1 и Windows 10.
Чтобы убрать вторую загрузку Windows необходимо проделать следующее:
После перезагрузки вы уже не увидите никакого меню с выбором из нескольких вариантов. Вместо этого сразу будет запущена та копия, которая была установлена последней (При этом, скорее всего, предыдущих Windows у вас и нет, о них были лишь записи в меню загрузки).
Но все же я рекомендую проверить ваш системный диск на наличие предыдущих версий виндовс, которые могут занимать значительное место на вашем системном диске.
Сделать это очень просто. Зайдите на свой системный диск (обычно это диск «С») и поищите там папку Windows.old. Если вы несколько раз переустанавливали windows, то этих папок может быть несколько. Именно в этих папках хранятся все предыдущие версии операционных систем.
Как зайти в безопасный режим Windows 10
Инструмент «Конфигурация системы»
Это самый простой способ. Следуйте описанному ниже алгоритму действий:
2. В открывшемся окошке в строке ввода наберите «msconfig» без кавычек. Альтернативный способ – нажмите кнопку «Пуск» и сразу же начните набирать «Конфигурация системы».
3. В области «Параметры загрузки» (как на скриншоте) поставьте галочку в соответствующий чекбокс и установите дополнительные опции – минимальная версия, другая оболочка, восстановление ActiveDirectory или «Сеть».

Для активации изменений перезагрузитесь сразу после установки настроек, как будет предложено системой, или же сохраните все нужные файлы и перезагрузитесь самостоятельно. Эта альтернатива считается одной из наиболее удобных для новичков, но опытные программисты стараются пользоваться методами, о которых будет рассказано дальше.
Использование командной строки
До 10-й Виндовс можно было открыть Safe mode простым зажатием F8 при запуске. В новой версии разработчики убрали данную возможность. Чтобы восстановить ее, как в XP или “семерке”, необходимо провести пару операций с консолью:
1. После правого клика по меню «Пуск» выберите пункт «Командная строка (администратор)» или наберите в поиске «Command Line» без кавычек.
2. Наберите команду, показанную на картинке:

3. Нажмите на клавишу Enter, выйдите из терминала и перезапустите компьютер. Во время загрузки зажмите F8. Теперь все должно открыться так же, как в более ранних версиях ОС.

Чтобы отменить сделанные изменения, снова перейдите в командную строку и введите следующий текст: bcdedit /set bootmenupolicy standard.
1. Кликните левой кнопкой мышки по меню «Пуск» и нажмите на «Параметры».
2. Выберите пункт «Обновление и безопасность», выделенный на скриншоте.

3. Перейдите на вкладку слева «Восстановление».
4. В области «Особые параметры загрузки» нажмите на кнопку «Перезагрузить сейчас».

После того, как Ваше устройство перезагрузится, будет выполнен переход в среду восстановления (Windows RE).
Следуйте указаниям ниже:
1. Нажмите на Troubleshoot (Диагностика).
2. Кликните по «Advanced optons» (Дополнительные параметры).
3. После этого перейдите на «Startup Settings» (Настройки загрузки).
4. Кликните по кнопке Restart (Перезагрузить).

В списке под номерами 4-6 располагаются варианты загрузки операционной системы (Безопасный режим, то же с подсоединением к сети, то же с командной строкой). Чтобы выбрать один из них, нажмите соответственно F4, F5 или F6 на клавиатуре.
Если Вы все правильно сделали, устройство перезапустится после клика на выбранный вариант.
Важно: чтобы значительно сократить описанный выше алгоритм, просто зажмите клавишу Shift при нажатии на «Завершение работы».
Переход в Safe Mode с помощью загрузочных устройств

Если у Вас не один компьютер, а два или более, можно попробовать перейти в безопасный режим windows 10 с помощью загрузочной флешки или диска. Для этого создаем на втором компьютере загрузочное устройство, а затем подключаем накопитель к первому.
Через меню BIOS выбираем опцию загрузки с флеш-карты или диска. После этого откроется меню, как на картинке. Выберите внизу экрана «Восстановление системы».

Альтернативный вариант: нажмите при запуске Shift+F10. Данная комбинация перенаправит Вас в командную строчку. Если на Вашем устройстве установлена не одна операционка, а несколько, проверка будет применяться для системы, установленной по умолчанию.
Для этого наберите или скопируйте в окно ввода следующее: bcdedit /set safeboot minimal. Если потребуется поддержка сетевых драйверов (чтобы Вы могли зайти в интернет), наберите bcdedit /set safeboot network. Нажмите Enter.
Для добавления командной строчки потребуется еще одна запись: bcdedit /set safebootalternateshell yes. Закройте терминал и перезапустите машину. Следующий запуск произойдет с ограниченной функциональностью. Чтобы вернуть настройки к дефолтным, откройте командную строку от имени администратора и скопируйте туда “bcdedit /deletevalue safeboot”.
Чтобы применить запуск Windows 10 в безопасном режиме не только к самой «десятке», но и к другим ОС, наберите в терминале bcdedit /set advancedoptions true. Эта команда не перебрасывает Вас сразу в Safe Mode, а позволяет выбрать подходящие варианты загрузки.
После срабатывания нажмите на надпись «Продолжить. Выход и использование Windows 10». Загрузка ОС произойдет после того, как Вы выберете нужный вариант.
Отмена производится с помощью следующей записи: bcdedit /deletevalue advancedoptions. Она сработает только при запуске консоли от имени администратора.
EFI-файл
Некоторые производители начали выпускать ПК, поддерживающие EFI-файлы. Чтобы запуститься через них, проделайте следующее:
1. Отметьте соответствующий пункт в предлагаемых вариантах.
2. Укажите путь /efi/boot/bootx64.efi.
3. Нажимайте на «Отмена».
4. Далее: «Диагностика» -> «Доп. параметры» -> «Параметры загрузки» -> «Перезагрузить».
При помощи Конфигурации ОС
Чтобы попасть в утилиту настроек конфигурации, зажмите одновременно клавиши «Win+R» и в появившемся окошке введите msconfig.
Откроется панель с общими настройками ОС. Перейдя во вкладку «Загрузки», вы увидите список с доступными вариантами операционок, выберите нужную версию со значением по умолчанию, а остальные можно смело удалить, на действующей Windows это никак не скажется.

Сохранить изменения, и проблема с ненужным выбором при загрузке решена!
Выбор операционной системы при загрузке компьютера: как изменить или отключить

Для этого, чтобы можно было изменить порядок загрузки или убрать список операционных систем при включении компьютера нам необходимо добраться до настроек системы. В разных операционных системах это делается по-разному.
В Windows 7
В Windows 7 это можно сделать несколькими способами:
- Первый способ. Если на Рабочем столе есть иконка Компьютер, то кликнуть по ней правой кнопкой мыши, и выбираете в контекстном меню пункт Свойства. Если иконки на рабочем столе нет, то идем в меню Пуск и находим запись Компьютер. Кликаем по ней правой кнопкой мыши, и тоже выбираем пункт Свойства. Откроется окно «Система», в котором слева необходимо перейти по ссылке Дополнительные параметры системы, перейти в блок Загрузка и восстановление, и нажать на кнопку Параметры.
- Второй способ. Это открыть меню Пуск, выбрать Панель управления, перейти на Система и безопасность, и выбрать ссылку Система. Откроется окно «Система», в котором слева необходимо перейти по ссылке Дополнительные параметры системы, перейти в блок Загрузка и восстановление, и нажать на кнопку Параметры.

В блоке Загрузка операционной системы, в поле Операционная система, загружаемая по умолчанию, выбираете необходимую ОС и кликаете по кнопке ОК.
Там, где написано Отображать список операционных систем, можно изменить время отображения этого списка, или снять галочку, чтобы этот список вообще не отображался.
В Windows 10
- Первый способ. Кликнуть правой кнопкой мыши по кнопке Пуск. Выбрать в списке пункт Система. Откроется окно «Система», в котором слева необходимо перейти по ссылке Дополнительные параметры системы, перейти в блок Загрузка и восстановление, и нажать на кнопку Параметры.

В блоке Загрузка операционной системы, в поле Операционная система, загружаемая по умолчанию, выбираете необходимую ОС и кликаете по кнопке ОК.
Там, где написано Отображать список операционных систем, можно изменить время отображения этого списка, или снять галочку, чтобы этот список вообще не отображался.
- Второй способ. Если на Рабочем столе есть иконка «Этот компьютер», то кликнуть по ней правой кнопкой мыши и в выпадающем контекстном меню выбрать пункт Свойства. Дальше, как описано выше.

- Третий способ. Войти в настройки системы через Панель управления.
Есть еще и другие способы, но они более сложные и занимают много времени.
Как убрать выбор операционной системы при включении компьютера
Привет друзья! Увидел у в комментариях вопрос, о том, как убрать выбор ОС при включении компьютера, и решил об этом написать.
Видимо человек не ищет легких путей :), но ничего, сейчас разберемся.

Кстати работаю не со своего компьютера. Работаю сегодня на Windows XP и слабеньком железе, еще и через 3G интернет. Так что извините если что не так :).
От чего появляется окно с выбором операционной системы при загрузке компьютера? А от того, что вы невнимательно читаете мой блог, в частности статьи о том как правильно установить Windows 7 и Windows XP. В процессе установки появляются разные сбои и ошибки, вы устанавливаете Windows сначала, или устанавливаете в не отформатированный раздел. У меня раньше такое было, и я не мог понять от чего это.
Убираем окно с выбором Windows. Простой способ.
На перед скажу, что в сложном способе мы будем редактировать системный файл boot.ini . И если внести неправильные изменения в этот файл, то компьютер может не включится. Простого способа вполне хватает для того, что бы окно в выбором ОС не появлялось.
Значит нажимаем правой кнопкой мыши на “Мой компьютер” и выбираем “Свойства” . Переходим на вкладку “Дополнительно” и в разделе “Загрузка и восстановление” нажимаем параметры.
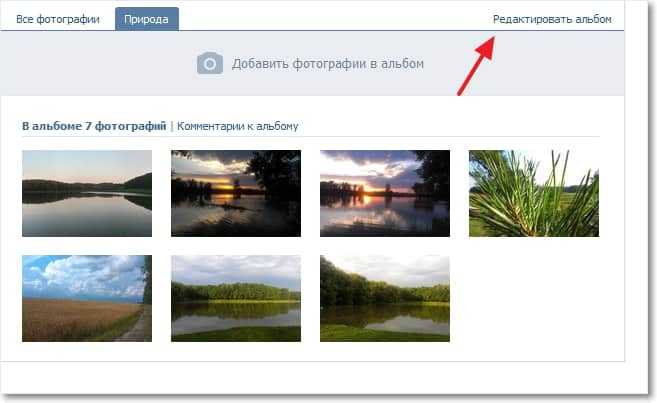
Появится новое окно, в котором выбираем операционную систему, которая будет загружаться по умолчанию, (смотрите внимательно, нужно выбрать рабочую систему, иначе компьютер может не загрузится).
Затем снимаем галочку с пункта “Отображать список операционных систем” и нажмите “Ок” .

Вот и все, теперь при включении компьютера не будет появляться окно с вопросом какую ОС загружать.
Убираем выбор ОС с помощью файла boot.ini. Сложный способ.
Как я и обещал, второй способ. Помните, что редактирование файла boot.ini может привести к отказу системы.
Заходим туда же, как и в первом способе, только ничего не меняем, а нажимаем на “Правка” (скриншот выше).
Откроется окно, с редактированием файла boot.ini.

Правильное содержание файла boot.ini для Windows XP Professional выглядит вот так:
[boot loader] timeout=30
default=multi(0)disk(0)rdisk(0)partition(1)WINDOWS
[operating systems] multi(0)disk(0)rdisk(0)partition(1)WINDOWS=”Microsoft Windows XP Professional” /fastdetect
Если установлено две системы и появляется выбор, то он выглядит вот так:
[boot loader] timeout=30
default=multi(0)disk(0)rdisk(0)partition(1)WINDOWS
[operating systems] multi(0)disk(0)rdisk(0)partition(1)WINDOWS=”Windows XP Professional” /fastdetect
multi(0)disk(0)rdisk(0)partition(2)WINNT=”Windows 2000 Professional” /fastdetect
Но снова же я не советую вам лесть в эти дебри. Лучше воспользуйтесь первым способом, и окно с выбором ОС у вас пропадет.
При загрузке windows 7 две системы. Как удалить одну?
Ситуация, когда при загрузке компьютера пользователю предлагается выбрать систему для загрузки несмотря на то, что установлена всего одна версия windows является очень распространенной. Происходит это чаще всего после переустановки операционной системы из-за устаревшей записи о предшествующей версии windows в конфигурационном файле.
Устранить данное неудобство можно двумя простыми способами.
Способ первый – через свойства системы
Заходим в свойства системы через клик правой клавишей мыши по значку “Компьютер” на рабочем столе или в меню “Пуск” и в открывшемся контекстно меню выбираем “Свойства”.
Читать еще: Список команд для запуска функций Windows с помощью апплета «Выполнить» » Как установить Windows 10
Убрать выбор системы при загрузке – свойства системы windows
В открывшемся окне слева вверху выбираем “Дополнительный параметры системы”. Появится следующее окно “Свойства системы”. В нем нас интересует вкладка “Дополнительно” и третья кнопка сверху “Параметры”.

Свойства системы windows для отключения выбора загружаемой версии windows
Далее пере нами появляется окно, в котором нужно снять две верхние галочки: “Отображать список операционных систем” и “Отображать варианты восстановления”.

Снимаем “Отображать список операционных систем” и “Отображать варианты восстановления”.
После этого нажимаем во всех открытых ранее окна “Ок”. Вот и все.
Способ второй – через системный конфигуратор MSCONFIG
В поисковой строке набираем “MSCONFIG” (можно скопировать). Жмем по найденному значку правой кнопкой мыши и выбираем “Запуск от имени администратора”.

Запуск MsConfig от имени администратора
В открывшемся окне переходим на вкладку “загрузка”. Здесь выделяем запись не помеченную как “Загружаемая по умолчанию ОС” и жмем кнопку “Удалить”.
Удаление выбора при загрузке windows
После этого жмем кнопку “ОК” и наслаждаемся отсутствием выбора ОС при загрузке компьютера.
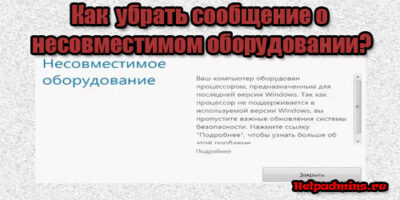
Неподдерживаемое (несовместимое) оборудование в windows 7/8.1. Как убрать?

Как убрать уведомления в Windows 10?

Как сделать меняющиеся обои на рабочий стол windows 7?
1 комментарий
Денис
За что благодарить. За х..йню не помогающую? у меня нет в этом окне двух операционок и у меня вин 10 стоит а просит восстановить вин 7,которой не было никогда
Выбор операционной системы при загрузке компьютера: как изменить или отключить
Некоторые пользователи не знают, что существует выбор операционной системы при загрузке компьютера. Конечно, если у вас есть из чего выбирать. У меня, например, установлено три системы Windows, и я не всегда успеваю вовремя выбрать ту систему, которая мне необходима в данную минуту. Если у вас тоже на компьютере несколько операционных систем, то можно настроить так, что при загрузке компьютера будет выводится список по их выбору, и не доли секунд, а столько, сколько вам необходимо. А можно и вовсе убрать этот список, и компьютер будет загружать только одну, выбранную вами систему. Всё это вы можете настроить сами.
Выбор операционной системы при загрузке компьютера: как изменить или отключить

Для этого, чтобы можно было изменить порядок загрузки или убрать список операционных систем при включении компьютера нам необходимо добраться до настроек системы. В разных операционных системах это делается по-разному.
В Windows 7
В Windows 7 это можно сделать несколькими способами:
- Первый способ. Если на Рабочем столе есть иконка Компьютер, то кликнуть по ней правой кнопкой мыши, и выбираете в контекстном меню пункт Свойства. Если иконки на рабочем столе нет, то идем в меню Пуск и находим запись Компьютер. Кликаем по ней правой кнопкой мыши, и тоже выбираем пункт Свойства. Откроется окно «Система», в котором слева необходимо перейти по ссылке Дополнительные параметры системы, перейти в блок Загрузка и восстановление, и нажать на кнопку Параметры.
- Второй способ. Это открыть меню Пуск, выбрать Панель управления, перейти на Система и безопасность, и выбрать ссылку Система. Откроется окно «Система», в котором слева необходимо перейти по ссылке Дополнительные параметры системы, перейти в блок Загрузка и восстановление, и нажать на кнопку Параметры.
В блоке Загрузка операционной системы, в поле Операционная система, загружаемая по умолчанию, выбираете необходимую ОС и кликаете по кнопке ОК.
Там, где написано Отображать список операционных систем, можно изменить время отображения этого списка, или снять галочку, чтобы этот список вообще не отображался.
В Windows 10
- Первый способ. Кликнуть правой кнопкой мыши по кнопке Пуск. Выбрать в списке пункт Система. Откроется окно «Система», в котором слева необходимо перейти по ссылке Дополнительные параметры системы, перейти в блок Загрузка и восстановление, и нажать на кнопку Параметры.
В блоке Загрузка операционной системы, в поле Операционная система, загружаемая по умолчанию, выбираете необходимую ОС и кликаете по кнопке ОК.
Там, где написано Отображать список операционных систем, можно изменить время отображения этого списка, или снять галочку, чтобы этот список вообще не отображался.
- Второй способ. Если на Рабочем столе есть иконка «Этот компьютер», то кликнуть по ней правой кнопкой мыши и в выпадающем контекстном меню выбрать пункт Свойства. Дальше, как описано выше.
- Третий способ. Войти в настройки системы через Панель управления.
Есть еще и другие способы, но они более сложные и занимают много времени.
Видеоролик о выборе операционной системы при загрузке в Windows 7:
Почти тоже самое можно проделать и в Windows 10.
Выбор операционной системы при загрузке

Может Вам и нужно чтобы было так, только Вы хотите уменьшить время выбора или сделать какую то систему Выше, а другую ниже или хотите вообще переименовать какую то из них. Сейчас я Вам покажу как это сделать.

Здесь можно настроить операционную систему, которая будет загружаться по умолчанию, отключить вывод списка операционных систем при загрузке, а также задать время отображения вариантов загрузки. Просто выбираем нужный Вам пункт и убираем флажки или уменьшаем время. Не забудьте нажать ОК.

Дальше всё как описано выше для XP.
В любом из этих случаев нужно перезагрузиться.
А что делать, если Вы не хотите удалять эти системы или менять параметры, а хотите нечто большее?
Тогда Вам будет нужно редактировать файл boot.ini.
Этот файл отвечает за выбор ОСей при загрузке. Он находится в корне диска и является скрытым. Если установлена одна система, то его нет. Его можно редактировать как в том же самом окне что выше нажав кнопку Правка, так и в самом корне диска, открыв через стандартный блокнот.
Вот пример стандартного файла boot.ini с выбором загрузки двух операционных систем:
или же просто переименовать Windows XP Professional на Моя любимая винда .
Как убрать при загрузке выбор системы

- Щелкни правой кнопкой мыши значок Мой компьютер и выбери пункт Свойства.
или
В меню Пуск выбери пункт Выполнить, введи команду sysdm.cpl и нажми кнопку ОК. - На вкладке Дополнительно в группе Загрузка и восстановление нажми кнопку Настройкаили Параметры.
- В области Загрузка операционной системы убери галочку Отображать список операционных систем.
Пример файла Boot.ini
Ниже представлен образец файла Boot.ini, используемого по умолчанию на компьютерах под управлением Windows XP Professional.
Далее представлен образец указанного выше файла Boot.ini с установленной ранее ОС Windows 2000 в отдельном разделе диска.
- timeout — время ожидания, пока пользователь выберет вариант загрузки (задаётся в секундах).
- default — ОС по умолчанию. То есть та ОС, которая будет выбрана по истечении времени «timeout», если пользователь не сделает никакого выбора.
- multi(0) — порядковый номер адаптера, с которого осуществляется загрузка. (multi(*) или scsi(*) или signature(*)).
- disk(0) — обычно равен 0 (в случае использования multi(*)).
- rdisk(n) — порядковый номер жёсткого диска, с которого осуществляется загрузка. От 0 до 3.
- partition(n) — порядковый номер раздела жёсткого диска, с которого загружается ОС. Нумерация начинается с 1.
Блог молодого админа
Увлекательный блог увлеченного айтишника
Как убрать выбор системы при загрузке Windows?

Если у вас на компьютере установлено две и более операционных систем, то при его включении автоматически будем запускаться выбор требуемой операционной системы. Например, у вас может быть установлена как ОС Windows, так и Linux. Ситуация стандартная, однако если вы включили компьютер и сразу пошли заниматься своими делами, то, во-первых, будет загружена первая операционная система, установленная по-умолчанию, то есть, вполне возможно, совсем не та, которая вам нужна, а во-вторых, обычно для выбора ОС предоставляется 30 секунд. Вроде бы не очень удобно, потому что каждый раз надо выбирать операционную систему. Но на самом деле данную функцию можно легко отключить. Как это сделать, я покажу на примере Windows 7.
Windows 7. Первый способ
После загрузки ОС зайдите в меню «Пуск» и в строке «Найти программы и файлы» наберите слово msconfig, после чего нажмите клавишу Enter. Или же просто нажмите на сочетание клавиш WIN+R, появится окно «Выполнить», где также следует набрать слово msconfig.

Перед вами открылось окно конфигурации системы. Зайдите во вкладку «Загрузка», где вы увидите перед собой выбор операционной системы, а также дополнительные параметры загрузки. Выберите нужную ОС и нажмите ОК. У меня только одна ОС, поэтому выбирать, собственно, не из чего.

Windows 7. Второй способ
Существует и другой способ отключения загрузки операционной системы. Вам необходимо найти значок «Компьютер» на рабочем столе (он также имеется в меню «Пуск»), нажать на него правой кнопкой мыши и выбрать пункт «Свойства». Перед вами откроется окно с параметрами системы. В правой части окна будет раздел «Дополнительные параметры системы», по которому вам и нужно будет кликнуть.

Открылось окно свойств системы. Во вкладке «Дополнительно» найдите раздел «Загрузка и восстановление», затем нажмите на «Параметры».

Выберите ОС, которая будет загружаться по умолчанию и нажмите ОК.

Само собой, нужно понимать, что с помощью указанных способов можно только отключить выбор ОС, сами системы удалены не будут.
Windows XP
Если вы используете Widnows XP, то вам придется изменить данные в файле boot.ini, который обычно расположен прямо в корне системного диска. Только изменения в нем нужно производить очень осторожно, поскольку они могут привести к плачевным результатам. На всякий случай создайте точку восстановления.
Итак, вот пример обычного файла boot.ini в XP:
[boot loader]
timeout=30
default=multi(0)disk(0)rdisk(0)partition(1)WINDOWS
[operating systems]
multi(0)disk(0)rdisk(0)partition(1)WINDOWS=»Microsoft Windows XP Professional» /fastdetect
А вот пример файла с уже установленными двумя операционными системами, первой из которых будет загружаться именно XP:
[boot loader]
timeout=30
default=multi(0)disk(0)rdisk(0)partition(1)WINDOWS
[operating systems]
multi(0)disk(0)rdisk(0)partition(1)WINDOWS=»Windows XP Professional» /fastdetect
multi(0)disk(0)rdisk(0)partition(2)WINNT=»Windows 2000 Professional» /fastdetect
Еще раз напоминаю, что редактировать boot.ini нужно крайне осторожно, иначе есть шанс, что операционная система не загрузится вовсе. А лучше его вовсе не изменять.
Комментарии к записи “ Как убрать выбор системы при загрузке Windows? ”
спасибо автор, нереально выручил!
с xp жестяк. я давно еще пытался отрубить выбор ос, но что-то прописали и комп перестал загружаться. пришлось восстанавливаться через флешку)
Через какую еще флешку?
Почему-то по-прежнему есть выбор между операционками, хотя вроде бы все отключила по инструкции.
А надо не вроде, а точно делать. Все работает, шеф. Риспект!
не надо, все робит! делайте по инструкции!
у меня тоже все ок, только я тупанул и отключил не ту операционку
ничего не выходит. помогите!
подробно опишите, что именно не получается, тогда попробую вам помочь.
7-ка
все умные описания и их выполнение приводят к тому, что при включении система тупо стоит на строке пока не нажмешь Enter
Я админ бывший и не могу пока убрать этот феномен.
И ?
Есть ли в инет кто, ну кроме пожелателей переустановки или выброса на свалку.
Отредактируй файл BCD.
Отключил в windows выбор системы. Теперь не могу загрузить компьютер. Как в биосе сделать выбор системы?
Как убрать выбор операционной системы при включении компьютера
Привет друзья! Увидел у в комментариях вопрос, о том, как убрать выбор ОС при включении компьютера, и решил об этом написать.
Видимо человек не ищет легких путей :), но ничего, сейчас разберемся.

Кстати работаю не со своего компьютера. Работаю сегодня на Windows XP и слабеньком железе, еще и через 3G интернет. Так что извините если что не так :).
От чего появляется окно с выбором операционной системы при загрузке компьютера? А от того, что вы невнимательно читаете мой блог, в частности статьи о том как правильно установить Windows 7 и Windows XP. В процессе установки появляются разные сбои и ошибки, вы устанавливаете Windows сначала, или устанавливаете в не отформатированный раздел. У меня раньше такое было, и я не мог понять от чего это.
Убираем окно с выбором Windows. Простой способ.
На перед скажу, что в сложном способе мы будем редактировать системный файл boot.ini . И если внести неправильные изменения в этот файл, то компьютер может не включится. Простого способа вполне хватает для того, что бы окно в выбором ОС не появлялось.
Значит нажимаем правой кнопкой мыши на “Мой компьютер” и выбираем “Свойства” . Переходим на вкладку “Дополнительно” и в разделе “Загрузка и восстановление” нажимаем параметры.
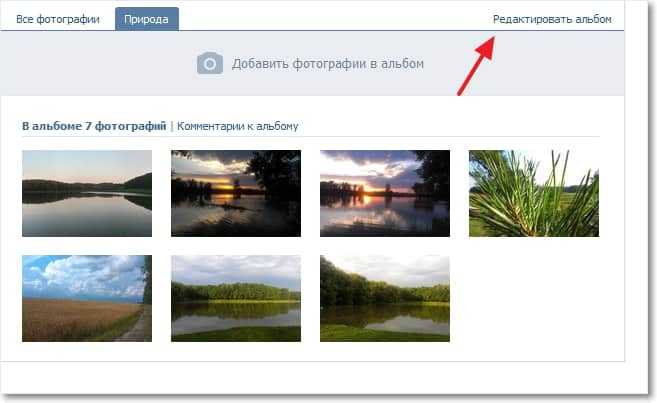
Появится новое окно, в котором выбираем операционную систему, которая будет загружаться по умолчанию, (смотрите внимательно, нужно выбрать рабочую систему, иначе компьютер может не загрузится).
Затем снимаем галочку с пункта “Отображать список операционных систем” и нажмите “Ок” .

Вот и все, теперь при включении компьютера не будет появляться окно с вопросом какую ОС загружать.
Убираем выбор ОС с помощью файла boot.ini. Сложный способ.
Как я и обещал, второй способ. Помните, что редактирование файла boot.ini может привести к отказу системы.
Заходим туда же, как и в первом способе, только ничего не меняем, а нажимаем на “Правка” (скриншот выше).
Откроется окно, с редактированием файла boot.ini.

Правильное содержание файла boot.ini для Windows XP Professional выглядит вот так:
[boot loader] timeout=30
default=multi(0)disk(0)rdisk(0)partition(1)WINDOWS
[operating systems] multi(0)disk(0)rdisk(0)partition(1)WINDOWS=”Microsoft Windows XP Professional” /fastdetect
Если установлено две системы и появляется выбор, то он выглядит вот так:
[boot loader] timeout=30
default=multi(0)disk(0)rdisk(0)partition(1)WINDOWS
[operating systems] multi(0)disk(0)rdisk(0)partition(1)WINDOWS=”Windows XP Professional” /fastdetect
multi(0)disk(0)rdisk(0)partition(2)WINNT=”Windows 2000 Professional” /fastdetect
Но снова же я не советую вам лесть в эти дебри. Лучше воспользуйтесь первым способом, и окно с выбором ОС у вас пропадет.
При загрузке windows 7 две системы. Как удалить одну?
Ситуация, когда при загрузке компьютера пользователю предлагается выбрать систему для загрузки несмотря на то, что установлена всего одна версия windows является очень распространенной. Происходит это чаще всего после переустановки операционной системы из-за устаревшей записи о предшествующей версии windows в конфигурационном файле.
Устранить данное неудобство можно двумя простыми способами.
Способ первый – через свойства системы
Заходим в свойства системы через клик правой клавишей мыши по значку “Компьютер” на рабочем столе или в меню “Пуск” и в открывшемся контекстно меню выбираем “Свойства”.
Читать еще: Список команд для запуска функций Windows с помощью апплета «Выполнить» » Как установить Windows 10
Убрать выбор системы при загрузке – свойства системы windows
В открывшемся окне слева вверху выбираем “Дополнительный параметры системы”. Появится следующее окно “Свойства системы”. В нем нас интересует вкладка “Дополнительно” и третья кнопка сверху “Параметры”.

Свойства системы windows для отключения выбора загружаемой версии windows
Далее пере нами появляется окно, в котором нужно снять две верхние галочки: “Отображать список операционных систем” и “Отображать варианты восстановления”.

Снимаем “Отображать список операционных систем” и “Отображать варианты восстановления”.
После этого нажимаем во всех открытых ранее окна “Ок”. Вот и все.
Способ второй – через системный конфигуратор MSCONFIG
В поисковой строке набираем “MSCONFIG” (можно скопировать). Жмем по найденному значку правой кнопкой мыши и выбираем “Запуск от имени администратора”.

Запуск MsConfig от имени администратора
В открывшемся окне переходим на вкладку “загрузка”. Здесь выделяем запись не помеченную как “Загружаемая по умолчанию ОС” и жмем кнопку “Удалить”.
Удаление выбора при загрузке windows
После этого жмем кнопку “ОК” и наслаждаемся отсутствием выбора ОС при загрузке компьютера.
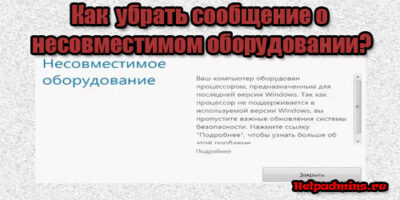
Неподдерживаемое (несовместимое) оборудование в windows 7/8.1. Как убрать?

Как убрать уведомления в Windows 10?

Как сделать меняющиеся обои на рабочий стол windows 7?
1 комментарий
Денис
За что благодарить. За х..йню не помогающую? у меня нет в этом окне двух операционок и у меня вин 10 стоит а просит восстановить вин 7,которой не было никогда
Выбор операционной системы при загрузке компьютера: как изменить или отключить
Некоторые пользователи не знают, что существует выбор операционной системы при загрузке компьютера. Конечно, если у вас есть из чего выбирать. У меня, например, установлено три системы Windows, и я не всегда успеваю вовремя выбрать ту систему, которая мне необходима в данную минуту. Если у вас тоже на компьютере несколько операционных систем, то можно настроить так, что при загрузке компьютера будет выводится список по их выбору, и не доли секунд, а столько, сколько вам необходимо. А можно и вовсе убрать этот список, и компьютер будет загружать только одну, выбранную вами систему. Всё это вы можете настроить сами.
Выбор операционной системы при загрузке компьютера: как изменить или отключить

Для этого, чтобы можно было изменить порядок загрузки или убрать список операционных систем при включении компьютера нам необходимо добраться до настроек системы. В разных операционных системах это делается по-разному.
В Windows 7
В Windows 7 это можно сделать несколькими способами:
- Первый способ. Если на Рабочем столе есть иконка Компьютер, то кликнуть по ней правой кнопкой мыши, и выбираете в контекстном меню пункт Свойства. Если иконки на рабочем столе нет, то идем в меню Пуск и находим запись Компьютер. Кликаем по ней правой кнопкой мыши, и тоже выбираем пункт Свойства. Откроется окно «Система», в котором слева необходимо перейти по ссылке Дополнительные параметры системы, перейти в блок Загрузка и восстановление, и нажать на кнопку Параметры.
- Второй способ. Это открыть меню Пуск, выбрать Панель управления, перейти на Система и безопасность, и выбрать ссылку Система. Откроется окно «Система», в котором слева необходимо перейти по ссылке Дополнительные параметры системы, перейти в блок Загрузка и восстановление, и нажать на кнопку Параметры.
В блоке Загрузка операционной системы, в поле Операционная система, загружаемая по умолчанию, выбираете необходимую ОС и кликаете по кнопке ОК.
Там, где написано Отображать список операционных систем, можно изменить время отображения этого списка, или снять галочку, чтобы этот список вообще не отображался.
В Windows 10
- Первый способ. Кликнуть правой кнопкой мыши по кнопке Пуск. Выбрать в списке пункт Система. Откроется окно «Система», в котором слева необходимо перейти по ссылке Дополнительные параметры системы, перейти в блок Загрузка и восстановление, и нажать на кнопку Параметры.
В блоке Загрузка операционной системы, в поле Операционная система, загружаемая по умолчанию, выбираете необходимую ОС и кликаете по кнопке ОК.
Там, где написано Отображать список операционных систем, можно изменить время отображения этого списка, или снять галочку, чтобы этот список вообще не отображался.
- Второй способ. Если на Рабочем столе есть иконка «Этот компьютер», то кликнуть по ней правой кнопкой мыши и в выпадающем контекстном меню выбрать пункт Свойства. Дальше, как описано выше.
- Третий способ. Войти в настройки системы через Панель управления.
Есть еще и другие способы, но они более сложные и занимают много времени.
Видеоролик о выборе операционной системы при загрузке в Windows 7:
Почти тоже самое можно проделать и в Windows 10.
Выбор операционной системы при загрузке

Может Вам и нужно чтобы было так, только Вы хотите уменьшить время выбора или сделать какую то систему Выше, а другую ниже или хотите вообще переименовать какую то из них. Сейчас я Вам покажу как это сделать.

Здесь можно настроить операционную систему, которая будет загружаться по умолчанию, отключить вывод списка операционных систем при загрузке, а также задать время отображения вариантов загрузки. Просто выбираем нужный Вам пункт и убираем флажки или уменьшаем время. Не забудьте нажать ОК.

Дальше всё как описано выше для XP.
В любом из этих случаев нужно перезагрузиться.
А что делать, если Вы не хотите удалять эти системы или менять параметры, а хотите нечто большее?
Тогда Вам будет нужно редактировать файл boot.ini.
Этот файл отвечает за выбор ОСей при загрузке. Он находится в корне диска и является скрытым. Если установлена одна система, то его нет. Его можно редактировать как в том же самом окне что выше нажав кнопку Правка, так и в самом корне диска, открыв через стандартный блокнот.
Вот пример стандартного файла boot.ini с выбором загрузки двух операционных систем:
или же просто переименовать Windows XP Professional на Моя любимая винда .
Как убрать при загрузке выбор системы

- Щелкни правой кнопкой мыши значок Мой компьютер и выбери пункт Свойства.
или
В меню Пуск выбери пункт Выполнить, введи команду sysdm.cpl и нажми кнопку ОК. - На вкладке Дополнительно в группе Загрузка и восстановление нажми кнопку Настройкаили Параметры.
- В области Загрузка операционной системы убери галочку Отображать список операционных систем.
Пример файла Boot.ini
Ниже представлен образец файла Boot.ini, используемого по умолчанию на компьютерах под управлением Windows XP Professional.
Далее представлен образец указанного выше файла Boot.ini с установленной ранее ОС Windows 2000 в отдельном разделе диска.
- timeout — время ожидания, пока пользователь выберет вариант загрузки (задаётся в секундах).
- default — ОС по умолчанию. То есть та ОС, которая будет выбрана по истечении времени «timeout», если пользователь не сделает никакого выбора.
- multi(0) — порядковый номер адаптера, с которого осуществляется загрузка. (multi(*) или scsi(*) или signature(*)).
- disk(0) — обычно равен 0 (в случае использования multi(*)).
- rdisk(n) — порядковый номер жёсткого диска, с которого осуществляется загрузка. От 0 до 3.
- partition(n) — порядковый номер раздела жёсткого диска, с которого загружается ОС. Нумерация начинается с 1.
Блог молодого админа
Увлекательный блог увлеченного айтишника
Как убрать выбор системы при загрузке Windows?

Если у вас на компьютере установлено две и более операционных систем, то при его включении автоматически будем запускаться выбор требуемой операционной системы. Например, у вас может быть установлена как ОС Windows, так и Linux. Ситуация стандартная, однако если вы включили компьютер и сразу пошли заниматься своими делами, то, во-первых, будет загружена первая операционная система, установленная по-умолчанию, то есть, вполне возможно, совсем не та, которая вам нужна, а во-вторых, обычно для выбора ОС предоставляется 30 секунд. Вроде бы не очень удобно, потому что каждый раз надо выбирать операционную систему. Но на самом деле данную функцию можно легко отключить. Как это сделать, я покажу на примере Windows 7.
Windows 7. Первый способ
После загрузки ОС зайдите в меню «Пуск» и в строке «Найти программы и файлы» наберите слово msconfig, после чего нажмите клавишу Enter. Или же просто нажмите на сочетание клавиш WIN+R, появится окно «Выполнить», где также следует набрать слово msconfig.

Перед вами открылось окно конфигурации системы. Зайдите во вкладку «Загрузка», где вы увидите перед собой выбор операционной системы, а также дополнительные параметры загрузки. Выберите нужную ОС и нажмите ОК. У меня только одна ОС, поэтому выбирать, собственно, не из чего.

Windows 7. Второй способ
Существует и другой способ отключения загрузки операционной системы. Вам необходимо найти значок «Компьютер» на рабочем столе (он также имеется в меню «Пуск»), нажать на него правой кнопкой мыши и выбрать пункт «Свойства». Перед вами откроется окно с параметрами системы. В правой части окна будет раздел «Дополнительные параметры системы», по которому вам и нужно будет кликнуть.

Открылось окно свойств системы. Во вкладке «Дополнительно» найдите раздел «Загрузка и восстановление», затем нажмите на «Параметры».

Выберите ОС, которая будет загружаться по умолчанию и нажмите ОК.

Само собой, нужно понимать, что с помощью указанных способов можно только отключить выбор ОС, сами системы удалены не будут.
Windows XP
Если вы используете Widnows XP, то вам придется изменить данные в файле boot.ini, который обычно расположен прямо в корне системного диска. Только изменения в нем нужно производить очень осторожно, поскольку они могут привести к плачевным результатам. На всякий случай создайте точку восстановления.
Итак, вот пример обычного файла boot.ini в XP:
[boot loader]
timeout=30
default=multi(0)disk(0)rdisk(0)partition(1)WINDOWS
[operating systems]
multi(0)disk(0)rdisk(0)partition(1)WINDOWS=»Microsoft Windows XP Professional» /fastdetect
А вот пример файла с уже установленными двумя операционными системами, первой из которых будет загружаться именно XP:
[boot loader]
timeout=30
default=multi(0)disk(0)rdisk(0)partition(1)WINDOWS
[operating systems]
multi(0)disk(0)rdisk(0)partition(1)WINDOWS=»Windows XP Professional» /fastdetect
multi(0)disk(0)rdisk(0)partition(2)WINNT=»Windows 2000 Professional» /fastdetect
Еще раз напоминаю, что редактировать boot.ini нужно крайне осторожно, иначе есть шанс, что операционная система не загрузится вовсе. А лучше его вовсе не изменять.
Комментарии к записи “ Как убрать выбор системы при загрузке Windows? ”
спасибо автор, нереально выручил!
с xp жестяк. я давно еще пытался отрубить выбор ос, но что-то прописали и комп перестал загружаться. пришлось восстанавливаться через флешку)
Через какую еще флешку?
Почему-то по-прежнему есть выбор между операционками, хотя вроде бы все отключила по инструкции.
А надо не вроде, а точно делать. Все работает, шеф. Риспект!
не надо, все робит! делайте по инструкции!
у меня тоже все ок, только я тупанул и отключил не ту операционку
ничего не выходит. помогите!
подробно опишите, что именно не получается, тогда попробую вам помочь.
7-ка
все умные описания и их выполнение приводят к тому, что при включении система тупо стоит на строке пока не нажмешь Enter
Я админ бывший и не могу пока убрать этот феномен.
И ?
Есть ли в инет кто, ну кроме пожелателей переустановки или выброса на свалку.
Отредактируй файл BCD.
Отключил в windows выбор системы. Теперь не могу загрузить компьютер. Как в биосе сделать выбор системы?
Читайте также:

