Sharpkeys windows 10 как пользоваться
Обновлено: 04.07.2024
Большинство из нас довольны клавиатурой в штатном состоянии. А если нет, мы обычно миримся с его причудами и неудобствами. Они могут варьироваться от проблем доступности до региональных несовместимостей и, конечно, просто старые предпочтения. Но для тех из нас, кто не может допустить, чтобы наши клавиатуры были неэффективными или неправильными, есть решение: SharpKeys.
SharpKeys 3.6 - еще одна жемчужина, которую я нашел среди многих на сайте Github, например, редактор файлов HOST, который облегчает редактирование файла Windows Host без каких-либо хлопот. Как и редактор файлов HOST, SharpKeys использует функциональность, существующую в Windows 10 - переназначение клавиш клавиатуры - но позволяет обычному пользователю делать это на лету. С помощью SharpKeys вы можете быстро и легко переназначить вашу клавиатуру на другую клавишу или сделать ее ярлыком для запуска приложения или выполнения какой-либо другой функции Windows. Я покажу вам, как начать.
Используйте SharpKeys 3.6, чтобы изменить действие клавиш
Прежде всего, что делает SharpKeys? SharpKeys позволяет переназначать общие клавиши на клавиатуре для других функций. Например, вы можете сделать свою клавишу Caps Lock новой клавишей Shift, и наоборот. Эта утилита предоставляет скрытую функцию, уже встроенную в Windows; SharpKey позволяет вам и мне с легкостью изменять, какую клавишу мы хотим использовать, всего несколькими щелчками мыши. Прежде чем мы начнем, важно перечислить, что он может и не может делать. Вот что говорится в описании сайта:
Что SharpKeys будет делать:
- Привязать всю клавишу к любой другой клавише - например, вы можете переназначить Caps Lock на клавишу Shift, переотобразить более одной клавиши на одну клавишу - например, вы можете переназначить каждую клавишу на клавиатуре на букву Q, чтобы вы могли искать левую или правую ALT введите список доступных ключей, потому что Type Key не может найти ALT
Вещи, которые SharpKeys не будет делать:
- Позволяют вам поменять местами две клавиши - например, вы не можете поменять местами Q и Z, потому что код переназначения может запутаться. Сочетание нескольких нажатий клавиш на одну клавишу - например, он не будет поддерживать попытку переназначения Ctrl + C на F5 keyMap щелкает мышью по любому ключу. Поддерживает определенные аппаратные ключи, которые никогда не попадают в Windows - например, кнопки громкости Logitech или большинство клавиш Fn. Поддерживает множественные сопоставления для разных пользователей - настраиваемый ключ Windows предназначен для всей машины. Защитите себя от себя - если вы отключите клавишу DEL и не могу войти, потому что Ctrl + Alt + Del сейчас не работает, вам придется переформатировать Source
Некоторые действительно хорошие моменты, которые следует иметь в виду при использовании SharpKeys. Не сходи с ума, используя это. SharpKeys 3.6 - небольшая загрузка, менее 600 КБ. Установщик MSI заставил меня заработать за несколько секунд.

После установки запустите Пуск, затем нажмите SharpKeys в разделе Недавно добавленные или найдите в группе S в разделе Все приложения.

SharpKeys приветствует вас небольшой заметкой, напоминающей пользователям, что приложение поддерживает версии еще до Windows 2000 (на случай, если вы достаточно сумасшедший, чтобы по-прежнему использовать Windows 2000…).

Интерфейс не особенно интуитивно понятен, но тот, который вы поймете, довольно прост. Чтобы начать, нажмите кнопку Добавить, чтобы открыть другой пользовательский интерфейс.

Выберите ключ на левой панели, который вы хотите сопоставить с другим ключом, приложением или окном. Например, я хочу, чтобы моя клавиша Shift открыла Мой компьютер. Нажмите на правой панели, прокрутите вниз до «Мой компьютер», затем выберите эту опцию. Нажмите OK, чтобы подтвердить изменения.

Нажмите Записать в реестр, чтобы подтвердить изменения. Вам будет предложено выйти или перезагрузиться, чтобы завершить изменения. Когда я использовал SharpKeys, достаточно было выйти и снова войти, чтобы записать изменения.
Итак, как прошла программа?
Да, это работает, и я должен сказать, что это добавляет огромную разницу в том, как вы используете клавиатуру, чтобы добраться до вещей быстрее. Вместо того, чтобы нажимать несколько клавиш или тянуться к мыши, это определенная экономия времени.

Если в любой момент вы захотите удалить сделанные изменения, снова запустите SharpKeys, выберите назначенную клавишу и нажмите «Удалить».

Другим ключом, который я нашел полезным переназначить, был ключ цитаты на моем ноутбуке, который изначально был изготовлен для Великобритании. Символ @ был назначен месту среди qwerty-клавиш, по какой причине я не знаю. Но мне удалось восстановить его в более естественном месте благодаря SharpKeys. Итак, если у вас есть клавиатура, которая удерживает вас, прокрутите ее и дайте нам знать, как это происходит.
Помните, не сходите с ума, не отчаивайтесь и всегда сохраняйте последнюю резервную копию или точку восстановления системы на случай, если что-то пойдет не так.
Быстрый совет: как запустить любое приложение для Windows с помощью сочетания клавиш

Как запустить любое приложение Windows, нажав сочетание клавиш? Как использовать стандартные сочетания клавиш Windows или создать собственное сочетание клавиш без установки приложений для этой цели.
Переназначить кнопки клавиатуры в Windows 7 и 8 с помощью твика
Вы когда-нибудь хотели, чтобы ваши клавиши на клавиатуре вели себя не так, как они? Не волнуйтесь, вам не придется вырывать кнопки с помощью отвертки. Windows 7 и 8
Совет для Windows 10: как сделать снимок экрана с помощью сочетаний клавиш

Если вы не хотите устанавливать стороннее программное обеспечение для снимков экрана, посмотрите некоторые сочетания клавиш в Windows 10, чтобы добиться нужных результатов.

Компьютерные клавиатуры в своей основной массе очень похожи друг на друга. Все они имеют цифровой и буквенный ряды, клавиши пробел, ввод, а также набор специальных кнопок, предназначенных для выполнения различных команд.
Сюда относятся Ctrl, Del, Shift, набор кнопок F, pause break и некоторые другие. Если чем и различаются клавиатуры в своей функциональности, так это именно этими самыми кнопками. Например, есть клавиатуры, в которых отсутствует столь полезная клавиша PrintScreen.
SharpKeys

Отсутствие той или иной клавиши на клавиатуре может доставить пользователю немало неудобств. К счастью, эту проблему довольно таки просто решить. Есть программа, с помощью которой клавиши можно переназначить. Называется она SharpKeys. Принцип её работы прост — она позволяет назначать выбранной пользователем клавише ту или иную функцию операционной системы Windows.
Как пользоваться SharpKeys

Переназначение клавиш в SharpKeys называется «созданием карты» и производится следующим образом. Когда вы запустите программу, появится пустое окно с шестью кнопками в нижней части. Чтобы открыть список клавиш и функций, нажмите кнопку «Add».
Список имеет порядка 250 элементов и состоит из двух колонок. В первой — Map this key (From key) выбирается кнопка, которую нужно переопределить, а во второй — To this key (To key) выбирается функция или команда, которая должна при нажатии этой кнопки выполняться.

Предположим, что на вашей клавиатуре отсутствует та самая PrintScreen. Выберите в левой колонке кнопку, при нажатии на которую система будет делать скриншот и нажмите «Type Key».
При этом появится маленькое окошко с надписью «press a key». Нажмите выбранную клавишу пальцем, чтобы SharpKeys смогла её правильно распознать.

Жмем ОК. Далее переходим к правой колонке и находим в ней нужную функцию PrtSc (она имеет метку Special). Выделяем её, а затем нажимаем кнопку «Write to Registry». При этом выбранные вами настройки будут записаны в реестр, а вам останется лишь перезагрузить компьютер.

Дополнительные возможности
SharpKeys поддерживает создание «горячих» кнопок для некоторых приложения и системных функций. Например, вы можете назначить такие кнопки для запуска калькулятора, почтового клиента, медиаплеера, переходя в «Этот компьютер» и т.д. Разумеется, поддерживается редактирование и удаление пользовательских карт.
Ограничения
К сожалению, создавать или переназначать комбинации клавиш, состоящие из двух или трех кнопок, SharpKeys не умеет. Также утилита не поддерживает переназначение ряда функциональных клавиш, к примеру, Function (fn).
Что касается таких кнопок как Ctrl, Alt, Delete, F8 то переопределять их вообще не рекомендуется. Почему так, думаю, вы и сами это прекрасно понимаете. Распространяется эта программа совершенно бесплатно, более того, она имеет открытый исходный код.
Язык интерфейса — английский. Работает с операционными системами Windows XP, 7, 8 и 8.1.
Сегодня производители устройств часто изменяют количество и расположение клавиш так, что некоторыми из них пользоваться становится совершенно неудобно. В таких случаях на помощь может прийти утилита SharpKeys, позволяющая переназначить действие одной кнопки на другую, назначить нужной кнопке одно из стандартных действий (сохранение файла или переключение трека, например), при помощи редактирования реестра операционной системы.
К примеру на нашей редакционной клавиатуре Logitech K360 отдельной кнопки PrintScreen нет вообще, чтобы создать скриншот нужно воспользоваться сочетанием клавиш FN+Home. С помощью SharpKeys можно назначить действие кнопки PrintScreen на кнопку Home и уже не ломать себе пальцы, зажимая сочетание клавиш.
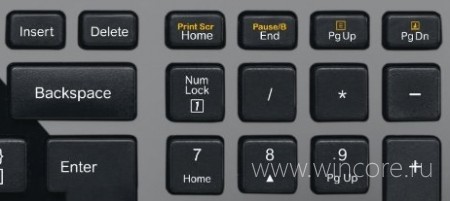
Пользоваться программой легко: достаточно запустить её, добавить нужную «карту клавиш», сохранить изменения в реестре, а затем перезагрузиться или выйти и снова войти в систему. SharpKeys не работает постоянно в фоновом режиме и не потребляет системные ресурсы.
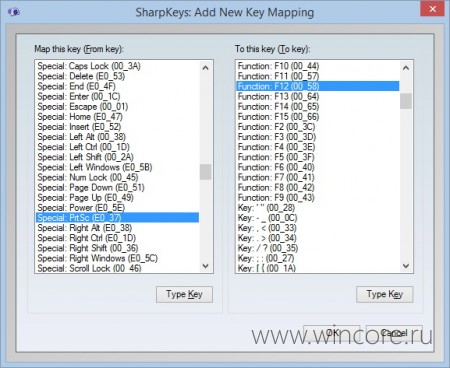
В окне создания новой «карты клавиш» указаны все поддерживаемые системой кнопки и клавиши, если найти нужную не получается, можно воспользоваться функцией TypeKey: просто нажать на кнопку и она будет распознана автоматически.
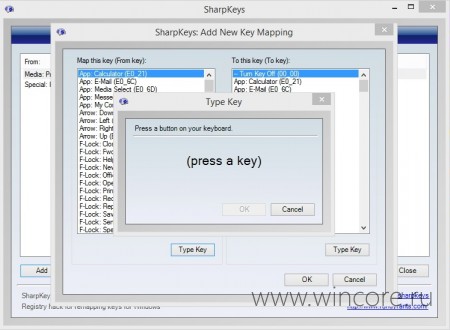
Количество переназначений ограничивается только вашими потребностями, в любой момент «карту» можно отредактировать или удалить. Конечно возможности программы ограничены системным функционалом, например создать сочетание клавиш для нажатия вызова одной кнопки нельзя, нельзя поменять две клавиши местами и т.д, подробнее об ограничениях можно узнать на официальном сайте.
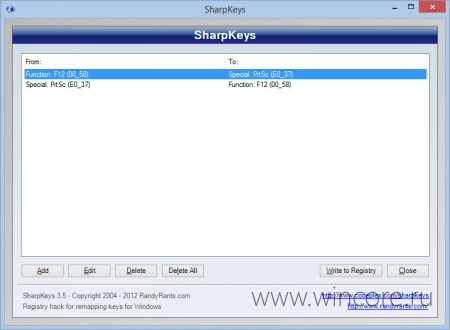
Распространяется программа на бесплатной основе, язык не сложного в освоении интерфейса — английский.

Зачем оно?
В первую очередь, разумеется, для удобства, как было сказано выше. Зачем нужна клавиша Scroll Lock, или, к примеру, Drop-down? Можно же повесить на эту клавишу какой-нибудь удобный ярлык, всяко будет лучше, чем бессмысленный расход рабочего пространства, не правда ли?
Но причин на самом деле может быть гораздо больше. Чаще всего люди хотят ремапнуть свою клавиатуру из-за существования клавиши Caps Lock, лично мне эта клавиша безразлична, неприязнь к ней скорее возникает у тех, кто имеет некоторые проблемы со слеПОЙ ПЕЧАТЬЮБ
Горазо реже, но все таки возникает ситуация, когда очень хочется ремапнуть кнопки мыши. Что бы было понятнее, на кой черт надо трогать мышь, опишу свою ситуацию. Я каждый день провожу несколько часов за беседами в Mumble, где для активации микрофона у меня выбрана функция Push-to-Talk. Мышь я держу постоянно, а вот над клавиатурой рука находится не всегда, поэтому в качестве шорткат-кнопки на PtT была выбрана кнопка Mouse5, которая, к сожалению, используется многими приложениями, вопреки моим желаниям. Больше всего раздражает эта кнопка во время серфинга, в любом браузере на нее повешена функция «go forward». Когда у меня была мышка Razer Lachesis, то с этим проблем было мало, штатный софт от производителя позволял делать с кнопками мыши что душе угодно. К сожалению, с более качественной мышью G9x пришлось перейти на менее удобный софт — SetPoint, который не поддерживает подобные выкрутасы.
Надеюсь, предисловие достаточно подробное, поэтому перейду-ка я пожалуй к делу.
Ремаппим клавиатуру
Несмотря на то, что к некоторым клавиатурам (Microsoft, Logitech G-Series, Lenovo ThinkPad) существует фирменный софт, дающий возможность делать подобные трюки, я опишу утилиты, которые будут работать с любой клавиатурой.
На самом-то деле все описанные ниже утилиты работают с реестром, то есть, если хочется приключений и интимных развлечений с мозгом, можно все, что нужно проделать самостоятельно и без посредников. Подобный метод я описывать не буду, так как сам не разобрался с этим, если кому интересно, копайтесь где-то здесь:
HKEY_LOCAL_MACHINE\SYSTEM\CurrentControlSet\Control\Keyboard Layout
SharpKeys
Простенькая утилитка, позволяющая лишь менять местами функции клавиш, да и то не всех. Работает только с WinXP\2003, упомянул о ней лишь из-за достаточно таки высокой популярности.

Microsoft Keyboard Layout Creator

Последняя (1.4) версия доступна на MS Download Center.
KeyTweak
Ничего лучше для решения подобных задач просто не существует. Удобный и понятный интерфейс, мощный функционал и далее по списку. Работает на любой NT-версии системы, не требует дотнета и весит всего около 300КБ.

Мануал и установщик можно загрузить с сервера разработчика.
Ремаппим мышь

Единственное, что не греет душу, так это то, что утилита по сути является костылем. Она перехватывает ввод данных с мыши и изменяет их в соответствии с выставленными пользователем настройками. Баг я обнаружил всего один, при задании длинных (более трех кнопок) сочетаний клавиш программа иногда запинается, то есть вводит сочетание в неправильном порядке.
Ну вот, собственно, и все, о чем я хотел поведать. Надеюсь, топик окажется полезным. Если у читателя есть какое-либо иное мнение насчет решения подобных задач, я с удовольствием его прочитаю в комментариях.
Ах да, хотелось бы увидеть аналог этого топика, но для Linux, им я тоже пользуюсь :)
О приложении SharpKeys для Windows 10
Первый экран приложения Sharpkeys показан ниже. В общей сложности 8 кнопок выполняют различные функции и помогают пользователям переназначить клавиатуру в Windows 10.

- Добавить: добавить новый набор ключей, которые необходимо переназначить.
- Изменить: отредактируйте переназначенный ключ на другой ключ.
- Удалить: удалить предоставленную команду для переназначения ключа.
- Удалить все: удалить все команды сразу.
- Запись в реестр: после того, как вы добавили команду для переназначения ключей, вам нужно нажать эту кнопку, чтобы изменения вступили в силу.
- Закрыть: выйти из программы.
- Сохранить ключи: после переназначения некоторых клавиш на клавиатуре вы можете сохранить список внесенных изменений для использования в будущем.
- Загрузить ключи: перезагружает сохраненный список ранее переназначенных ключей.
Как переназначить клавиши на клавиатуре с помощью Sharpkey?
Переназначить клавиши на клавиатуре очень просто, если вы знаете, как это делать. Следуйте инструкциям ниже.
Шаг 1: Откройте приложение Sharpkeys.
Например, если вы хотите, чтобы клавиша A на клавиатуре набирала B, выберите клавишу A в первом списке и клавишу B во втором списке.

Шаг 5: Вы можете выбрать переназначенные клавиши, используя полосу прокрутки справа от каждого списка, или нажмите кнопку «Тип ключа».
Шаг 6: На этом шаге по-прежнему будет открываться небольшое окно, в котором пользователь может выбрать клавишу на клавиатуре, нажав ее один раз. Это экономит время и силы при прокрутке списка из более чем 100 клавиш.
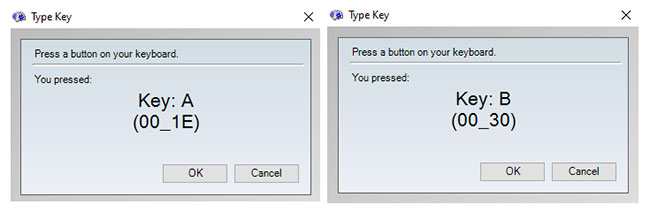
Шаг 7: Нажмите OK, чтобы закрыть маленькое окно. После того, как вы выбрали значения для обоих списков, нажмите OK в окне списка.
Шаг 8: Вы вернетесь к первому экрану. Желаемые изменения будут указаны в пустом месте. Эти изменения записываются только временно, а фактические изменения будут внесены после того, как вы нажмете кнопку «Записать в реестр».
Шаг 9: Вы получите уведомление о том, что изменение значения ключа было сохранено в реестре, но вы увидите эффект только после перезагрузки компьютера.

Читайте также:

