Как убрать заставку днс с ноутбука виндовс 10
Обновлено: 02.07.2024
Блокирование страниц по признаку месторасположения пользователя является возмутительной практикой. Многие страдают от этого, просто пытаясь получить доступ к определенным ресурсам, находясь в странах или регионах из черного списка. Действительно, такой подход иногда защищает авторские материалы, но также может быть атрибутом государственной цензуры в Интернете – тенденции, которую пытаются искоренить защитники прав человека.
Для этих целей используется ряд инструментов, одним из которых является DNS Unlocker, который позволяет более эффективно противостоять дискриминации, предоставляя доступ к специализированным DNS-серверам. Это дает возможность скрыть настоящий источник трафика (потока данных), как будто он происходит из места, отличного от фактического расположения клиента. С другой стороны, использование несогласованных технических приемов выводит ситуацию из под контроля. Они не имеют ничего общего с объявленной онлайн-фильтрацией. В частности, программе вменяют принудительный показ рекламы конечным пользователям. Сюда относятся рекламные вставки и переходы, попапы (всплывающая реклама) с купонами и бесплатными предложениями, а также крайне надоедливая контекстная реклама, которые превращают весь массив веб-информации во множество назойливых ссылок.

Показ рекламы как неотъемлемый атрибут работы DNS Unlocker
Автоматическое удалеие вируса DNS Unlocker
Исключительно эффективный метод работы со зловредным ПО вообще и рекламным ПО в частности. Использование зарекомендовавшего себя защитного комплекса гарантирует тщательность обнаружения любых вирусных компонентов, их полное удаление одним щелчком мыши.
-
. После запуска программного средства, нажмите кнопку Start Computer Scan (Начать сканирование).Загрузить программу для удаления вируса DNS Unlocker
- Установленное ПО предоставит отчет по обнаруженным в ходе сканирования угрозам. Чтобы удалить все найденные угрозы, выберите опцию Fix Threats (Устранить угрозы). Рассматриваемое зловредное ПО будет полностью удалено.
Как удалить вирус DNS Unlocker вручную
Выполните процедуру деинсталляции через Панель управления:
Удалить вирус DNS Unlocker из веб-браузера
Предложенная процедура решает проблему подтасовки рекламным ПО под свои нужды пользовательских настроек в Internet Explorer, Firefox и Chrome. Вы также узнаете методы восстановления нормальной конфигурации каждого браузера через его родное меню и алгоритм сброса параметров. Поскольку техника предусматривает удаление персональной информации в браузере (куки-файлы, сохраненные закладки и история), прежде чем продолжить, примите во внимание соответствующие риски. Если возникают сомнения, воспользуйтесь автоматической процедурой, обозначенной выше.
Удаление рекламы DNS Unlocker в Internet Explorer
Удаление рекламы DNS Unlocker в Firefox
Удаление рекламы DNS Unlocker в Google Chrome
Проверка наличия остаточных компонентов рекламной инфекции DNS Unlocker
Очистка в ручном режиме чревата упущением отдельных фрагментов рекламного ПО, которые могут присутствовать в виде скрытых объектов операционной системы или элементов реестра. Чтобы исключить риск сохранения компонентов рекламного ПО DNS Unlocker версии 1.4, выполните сканирование Вашего компьютера с помощью надежного универсального антивирусного комплекса.
Руководство по удалению рекламной программы DNS Unlocker
Что такое DNS Unlocker рекламное
Что такое DNS Unlocker?

DNS Unlocker – это бесплатная программа, которая уже спровоцировала серию оживленных дискуссий среди интернет-пользователей. Поэтому эксперты по кибербезопасности решили, как следует разобраться с этим приложением. К сожалению, результаты исследования оказались далеко не самыми обнадеживающими, поскольку похоже, что рассматриваемое приложение можно отнести к рекламному и потенциально небезопасному программному обеспечению(ПО).
DNS Unlocker совместим со всеми самыми популярными веб-браузерами, включая Google Chrome, Mozilla Firefox и Internet Explorer. Когда приложение попадает в компьютер, то может попытаться захватить все вышеперечисленные веб-браузеры и начать реализовывать маркетинговые стратегии, нацеленные на получение доходов от рекламы. В связи с этим, вы можете получать тонны рекламы, отображаемой в форме текстовых ссылок, баннеров, всплывающих окон и т.д.
Будьте осторожны с этими коммерческими предложениями, даже если они кажутся заманчивыми. На самом деле рассматриваемое сомнительное рекламное ПО стремится вынудить вас посетить определенные веб-сайты, которые, к сожалению, могут быть как надежными, так и небезопасными. Таким образом, чтобы не подвергать себя рискованным перенаправлениям в исполнении DNS Unlocker, держитесь подальше от его уведомлений и любого другого контента, предоставляемого рассматриваемым ПО.
Если вы уже получили дезинформирующее уведомление, были подвержены перенаправлениям, наблюдаете замедления работы системы и другие неполадки, то вам лучше выполнить полное сканирование системы при помощи подходящего антивируса, такого как Reimage Intego .

Как DNS Unlocker может захватить мой компьютер?
Обычно реклама DNS Unlocker появляется сразу после установки таких популярных приложений, как менеджеры загрузок или программ для работы со стримом. Будьте осторожны, поскольку обычно связки программ состоят из более, чем двух приложений, поэтому скорее всего DNS Unlocker сопровождается другими потенциально небезопасными программами (ПНП), например, YoutubeAdBlocker, Junk Cleaner, CouponScanner и многие другие.
Обновление вируса DNS Unlocker и его удаление (1):
Кажется, что это рекламное ПО может испортить ваши настройки DNS. Для полного удаления DNS Unlocker, вы должны выполнить шаги, которые приведены на следующей странице и восстановить DNS настройки на вашем компьютере. Для этого, вы должны следовать этой инструкции:
Обновление вируса DNS Unlocker и его удаление (2):
Известно, что эта ПО рекламного типа уже обновлялось несколько раз. Согласно последним новостям, он может скрывать свои файлы на вашем компьютере, в надежде, что они останутся незамеченными. Если вы уже уже использовали обновленное антишпионское программное обеспечением для проверки компьютера на наличие вредоносных файлов или следовали нашему руководству для DNS Unlocker удаления и у вас ничего не вышло, следуйте следующим действиям:
Другие версии DNS Unlocker:
DNS Unlocker Version 1.3: Этот тип DNS Unlocker является таким же, как его предок. Он утверждает, что, для того чтобы иметь возможность подключение к разнообразным DNS серверам, как следствие, должны предоставить людям доступ к заблокированным доменам.
Unlocker Version 1.4: Вскоре после появления DNS Unlocker version 1.3, было еще одно обновление DNS Unlocker. Его можно найти под названием DNS Unlocker version 1.4. Несмотря на некоторые обновления, касающиеся технической стороны, принцип этого приложения является точно такой же — угнать веб-браузеры и показать спонсорские рекламные объявления. Он запрограммирован таким образом, чтобы генерировать веб-трафик на рекламные веб-сайты и увеличивать рейтинг сторонних доменов.
Не говоря уже об установке для сбора персональной информации, не требя разрешения, а также может негативно повлиять на производительность веб-браузера.
Вы можете устранить повреждения вируса с помощью Reimage Intego . SpyHunter 5 Combo Cleaner and Malwarebytes рекомендуются для обнаружения потенциально нежелательных программ и вирусов со всеми их файлами и записями реестра, связанными с ними.
Что это за программа?
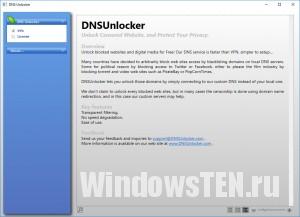
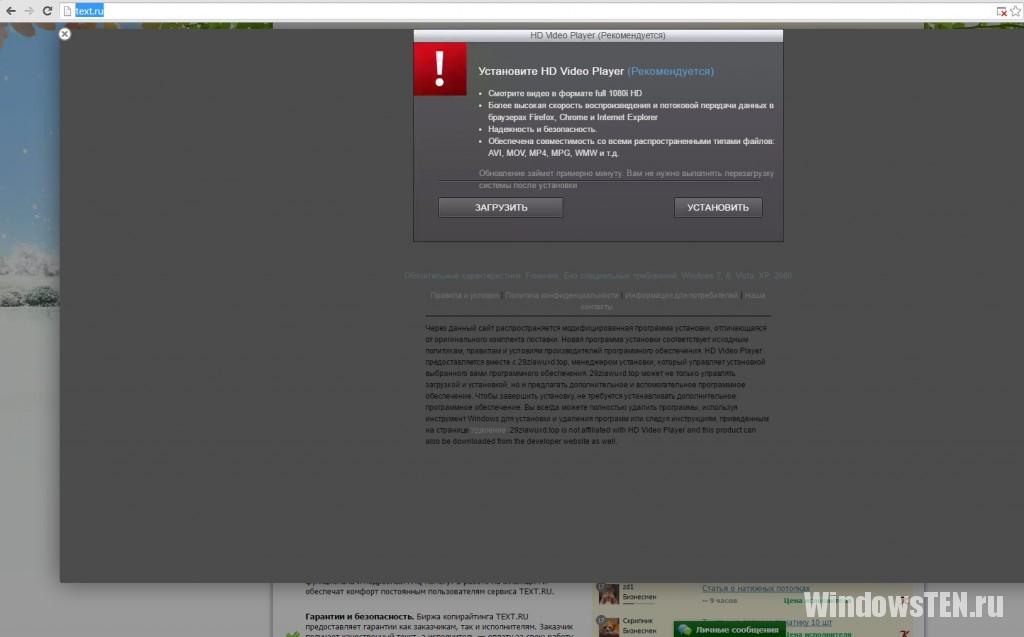
Избавляемся от вредоносного ПО
Программа совместима со всеми популярными браузерами (Google Chrome, Яндекс.Браузер, Mozilla FireFox, IE и т.д.). Она постоянно совершенствуется и может скрывать свои установочные файлы в папках компьютера, поэтому проверяйте каждый шаг при удалении.
Удаление вручную
Удаляем полностью программу:
-
Первым делом, отключите DNS Unlocker, который запущен на вашем ПК.
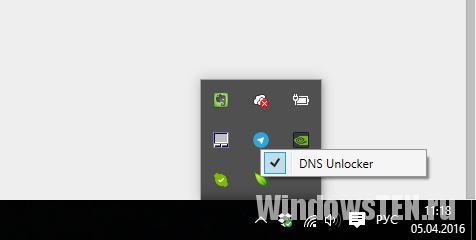
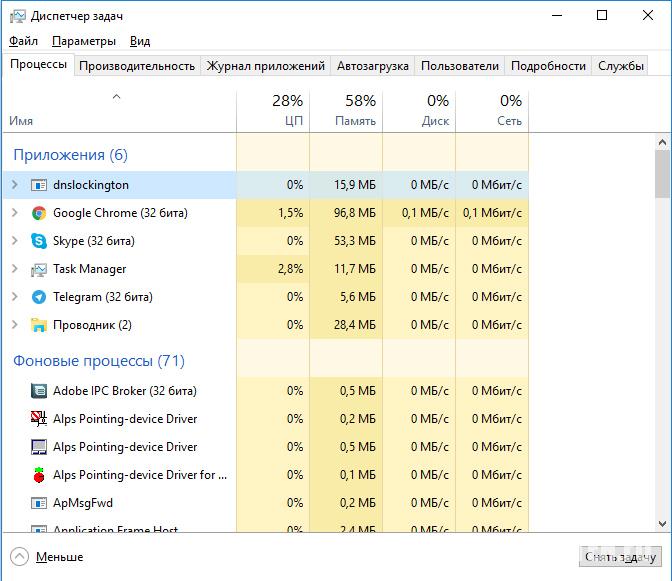
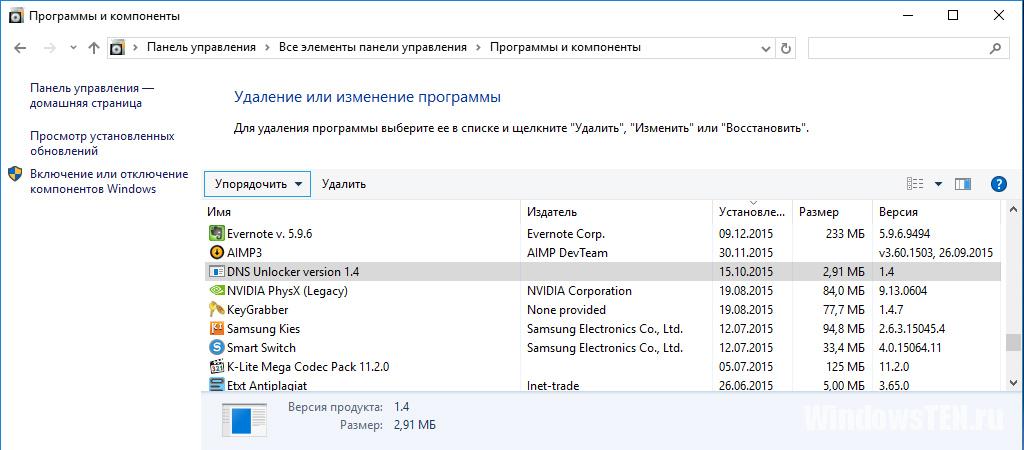
Удаление из браузера
-
Проверьте, появляются ли баннеры опять (их также браузер может пытаться блокировать).
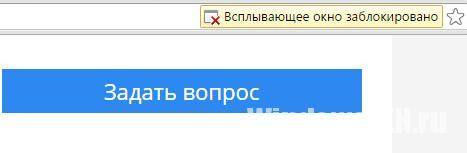
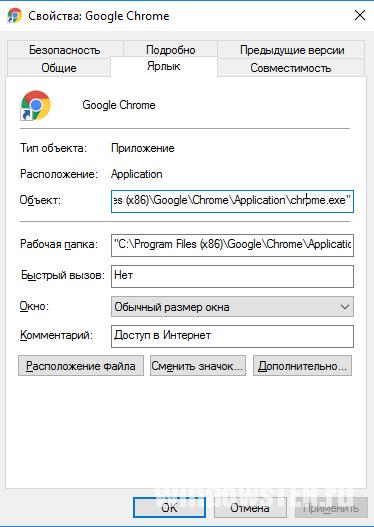
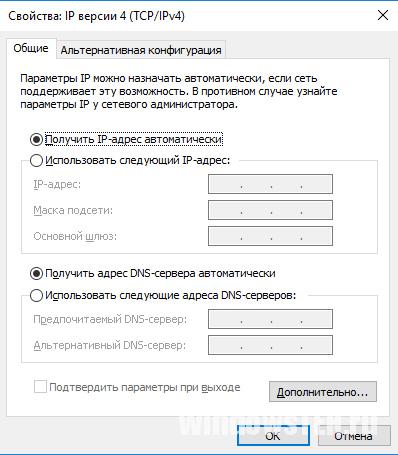
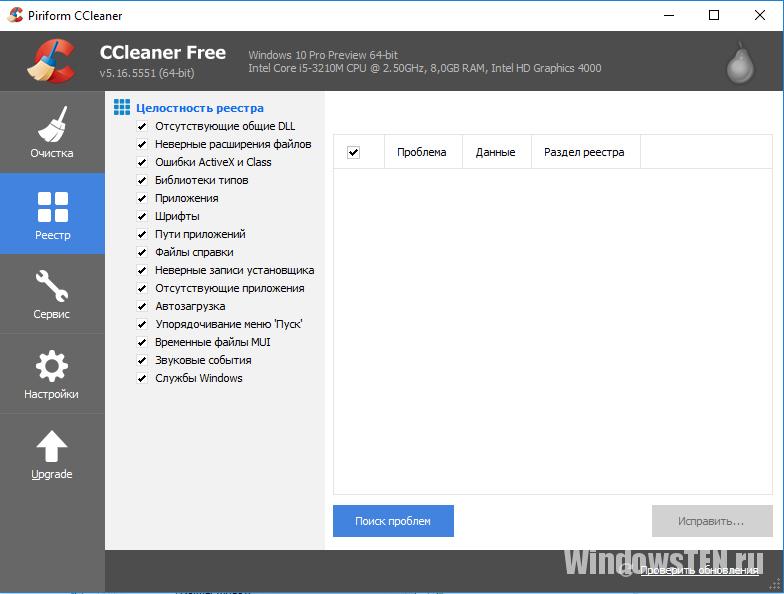
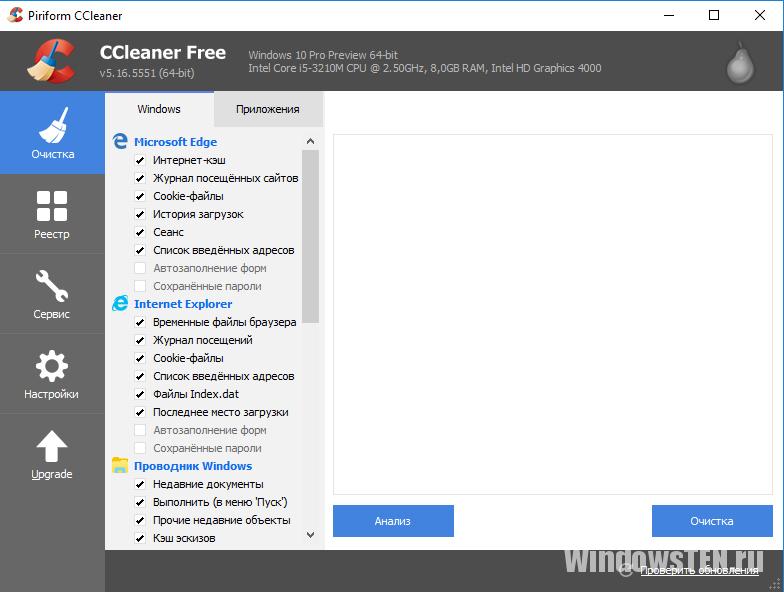
Чистка установочных файлов
Если вы не использовали антивирус для проверки и хотите быть на 100% уверенным что вредоносной программы нет, проверьте наличие установочных файлов нежелательного ПО в системе вручную:
- Нажмите Win+R и пропишите команду
- В папке Temp находятся временные файлы Windows. Чтобы увидеть все файлы, что здесь хранятся, нажмите Вид → Параметры → Изменить параметры папок и поиска.
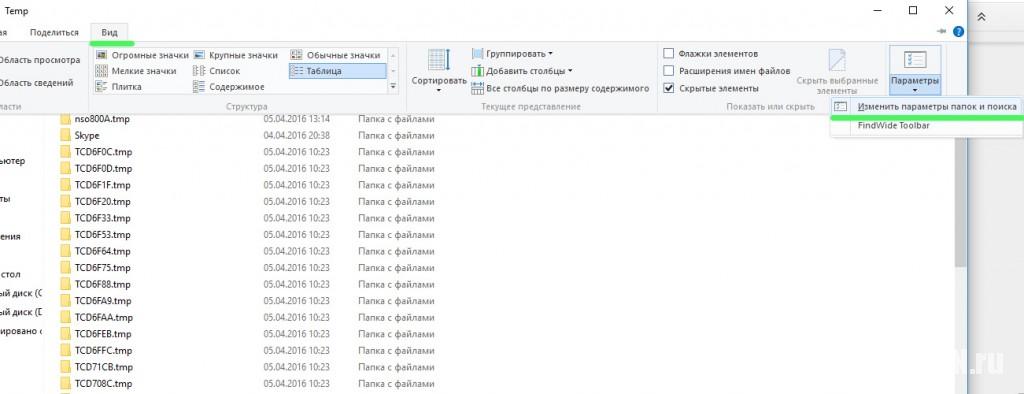
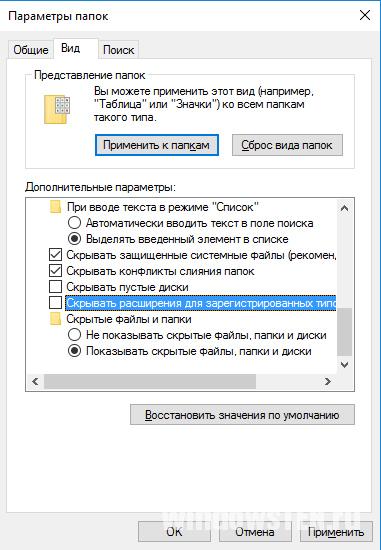
Если вы наткнулись на DNS Unlocker после всех вышеперечисленных процедур, проверьте такие папки на его содержимое:
- Program Files (Program Files x86).
- Program Data Folders.
Также есть вариант зайти в папку Appdata и удалить свой профиль для используемого браузера.
Если у вас возник вопрос при удалении вредоносного ПО напишите нам. Опишите в деталях проблему, чтобы мы смогли помочь.

Наиболее простой метод решения рассматриваемой задачи заключается в использовании «Панели управления», а точнее, подпунктов кастомизации. Для выполнения этой операции можно даже не запускать основную оснастку: требуемые инструменты быстрее и проще открыть с помощью средства «Выполнить».
Вариант 1: Заставка в режиме ожидания
Для отключения скринсейвера проделайте следующие действия:
-
Нажмите сочетание клавиш Win+R, затем в появившемся окне введите указанный ниже запрос и нажмите «ОК».



Вариант 2: Заставка на экране приветствия
Если вы желаете отключить изображения на экране приветствия (он же блокировки), последовательность действий будет несколько отличаться. Повторите шаг 1 предыдущего варианта, но запрос введите Netplwiz .

Уберите отметку с опции «Требовать ввод пароля», после чего нажмите «Применить» и «ОК». Если у вас установлена защита паролем, его потребуется ввести.

Этот метод мы рекомендуем использовать как первичный, и задействовать другие, только если он неэффективен.
Способ 2: Настройка групповых политик
Если по каким-то причинам первый метод для вас не подходит, альтернативой ему будет настройка соответствующих пунктов в редакторе групповых политик.
Важно! Это приложение присутствует только в версиях Windows 10 Pro и Enterprise!
- Снова запустите инструмент «Выполнить», но на этот раз введите в него команду gpedit.msc .


Важно! Деактивация этого параметра отключит настройки заставки в «Панели управления», так что после выполнения этой операции первый способ настоящей статьи станет недоступен!

Способ 3: «Редактор реестра»
Последний вариант, тоже универсальный, заключается в задействовании «Редактора реестра», где тоже можно отключить скринсейвер.
-
Снова воспользуемся средством «Выполнить» (комбинация клавиш Win+R), запрос – regedit .

HKEY_CURRENT_USER\ Software\ Policies\ Microsoft\ Windows\

Назовите его Control Panel .

Повторите эти действия для новосозданной директории, внутри которой сделайте подпапку Desktop.




Отблагодарите автора, поделитесь статьей в социальных сетях.

Читайте также:

