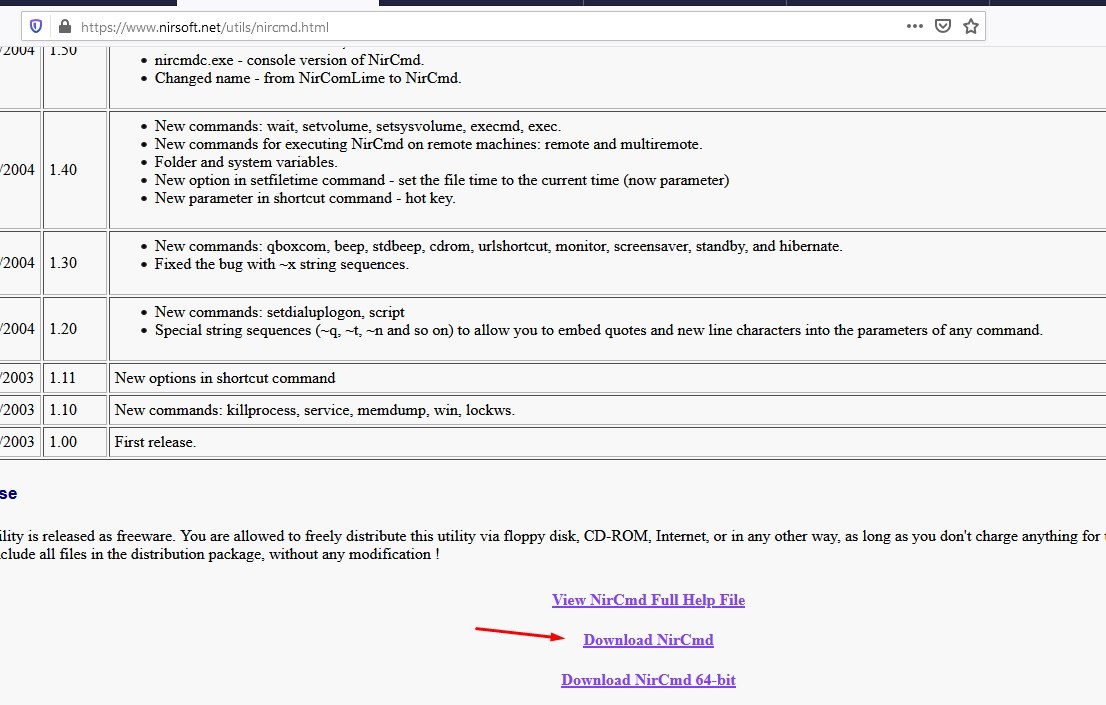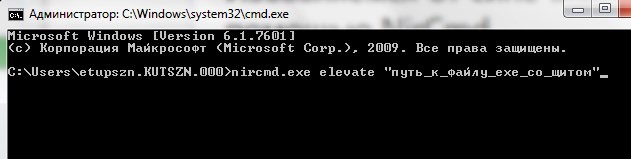Как убрать значок виндовс
Обновлено: 03.07.2024
Желание убрать надпись об активации Windows 10 – не всегда связано с пиратством. Например, сведения об лицензии ОС могли быть повреждены сторонним ПО или пользователь мог по ошибке купить ключ для другой версии системы. Избавиться от навязчивого требования Microsoft нетрудно.
С помощью встроенных возможностей
Через реестр
Факт активации ОС фиксируется в специальной базе данных для хранения настроек операционной системы. Нужную информацию можно ввести туда и вручную – через редактор реестра.
- Кликните на поле поиска, что правее кнопки меню «Пуск».
- Наберите « regedit ».
- Нажмите Enter.
- Разрешите приложению вносить изменения на устройстве, если попросят.
- Вставьте в адресную строку такой маршрут HKEY_LOCAL_MACHINE\SOFTWARE\Microsoft\Windows NT\CurrentVersion\SoftwareProtectionPlatform\Activation . Если адресная строка отсутствует, включите её через меню «Вид»-«Адресная строка». Также можете пройти указанный маршрут вручную через окно слева.
- Поочередно открывайте элементы Manual и NotificationDisabled справа. В открывшемся окне каждый раз меняйте значение с 0 на 1 и жмите «ОК» .
Разработчики Windows предусмотрели желание пользователей активировать ОС без оплаты лицензии. Существует алгоритм, который выявляет изменения в указанных выше файлах и возвращает первоначальные значения. Чтобы выключить защитный скрипт.

- Не закрывайте окно редактора реестра после выполнения предыдущих инструкций.
- Найдите элемент « Activation » в левой части окна и кликните по нему правой кнопкой мыши.
- В открывшемся контекстном меню выберите пункт « Разрешения ».
- Запретите чтение и полный доступ к папке реестра для пользователей « Система » и « TrustedInstaller ». Для этого в отношении каждого из них совершите следующие действия:
- Кликните по имени пользователя в верхней части окна.
- Поставьте 2 галочки в колонке «Запретить» внизу.
После проделанной работы останется перезагрузиться.
Скрипт AutoActivationOff.reg
Процесс, описанный в предыдущем пункте, можно автоматизировать. Это особенно актуально для тех, кто хочет активировать сразу несколько операционных систем на разных машинах. Создавать файл или скачать придется 1 раз, а дальше его можно использовать хоть 1000 раз.
- Откройте текстовый редактор и вставьте следующее.
![]()
- Сохраните файл, добавив «.reg» в конце названия.
- Кликните по полученному файлу правой кнопкой мыши.
- Нажмите «Слияние».
- Следуйте инструкциям системы.
С помощью Windows Powershell
Windows Powershell – официальный инструмент для автоматизации процессов от Microsoft. Одной текстовой команды будет достаточно, чтобы забыть о проблеме активации.
Осталось перезагрузить компьютер.
Этот способ придется повторять ежеквартально.
С помощью cmd
Через командную строку придется вводить очень много кода, поэтому мы предлагаем просто скачать файл по ссылке и запустить его.
С помощью специальных возможностей
Разработчики предусмотрели возможность убрать активацию с экрана для людей с плохим зрением. Эта функция спрятана внутри Панели Управления.
- Нажмите комбинацию клавиш Win+R .
- Введите «control» в появившемся окне и кликните по кнопке «Ок».
- Выберите пункт «Специальные возможности».
- Откройте «Центр специальных возможностей».
- Нажмите на надпись «Оптимизация изображения на экране».
- Прокрутите окно до конца вниз.
- Над надписью «См. также» найдите «Удалить фоновое изображение (по возможности)».
- Поставьте галочку напротив надписи.
- Кликните по кнопке «ОК».
Прочитать ещё статью: 13 способов создать загрузочную флешку с Windows 10 для новичкаОписанный алгоритм не активирует операционную систему, но после перезагрузки мешающий водяной знак должен исчезнуть.
Через отключение советов
Ещё один легальный вариант решения проблемы.
![]()
- Нажмите сочетание клавиш Win+I .
- Выберите пункт «Система».
- Откройте «Уведомления и действия» слева.
- Уберите галочки напротив пунктов, где говориться про советы и экран приветствия Windows.
- Закройте окно и сделайте перезагрузку.
Через Центр Поддержки Windows
Чтобы отключить водяной знак.
- Нажмите сочетание клавиш Win+R .
- Введите « control ».
- Нажмите Enter.
- Выберите «Система и безопасность».
- Выберите «Центр Поддержки Windows». В более поздних сборках этот пункт называется «Центр безопасности и обслуживания».
- В боковом меню справа выберите пункт, который начинается со слов «Параметры Центра…» или «Изменить параметры компонента…» в зависимости от сборки ОС.
- Снимите галочку напротив «Активация Windows».
- Примените изменения и перезагрузите компьютер.
Описанный способ на некоторых сборках ОС Windows 10 реализовать не получится. В этом случае галочка на шаге 7 будет неактивна.
Убрать активацию Windows 10 с помощью сторонних утилит
Инструкции о том, как убрать надпись об активации, пользуются постоянным спросом. Поэтому разработчики ПО буквально забросали интернет разнообразными программами, которые сделают всё за вас.
Расскажем о программных продуктах, которым можно доверять. Перед работой с ними рекомендуем отключить антивирусы и сетевые экраны. Они могут препятствовать активации.
Winaero
Winaero – не просто локальная утилита, а целый веб-хостинг с инструментарием под ОС Windows. Одна из подпрограмм системы – Universal Watermark Disabler.
![]()
- Скачайте нужное ПО по ссылке .
- Распакуйте zip-архив.
- Найдите файл «UWD.EXE» и запустите его.
- Нажмите «Install».
- По окончанию процесса, кликните по «ОК».
Всё что нужно, система сделает сама. Если надпись не пропала, перезагрузите устройство.
Kmsauto
Универсальный активатор для программных продуктов корпорации Microsoft.
- Скачайте программу с официального сайта по ссылке . Наиболее удобная ссылка для скачивания находится на самом дне страницы.
- Установите KMS. Если спросят пароль, введите « 1234 ».
- Откройте программу.
- Нажмите «Активация» или «Activation».
- Выберите пункт «Активировать Windows».
- Ожидайте окончания процесса. На синем поле внизу будет отображаться текущий прогресс.
- Нажмите «ОК», если хотите создать задачу в Task Manager для повторного получения лицензии спустя 25 дней.
Активатор перезагрузит устройство сам.
Re loader activator
Функционал этого активатора такой же, как у предыдущего. Программу разбросали по пиратским сайтам, официального портала нет. Чтобы активировать MS Windows.
![]()
- Скачиваем ПО по ссылке . Пароль « 111 ».
- Открываем программу.
- Ставим галочку напротив Win. Остальные галочки должны отсутствовать.
- Нажимаем «Активация» и ждем окончания процесса.
Re-loader Activator может использовать разные методы для работы – AntiWPA, OEM и KMS. Если уведомление об активации не пропало с первого раза, то.
![]()
- В окне программы перейдите во вкладку «Настройки».
- Кликните в графу напротив надписи «Метод Windows».
- Выберите метод, отличный от использованных ранее.
- Повторите процесс активации.
Wcp watermark editor
WCP Watermark Editor – не активирует ОС, а просто убирает назойливый водяной знак.
![]()
- Скачайте программу по ссылке .
- Распакуйте ZIP-архив.
- Запустите exe-файл.
- Поставьте галочку напротив «Remove all watermark».
- Кликните по клавише «Apply…».
Большинство описанных выше способов убрать надпись об активации Windows 10 незаконны и нежелательны, поэтому корпорация Microsoft постоянно развивает методы противодействия. Программисты с обратной стороны виртуального окопа тоже не стоят на месте. Поэтому набор способов по нейтрализации водяного знака постоянно меняется – одни программы устаревают, другие появляются. А мы стараемся держать вас в курсе актуальных вариантов.
Некоторые пользователи интересуются, как убрать значки с Рабочего стола в операционной системе Windows, чтобы на экране компьютера ничего не отображалось, кроме Панели управления. Для многих пользователей это предложение звучит странно из-за того, что на рабочем столе удобно размещать значки и ярлыки для быстрого запуска программ, или для перехода к настройкам и функциям операционной системы.
Рабочий стол Windows выглядит по-разному: на одних компьютерах он буквально заставлен ярлыками, значками, папками и файлами, на других компьютерах экран имеет аскетичный вид, на рабочем столе находится только самое необходимое для работы на ПК.
Я предпочитаю не иметь много элементов на экране своего компьютера. По моему мнению, гораздо удобнее и продуктивнее работать, когда на рабочем столе нет ничего лишнего. Для этого потребуется навести порядок на компьютере.
На Рабочем столе моего компьютера расположены два системных значка: «Корзина», «Этот компьютер» (Мой компьютер), и папка «Программы» с ярлыками, в основном, переносных программ, которые я часто использую на своем ПК.
А что делать тем, кто хочет применить на Рабочем столе своего компьютера радикальное решение: убрать все значки временно или навсегда? Есть варианты решить эту проблему.
Способы, описанные в инструкциях этой статьи, одинаково работают в разных версиях операционной системы Windows.
Для примера я поместил на Рабочий стол несколько системных значков, ярлыков и папку. Чтобы было лучше видно, я применил настройку для отображения крупных значков.
![значки на рабочем столе]()
Как убрать значки с Рабочего стола Windows — 1 способ
Сейчас мы попробуем убрать значки с рабочего стола в Windows 10. Подобным способом можно убрать значки с рабочего стола в Windows 7, Windows 8, Windows 8.1.
Для того, чтобы очистить Рабочий стол Windows от всех элементов, проделайте следующее:
- Щелкните правой кнопкой мыши по свободному месту на экране.
- В открывшемся контекстном меню нажмите на «Вид», а затем снимите флажок напротив пункта «Отображать значки рабочего стола».
![не отображать на рабочем столе]()
С Рабочего стола Windows исчезнут все элементы (значки, ярлыки, папки, файлы), которые там находились.
![значков нет]()
Как вернуть значки на рабочий стол Windows
Большинству пользователей будет не очень комфортно работать на девственно чистом экране компьютера. Для того, чтобы вернуть прежнее удобство, необходимо снова включить отображение значков, ярлыков и других элементов на Рабочем столе.
- Кликните правой кнопкой мыши по свободному месту на Рабочем столе.
- В контекстном меню сначала выберите пункт «Вид», а затем поставьте галку в пункте «Отображать значки рабочего стола».
![отображать значки рабочего стола]()
Все значки, ярлыки и файлы вернутся на прежнее место.
Как убрать значки с рабочего стола в Windows XP
В операционной системе Windows XP можно воспользоваться аналогичным способом:
- После щелчка мышью по свободному месту экрана, выберите пункт меню «Упорядочить значки».
- Снимите галку с пункта «Отображать значки рабочего стола».
Как удалить значки с Рабочего стола — 2 способ
Рассматриваемый способ работает только в старших версиях операционной системы Windows: Windows Профессиональная (Professional) и Windows Корпоративная (Enterprise), в которых имеется системный инструмент — Локальная групповая политика. Пользователи домашних версий Windows могут воспользоваться первым способом, описанным в этой статье.
Для отключения отображения значков рабочего стола, выполните следующие действия:
- Нажмите на сочетание клавиш «Win» + «R».
- В окне «Выполнить», в поле «Открыть» введите команду: «gpedit.msc» (без кавычек), нажмите на клавишу «Enter».
- На компьютере откроется Редактор локальной групповой политики.
- В окне «Редактор локальной групповой политики», в левой колонке пройдите по пути: «Политика “Локальный компьютер”» → «Конфигурация пользователя» → «Административные шаблоны» → «Рабочий стол».
- Найдите параметр «Скрыть и отключить все элементы рабочего стола», щелкните два раза по нему левой кнопкой мыши.
![скрыть и отключить все элементы]()
- В окне «Скрыть и отключить все элементы рабочего стола» активируйте параметр «Включено», а затем нажмите на кнопку «ОК».
В результате изменения параметра локальной групповой политики, с Рабочего стола Windows уберутся значки, ярлыки, папки, файлы, другие элементы. Во время работы программ, если это определено в настройках приложений, файлы будут сохранятся на рабочем столе, но их не будет видно. Пользователь может открыть Проводник для просмотра значков или файлов, находящихся на Рабочем столе, но не отображающихся на экране компьютера.![включить]()
Как снова отобразить значки на Рабочем столе, используя групповые политики
После удаления значков с Рабочего стола в Редакторе локальной групповой политики, нам придется снова изменить настройки политики в конфигурации пользователя, чтобы вернуть все элементы на прежнее место.
- Запустите Редактор локальной групповой политики.
- Перейдите к параметрам политики рабочего стола: «Политика “Локальный компьютер”» → «Конфигурация пользователя» → «Административные шаблоны» → «Рабочий стол».
- Кликните правой кнопкой мыши по параметру «Скрыть и отключить все элементы рабочего стола», в контекстном меню нажмите на пункт «Изменить».
- В открывшемся окне «Скрыть и отключить все элементы рабочего стола» включите параметр «Не задано», нажмите на кнопку «ОК».
![не задано]()
Все элементы, находившиеся на Рабочем столе, снова станут видимыми.
Как убрать системные значки с Рабочего стола
В некоторых случаях, нужно убрать с Рабочего стола только некоторые или все системные значки (иконки), не затрагивая остальные ярлыки или файлы с папками, находящиеся там, в данный момент времени. Эту проблему можно решить, после применения изменений в параметрах значков Рабочего стола Windows.
В операционной системе Windows 10 выполните несколько последовательных шагов:
- Щелкните по свободному месту на Рабочем столе.
- В контекстном меню выберите пункт «Персонализация».
- Запустится приложение «Параметры», в котором нужно открыть вкладку «Темы».
- В разделе «Сопутствующие параметры» нажмите на ссылку «Параметры значков рабочего стола».
- В окне «Параметры значков рабочего стола», во вкладке «Значки рабочего стола» снимите галки напротив системных значков, которые необходимо скрыть.
- Нажмите на кнопку «ОК», для применения настроек.
В операционных системах Windows 7, Windows 8, Windows 8.1 проделайте следующее:
- После клика правой мыши по свободному месту экрана, нажмите на пункт «Персонализация».
- В окне «Персонализация», в правом меню выберите «Изменение значков рабочего стола».
- В окне «Параметры значков рабочего стола» уберите флажки с соответствующих значков, которые не следует отображать на экране компьютера.
Выводы статьи
После изменения настроек персонализации, или при помощи Редактора локальной групповой политики, пользователь может убрать значки с Рабочего стола Windows. При необходимости, пользователь может отключить только некоторые системные значки, не отключая остальные элементы на рабочем столе компьютера.
Windows 10 Creators Update (версия 1703) получило очень много функциональных улучшений. В том числе появилось новое приложение “Центр безопасности Защитника Windows”, ранее известное как “Панель управления Защитником Windows”.
![Windows 10 Creators Update (версия 1703)]()
Данное приложение упрощает контроль над функциями безопасности и параметрами конфиденциальности. Однако, если вы пользуетесь сторонним антивирусом, то вероятно захотите отключить встроенную системную защиту, но можете столкнуться с затруднениями из-за нового непривычного интерфейса. Рассмотрим, как правильно отключить Защитник Windows и скрыть иконку Защитника в области уведомлений панели задач (системном трее).
Как отключить Защитник Windows в Windows 10 Creators Update
Чтобы открыть интерфейс встроенного системного антивируса, в меню Пуск введите Защитник и выберите ссылку “Центр безопасности защитника Windows”. В качестве альтернативы можно щелкнуть правой кнопкой мыши по иконки системного трея и выбрать опцию “Открыть”. Чтобы отключить защиту, выполните следующие шаги:
- Нажмите по кнопке “Settings” со значком шестеренки в нижнем-левом углу экрана
- На открывшемся экране нажмите ссылку “Параметры защиты вирусов и угроз”.
- На новой вкладке переключите положение переключателей “Защита в режиме реального времени”, “Облачная защита” и “Автоматическая отправка образцов” в положение Откл.
![Как отключить Защитник Windows в Windows 10 Creators Update]()
В результате антивирусная защита Защитника Windows будет отключена. Однако, через короткое время защита будет снова включена автоматически, если в системе не установлено стороннее антивирусное решение. Поэтому это является временным решением.
Как убрать иконку Защитника Windows в Windows 10 Creators Update
“Центр безопасности Защитника Windows” показывает отдельную иконку в системном трее, которая видима сразу после установки Windows 10 Creators Update.
![Центр безопасности Защитника Windows показывает отдельную иконку в системном трее]()
Исполняемый файл, ответственный за отображение иконки, можно найти по пути: " C:\Program Files\Windows Defender\MSASCuiL.exe ". Данный файл запускается при старте системы Windows 10, и в результате, иконка Защитника появляется в системном трее.
Операция отключения иконки не имеет побочных эффектов. Если вы хотите избавиться от данной иконки, то выполните следующие шаги:
- Чтобы исключить файл MSASCuiL.exe из автозапуска, откройте Диспетчер задач.
- Перейдите на вкладку “Автозагрузка”. Совет: можно открыть вкладку “Автозагрузка Диспетчера задач”, выполнив следующую команду: taskmgr /0 /startup
- Найдите строку “Windows Defender notification icon”
- Щелкните правой кнопкой мыши по данному пункту и выберите опцию “Отключить”.
![Как убрать иконку Защитника Windows в Windows 10 Creators Update]()
После выполнения этих действий выйдите из учетной записи и авторизуйтесь снова. В результате иконка Защитника Windows не будет показываться в области уведомлений.
В некоторых случаях после запуска персонального компьютера (стационарного или портативного) пользователи обнаруживают на отдельных иконках дополнительные символы. Это означает, что произошел определенный сбой, причину которого необходимо устранить в кратчайшие сроки. Существуют специальные инструкции, объясняющие, как убрать значок щита с ярлыка в операционке Windows 10.
Что значит этот значок
Появление символа щита на ярлыках Рабочего стола в операционной системе Виндовс десятой версии означает, что указанный документ не может быть запущен в стандартном режиме – двойным щелком левой кнопки мышки.
![screenshot_1]()
Доступно два варианта активации файла:
Если в окне нажать на кнопку «Да», программа начнет воспроизводиться в обычном режиме. При выборе клавиши «Нет» на рабочем пространстве файл не откроется.
Внимание! При появлении разного рода неисправностей необходимо приступить к решению проблемы как можно скорее. Если причина в заражении персонального устройства вирусами или в сбое внутренних параметров – могут появиться дополнительные, более серьезные, неполадки.
![screenshot_2]()
Как убрать значок щита с ярлыков в Windows 10
Устранить неисправность с появлением дополнительных значков на ярлыках операционной системы десятой версии Windows пользователь может самостоятельно, не прибегая к помощи мастера. Существует несколько основных способов – использование характеристик раздела «Свойства» нужного документа, активация внешней утилиты NirCMD и блок редактирования ресурсов файла.
Через раздел «Свойства»
Данный способ больше подходит начинающим пользователям – инструкция несложная, практически невозможно совершить ошибку. Этапы действий:
- вызвать контекстное меню необходимого элемента (кликнуть по документу правой кнопкой мышки);
- в выпавшем перечне требуется выбрать строку «Свойства», нажать левой клавишей;
![screenshot_3]()
- откроется дополнительное рабочее окно, где необходимо выбрать подраздел «Объект» – в этом блоке отображается путь доступа к нужному документу;
![screenshot_4]()
- в указанном поле нужно внести изменения – если указано значение C:\Program.exe, требуется прописать cmd /c start "" "C:\Program.exe";
![screenshot_5]()
- внесенные параметры необходимо применить, нажав соответствующую клавишу.
![screenshot_6]()
После выполнения указанных шагов элемент начнет запускаться в стандартном формате, но перед открытием на доли секунды будет появляться панель Командной строки.
Утилита NirCMD
NirCMD – это дополнение к встроенному ресурсу операционной системы Command Line, которое нужно скачать и установить отдельно. Этапы действий пользователя:
- зайти на официальную страницу компании-разработчика приложения, сохранить установочный документ и активировать его на персональном устройстве (портативном или стационарном);
![screenshot_7]()
- открыть раздел «Свойства» нужного файла (как в инструкции предыдущего пункта), в наименовании пути написать следующую команду: «nircmd.exe elevate «назначение пути»», нажать пункт «Применить»;
- затем снова перейти на «Свойства», чтобы установить необходимое изображение (иконку), посредством которой файл будет отображаться на мониторе Рабочего стола персонального устройства.
![screenshot_8]()
После выполнения перечисленных шагов значок желто-синего щита перестанет отображаться на ярлыке документа. Преимущество способа – после запуска элемента не будет отображаться окно Command Line (Командной строки).
«Редактирование ресурсов»
Для использования данной техники могут потребоваться дополнительные навыки, знания и предварительная подготовка. Сначала нужно создать небольшое изображение – важно, чтобы оно было прозрачным. Картинку сохраняют. Последующие этапы действий:
- открыть раздел «Смена значков» в блоке «Параметры»;
![screenshot_9]()
- выбрать изображение под индексом «78» (картинка щита);
![screenshot_10]()
- другой способ – прописать в поле проводника путь: «C:\Windows\ System32\ imageres.dll»;
- вместо текущего изображения щита загрузить предварительно подготовленную прозрачную картинку.
![screenshot_11]()
После внесенных изменений запуск программ и документов будет проходить без неполадок и сбоев, а изображение щита не появится при любых неисправностях.
Появление щита на ярлыке в операционной системе Windows 10 свидетельствует о возникновении небольшого сбоя. Устранить неисправность пользователь может самостоятельно, в домашних условиях. Главное – следовать указанным инструкциям и корректно прописывать команды.
Читайте также: