Как удалить adobe acrobat reader dc полностью на mac os
Обновлено: 07.07.2024
В статье рассказывается о методах полного удаления Creative Cloud, Adobe Flash Player, Acrobat Player и Photoshop с вашего Mac. Помимо сложных процессов, Apeaksoft Mac Cleaner является идеальным методом для удаления Adobe на Mac в несколько кликов.
Часть 1 : Лучший способ удалить Adobe на Mac
Apeaksoft Mac Cleaner универсальный деинсталлятор Adobe на Mac Независимо от того, нужно ли вам с легкостью удалить приложения Adobe или вы не можете удалить файлы, он может быстро сканировать, находить и идентифицировать файлы и ненужный беспорядок на вашем Mac в один клик.
- 1. Удалите приложения Adobe, кэши, журналы и другие в один клик.
- 2. Следите за производительностью системы и поддерживайте Mac в хорошем состоянии.
- 3. Удалите все фанк-файлы, старые и большие файлы, беспорядок, измельченные файлы и многое другое.
- 4. Обеспечьте безопасность 100% и с легкостью ускорьте работу системы Mac.
Шаг 1Загрузите и установите Mac Cleaner
Просто скачайте и установите Apeaksoft Mac Cleaner, запустите программу на своем Mac. Выберите меню «ToolKit» в пользовательском интерфейсе программы, чтобы найти установленные приложения Adobe, такие как Adobe Cloud Creative, Flash Player, Adobe Reader и другие.

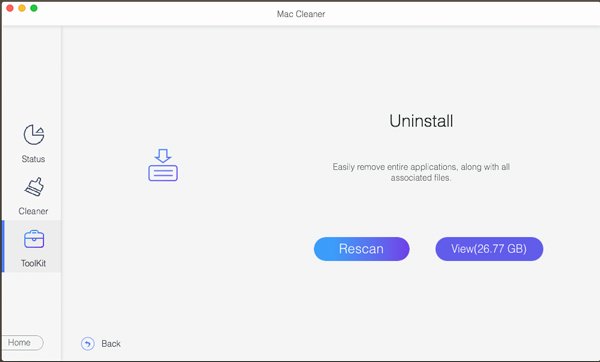
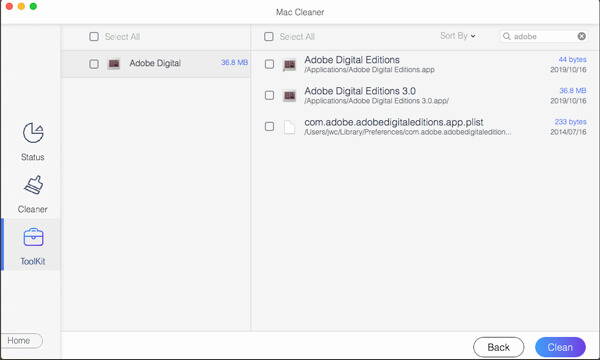
Шаг 4Удалить приложение Adobe на Mac
После того, как вы выбрали все приложения Adobe, а также файлы кеша, вы можете нажать кнопку «Очистить», чтобы удалить приложение Adobe на вашем Mac. Он очистит все файлы, которые не вызовут проблем с совместимостью, даже если у вас будет переустановка.
Часть 2 : Как удалить Adobe Creative Cloud на Mac
Adobe Creative Cloud на Mac позволяет устанавливать другие программы Adobe. Чтобы удалить Adobe Creative Cloud на Mac, убедитесь, что у вас не установлены определенные программы из Creative Studio. Затем вы можете использовать метод удаления Adobe на Mac, как показано ниже.
Шаг 1Закройте диспетчер приложений Creative Cloud на Mac. Найдите Adobe Creative Cloud в строке меню, щелкните приложение правой кнопкой мыши и выберите «Выйти».
Шаг 2Найдите программу удаления по следующему пути: Macintosh HD / Приложения / Adobe Creative Cloud / Деинсталлируйте Adobe Creative Cloud. Просто найдите деинсталлятор, если указанное выше местоположение недоступно.
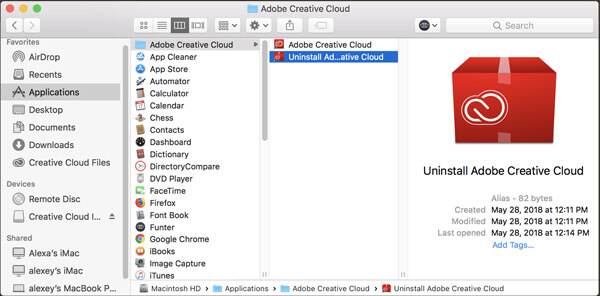
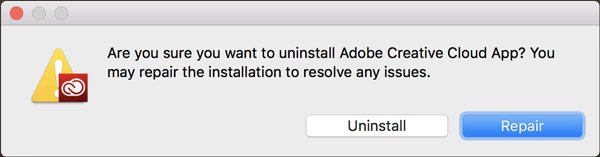
Шаг 4Чтобы удалить остатки, вы можете удалить служебные файлы из следующей папки: Adobe Application Manager, Adobe Creative Cloud, Adobe Creative Experience, Adobe Installers, Adobe Sync.
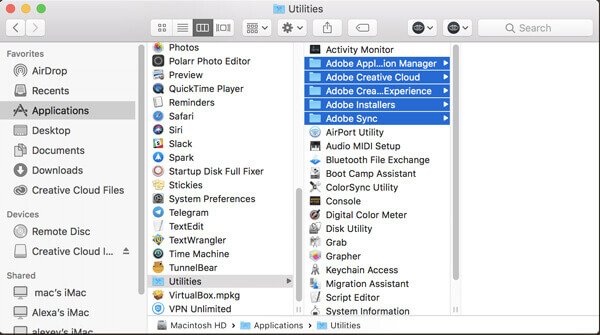
Часть 3 : Как удалить Adobe Flash Player на Mac
Adobe Flash Player отличается от других программ Adobe тем, что не отображается ни на панели запуска, ни в какой-либо папке в Приложениях. Вместо этого вы должны удалить Adobe Flash Player из панелей системных настроек. Вот подробный процесс удаления Adobe Flash Player на Mac.
Шаг 1Перейдите в «Системные настройки» на вашем Mac и найдите внизу «Flash Player». Щелкните правой кнопкой мыши Flash Player и выберите панель настроек «Удалить Flash Player».

Шаг 2Откройте Finder и перейдите в папку Library. Найдите следующий каталог:
Library / PreferencePanes. Вы можете удалить подпапку Flash Player, чтобы удалить Mac Adobe Flash Player в папке PreferencePanes.
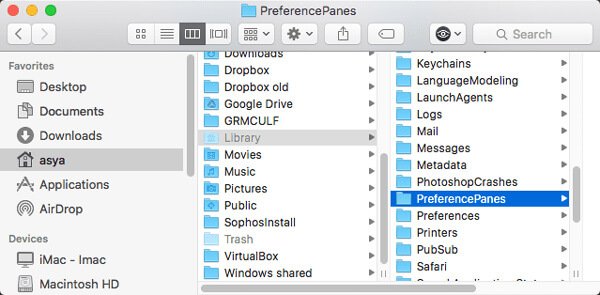
Часть 4 : Как удалить Adobe Acrobat Reader на Mac
Adobe Acrobat Reader для Mac также доступен в Приложениях. Вы можете использовать аналогичный метод для удаления Adobe Acrobat Reader на Mac. Кроме того, вы также должны удалить служебные файлы; кеши, журналы и другой мусор все еще остаются на вашем Mac.
Шаг 1Перейдите в папку «Приложения» в Finder. Найдите приложение и удалите приложение Adobe Reader в корзину. После этого вы можете очистить приложение в корзине.
Шаг 2Чтобы полностью удалить Adobe Acrobat Reader на Mac, необходимо удалить кеши, журналы и другие остатки, которые все еще остаются на вашем Mac.
/ Библиотека / Поддержка приложений / Adobe
/ Library / кэша / Adobe
/ Библиотека / Сохраненное состояние приложения / com.adobe.Reader.savedState
/ Library / кэша / com.adobe.Reader
/ Library / кэша / com.adobe.InstallAdobeAcrobatReaderDC
/ Library / Preferences / Adobe
/ Library / Preferences / com.adobe.Reader.plist
/ Library / Preferences / com.adobe.AdobeRdrCEFHelper.plist
/ Library / Logs / Adobe_ADMLogs
/ Library / Logs / Adobe
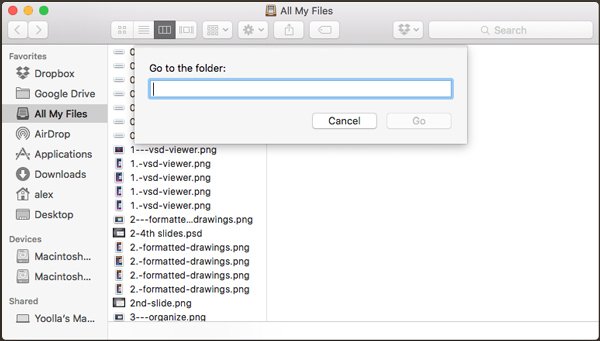
Часть 5 : Как удалить Adobe Photoshop на Mac
При использовании Photoshop CC необходимо заранее удалить службу Adobe Creative Cloud. Что касается Photoshop CS4 / CS5 / CS6 или Photoshop Elements в качестве автономной версии, вы можете найти подробный процесс удаления Adobe Photoshop CS5 на Mac, как показано ниже.
Шаг 1Перейдите по следующему пути, чтобы удалить Adobe Photoshop CS5 с помощью «Удалить Adobe Photoshop CS5». Вы также можете найти там какое-то нечитаемое имя. Macintosh HD / Приложения / Утилиты / Установщики Adobe /
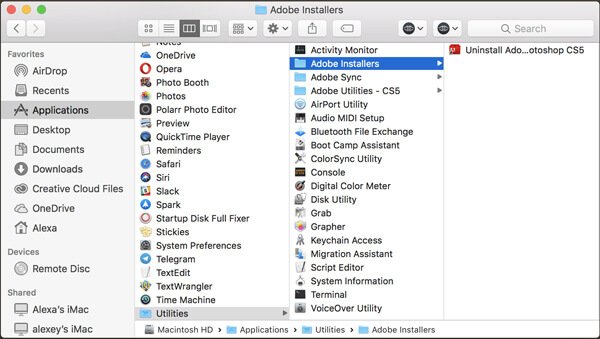
Шаг 2Запустите деинсталлятор, и вы можете ввести пароль администратора. Отметьте «Удалить настройки», если вы хотите полностью удалить Adobe Photoshop CS5 на Mac.
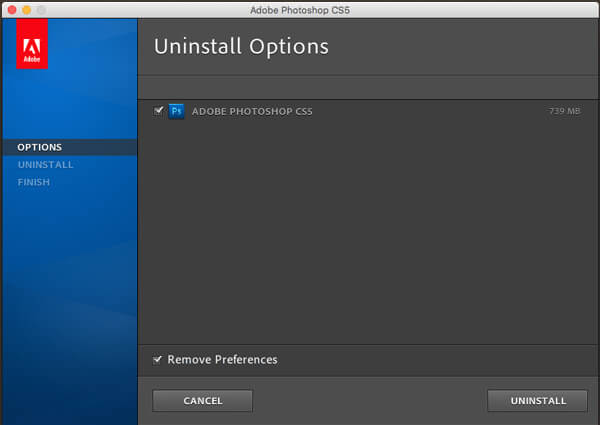
Шаг 3Найдите и удалите установщики Adobe и служебные программы Adobe по следующему пути. Если вам все еще нужны другие программы Adobe Photoshop, вы должны держать их в папке.
Macintosh HD / Приложения / Утилиты
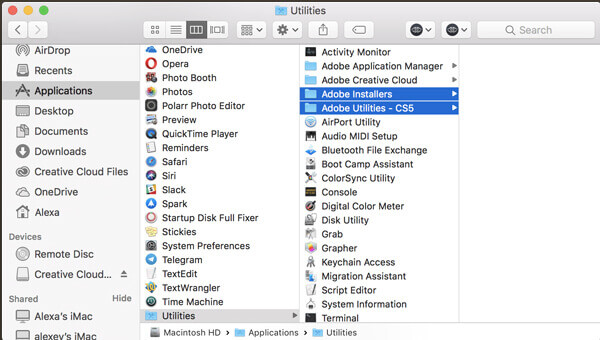
Каковы лучшие методы удаления программ Adobe на Mac? В статье рассказывается о методах удаления установщиков Adobe, а также кешей. Убедитесь, что все файлы очищены, чтобы избежать проблем совместимости. Конечно, вы также можете использовать лучший инструмент удаления Adobe на Mac, чтобы полностью очистить Adobe.

После заполнения правительственного документа мне предложили установить последнюю версию Adobe Acrobat Reader DC на моем Mac (10.10.4).
Я скачал версию 2015.009.20069 с сервера Adobe.
Это программное обеспечение трижды аварийно завершало работу с очень простыми PDF-документами. Я не нашел способа распечатать документ. Моя корневая маска 022 и тем не менее это программное обеспечение установлено в /Applications с режимом 775 что является явным нарушением моих настроек безопасности.
Следовательно, я хотел бы удалить его. К сожалению, в установщик пакета нет деинсталлятора.
Я думал, это потому, что это программное обеспечение было базовой установкой всего /Applications/Adobe Acrobat Reader DC.app . Чтобы быть уверенным, я быстро обнаружил все файлы, прибывшие на мой Mac одновременно, и обнаружил 2083 из них внутри:
Это не совсем то, что можно назвать чистой и простой установкой. Есть ли полный и просто деинсталлятор этого [подвергнутого цензуре] программного обеспечения?
На сервере Adobe я не нашел профессионального ответа. Следовательно, я должен был это сделать.
Вот сценарий оболочки, который я написал с помощью другого инструмента: Найдите все файлы, измененные вокруг известного файла, которые я полностью протестировал после нежелательной установки (на Yosemite 10.10.4).
Конечно, эту оболочку нужно запускать как root . Вот почему я добавил set -ex чтобы точно проверить, какая команда выполняется, и выйти в случае ошибки.
Вы также можете взглянуть на этот аналогичный вопрос: как удалить Qt в El Capitan?
В настоящее время на моем Mac не установлен Adobe, но у меня есть программное обеспечение, устанавливающее Launch Daemons - Disk Drill, которое я собираюсь удалить, потому что я закончил восстановление диска. Ниже приведен снимок экрана с тем, что он находит и удаляет из системы; стрелка указывает на демон запуска, связанный с Disk Drill.

Я думаю, это сработает; собираюсь попробовать это сейчас. Я использовал CleanMyMac в нескольких версиях; только что установил CMM3 на свой новый MacbookPro под управлением Sierra; он выполняет полное удаление программ / приложений, поэтому я полагаю, что он будет работать с Reader. Теперь все, что мне нужно сделать, это найти Reader 11! (или переместить его с резервного диска, я думаю)
Итак, если вы здесь, потому что хотите удалить Adobe Acrobat Reader DC или ищете ответ, как удалить Adobe Acrobat Reader DC читайте дальше.
Кроме того, если вы хотите узнать больше об этом инструменте, прочитайте наш исчерпывающий обзор CleanMyMac X.
> Adobe Остатки Acrobat Reader DC разбросаны, и их трудно найти.
> Adobe Acrobat Reader DC не может быть перемещен в корзину, поскольку он открыт
> Adobe Acrobat Reader DC все еще отображается при попытке открыть файл PDF

Прежде чем мы начнем объяснять способы Чтобы удалить Adobe Acrobat DC, не забудьте закрыть Adobe Acrobat Reader. Если программа используется или будет открыт какой-либо PDF-файл, вы не сможете его удалить.
Как принудительно закрыть Adobe Acrobat Reader?
Чтобы принудительно закрыть активный или заблокированный из macOS, выполните следующие действия:
- Найдите значок приложения (Adobe Acrobat Reader DC) в Dock.
- Щелкните правой кнопкой мыши it> Выйти.
- Если это не помогает, откройте Activity Monitor.
- Найдите приложение, выберите процесс, связанный с целевым приложением (Adobe Acrobat Reader DC) , нажмите кнопку X> Выход.
- Также вы можете нажать клавиши Command + Option + Esc. Откроется окно «Выйти из приложений»> выберите приложение из списка> «Завершить принудительно».
Если описанные выше действия не помогли, значит, ваш Mac заражен. В таком случае мы предлагаем перезагрузить Mac в безопасном режиме, а затем попробовать удалить приложение.
Предполагая, что Adobe Acrobat Reader DC больше не работает, давайте перейдем к шагам по его удалению.
Действия по удалению Adobe Acrobat Reader вручную
- Перейдите в папку «Приложения» в Finder.
- Найдите Adobe Reader> справа -щелкните «Переместить в корзину»> «Очистить корзину».
Поскольку мы удаляем приложение вручную, этого будет недостаточно. Чтобы полностью удалить приложение, вам нужно убедиться, что ни один из связанных файлов не остался в кеше. Для этого выполните следующие действия.
- Открыть Finder> Перейти> Перейти в папку.
- Введите следующую команду по очереди и выберите все связанные файлы в каждой папке> перетащите их в> Очистить корзину.
Примечание: (
) Тильда до того, как Библиотека объяснит, что папка скрыта.
Чтобы узнать, как отображать скрытые файлы и папки на Mac, прочтите наш предыдущий пост, Как отображать скрытые файлы на Mac; однако, если у вас мало времени, нажмите Shift + G + Command и перейдите к указанным папкам.
![]()
После перемещения всех файлов, связанных с Acrobat Reader DC в корзину, очистите корзину. И тада! Все готово; вы успешно удалили Adobe Reader DC и все его компоненты с Mac.
Все это звучит слишком технически? Да не о чем беспокоиться. У нас есть для вас простое решение.
Автоматический способ удалить Acrobat Reader DC
Чтобы использовать его, выполните следующие действия:
-
Загрузите и установите бесплатную пробную версию CleanMyMac X
![]()
Вот и все; вы успешно удалили Adobe Acrobat Reader DC и все его компоненты с Mac. Итак, это то, что у нас есть для вас, как удалить Adobe Reader DC. Сообщите нам, были ли эти шаги полезными. Или если вы открыли еще один «секретный» способ поделиться с нами. В любом случае, оставьте нам комментарий.
Часто задаваемый вопрос
Q1. Нужен ли мне Adobe Reader на моем Mac?
Вам, вероятно, не нужен Adobe Acrobat Reader на Mac. Поскольку ваша операционная система или браузер имеют встроенный PDF-файл, вы не столкнетесь с какими-либо проблемами при доступе к PDF-файлам, если удалите Adobe Reader.
Q2. Почему я не могу выйти из Adobe Acrobat Reader?
Если Adobe Acrobat Reader DC зависает или зависает, вы не можете выйти из него. В таком случае вам нужно будет перейти к поисковику, найти приложение и принудительно закрыть его. Кроме того, вы можете сделать то же самое в Activity Monitor.
![]()
Adobe Acrobat Reader DC – программа для работы с PDF документами в корпоративной среде. Компьютерная версия приложения позволяет редактировать файлы формата pdf, вносить в них правки и распечатывать. Если по какой-либо причине услуги Acrobat Reader DC больше не нужны, то стоит удалить его системы Windows ради экономии места и оптимизации работы. Но бывает так, что по какой-то причине Адобе Акробат Ридер не удаляется. В этой статье поговорим о том, как удалить Adobe Acrobat Reader полностью с ПК.
Стандартное удаление
Штатными средствами Windows возможно быстро удалить установленное приложение и некоторые его файлы. Такой способ стоит выбрать из-за простоты и отсутствия необходимости устанавливать дополнительный софт.
Дополнительная информация! Стандартное удаление может оставить некоторые файлы от Adobe. Такие как: логи аналитики, сохранённые документы и настройки приложения. Чтобы этого не было, следует воспользоваться вторым методом.Для удаления приложения из операционной системы Windows нужно выполнить такие действия:
- Открыть меню «Пуск»;
- В поиске написать «Панель управления» и нажать «Enter» (На Windows 7 открыть панель возможно прямо возле кнопки выключения системы);
![Как удалить Adobe Acrobat Reader]()
![]()
![]()
Удаление через сторонние программы
Вторым способом удалить Acrobat Reader от Adobe является использование стороннего программного обеспечения. В сети есть множество бесплатных приложений для менеджмента памяти в Windows – большинство предлагает функцию полного удаления программ. О некоторых самых популярных клинерах поговорим далее, все они бесплатные и доступны на русском языке прямиком с официального сайта разработчиков.
Как удалить Adobe Acrobat с помощью CCleaner
CCleaner – простая и удобная программа очистки мусора из компьютера, с помощью которой возможно избавиться от ненужного софта.
![как удалить Adobe Acrobat через CCleaner]()
Делается операция несложно, а именно:
- Установить CCleaner на компьютер с помощью EXE-файла с сайта;
- Открыть ярлык на рабочем столе или в меню «Пуск»;
- Слева выбрать раздел «Сервис»;
- Далее перейти в отдел «Удаление программ»;
- Найти в списке «Adobe Acrobat Reader DC» и выделить его (можно воспользоваться поиском справа);
- Кликнуть «Удалить»;
- Подтвердить удаление и выбрать полный тип деинсталляции.
Удаляем Adobe Acrobat Reader с помощью Uninstall Tool
Uninstall Tool – менеджер по управлению установленным софтом. Программа позволяет мониторить приложения, удалять их или отключать из автозапуска.
Обратите внимание! У Uninstall Tool есть особенная функция принудительного удаления, которая срабатывает даже если выскакивает ошибка (не работает с администраторами).Для полного удаления Адоб Акробат Реидер ДС нужно выполнить такие действия:
- Установить приложение с помощью установщика с сайта;
- Открыть утилиту и перейти в раздел «Деинсталлятор»;
- В списке найти Adobe Reader и кликнуть по нему правой кнопкой мыши;
- Выбрать «Деинсталляция…».
![как удалить Adobe Acrobat через Uninstall Tool]()
Как удалить Adobe Acrobat с помощью IObit Uninstaller
IObit – семейство приложений для ухода за компьютером на Виндовс. В большом перечне услуг имеется и полное удаление приложений, так называемый «Шредер файлов».
Используется он в отдельной утилите IObit Unistaller, а вот инструкция по использованию:
![как удалить Adobe Acrobat через IObit Unistaller]()
Удаляем Adobe Acrobat через Reg Organizer
Рег Органайзер позволяет освободить много места на Windows в пару кликов. В качество одной из важных функций для очистки служит полное удаление программы без остатка «хвостов» в системных файлах.
Удалить Acrobat Reader DC с компьютера можно следующим путём:
Важно! После удаления все PDF-файлы станут отмечаться как неопознанные, если на компьютере нет другого способа открыть документы по умолчанию.![]()
Чтобы снова открывались электронные документы, достаточно установить альтернативную программу с поддержкой ПДФ. Она установиться по умолчанию, если кликнуть по любому документу с расширением pdf, затем выбрать «Открыть с помощью…» и указать новое приложение.
Заключение
Это были лучшие способы для удаления какого-либо софта, в том числе и Адоб Акробат Ридер, с компьютера или ноутбука. К сожалению, разработчики из Adobe не продумали сами как удалить их сервисы, поэтому пользователи вынуждены использовать альтернативные способы, чтобы компьютер был чист. Надеюсь, что данная статья была вам полезна и вы смогли разобраться с тем, как удалить Adobe Acrobat Reader DC полностью.Читайте также:











