Как удалить antix linux
Обновлено: 07.07.2024
antiX — легковесный дистрибутив для старых компьютеров. Основан на Debian Stable.
Видео-обзор antiX Linux
Видео-обзор дистрибутива antiX.
На основе Debian Stable
antiX основан на стабильной ветке Debian Stable.
В системе не используется systemd (демон для инициализации служб в процессе загрузки системы).
Репозитории
В дистрибутиве доступны все репозитории Debian.
По желанию можно подключить Debian-testing и unstable репозитории.
Основная цель antiX предоставить легкую, но при этом функциональную операционную систему, способную работать на старых компьютерах.
LiveCD/LiveUSB
antiX может быть использован как быстрая LiveCD/LiveUSB-система для восстановления компьютеров.
Приложения, которые вы установите в Live-режиме, сохранятся в системе после ее установки.
Логин / пароль для входа в Live-систему: demo / demo .
Пароль рута: root .
В загрузочном меню можно выбрать язык клавишей F2 — русский присутствует.
Оконный менеджер
antiX не использует среду рабочего стола. Поддерживается целый набор легковесных оконных менеджеров:
По умолчанию используется IceWM.
Для выбора оконного менеджера нужно нажать клавишу F6 в загрузочном меню.
IceWM это быстрый легковесный оконный менеджер. В IceWM нет иконок на рабочем стола, но antiX позволяет добавлять иконки на рабочий стол, для этого используется ROX.
antiX по умолчанию поддерживает Conky. В прозрачном апплете на рабочем столе отображается загрузка ЦПУ, свободное место на дисках, загрузка ОЗУ и swap, состояние сети и другая информация.
Редакции
Доступны 32-х и 64-х битные версии.
antiX доступен для скачивания в следующих версиях, отличающихся количеством предустановленных компонентов:
- antiX-full — 1.1Gb
- antiX-base — 700Mb
- antiX-core — 350Mb
- antiX-net — 150Mb
antiX-full включает в себя целый набор предустановленного ПО. Версия antiX-full не влезет на CD-диск, поэтому для записи CD можно использовать base версию, но в ней нет LibreOffice.
antiX-full и antiX-base включают package-installer и Syntaptic, через которые можно искать и устанавливать программы.
Для поиска приложений в antiX-net и antiX-core можно использовать утилиту cli-aptiX или использовать apt-cache search.
Системные требования
Рекомендуемые системные требования:
- 256Мб ОЗУ (с настроенным swap)
- Pentium III
Заявлено, что antiX должен работать на большинстве компьютеров:
- 192Мб ОЗУ (и настроенным swap от 128Мб)
- Pentium II
Требования к размеру жесткого диска:
- antiX-full требует 3.8Гб
- antiX-base требует 2.6Гб
- antiX-core требует 1.0Гб
- antiX-net требует 0.7Гб
Большинство пользователей могут использовать версию antiX-full.
Для очень старых компьютеров с ОЗУ менее 256Мб и процессором вида Pentium II или Pentium III можно использовать antiX-base.
Для тех, кто хочет полный контроль над тем, что он устанавливает, следует использовать версии antiX-core и antiX-net. Версии antiX-core и antiX-net не включают Иксы (графический интерфейс).
Установка и настройка
Установка antiX выполняется через собственный инсталлятор. В нем все очень понятно, на каждом шаге даются пояснения.
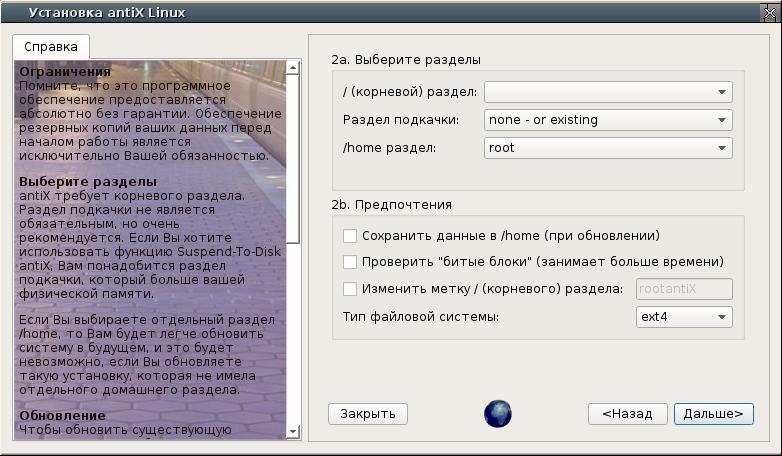
antiX 19: Процесс установки
Настройка
Для централизованной настройки системы есть приложение antiX Control Center. Через него можно запускать утилиты настройки различных компонентов, открывать и редактировать конфигурационные файлы.
На официальном сайте дистрибутива можно найти всю необходимую информацию по вопросам настройки системы. Есть FaQ, Wiki, Форум.

Программы, игры, утилиты и другие программные компоненты в операционной системе Ubuntu представлены в виде пакетов. Когда вы устанавливаете какую-нибудь программу (приложение), вы устанавливаете один или несколько пакетов.
Рассмотрим, как удалять приложения (пакеты) в Ubuntu.
Существует два основных способа удаления пакетов в Ubuntu: использование Менеджера приложений Ubuntu (Ubuntu Software Center) и использование командной строки.
Удаление программ, используя Менеджер приложений
Рассмотрим самый простой способ удаления пакетов в Ubuntu — использование Менеджера приложений.
Запустите Менеджер приложений Ubuntu. Для этого откройте лаунчер, нажав сочетание клавиш Super+A (клавиша Super на клавиатурах Windows соответствует клавише Win ). В лаунчере запустите программу Менеджер приложений.

Запуск Менеджера приложений
Перейдите на вкладку Установлено . В этой вкладке представлены программы, установленные в системе.

Список установленных приложений
Напротив каждой программы есть кнопка Удалить . Нажмите на нее, чтобы удалить соответствующее приложение. После нажатия на кнопку, появится предупреждение, а также нужно будет ввести пароль.

Предупреждение

Ввод пароля
Удаление программ, используя командную строку
Второй распространенный способ удаления программ — это использование командной строки.
Для управления пакетами в Ubuntu используются утилиты командной строки apt и apt-get. Они имеют схожий синтаксис. Для новичков рекомендуем использовать утилиту apt. Смотрите также наше руководство: «Использование APT. Команды apt и apt-get».
Запустите Терминал, нажав сочетание клавиш Ctrl+Alt+T .
Чтобы удалить пакет, выполните следующую команду (вместо имяпакета необходимо указать настоящее название пакета):
Например, чтобы удалить программу GIMP необходимо выполнить команду:
Команда apt remove выполняет удаление пакета, но не удаляет конфигурационные файлы этого пакета. Если вы установили программу, выполнили в ней какие-нибудь настройки, то, выполнив команду apt remove , вы удалите саму программу, но конфигурационные файлы удалены не будут. И, повторно установив данную программу, она будет использовать те настройки, которые вы ранее изменили.
Для полного удаления пакета, включая его конфигурационные файлы, используется команда apt purge .
Чтобы полностью удалить пакет и его конфигурационные файлы используется команда:
Чтобы удалить сразу несколько пакетов можно указать их названия через пробел:
Чтобы вывести список всех установленных пакетов используется команда:
Удаление Snap пакетов
В Ubuntu есть пакеты, которые отличаются от обычных — это Snap пакеты. Подробнее про Snap пакеты вы можете прочитать в нашей статье «Snap-пакеты в Linux. Что это и как с ними работать»
Вы можете удалить Snap пакеты точно также как и любые другие через Центр приложений Ubuntu. В Менеджере приложений Ubuntu для snap-пакетов указан источник «Snap Store». Обращаем ваше внимание на то, что в списке приложений могут присутствовать программы, которые могут быть установлены через обычные репозитории Ubuntu, так и через Snap. Обычно такие приложения имеют разные версии. Приложения, распространяемые через Snap, как правило, всегда новее.

Рассмотрим, как удалять приложения, установленные через Snap, используя командную строку.
Чтобы вывести список установленных Snap пакетов выполните команду:
Для удаления Snap пакета выполните команду:
Удаление неиспользуемых пакетов
Когда вы устанавливаете какую либо программу, то обычно помимо основного пакета программы устанавливаются еще другие пакеты, которые требуются для работы данной программы. Они называются зависимостями.
После удаления программы, зависимости не удаляются. Они могут вообще не использоваться в системе или использоваться другими программами. Если пакеты-зависимости не используются другими программами, то такие пакеты можно удалить, чтобы они не занимали место в системе.
Для удаления неиспользуемых пакетов используется команда:
Данная команда автоматически удалит неиспользуемые пакеты.
Заключение
Мы рассмотрели различные способы удаления программ в Ubuntu. В большинстве случаев для удаления программ можно пользоваться Менеджером приложений Ubuntu. Использование командной строки дает дополнительные возможности и зачастую работать через нее быстрее.

Instead of a heavy common Desktop Environment, antiX uses window managers to control what the end-user can see and do. We hope these FAQs will give you a basic orientation to antiX and its window managers, and provide the means to explore further on your own.
antiX comes in four flavours for 32 and 64 bit boxes. antiX comes as a full distro (c1GB), a base distro (<700MB), a core distro (c310MB) and a net distro (c150MB) all with a kernel that will boot "antique" PII, PIII computers as well as the latest "modern" processors.
| The full flavour will not fit on a cd. The base version fits on a cd, but does not include libroffice as well as some other applications. |
By default, antiX loads into a Rox-IceWM desktop with a few icons on the desktop. Use F6 at the boot menu screen to choose your desktop. What you choose running live will automatically transfer if/when installed.
antiX is a very flexible linux distribution. You can run it live from a cd, live from a usb stick (with persistence ie changes are saved on reboot) as well as setting up a frugal-install from an internal or external hard drive. Of course, you can install to internal and external drives, sticks, cards etc. You can even run it live, add/remove applications, customize it, remaster it and then install. All your changes will carry over to install!
antiX is based on Debian but is totally free of systemd! It comes with a custom kernel, its own custom scripts and repository to enhance user experience. antiX can be used as a rolling release distro ie you should be able to keep your applications up to date by regularly upgrading. If you wish you can enable the Debian testing or unstable repositories and live on the bleeding-edge! For those that prefer stability, keep to the Debian Stable/buster repositories.
A further feature of antiX is that you can install kernels from a variety of sources including Debian, siduction, aptosid and liquorix. This is especially useful if you have a new box as newer hardware is more likely to be detected and work with newer kernels.

Instead of a heavy common Desktop Environment, antiX uses window managers to control what the end-user can see and do. We hope these FAQs will give you a basic orientation to antiX and its window managers, and provide the means to explore further on your own.
antiX comes in four flavours for 32 and 64 bit boxes. antiX comes as a full distro (<800MB), a base distro (<700MB), a core distro (c310MB) and a net distro (c150MB) all with a kernel that will boot "antique" PII, PIII computers as well as the latest "modern" processors.
| The full flavour will not fit on a cd. The base version fits on a cd, but does not include libroffice. |
By default, antiX loads into a Rox-IceWM desktop with a few icons on the desktop. Use F6 at the boot menu screen to choose your desktop. What you choose running live will automatically transfer if/when installed.
antiX is a very flexible linux distribution. You can run it live from a cd, live from a usb stick (with persistence ie changes are saved on reboot) as well as setting up a frugal-install from an internal or external hard drive. Of course, you can install to internal and external drives, sticks, cards etc. You can even run it live, add/remove applications, customize it, remaster it and then install. All your changes will carry over to install!
antiX is based on Debian but is totally free of systemd! It comes with a custom kernel, its own custom scripts and repository to enhance user experience. antiX can be used as a rolling release distro ie you should be able to keep your applications up to date by regularly upgrading. If you wish you can enable the Debian testing or unstable repositories and live on the bleeding-edge! For those that prefer stability, keep to the Debian Stable/stretch repositories.
A further feature of antiX is that you can install kernels from a variety of sources including Debian, siduction, aptosid and liquorix. This is especially useful if you have a new box as newer hardware is more likely to be detected and work with newer kernels.
Читайте также:

