Как удалить домашнюю группу в windows 7
Обновлено: 03.07.2024
Приветствую друзья,
на связи с вами Павел Комарьков. И сегодня мы с вами разберемся с пунктом "Домашняя группа", который присутствует как в windows 7, так и в windows 8. Подробно разберем настройку домашней группы windows 7 и windows 8, посмотрим для чего она нужна и что с ее помощью можно сделать.
Для чего нужна домашняя группа?
Если объяснять совсем просто, то домашняя группа нужна для предоставления общего доступа к некоторым папкам и устройствам между доверенным компьютерами в рамках определенной локальной сети. Т.е проще говоря, чтобы вы могли с кем-то пользоваться общим принтером или общими папками с документами, музыкой, картинкакми. Да с чем угодно вообще.
Зачем для доступа к домашней группе вводить пароль?
Для добавления компьютера из локальной сети в домашнюю группу требуется ввести пароль. Делается это для того, чтобы не предоставлять доступ всем компьютерам из локальной сети к общим устройствам и папкам. Ведь зачастую провайдер с помощью своего оборудования объединяет в общую локальную сеть несколько квартир или даже целый дом.
Вы ведь не хотите чтобы ваши соседи этажом выше или ниже могли что-то распечатывать на вашем принтере или просматривать содержимое ваших общих папок?! Как раз для этого и домашней группе windows и нужен пароль.
Хочу также заметить, что в рамках одной локальной сети может существовать несколько домашних групп, созданных между компьютерами с операционными системами windows 7 и windows 8. Однако каждый такой компьютер может состоять только в одной домашней группе.
Подготавливаем сеть к созданию домашней группы
Первым делом нам нужно перейти в "Панель управления":

и далее в "Центр управления сетями и общим доступом":

Теперь необходимо убедиться, что подключение к сети выставленно как домашнее или частное (для windows 8):

Если подключение к сети будет определено как "Общественная сеть" или "Сеть предприятия", поиск домашних групп в таких сетях производится просто не будет. Даже если они там есть. Посему на всех компьютерах, которые собираетесь вносить в домашнюю группу, определяете подключение к сети как "Домашняя сеть".
Для того, чтобы изменить тип сети, достаточно кликнуть по ее статусу. Он всегда отображается синей ссылкой, как показано на картинке выше. При переходе по ссылке, вы попадете на вот такое окно:

Здесь, как я уже писал, определяете тип подключения как "Домашняя сеть" или "Частная сеть".
Создаем новую домашнюю группу
Для того, чтобы создать новую домашнюю группу, переходим в "Панель управления" и далее в пункт "Домашняя группа":

Тут перед нами возникает окно менеджера домашних групп, который рапортует нам о том, что никаких домашних групп в локальной сети найдено не было. И тут же предлагает нам создать новую. Соглашаемся с ним,
кликаем по кнопке "Создать домашнюю группу":

Затем настраиваем доступ к общим папкам и устройствам для будущих участников нашей новой домашней группы:

Настраивайте по своему усмотрению и нажимайте кнопку "Далее". В резльутате чего появится вот такое окно с паролем от нашей новой домашней группы:

Записываем или распечатываем пароль. Он нам в дальнейшем пригодится для подключение других компьютеров к нашей домашней группе.
Подключаем новый компьютер к домашней группе
Алгоритм действий будет почти таким же, как и при создании новой домашней группы. Для начала нам нужно будет выставить тип подключения к сети как "Домашняя сеть" или "Частная сеть". Затем через "Панель управления" перейдем в пункт "Домашняя группа", но увидим уже немного другую картину:

Менеджер домашних групп windows уже нашел существующую в нашей локальной сети домашнюю группу и предлагает нам к ней присоединиться. Соглашаемся с ним и выставляем параметры общего доступа к папкам и устройствам уже на присоединяемом компьютере. Т.е определяем какие ресурсы присоединяемого к домашней группе компьютера станут общими для всей группы.

Ну и в завершени, конечно, вводим пароль для доступа к домашней группе. Напомню, что пароль к домашней группе вы записали когда создавали ее.

Настраиваем общий доступ к папкам
Итак, новая домашняя группа создана. Некоторые стандартные папки стали общими для пользователей домашней группы. Кстати просматривать содержимое общих папок вы можете через "Сеть" меню "Компьютер":

Казалось бы все хорошо, но не спешите радоваться. Тут кроется самый большой подвох, который нам приготовила чудная система Windows.
Обратите внимание, в домашнюю группу из локальной сети я объединил только 2 компьютера, а в локальной сети у меня отображается 3. Давайте посмотрим что будет если я попытаюсь просмотреть общие папки компьютера, готорый не входит в мою домашнюю группу:

Неожиданный результат нетак-ли? Ладно, давайте теперь попробуем просмотреть общие папки компьютера, который добавлен в домашнюю группу:

Видим, что windows затребовала от данные для входа. Оказывается, чтобы получить доступ к общим папкам другого компьютера из домашней группы, необходимо еще и залогиниться на нем, причем под учетной записью администратора. Не пугаться не стоит, для windows это нормально. Благо хоть после успешного ввода данных администраторской учетной записи, доступ к общим файлам все же появляется.

Настраиваем общий доступ к нестандартным папкам
Согласитесь, просматривать общие стандартные папки компьютеров с примерами видео и изображений не всегда интересно. Да и загонять в эти папки что-то для одноразовой передачи на другой компьютер тоже не всегда удобно. Давайте же решим эту проблему и сделаем некоторые свои папки общими.
Для этого найдем, нужную нам папку. Кликнем по ней правой кнопкой мыши и перейдем в свойства. Затем во вкладку доступ и кликнем по кнопке "Общий доступ. ":

Перед нами появится вот такое окно с настройками параметров доступа к папке:

Все. На этом наши приключения по настройке домашней группы windows 7 заканчиваются. Домашнюю группу мы успешно настроили, общий доступ к папкам в группе тоже. Искренне надеюсь, что у вас настройка особых проблем не вызовет, хотя признаться у меня самого она получилась не с первого раза.
В следующей статье, которая вероятнее всего выйдет в течении этой недели, мы с вами научимся делать наш принтер сетевым с помощью домашней группы windows 7. Принтер и домашняя группа будут отчаянно сопротивляться, но мы всеравно заставим их работать так, как нужно. Так, что подписывайтесь на RSS, в соц. группы на анонсы и не пропускайте обновления.
И, если вам не жалко, поставьте пожалуйста статье лайк в соц. сетях. Хоть какая-то обратная связь для меня будет, свидетельствующая о том, что я не зря все это писал. Спасибо за внимание, с уважением ваш
Опубликовав статью «Удаление библиотек из Проводника Windows 7», я получил сразу несколько писем от читателей с вопросом, нельзя ли удалить из Проводника Windows 7 еще и Домашнюю группу. Сразу скажу, что лично мне Домашняя группа кажется очень полезным нововведением с точки зрения эффективности и безопасности. В свое время я даже написал несколько статей, посвященных возможностям Домашней группы.
Домашняя группа в Windows 7 представляет собой усовершенствованную версию пиринговой рабочей группы. Она предназначена для простого обмена файлами и папками в рамках Домашней или небольшой офисной сети. В статье « Создание и настройка сети с помощью Домашней группы в Windows 7 » я объяснял, как создать Домашнюю группу и как в нее вступить.
В статье «Расширенные возможности общего доступа в Домашней группе Windows 7» я показал, как использовать библиотеки для обеспечения общего доступа к файлам и папкам, а также описал другие возможности публикации контента в рамках Домашней группы в Windows 7.
В статье «Настройка общего доступа к ресурсам Домашней группы Windows 7 для Vista и XP» я объяснил, как открыть компьютерам под управлением Windows XP и Windows Vista доступ к папкам и принтерам в Домашней группе и наоборот — как подключаться к общим ресурсам Windows XP и Windows Vista из Домашней группы.
Но если даже после прочтения этих статей вы все равно хотите удалить Домашнюю группу Windows 7 из панели навигации Проводника (рис. A), я объясню как это сделать, отключив службы, отвечающие за ее работу.
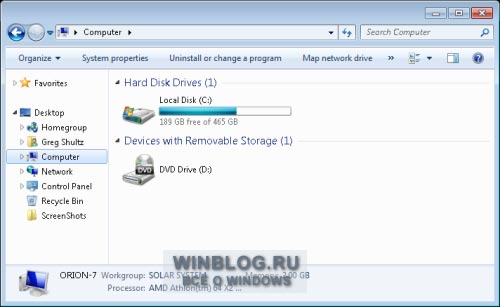
Рисунок A. Домашняя группа — важный компонент Проводника, даже если вы ею не пользуетесь.
Домашнюю группу можно удалить из Проводника простым редактированием реестра, но в таком случае службы, отвечающие за ее работу, все равно будут запускаться в фоновом режиме. Метод, описанный в этой статье, позволяет не только убрать Домашнюю группу из панели навигации, но и сэкономить системные ресурсы.
Выход из Домашней группы
Даже если вы не пользуетесь Домашней группой, вполне вероятно, что вы в нее вступили при первоначальной настройке Windows 7. Поэтому первым делом нужно из нее выйти. Если вы не создавали Домашнюю группу и не вступали в нее, можете сразу переходить к следующему разделу.
Чтобы покинуть Домашнюю группу, нажмите кнопку «Пуск» (Start), введите в строке поиска ключевую фразу «Домашняя группа» (без кавычек) и нажмите [Enter], когда в списке результатов поиска появится ссылка «Домашняя группа». В диалоговом окне «Изменение параметров Домашней группы» (Change Homegroup Settings, рис. B) нажмите ссылку «Выйти из Домашней группы» (Leave the Homegroup).
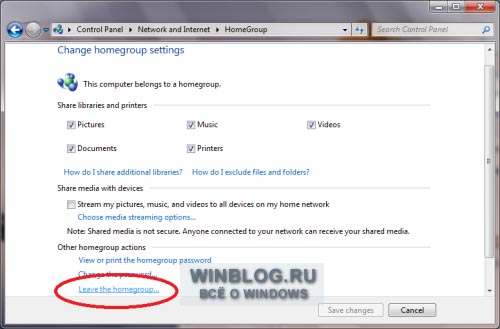
Рисунок B. Если на вашем компьютере настроена Домашняя группа, нужно из нее выйти, прежде чем отключать соответствующие службы.
В появившемся диалоговом окне (рис. C) нажмите ссылку «Выход из Домашней группы» (Leave the Homegroup).
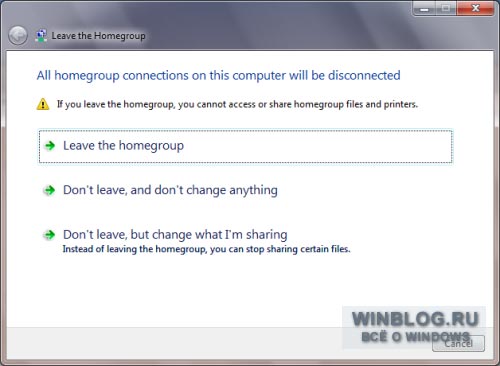
Рисунок C. В появившемся диалоговом окне нажмите ссылку «Выход из Домашней группы».
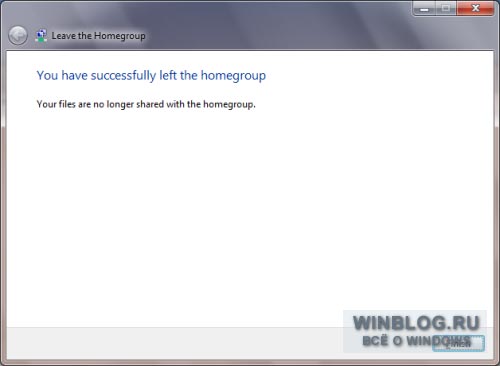
Рисунок D. Чтобы завершить операцию, нажмите кнопку «Готово».
Отключение служб Домашней группы
Чтобы отключить службы, отвечающие за работу Домашней группы, запустите утилиту «Службы» (Services). Для этого введите в строке поиска меню «Пуск» ключевое слово «службы» (без кавычек) и нажмите [Enter]. В появившемся окне найдите службу «Поставщик Домашней группы» (HomeGroup Provider, рис. E) и нажмите ссылку «Остановить службу» (Stop the Service).
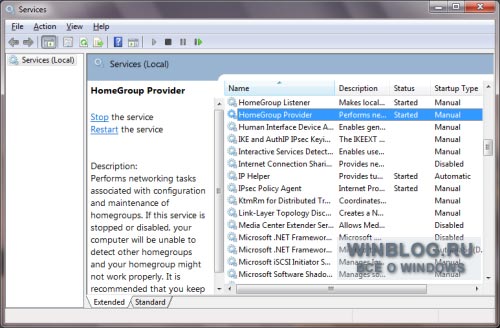
Рисунок E. Найдите службу «Поставщик Домашней группы» и нажмите ссылку «Остановить службу».
После этого нужно изменить настройки службы, чтобы она не запускалась при загрузке системы. Дважды щелкните на имени службы в списке, чтобы вызвать окно «Свойства» (Properties). Выберите опцию «Отключена» (Disabled) из выпадающего меню «Тип запуска» (Startup Type, рис. F) и нажмите «OK».
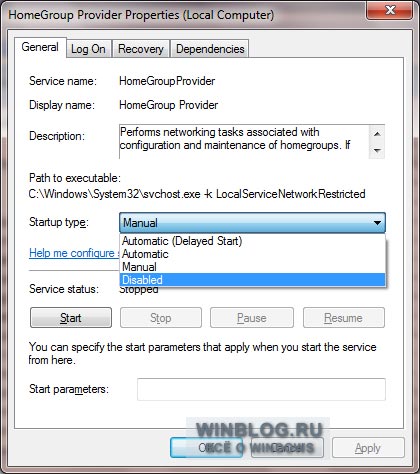
Рисунок F. Выберите опцию «Отключена» из выпадающего меню «Тип запуска», чтобы поставщик Домашней группы не запускался при старте системы.
Теперь дважды щелкните на имени службы «Прослушиватель Домашней группы» (HomeGroup Listener), которая была автоматически остановлена при отключении поставщика Домашней группы. В появившемся окне свойств выберите опцию «Отключена» из выпадающего меню «Тип запуска» и нажмите «OK».
После этого запустите Проводник, чтобы убедиться, что Домашняя группа в панели навигации отсутствует (рис. G).
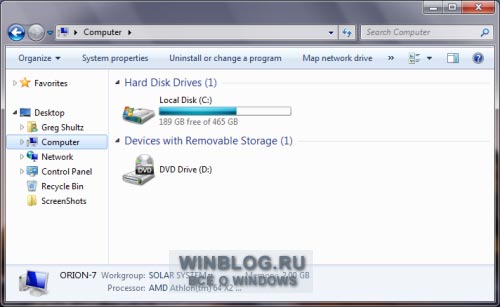
Рисунок G. Домашняя группа больше не отображается в панели навигации Проводника.
А что думаете вы?
А вы пользуетесь Домашней группой? Если нет, планируете ли вы воспользоваться описанным способом, чтобы удалить ее из Проводника? Поделитесь своим мнением в комментариях!
Автор: Greg Shultz
Перевод SVET
Оцените статью: Голосов
В области переходов проводника по умолчанию отображаются:
- Избранное
- Библиотеки
- Домашняя группа
- Компьютер
- Сеть
Некоторые из них весьма полезны, но не всем находится практическое применение. Можно убрать любой из этих компонентов из области переходов, и дальше я расскажу, как это сделать.
Избранное
- Откройте редактор реестра и перейдите в раздел .
- Дважды щелкните параметр Attributes в правой панели и измените его значение на a9400100
Для вступления изменений в силу выйдите из системы.
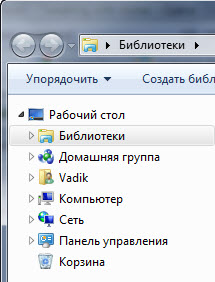
Чтобы вернуть «Избранное» в область переходов, установите для параметра Attributes значение a0900100
Библиотеки
Лучше, конечно, научиться эффективно пользоваться библиотеками, тогда не нужно будет удалять :)
- Откройте редактор реестра и перейдите в раздел .
- Дважды щелкните параметр Attributes в правой панели и измените его значение на b090010d
Для вступления изменений в силу выйдите из системы.
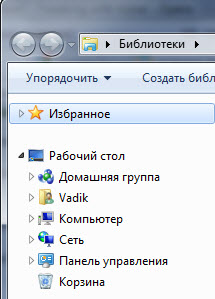
Чтобы вернуть «Библиотеки» в область переходов, установите для параметра Attributes значение b080010d
Домашняя группа
- Откройте редактор реестра и перейдите в раздел .
- Дважды щелкните параметр Attributes в правой панели и измените его значение на b094010c
Для вступления изменений в силу выйдите из системы.
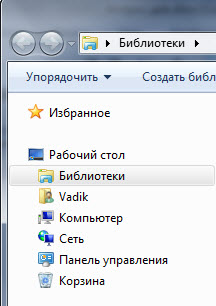
Чтобы вернуть «Домашнюю группу» в область переходов, установите для параметра Attributes значение b084010c
Компьютер
- Откройте редактор реестра и перейдите в раздел .
- Создайте параметр DWORD с именем Attributes и задайте ему значение b094010c
Для вступления изменений в силу выйдите из системы.
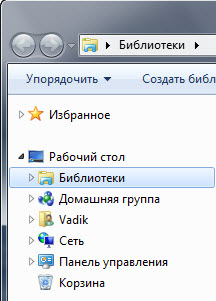
Чтобы вернуть «Компьютер» в область переходов, удалите параметр Attributes.
- Откройте редактор реестра и перейдите в раздел .
- Дважды щелкните параметр Attributes в правой панели и измените его значение на b0940064
Для вступления изменений в силу выйдите из системы.
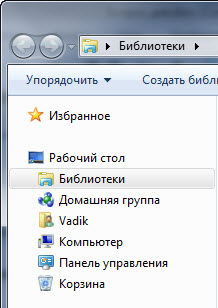
Чтобы вернуть «Сеть» в область переходов, установите для параметра Attributes значение b0040064
Метки: проводник, реестр Информация в статье применима к Windows 7
Вадим - владелец этого блога, и почти все записи здесь вышли из-под его пера. Подробности о блоге и авторе здесь. Поддержать автора вы можете тут.
Подпишитесь на канал и читайте интересные записи чаще! Есть вопросы? Задайте их в чате.
комментариев 28
Хотелось бы всё же знать, какой набор SFGAO представляет собой число 0хb094010c
Ваша оценка: +1А как можно поместить «компьютер» выше «библиотеки»?
Ваша оценка: 0dasd, перетащите мышью в Избранное.
Ваша оценка: 0И что дальше? Хотелось бы чтобы оно была не просто ссылка а древовидное меню.
Ваша оценка: 0 Ваша оценка: 0Ваша оценка: +1dasd: А как можно поместить «компьютер» выше «библиотеки»? »
Morpheus, спс, я забыл пто эту тему :)
Ваша оценка: 0 Ваша оценка: 0Это единственная проблема, которую я не смог решить при ограничении ребенка за ПК.
Буду очень признателен за помощь!
Нет, это системные настройки. Свой вопрос по ограничению вы можете задать на форуме.
Ваша оценка: 0 Ваша оценка: 0 Ваша оценка: +1Вадим, спасибо за совет, я так и поступлю.
Ваша оценка: 0В Семерке это есть? А то я не помню уже, никогда не интересовался, а в Win 8 случайно заметил :) .
Ваша оценка: 0В 7 нет, но я не понимаю людей, которые пытаются убрать Избранное.
Ваша оценка: 0 Ваша оценка: 0А что делать если в реестре все правильно,а домашнейгруппы все равно нет.Раньше все было.
Ваша оценка: 0Eсли у вас что-то не работает, обращайтесь в форум на OSZone.
Ваша оценка: 0 Ваша оценка: 0 Ваша оценка: +3 Ваша оценка: 0 Ваша оценка: 0Спасибо, всё сработало просто и идеально! Побольше бы таких людей и полезных сайтов, где не надо ворошить кучу бесполезной информации что бы добраться до сути! Спасибо ещё раз.
Ваша оценка: 0 Ваша оценка: 0Петр, а зачем скрывать с помощью реестра, если можно мышью? А так, RegShot / Procmon в руки и выясняйте.
Ваша оценка: 0Для вступления изменений в силу выйдите из системы.
Достаточно перезапустить процесс explorer.exe из диспетчера задач.
Ваша оценка: 0 Ваша оценка: 0В этой статье речь пойдёт о том, как удалить домашнюю группу из проводника наилучшим способом. Вся сеть пестрит заголовками, что данное действие можно выполнить с помощью исправления значений в некоторых разделах реестра. Что с одной стороны немного сложно если человек не очень хорошо разбирается в операционной системе Windows. С другой может быть в какой-то мере опасно, потому что, поменяв значение в реестре и не сохранив его для восстановления предварительно, потом, когда понадобится, может быть сложно, возобновить работу службы "Поставщик домашней группы". То есть другими словами говоря, будет невозможно запустить домашнею группу и все связанные с ней функции.
В каких ситуациях появляется пункт домашней группы в проводнике. Этот раздел появляется тогда, когда, у вас в свойствах сети в сетевом профиле обозначено, что, пользуетесь частной сетью, то есть это та сеть, которой вы доверяете, домашняя например. Ещё, существует подключение по общедоступной сети, как правило, это подключение в публичных местах. И в том и в другом случае, каждый раз, когда вы подключаетесь к, каналу которого нет в списке операционной системы, то она у вас спрашивает, куда нужно подсоединиться. Как поменять или проверить данные параметры, описано в статье "Как изменить свойства подключения сети с частной на общедоступную или наоборот".
Для того чтобы убрать домашнюю группу из проводника нужно, либо, быть подключённым по общедоступной сети, что доставляет некоторые неудобства в работе с компьютером. Например, если вы дома и подключены к своему каналу интернета. Или произвести некоторые манипуляции, которые будут описаны далее.
Забегая вперёд, для тех, кто более мене знает операционную систему Windows, просто напросто нужно отключить службу имеющую название "Поставщик домашней группы". Первое что понадобится сделать, это попасть в программу "Службы". Самый лёгкий путь это открыть "Пуск" и там где все программы опуститься вниз, найти раздел "Средства администрирования Windows" а в нём среди прочих системных приложений будет значок для запуска требуемой утилиты. Также быстрый способ это открыть утилиту "Выполнить" (на том же "Пуск" правой кнопкой мышки и выбрать строку "Выполнить" либо воспользоваться горячими клавишами Win + R) в поле "Открыть:" вбить команду services.msc , и нажать на "ENTER" или кнопку "OK" в окне самого приложения.

После того как откроется окно программы "Службы" требуется найти службу, именуемую как "Поставщик домашней группы". После чего поставить на неё фокус и кликнуть правой кнопкой мышки, из появившегося меню выбрать строчку "Свойства".

Затем, на вкладке "Общие" в поле "Тип запуска" поставить опцию "Отключена", после чего нажать на кнопку "Применить" и "OK".

Если у вас данная служба будет запущена то в верхнем, левом угле, под названием службы, нужно будет нажать на строку "Остановить", а затем перезагрузить компьютер. Всё, теперь у вас домашняя группа должна будет исчезнуть из проводника. Если вы захотите вернуть всё возможности данного параметра, тогда следует просто включить службу. То есть, вместо "Отключить" в поле "Тип запуска" нужно поставить опцию "Вручную".
Читайте также:

