Неправильное имя пользователя или пароль windows 8 как исправить
Обновлено: 03.07.2024
Забытый пароль Windows 8, еще не является причиной для паники. Поэтому, если у вас именно эта ситуация, не предпринимайте никаких действий, которые могут повредить как ПК, так и его компонентам. Существует достаточно методов, чтобы сбросить пароль в операционной системе Windows 8, но каждый из них подходит только к определенному виду пароля.
Замена пароля учетных онлайновых записей Microsoft является довольно быстрым и несложным процессом. А вот для сброса локальных учёток придётся пользоваться сторонним программным обеспечением или оригинальным диском Windows 8. Стороннее программное обеспечение с помощью которого можно обнулить пароль не всегда помогает, так как компьютеры, предварительно загружаемые с Windows 8, включают в себя новую безопасную начальную загрузку и метод начальной загрузки объединенного расширяемого микропрограммного интерфейса (UEFI). Эта новая безопасная среда загрузки усложняет процесс доступа инструментов стороннего ПО для удаления пароля.
В этом материале мы рассмотрим способы сброса, как онлайновой учетной записи, так и локальной. Для взлома пароля локальной учетной записи будем использовать не только средства ОС, но и сторонние утилиты. А для домашних пользователей Windows 8 мы рассмотрим альтернативные методы ввода паролей, которые легко запомнить.
Изменение пароля онлайновой учетной записи
Теперь рассмотрим пример. Перейдем на страницу в браузере, указанную выше.

На этой странице выберем пункт «Я не помню свой пароль» и перейдем к следующей странице.

В этой странице необходимо ввести имя вашей учетной записи. После этого вам будет выслан код безопасности на дополнительный адрес, который вы указывали при регистрации. Получив этот код безопасности, его необходимо ввести для подтверждения того, что вы являетесь владельцем аккаунта Microsoft.

Также хочется отметить, что при обращении в саппорт для сброса, вам нужно создать новую учетную запись. Эта учётка будет временной и нужна только для выполнения сброса вашего пароля с привлечением саппорта. Для сброса вашей учетной записи служба поддержки предложит заполнить вам онлайн-анкету, в которой будут вопросы, связанные с безопасностью. Например, будут учитываться вводы каких-либо предыдущих паролей, а также адреса, на которые вы недавно отправляли письма своим коллегам и друзьям.

Есть еще один момент, который необходимо учитывать. Осуществив сброс, вы получите доступ к ПК на восьмерке только в том случае, если компьютер имеет выход в Интернет. В противном случае, восьмерка будет запрашивать старый пароль, который вы забыли.
Сбрасываем локальную учетную запись в восьмерке
Как было описано ранее, создав пароль к локальной записи восьмерки, вы надежно защитите свой ПК, так как он включают в себя новую безопасную начальную загрузку и метод начальной загрузки UEFI.
Чтобы восстановить доступ к локальной учетке, вам потребуется установочный диск или загрузочная флешка с Windows 8. Загрузочную флешку можно создать с помощью утилиты от Microsoft «Media creation tool». В нашем случае мы будем использовать загрузочный диск.
Теперь настал момент предостеречь пользователей: вы используете этот метод на свой страх и риск, так как он не рекомендован разработчиками Microsoft.
Что ж, приступим. Загрузившись с диска при старте системы, выберем язык установки и перейдем к следующему окну.

В этом окне нажмем на пункт «Восстановление системы», что перебросит нас в меню дополнительных параметров.

В этом меню выберем ссылки «Диагностика / Дополнительные параметры / Командная строка». В открывшейся консоли от имени администратора введите команду, изображенную на рисунке ниже.

Подтвердите эту команду клавишей Enter и введите следующею команду.
И также подтвердите ее клавишей Enter .
Выполнив эти действия, перегрузите компьютер и вместо ввода пароля на экране входа в систему нажмите клавишу Shift пять раз, после чего откроется консоль от имени администратора. В запущенной командной строке от имени администратора введите команду, изображенную ниже.

После успешного восстановления возможности входа, загрузитесь с установочного диска и в консоли верните файл utilman.exe обратно:

Из примера видно, что он немного сложен для начинающих пользователей, но у пользователей у которых есть опыт работы с командной строкой, от имени администратора не должно быть проблем.
Создание флешки для сброса средствами Windows 8
Еще одним удобным средством для сброса пароля локальной учётки является флешка сброса пароля. Эта дискета представляет собой флешку с параметрами сброса пароля к локальной учетной записи. Перед запуском мастера создания дискеты, вставьте в ПК флешку. Для запуска мастера, запустите «Поиск» комбинацией клавиш Win + Q и введите в нем «Создание дискеты сброса». (Опция доступна только при авторизации с локальным паролем).

Запустите найденный мастер.
В окне мастера нажмите кнопку Далее , после чего на USB накопитель запишется файл «userkey.psw». Этот файл содержит информацию для сброса пароля. Использовать эту флешку для сброса пароля можно, загрузившись до экрана входа в систему. На экране входа наберите неправильный пароль, после чего рядом с текстовым полем пароля появится ссылка «Сбросить пароль».

Перейдя по этой ссылке, мастер сброса пароля прочитает информацию для сброса с флешки и вы получите доступ к Windows 8 без введения забытых символов.
Как видно из примера, данный способ очень прост и подойдет начинающим пользователям персонального компьютера. Но хочется отметить, что его главным недостатком является то, что вам придется создать эту дискету сброса раньше, чем вы забудете или потеряете свой пароль. Поэтому дискету сброса желательно создавать сразу после установки операционной системы.
Предотвращение проблем с забытым паролем
Восстановив доступ к своей учётке в Windows 8, вы можете установить новые альтернативные методы входа в систему с помощью параметров операционной системы. Этими методами являются графический пароль и ПИН-код.

Например, используя графический пароль, вы надежно защитите свою учетку, при этом его очень легко запомнить и трудно забыть. Принцип действия графического пароля основан на жестах ваших любимых фотографий. Чтобы создать его, вам нужно найти одну из своих фотографий, например, фото с вашим котом. Следуя подсказкам мастера, установите вашу фотографию и зафиксируйте на ней три жеста, с помощью которых вы сможете разблокировать доступ к своей учетной записи.
Использование ПИН-кода является наиболее простым способом для доступа к компьютеру домашнего пользователя. Например, у всех есть телефоны, в которых используется четырехзначный ПИН-код. Поэтому вы можете создать такой же ПИН-код, как и в телефоне и использовать его для входа в восьмерку. Посудите сами, такой пароль забыть очень сложно.
Обзор программ для сброса

В этом меню выберем пункт «Ophcrack graphic mode — automatic». Этот пункт запустит портативную ОС, основанную на Linux с консолью, в которой можно совершить операции по сбросу пароля. Также хочется отметить, если пароли будут очень сложными, то их поиск может занять очень много времени.

PCUnlocker основан на операционной системе Windows PE, поэтому мы увидим знакомый интерфейс. Чтобы удалить пароль в нашем компьютере под управлением Windows 8, необходимо выбрать пользователя и нажать кнопку Reset Password в окне утилиты PCUnlocker. В нашем случае администратором является пользователь «Alex». После этих действий осуществится сброс, после перезагрузки которого вы сможете зайти в свою учетную запись.
Кроме рассмотренных утилит существуют еще такие, которые могут снести пароль и восстановить доступ к вашей локальной учетной записи:
- Offline NT Password & Registry Editor;
- Kon-Boot;
- Cain & Abel;
- LCP;
- Trinity Rescue Kit;
- John the Ripper.
Подводим итог
В этом материале мы рассмотрели все популярные способы сброса пароля, как локальной, так и онлайновой учетной записи Windows 8. Для домашних ПК в материале были рассмотрены способы альтернативных видов паролей, которые очень легко запомнить.
Надеемся, наша статья поможет вам сбросить пароль, который вы забыли и позволит вам получить доступ к своему компьютеру.
Столкнулся с этой проблемой, когда настраивал компьютер у родителей. Нужно было поставить какую-то картёжную игру, типа червы, для мамы. Установка этой игры через микрософтовский магазин потребовала создания учетной записи Микрософт. Учетная запись привязалась к операционной системе. После перезагрузки компьютера обнаружил, что не могу войти в систему Windows 8 по установленному мной паролю.
Компьютер не входит в учетную запись Windows 8
Начал искать решение в Интернете, набирая всякие поисковые запросы, типа "не могу войти в виндовс 8" и "неверный пароль windows 8". Оказалось, что проблема очень распространенная, и очень многим так же не удается войти в учетную запись Майкрософт.
На большинстве сайтов рекомендовалось какими-то хитрыми способами заходить в безопасный режим и что-то делать с учетной записью администратора. Это у меня сделать не получилось никаким из способов, которые я нашел.
Я искал варианты решения проблемы с помощью своего смартфона, и тут, как назло, у меня на симке кончились деньги. Я уже думал, что придется сносить этот Windows 8 нафиг, но к счастью на самом последнем из открытых мной сайтов я нашел способ, который помог решить проблему. Способ называется "Хрен ты догадаешься".
Как войти в режим восстановления Windows 8?
Если Вы ещё не знаете, как войти в режим восстановления Windows 8, так и быть, открою Вам эту тайну. Оказывается, что на стартовом экране, там, где нужно как раз вводить логин и пароль, по щелчку на кнопке выключения компьютера выскакивает меню. Если в этом меню щелкнуть по пункту "Перезагрузка", зажав при этом клавишу Shift на клавиатуре, появится экран с дополнительными опциями!
У меня в тот момент, когда я это сделал, было такое же ощущение, как, когда в детстве я в первый раз сделал фаталити в Мортал Комбат.

После нажатия комбинации Shift + Перезагрузка появится экран с меню "Выбор действия".

Здесь я выбрал пункт "Диагностика".

В меню "Диагностика" я сначала зашел в меню "Дополнительные параметры" и посмотрел, какие возможности разработчики предусмотрели там.

В этом меню я потыкался и понял, что ни образа системы, ни точки восстановления системы нет.
После этого мной было принято решение вернуться в меню "Диагностика" и выбрать пункт "Вернуть в исходное состояние", при котором Windows 8 фактически переустанавливался с нуля, снося все файлы и установленные из Интернета обновления. Это как раз и спасло ситуацию, поскольку дистрибутива, как такового на компакт диске у меня не было. Да он бы и не помог, поскольку у системного блока не было DVD привода, а куплен он был с уже предустановленной операционной системой.
Хорошо, что диск был предварительно разбит на два логических, и Windows 8 стояла на диске C:, а важные файлы располагались на диске D: и, при переустановке, не были удалены.
Если Вы столкнулись с проблемой, когда Вам не удалось войти в систему Windows 8, но Вы решили её как-то по другому, пожалуйста дайте об этом знать в комментариях к этой статье.
Если вы забыли или потеряли пароль для Windows 10, Windows 8 1 или Windows 7, его можно изменить или сбросить. Для начала выберите свою версию Windows на вкладке ниже.
Если вы уже знаете текущий пароль и хотите изменить его
Выберите Начните> Параметры> учетных записей> параметры вход . В области Парольвыберите Изменить и следуйте указаниям.
Сброс пароля Windows 11 локальной учетной записи
Если вы забыли или потеряли пароль Windows 11 для локальной учетной записи и вам нужно снова войти на устройство, ниже приведены варианты, которые помогут вам при запуске. Дополнительные сведения о локальных и административных учетных записях см. в Windows.
Windows 11
Если при настройках локальной учетной записи для Windows 11 вы добавили вопросы безопасности, вы можете ответить на них, чтобы снова войти.
После ввода неверного пароля выполните следующие действия.
Выберите ссылку Сброс пароля на экране входа. Если вместо этого вы используете ПИН-код, см. раздел Проблемы, связанные со входом с помощью ПИН-кода. Если вы используете рабочее устройство в сети, пункт сброса ПИН-кода может не отобразиться. В этом случае обратитесь к своему администратору.
Примечание: Если контрольные вопросы не отображаются на экране после того, как вы выбрали ссылку Сброс пароля, убедитесь, что имя устройства не совпадает с именем учетной записи локального пользователя (имя, которое вы видите при входе). Чтобы просмотреть имя устройства, щелкните правой кнопкой мыши кнопкуНачните, выберите Системаи прокрутите список до раздела Спецификации устройства. Если имя устройства совпадает с именем учетной записи, вы можете создать новую учетную запись администратора, войти в систему как администратор, а затем переименовать свой компьютер (при просмотре имени устройства можно также переименовать устройство).
Ответьте на контрольные вопросы.
Введите новый пароль.
Войдите в систему обычным образом с новым паролем.
Сброс пароля учетной записи Майкрософт, который вы используете на компьютере
На экране входа введите имя учетной записи Майкрософт, если оно еще не отображается. Если на компьютере используется несколько учетных записей, выберите ту из них, пароль которой требуется сбросить. Выберите Забыли пароль под текстовым полем пароля. Следуйте инструкциям, чтобы сбросить пароль.
Устранение проблем со входом
Если у вас по-прежнему возникают проблемы со входом в учетную запись, ознакомьтесь с другими решениями в статье Устранение проблем со входом.
Если вы уже знаете текущий пароль и хотите изменить его
Выберите Начните> Параметры > учетные записи> параметры вход. В разделе Пароль нажмите кнопку Изменить и следуйте инструкциям.
Сброс пароля локальной учетной записи Windows 10
Если вы забыли или потеряли пароль для локальной учетной записи Windows 10 и вам нужно снова выполнить вход в устройство, попробуйте использовать представленные ниже решения. Дополнительные сведения о локальных и административных учетных записях см. в статье Создание учетной записи локального пользователя или администратора в Windows 10.
В Windows 10 версии 1803 и выше
Если во время настройки локальной учетной записи для Windows 10 вы добавили контрольные вопросы, это означает, что у вас установлена версия не ниже 1803 и вы можете ответить на них, чтобы снова войти в систему.
После ввода неверного пароля выполните следующие действия.
Выберите ссылку Сброс пароля на экране входа. Если вместо этого вы используете ПИН-код, см. раздел Проблемы, связанные со входом с помощью ПИН-кода. Если вы используете рабочее устройство в сети, пункт сброса ПИН-кода может не отобразиться. В этом случае обратитесь к своему администратору.
Примечание: Если контрольные вопросы не отображаются на экране после того, как вы выбрали ссылку Сброс пароля, убедитесь, что имя устройства не совпадает с именем учетной записи локального пользователя (имя, которое вы видите при входе). Чтобы просмотреть имя устройства, щелкните правой кнопкой мыши кнопку Начните на панели задач, выберите Система и прокрутите список до раздела Спецификации устройства. Если имя устройства совпадает с именем учетной записи, вы можете создать новую учетную запись администратора, войти в систему как администратор, а затем переименовать свой компьютер (при просмотре имени устройства можно также переименовать устройство).
Ответьте на контрольные вопросы.
Введите новый пароль.
Войдите в систему обычным образом с новым паролем.
Windows 10 до версии 1803
Для версий Windows 10 ниже 1803 пароли к локальным учетным записям нельзя сбросить, так как в этих версиях отсутствуют контрольные вопросы. Вы можете сбросить устройство, чтобы выбрать новый пароль, но при этом данные, программы и параметры будут удалены без возможности восстановления. Если вы выполнили резервное копирование файлов, вы сможете восстановить удаленные файлы. Дополнительные сведения см. в статье Параметры восстановления в Windows 10.
Чтобы сбросить параметры устройства, удалите данные, программы и параметры.
Нажимая клавишу SHIFT, нажмите кнопку Питания > перезапустить в правом нижнем углу экрана.
На экране Выбор действия выберите пункт Диагностика > Вернуть компьютер в исходное состояние.
Выберите команду Удалить все.
Предупреждение: При возврате устройства в исходное состояние будут удалены все данные, программы и параметры.
Сброс пароля учетной записи Майкрософт, который вы используете на компьютере
На экране входа введите имя учетной записи Майкрософт, если оно еще не отображается. Если на компьютере используется несколько учетных записей, выберите ту из них, пароль которой требуется сбросить. Выберите Забыли пароль под текстовым полем пароля. Следуйте инструкциям, чтобы сбросить пароль.
Устранение проблем со входом
Если у вас по-прежнему возникают проблемы со входом в учетную запись, ознакомьтесь с другими решениями в статье Устранение проблем со входом.
Сброс пароля
Примечание: Если вы забыли свой пароль для Windows 10, следуйте инструкциям из статьи Сброс пароля локальной учетной записи Windows 10.
Если вы забыли свой пароль для Windows 8.1, его можно восстановить несколькими способами:
Если ваш компьютер введен в домен, системный администратор должен сбросить ваш пароль.
Если вы используете учетную запись Майкрософт, пароль можно сбросить через Интернет. Подробнее: Как сбросить пароль учетной записи Майкрософт.
Если вы работаете с локальной учетной записью, используйте в качестве напоминания подсказку о пароле.
Если войти все равно не удается, необходимо переустановить Windows. Что касается переустановки Windows RT 8.1, обратитесь к производителю компьютера.
Дополнительная справка по паролям в Windows 8.1
Если вы забыли или потеряли свой пароль, следуйте инструкциям из раздела Сброс пароля выше, чтобы сбросить или восстановить его.
Если вы думаете, что пароль вашей учетной записи Майкрософт взломан или украден злоумышленником, мы можем помочь. Подробнее см. в разделе Не удается войти в учетную запись Майкрософт.
Да, если вход выполняется только на локальный компьютер. Тем не менее рекомендуется защитить компьютер с помощью надежного пароля. При использовании пароля только пользователь, знающий его, может войти в систему. Пароль необходим, если требуется войти в Windows с учетной записью Майкрософт. Дополнительные сведения см. в документе Можно ли войти Windows без пароля? Дополнительные данные об учетных записях Майкрософт и локальных учетных записях см. в записи Создание учетной записи пользователя.
Надежные пароли содержат разнообразные символы, в том числе строчные и прописные буквы, цифры и специальные символы или пробелы. Надежный пароль сложно угадать или взломать злоумышленнику. Такой пароль не должен содержать целое слово или данные, которые легко узнать, например ваше реальное имя, имя пользователя или дату рождения.
Пароль для входа с учетной записью Майкрософт может содержать не более 16 символов. Дополнительные сведения об учетных записях Майкрософт см. в статье Создание учетной записи пользователя.
Вы можете регулярно обновлять пароль, чтобы обеспечить лучшую защиту. Если ваш компьютер не подключен к домену, сделайте следующее:
Проведите пальцем от правого края экрана и нажмите кнопку Параметры, а затем выберите пункт Изменение параметров компьютера.
(Если вы используете мышь, найдите ее в правом нижнем углу экрана, переместите указатель мыши вверх, нажмите кнопку Параметры ивыберите пунктИзменить параметры компьютера.)
Выберите элемент Учетные записи, а затем Параметры входа.
Нажмите или щелкните элемент Изменить пароль и следуйте указаниям.
Если компьютер подключен к домену, то системный администратор может задавать период обязательной смены пароля. Чтобы изменить пароль:
Если вы пользуетесь клавиатурой, нажмите клавиши CTRL+ALT+DEL, выберите пункт Сменить пароль и следуйте указаниям.
На планшетном ПК нажмите и удерживайте кнопку Windows, нажмите кнопку питания, а затем выберите команду Сменить пароль и следуйте инструкциям на экране.
Влияет ли пароль учетной записи Майкрософт на пароль учетной записи электронной почты?Однако для учетной записи Майкрософт можно использовать любой электронный адрес, в том числе сторонней почтовой веб-службы, такой как Yahoo! или Gmail. При выборе пароля для учетной записи Майкрософт пароль, необходимый для входа на сайт сторонней почтовой веб-службы, не изменяется.
Создайте графический пароль, чтобы входить в систему с помощью жестов, а не ввода символов.
Проведите пальцем от правого края экрана и нажмите кнопку Параметры, а затем выберите пункт Изменение параметров компьютера.
(Если вы используете мышь, найдите ее в правом нижнем углу экрана, переместите указатель мыши вверх, нажмите кнопку Параметры ивыберите пунктИзменить параметры компьютера.)
Выберите элемент Учетные записи, а затем Параметры входа.
В разделе Графический пароль нажмите кнопку Добавить и следуйте указаниям.
Выбирайте для своей учетной записи пользователя такой пароль, который вы сможете запомнить. Он вам еще пригодится!
Конечно, можно записать пароль и хранить его в надежном месте. Тем не менее не стоит приклеивать бумажку с паролем на обратную сторону ноутбука или внутри выдвижного ящика стола. Если вы все-таки решили записать пароль, храните его отдельно от компьютера.
Для большей безопасности рекомендуется использовать разные пароли для разных целей. Например, разумно пользоваться совершенно непохожими паролями для учетной записи в социальной сети и для интернет-банка.
Если вы забыли или потеряли пароль, можно попробовать сбросить или восстановить его несколькими способами. Дополнительные сведения о том, как сбросить или восстановить пароль, представлены в разделе Сброс пароля выше.
Сброс пароля
Действия для сброса пароля немного различаются в зависимости от того, находится ли компьютер в домене или в группе. Если ваш компьютер является частью организации, которая работает в организации или учебном замещаемом сайте, то, возможно, он является частью домена. Если это домашний компьютер, он почти наверняка находится в группе.
Компьютер введен в домен
Во sign in with a domain account that has administrator permissions to this device. Если вы не уверены, обратитесь за помощью к ИТ-администратору своей организации.
Выберите кнопку Начните , выберите Панельуправления , выберите Учетные записи пользователей, выберите Учетные записи пользователей ,а затем выберите Управление учетной записью пользователя. Если вам будет предложено ввести пароль администратора или подтверждение, введите пароль или подскакийте подтверждение.
На вкладке "Пользователи" в разделе Пользователи этого компьютера нажмите имя нужной учетной записи пользователя и выберите Сброс пароля.
Введите новый пароль, подтвердите его и нажмите кнопку ОК.
Примечание: Если вы вошли в систему как администратор, вы можете создать или изменить пароли для всех учетных записей пользователей на компьютере.
Компьютер состоит в рабочей группе
Выберите Сброс пароля и вставьте диск или USB-устройство флэш-памяти для сброса пароля.
Следуйте инструкциям мастера сброса пароля, чтобы создать новый пароль.
Войдите в систему с новым паролем. Если вы снова забыли пароль, используйте тот же диск сброса пароля. Создавать новый диск не нужно.
Изменение пароля
Нажмите клавиши CTRL+ALT+DELETE, а затем выберите пункт Изменить пароль.
Введите старый пароль, затем новый пароль (согласно инструкциям), после чего введите новый пароль еще раз для его подтверждения.
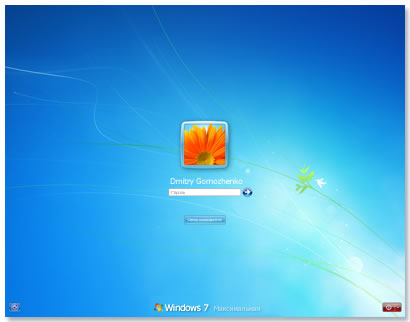
В этой статье приведены решения некоторых типичных проблем входа в Windows.
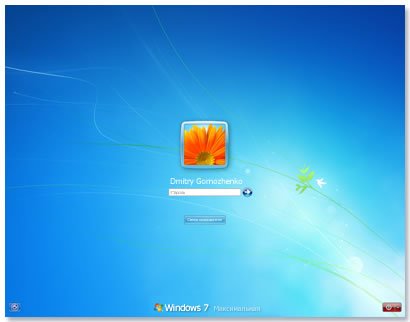
Имя пользователя или пароль неверны
Существует несколько возможных решений проблемы.
Включен режим Caps Lock
Пароли в Windows нужно вводить с учетом регистра, то есть каждый раз при вводе пароля каждую букву следует вводить именно так, как она была введена при создании пароля.
Если случайно нажать клавишу Caps Lock (иногда, название клавиши пишется как CapsLk ), пароль будет введен заглавными буквами. Убедитесь, что режим Caps Lock отключен и введите пароль заново.
Введен ошибочный пароль
Если вы не можете вспомнить свой пароль, следует его сбросить с помощью дискеты сброса пароля или учетной записи администратора.
Дополнительные сведения см. Сброс пароля Windows.
Администратор компьютера сбросил пароль
Если компьютер подключен к сети, администратор имеет возможность сбросить пароль. Если вы считаете, что причина проблемы заключается в этом, обратитесь к администратору.
Если компьютер подключен к рабочей группе, изменить пароль может любой пользователь, имеющий на компьютере учетную запись администратора.
Ложная учетная запись пользователя
Если на компьютере несколько учетных записей пользователей, убедитесь, что учетная запись, по которой вы пытаетесь войти, соответствует введенному паролю.
Как войти в локальную учетную запись
Чтобы войти в локальную учетную запись на компьютере Windows, нужно знать имя компьютера и имя пользователя учетной записи, по которой нужно войти.
Чтобы войти в локальную учетную запись Windows, выполните следующие действия.
Не удалось войти по отпечатку пальца
Если сканер отпечатков пальцев не работает, в Центре поддержки или в службе Windows Update может быть доступно для загрузки обновленный драйвер или приложение.
Дополнительные сведения о Windows Update, см. Установка обновлений Windows.
Если не удается найти драйвер с помощью Центра поддержки или службы Windows Update, следует обратиться к изготовителю компьютера или сканера отпечатков пальцев, чтобы получить драйверы, совместимые с этой версией Windows.
Читайте также:

