Как удалить драйвера usb устройств на windows 10
Обновлено: 01.07.2024
Необходимость в удалении драйверов часто возникает при замене элементов системного блока, в особенности при замене видеокарты. Дело в том, что программное обеспечение разрабатывается производителем для своей линейки устройств и оно не подходит к продуктам от других производителей.
Более того, если просто установить программное обеспечение для нового элемента, не удалив старые драйверы, может возникнуть конфликт между программами, что будет мешать корректной работе всей системы. Такой же конфликт иногда может возникнуть при установке более новой версии программного обеспечения устройства поверх старой.
Помимо этого, деинсталляция драйверов может понадобиться в том случае, если оборудование, для которого они предназначены, уже не используется. В таком случае ненужные программы просто засоряют систему и ухудшают ее производительность.Далее будут рассмотрены несколько способов, которые помогут Вам удалить драйверы в Windows 10.
Как удалить драйвер из системы Windows 10
Если обновлять драйверы до новой версии, не стирая при этом старую, то со временем старые и неиспользуемые версии будут накапливаться в системе.



Удаление стандартным способом, на примере звукового драйвера realtek
Многие драйверы можно удалить тем же способом, что и любую другую программу.
Нажимаем правой кнопкой мыши по меню “Пуск” и выбираем пункт “Программы и компоненты”.В открывшемся списке находим нужный драйвер. Кликаем по нему правой кнопкой мыши и выбираем “Удалить”. В данной статье (в том числе и в следующих способах) рассмотрим всё на примере удаления аудио драйвера.Запустится стандартное средство для удаления программ Windows. Подтверждаем то, что мы хотим удалить приложение, и ждем окончания работы программы.После того, как процесс завершится, перезагружаем компьютер. Драйвер звуковой карты будет удален.
Удаляем через диспетчер устройств
Откроем диспетчер. Для этого нажимаем правой кнопкой мыши по меню “Пуск” и выбираем “Диспетчер устройств”.Далее открываем список с тем типом устройств, драйвер которого должен быть удален.
Находим нужное устройство, кликаем по нему правой кнопкой мыши и открываем “Свойства”.В появившемся окне переходим на вкладку “Драйвер” и нажимаем “Удалить”.На запрос о подтверждении удаления выбираем “ОК”.Перезагружаем компьютер. Звуковой драйвер будет удален.Driver Sweeper помощник удаления драйверов
Помимо встроенных средств Windows 10 можно также использовать стороннее программное обеспечение. В данной статье рассмотрим утилиту Driver Sweeper, которая распространяется бесплатно и имеет русскоязычный интерфейс.
Для начала находим в интернете и скачиваем установщик программы. Далее устанавливаем утилиту, процесс установки происходит стандартным образом и не должен вызвать проблем.
По окончанию установки кликаем “Закрыть”.Теперь запускаем Driver Sweeper. В программе по умолчанию стоит английский язык. Чтобы переключиться на русский язык, на левой панели в разделе “Options” переходим в “Language”. Далее находим в выпадающем списке справа строчку “Russian” и затем нажимаем кнопку “Apply”.Переходим в раздел “Анализ и очистка”. Там отмечаем галочками пункты для удаления и нажимаем “Очистка”.Появится окно, уточняющее уверены ли Вы, что хотите продолжить. Соглашаемся.Также подтверждаем перезагрузку.Удаление драйвера windows 10. Как удалить старые драйвера usb-устройств из Windows? Использование программы Display Driver Uninstaller
Если рассматривать данную тему в плане сложности, то с полной уверенностью можно заявить, что не чего тут глобального вам выполнять не придется, так как для того, чтоб , от вас потребуется выполнить минимальный лог действий. Кроме того, практичность описываемого нами способа ниже, заключается в том, что вам не придется использовать дополнительный сторонний софт, так как все удаления из системы драйверов, вы будите производить только по средствам собственных сил операционной системы. Таким образом, процесс удаления упрощается в несколько раз и вам не придется выполнять однотипные действия для удаления драйверов для одного какого-то элемента.
Вообще, многим из начинающих пользователей ПК может быть не понятна причина удаления драйверов, так как они считают, что с этими мини-связующими не чего произойти не может. Вот только практика использования компьютера показывает совершенно обратное, в чем мы вам и предлагаем убедиться ознакомившись со списком основных проблем, которые могут у вас возникнуть в любой момент в системе:
- Сбой при автоматическом обновление драйверов. Очень часто, данная проблема возникает на компьютере в тот момент, когда у пользователя происходит так сказать системное обновление драйверов и: что-то полностью из системы не удаляется из старого, а новое накладывается на это старое, происходит скачет напряжения, производится не своевременное отключение компьютера и тп.
- Сбой при автоматическом обновление операционной системы. Тут суть проблемы кроется в том, что в тот момент, когда система Windows 10 самостоятельно все обновляет, то она может пропустить некоторые драйвера, которые в последствии и оказываются устаревшими, что не позволяет им полноценно функционировать.
- Сбой при установке не лицензионного софта. Многим из вас знакома ситуация, когда необходима программа, но покупать ее платную версию не хочется и приходит думать о том, чтоб использовать что-то «серое», что в конечном итоге и приводит к проблемам с драйверами.
Как видно, причины возникновения проблем с драйверами могут быть совершенно различными и тут нечему удивляться, ведь сами «драйвера» - это некое связующее ПО, которое заставляет воссоединиться то, что на первый взгляд не воссоединяемо.
Как удалить драйвера из системы Windows 10?
Удаление драйверов всегда стоит начинать только с очистки всех временных файлов хранящихся у вас в системе, которые могут замедлять работу ОС. Как только вы закончите очистку системы, то тут же можете наводить курсор мыши на Ярлык «Этот компьютер» и кликая ПКМ по нему, вы должны будите перейти в небольшое контекстное меню, где присутствует пункт «Свойства».
Обратите внимание, что новое окно должно иметь название «Система» и в его левой части, вам необходимо будет кликнуть по строке «Диспетчер устройств».

Обратите внимание, что очередное новое окно, где будет проходить основной процесс удаления драйверов, называется «Диспетчер устройств». Именно тут, вы наводите курсор мыши на конкретный драйвер (в нашему примере это драйвер Realtek отвечающий за звук) и кликаете по нему ЛКМ. Драйвер выделиться, после этого, вы тут же кликаете по нему ПКМ, чтоб открылось контекстное меню и вы могли выбрать пункт «Удалить».

Теперь, вам придется использовать более расширенные настройки для удаления и выглядят они, как установка галочки напротив пункта «Удалить программы драйверов для этого устройства». Данная галочка ставится в обязательном порядке, ведь с ее помощью произойдет очищение всех программ, которые были установлены именно с удаляемым драйвером, что позволит не чему и не где не остаться.


Если все сделано правильно, то удалить драйвера из системы Windows 10 вам удастся в считанные минуты и проверить выполненную процедуру вы сможете даже без перезагрузки операционной системы, так как стоит снова зайти в «Диспетчер задач» и все тут же станет видно.

Стоит так же отметить, что вышеописанный способ по удалению драйверов подойдет вам для того, чтоб применять его для удалению любого драйвера из ваше операционной системы!
Драйверы устройств имеют аппаратно программные настройки, которые помогают на вашей системе запустить оборудование должным образом. Для увеличения производительности и эффективности оборудования, они могут быть также обновлены. Каждое устройство имеет драйвер который отображается в “ ”, который рассказывает Вам о том, какие устройства установлены в вашем ПК вместе с их свойствами. Диспетчер устройств помогает в настройке параметров оборудования. Диспетчер устройств полезен при выполнении различных задач, таких как включение, выключение, удаление драйвера, откат обновления или сканирование для каких-либо аппаратных изменений.
Если какое-либо железо обновляется и оно начинает иметь проблемы в системе, его можно перенести на Предыдущее состояние (версию) с помощью функции откат. Диспетчер устройств, позволяет также пользователям просматривать всё установленное оборудование и его свойства. Диспетчер устройств позволяет нам изменять настройки оборудования. Когда дело касается активности, удаления, обновления, отката, включить и отключить драйвера, диспетчер устройств играет в этом свою роль. В частности статья даст вам советы в плане — как удалить, отключить, откатить, как обновить нужные драйвера в Windows 10, 8 и 7.
Советы — как удалить, отключить, откатить, обновить драйвера устройств в Windows 10/8/7
Чтобы открыть диспетчер устройств, вам нужно попасть в окно нажав ключ Window + W в Windows 8.
В Windows 7 появляется вариант диспетчер устройств после поиска через строку поиска. После найдите драйвер и щёлкните правой кнопкой мыши на нём.
Затем вы увидите опции, как обновить драйверы, установить драйверы, и удалить драйвера.
Теперь точечно демонстрация откроет путь обновления драйвера, откатить, отключить и включить драйвер.
Обновление программного обеспечения
Для обновления драйверов, вам необходимо будет открыть Диспетчер устройств и уже там найдите тот драйвер, который вы хотите обновить. После того, как вы его найдёте, Вам нужно будет щёлкнуть на него правой кнопкой мыши и выбрать параметры драйвера, а затем нажмите на вариант обновить драйверы.

Удалить, отключить, откатить, обновить драйверы устройств в Windows 10/8/7 через мастер
Этот мастер откроется автоматически двумя вариантами: выполнить поиск в Интернете и найти драйвер на вашем компьютере.

Вам нужно выбрать один вариант, чтобы продолжить.
Открыть устройство в диспетчере после и найти драйверы для которых быть сделано обновление вышеуказанным способом. Дважды щелкните на существующий драйвер после появления нового окна, содержащее свойства драйвера.

Теперь выберите вкладку «Драйвер» и возможность откатить, отключить или включить все драйвера и также появится вариант удаление драйвера.

Возможность откатить становится функциональной после обновления драйверов. Когда вы хотите удалить совсем недавно обновлённые драйвера, то выберите этот вариант.
Есть и другие варианты как отключить или включить драйвер и они будут работать наоборот. Если вы удалили драйвер из системы полностью, то этот вариант удаляет файлы драйвера и записи драйвера в реестре.
В этой статье я расскажу, как удалить некорректно работающие драйвера и обновления в Windows 10.
Как удалить некорректный драйвер:
Во-первых, откройте Диспетчер устройств, либо щелкните правой кнопкой мыши на кнопку Пуск и уже оттуда выберите Диспетчер устройств, либо произведите его поиск.

В окне Диспетчера устройств найдите драйвер, который вызывает проблемы. Это могут может быть драйвер из различной группы устройств, например, графический драйвер появится после нажатия группу Видеоадаптеров.
После того, как вы нашли нужный драйвер внутри Диспетчера устройств, щелкните правой кнопкой и выберите Удалить из меню.
Затем, когда появится диалоговое окно удаления, Удалить драйвер для этого устройства.
Как удалить некорректные обновления Windows:
Сначала введите текст «Просмотр установленных обновлений» в поле поиска. Нажмите на результат поиска для просмотра установленных обновлений - Панель управления. Она открывает список установленных обновлений в Программах и компонентах Панели управления.
Из списка установленных обновлений (которые могут быть отсортированы по дате установки) выберите обновление Windows, которое требуется удалить. После того, как вы его нашли, щелкните левой кнопкой мыши, чтобы выбрать, а затем нажмите кнопку Удалить в верхней части списка, или щелкните правой кнопкой на нужном апдейте и нажмите Удалить из меню.
Как скрыть или блокировать обновления Windows и самих драйверов:
После удаления обновлений драйверов и Windows, вы должны предотвратить их автоматическую установку через Windows Update. К счастью, Microsoft выпустила новую утилиту, которая позволяет сделать это.
Для скачивания этого инструмента нужно перейти в Центра загрузки Microsoft:

Утилита предоставляет пошаговую инструкцию для скрытия некорректных обновлений. Также инструмент способен показывать скрытые обновления, чтобы вы в любой момент могли установить их.
При установке нового оборудования необходимо инсталлировать новый пакет драйверов для корректной работы устройства. Но иногда подобных действий не достаточно и новое приобретение отказывается запускаться. Причина подобной неисправности может заключаться в конфликте драйверов – новых и уже имеющихся на компьютере. В таком случае необходимо произвести очистку ПК от устаревших компонентов.
Методы удаления драйверов в Windows 10
Помимо того что устаревшие компоненты могут являться причиной различных сбоев в работе системы, они еще и засоряют компьютер лишней информацией, попросту занимая место на диске. В этой статье будут рассматриваться оптимальные методики удаления драйверов для ОС Windows 10.
Способ 1: Свойства диска
Этот метод идеально подходит для удаления практически всех типов драйверов, которые уже не используются, но при этом установлены на ПК.

Способ 2: Стандартные средства удаления
Некоторые драйвера можно деинсталлировать так же, как и любую другу установленную на компьютер программу. Делается это следующим образом:

Способ 3: Диспетчер устройств
Этот способ наиболее удобен в том случае, когда вы не знаете наименование драйвера, который нужно удалить, но имеете представление о том, какую функцию он выполняет в системе.

Способ 4: Специальные программы
Процедуру удаления компонентов можно осуществить не только используя стандартные возможности системы, а и воспользовавшись многочисленными утилитами, которые можно инсталлировать с интернета. Давайте рассмотрим приложение Driver Sweeper, которое обладает русскоязычной версией и является абсолютно бесплатным.

Как видите в большинстве случаев деинсталлировать драйвер достаточно просто. Исключение обычно составляют только системные компоненты, удалить которые не позволит система. К счастью в большинстве случаев это и не требуется, так как любые изменения в подобных файлах могут привести к полному отказу системы.
Здравствуйте! Недавно установил в свой компьютер новую видеокарту Palit GeForce GTX 750 Ti, но она оказалась неисправной, и я на время установил свою старую видеокарту GeForce 9600 GT, но вот что интересно, драйвера на неё установились сразу автоматически! Это натолкнуло меня на мысль, значит драйвера на все устройства, которые когда-либо были подключены к моему компьютеру (флешки, переносные винчестеры USB, дисководы, звуковые карты, ТВ-тюнеры и так далее), находятся где-то в моей винде. Скажите, как удалить неиспользуемые драйвера в операционной системе?
Как удалить неиспользуемые драйвера
Привет всем! Наш читатель прав, все драйвера устройств, когда-либо подключенных к нашему компьютеру, находятся в операционной системе, и увидеть их, а затем удалить можно с помощью Диспетчера устройств .
Друзья, если вы несколько лет не переустанавливали операционную систему, я уверен, вы очень удивитесь, когда увидите сколько ненужных драйверов находится в вашей Windows, но удалять их нужно осторожно, предварительно создав , а лучше операционной системы. Покажу вам всё на примере своего рабочего компьютера.
Вводим в поле ввода команду devmgmt.msc и жмём «ОК».

Открывается Диспетчер устройств.
Выберите: Вид--> Показать скрытые устройства.

Теперь Диспетчер устройств покажет вам все незадействованные устройства (они будут слегка замылены) и находящиеся в операционной системе неиспользуемые драйвера.
К примеру, раскроем пункт « DVD-дисководы и дисководы компакт-дисков» и увидим, сколько различных дисководов я подключал за время существования операционной системы.
Примечание : Если скрытые устройства не отобразятся, то идите в самый конец статьи, там для вас есть простое решение.

Если раскрыть пункт «Дисковые устройства», то откроется список различных накопителей (HDD, флешек, внешних USB-дисков).

Раскроем пункт «Видеоадаптеры» и видим, что кроме используемой в данный момент видеокарты NVIDIA GeForce GTX 560, в списке находятся ещё три видеокарты: ASUS R7 250, NVIDIA GeForce 9600 GT, NVIDIA GeForce GTS 250.

Операционная система помнит, что данные видеокарты были в своё время установлены в моём компьютере, также Windows хранит драйвера для этих устройств, давайте посмотрим, где они находятся. К примеру, щёлкните двойным щелчком левой мыши на видеокарте ASUS R7 250.

Идём на вкладку « Драйвер » и жмём на кнопку «Сведения»

Откроется окно «Сведения о файлах и драйверах», в данном окне вы можете видеть названия драйверов видеокарты ASUS R7 250 и их месторасположение - папки:
C:\Program Files\Common Files\ATI Technologies\Multimedia
как видим, неиспользуемых драйверов (только одной видеокарты) в системе довольно много.

Для удаления неиспользуемых драйверов незадействованного устройства , щёлкните правой кнопкой мыши на пункте ASUS R7 250 и выберите в контекстном меню « Удалить ».

Отметьте галочкой пункт « Удалить программы драйверов для этого устройства » и нажмите «ОК ».

Вот и всё, драйвера неиспользуемого устройства (видеокарты), удалены из операционной системы.
Если скрытые устройства не отображаются в Диспетчере устройств
Друзья, если скрытые устройства не отобразятся в Диспетчере устройств, то вам нужно создать новую переменную, для этого нажимаем Пуск-->Выполнить, вводим в поле ввода команду:
control.exe /name Microsoft.System

Дополнительные параметры системы.



Вводите в верхнем поле имя новой переменной:
Значение ставьте 1


Теперь в Диспетчере устройств все неиспользуемые устройства будут отображены.
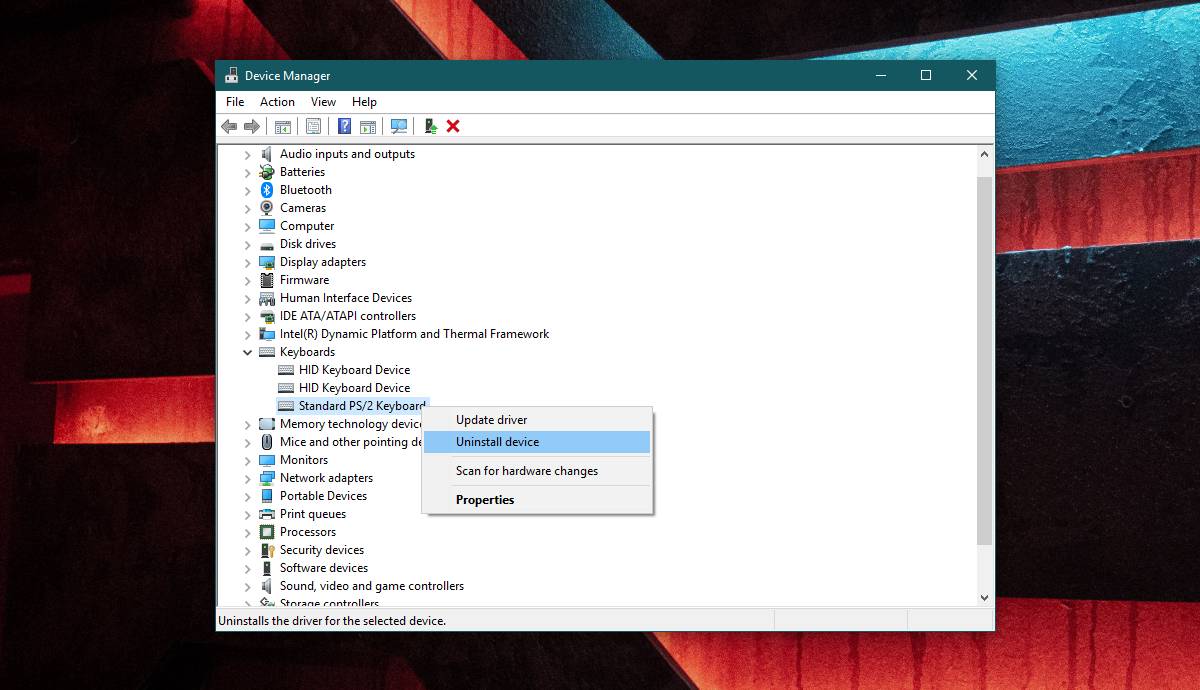
Когда вы подключаете новое устройство к вашей системе через один из портов USB, Windows 10 установит драйверы для него.
Большинство устройств, которые подключаются через USB-порт, выглядят как «подключи и работай», но для устройства все еще установлен небольшой драйвер, будь то внешний накопитель или телефон.
Когда эти устройства начинают работать, вы часто просто удаляете / отключаете их и подключаете их снова.
Хотя это может решить некоторые проблемы, некоторые могут потребовать у,вас чтобы вы удалили устройство USB и снова установили Windows 10 для его исправления.
Удаление устройства USB
Удалить USB-устройство в Windows 10 довольно просто.
Чтобы сделать это еще проще, начните с подключения USB-устройства к вашей системе.
После подключения откройте Диспетчер устройств и найдите свое устройство.
То, что вы подключаете свое устройство через USB-порт, не означает, что оно появится под контроллерами универсальной последовательной шины.
Вот почему мы рекомендуем подключить устройство.
Это облегчает поиск.
Если устройство представляет собой мышь или клавиатуру, вы можете найти их этой группе устройств.
Если вы подозреваете, что нашли устройство, удалите его и посмотрите, не отображается ли оно серым цветом в диспетчере устройств.
Если это произойдет, вы нашли устройство.
В некоторых случаях устройство может не отображаться серым цветом при его удалении.
Оно может просто исчезнуть совсем.
Если это так, вы должны подключить его снова, чтобы удалить его.
Чтобы удалить устройство, щелкните его правой кнопкой мыши и выберите «Удалить устройство» из контекстного меню.
Вы услышите звуковой сигнал системы об изменении обнаруженного оборудования.
После удаления драйвера устройство исчезнет из диспетчера устройств.
Чтобы установить устройство и драйвер для него снова, просто подключите его, и Windows 10 обнаружит его и снова установит драйвер.
Если именно драйвер вызывает проблемы, вы можете вручную установить другой драйвер для вашего устройства.
Это зависит от вас, как найти правильный драйвер для вашего устройства.
В некоторых случаях может оказаться от предложения системы, что вам нужны проприетарные драйверы вместо общих, которые устанавливает Windows 10, а в других случаях вам может потребоваться очень специфическая версия драйвера для устройства для работы в вашей системе.
Если это второй случай, возможно, вам придется немного поэкспериментировать с драйверами.
Если устройство доставляет вам немало хлопот, попробуйте перезапускать систему каждый раз, когда вы устанавливаете новый драйвер.
Если Windows 10 не обнаруживает USB-устройство независимо от того, что вы делаете, проверьте, не отключены ли они.
Необходимость в удалении драйверов может возникнуть при замене комплектующих или периферийных устройств, а также при их обновлении до новой версии. В этой инструкции мы рассмотрим несколько способов, как удалить драйвер в операционной системе Windows 7 и Windows 10.
Удаление через «Диспетчер устройств»
Существует несколько способов удаления драйверов из операционной системы Windows. Самый простой и часто используемый – это удаление через « Диспетчер устройств ».
Если вы пользуетесь операционной системой Windows 10, то для того, чтобы открыть « Диспетчер устройств » вы можете просто кликнуть правой кнопкой мыши по меню « Пуск » или нажать комбинацию клавиш Windows-X и выбрать соответствующий пункт меню.

В Windows 7 можно открыть « Панель управления » и перейти в раздел « Система и безопасность – Система – Диспетчер устройств ».

Также можно просто нажать Windows-R и выполнить команду « mmc devmgmt.msc ». Этот вариант сработает как в Windows 7, так и в Windows 10.

Так или иначе, перед вами появится окно « Диспетчера устройств ». Здесь будут отображаться все устройства, которые подключены к вашему компьютеру. Для того чтобы удалить драйвер одного из устройств кликните на него правой кнопкой мышки и перейдите в « Свойства ».

В свойствах выбранного устройства нужно перейти на вкладку « Драйвер » и нажать на кнопку « Удалить » или « Удалить устройство ».

После этого появится окно для удаления устройства. Здесь нужно активировать опцию « Удалить программы драйверов для этого устройства » и нажать на кнопку « Удалить ».
Нужно отметить, что после удаления драйвера операционная система Windows может попытаться сразу скачать новый драйвер из интернета и немедленно его установить. Это особенно актуально для Windows 10, которая делает это очень быстро. Если вы не хотите, чтобы это происходило, то просто отключите интернет на то время пока вы удаляете и переустанавливаете драйверы.

Описанный выше способ предполагает, что устройство подключено к компьютеру. Если же вам нужно удалить драйвер отключенного устройства, то это требует некоторых дополнительных настроек. Для этого вам нужно открыть « Панель управления – Система и безопасность – Система » либо нажать комбинацию клавиш Windows-Pause/Break и перейти в « Дополнительные параметры системы ».

После этого открываем вкладку « Дополнительно » и нажимаем на кнопку « Переменные среды ».

В результате должно появиться окно « Переменные среды ». Здесь нужно нажать на кнопку «Создать», которая находится в блоке « Переменные среды пользователя ».

Дальше вводим имя переменной « devmgr_show_nonpresent_devices » и задаем ей значение « 1 », после чего закрываем все открытые окна нажатием на кнопку « ОК ».

После этого возвращаемся в окно « Диспетчера устройств », открываем меню « Вид » и включаем опцию « Показать скрытые устройства ».

После этого в окне « Диспетчера устройств » начнут отображаться устройства, которые сейчас не подключены к компьютеру, и вы сможете удалить их драйверы.

В большинстве случаев удаление драйверов через « Диспетчер устройств » работает хорошо. Но, после такого удаления на компьютере могут остаться файлы или записи в реестре. Если вы хотите добиться полного удаления драйверов, то для этого нужно использовать специализированные программы, которые мы рассмотрим ниже.
Удаление через «Программы и компоненты»
В большинстве случаев драйверы, которые вы устанавливали вручную, можно удалять как обычные программы, то есть через « Панель управления ».
Для этого нужно открыть « Панель управления » (в Windows 10 для этого нужно нажать Windows-R и выполнить команду CONTROL ) и перейти в раздел « Программы – Программы и компоненты ».
Здесь вы увидите список всех программ, которые установлены на вашем компьютере. Для того чтобы найти нужный драйвер можно воспользоваться поиском.

Для удаления драйвера просто кликните по нему правой кнопкой мышки и выберите вариант « Удалить » или « Удалить / Изменить ».

После этого запустится установщик, отвечающий за установку и удаление программного обеспечения. С его помощью вы сможете удалить драйвер, как и любую другую программу на компьютере.

Если вы пользуетесь Windows 10, то вы можете запустить удаление программ через меню «Параметры». Для этого откройте « Параметры » (например, с помощью комбинации Windows-i ) и перейдите в раздел « Приложения – Приложения и возможности ».

Здесь будет точно такой же список установленных программ, как и в « Панели управления ». Здесь вы сможете найти нужный драйвер и удалить его с компьютера.
Как полностью удалить драйверы из системы
Если описанные выше способы не помогают или вы хотите добиться полного удаления, то вы можете попробовать удалить драйвер с помощью специальных программ. Ниже мы рассмотрим несколько таких программ, коротко описав из возможности.
Читайте также:

