Как удалить fences 3 с компьютера windows 10
Обновлено: 04.07.2024
Удаление встроенных программ Windows 10 является потенциально опасной операцией. Администрация форума и автор статьи не несут ответственности за возможные последствия. В любом случае не забудьте предварительно создать точку восстановления и резервные копии важных данных
При вводе команд в PowerShell , пожалуйста, будьте внимательны!
Неправильный ввод команды : в лучшем случае просто не запустит команду, в худшем случае приведет к негативным последствиям для ОС.
Некоторые встроенные приложения удалить(даже с помощью PowerShell) НЕЛЬЗЯ.
Список неудаляемых приложений : Mixed Reality , Cortana, Edge, Contact Support
Данные приложения очень глубоко интегрированы в систему!
Удаление их сторонними программами может очень негативно повлиять на работу ОС!
Вот как можно удалить большинство встроенных приложений:
Нажмите на кнопку поиска на панели задач и введите PowerShell.
В результатах поиска выберите Windows PowerShell (классическое приложение), кликните на него правой кнопкой мыши, а затем выберите «Запустить от имени администратора».
Согласитесь на запрос UAC.
Далее у вас откроется консоль PowerShell
В ней вы можете ввести команду Get-AppxPackage и нажать Enter
Вы увидите весь список установленных плиточных приложений
Для удаления конкретного приложения нужно ввести команду вида :
Get-AppxPackage *ЧастьНазванияПриложения(поля Name) * | Remove-AppxPackage
Ниже представлены примеры команд для удаления некоторых приложений
Get-AppxPackage *3dbuilder* | Remove-AppxPackage
Часы и будильник:
Get-AppxPackage *windowsalarms* | Remove-AppxPackage
Get-AppxPackage *windowscalculator* | Remove-AppxPackage
Календарь и почта:
Get-AppxPackage *windowscommunicationsapps* | Remove-AppxPackage
Get-AppxPackage *windowscamera* | Remove-AppxPackage
Get-AppxPackage *officehub* | Remove-AppxPackage
Get-AppxPackage *skypeapp* | Remove-AppxPackage
Get-AppxPackage *getstarted* | Remove-AppxPackage
Get-AppxPackage *zunemusic* | Remove-AppxPackage
Get-AppxPackage *windowsmaps* | Remove-AppxPackage
Get-AppxPackage *zunevideo* | Remove-AppxPackage
Get-AppxPackage *bingnews* | Remove-AppxPackage
Get-AppxPackage *onenote* | Remove-AppxPackage
Get-AppxPackage *people* | Remove-AppxPackage
Get-AppxPackage *windowsphone* | Remove-AppxPackage
Get-AppxPackage *photo* | Remove-AppxPackage
Get-AppxPackage *windowsstore* | Remove-AppxPackage
Get-AppxPackage *bingsports* | Remove-AppxPackage
Get-AppxPackage *soundrecorder* | Remove-AppxPackage
Get-AppxPackage *bingweather* | Remove-AppxPackage
Get-AppxPackage *xboxapp* | Remove-AppxPackage
Попробуем, удалить приложение Карты.
Для этого, в PowerShell нужно ввести команду
Get-AppxPackage *windowsmaps* | Remove-AppxPackage
На экране не несколько секунд будет написано
А затем данное приложение будет удалено. Вот что в результате будет на экране :
Если зайти в магазин Windows и найти в нем приложение Карты, мы увидим, что его можно скачать по кнопке "Получить" :
Если Вы решите, что Вы удалили Вам нужное приложение, введите следующую команду в PowerShell, чтобы переустановить все встроенные в Windows 10 приложения:
Get-AppXPackage -AllUsers | Foreach
Чтобы переустановить Магазин Windows, введите следующее:
$manifest = (Get-AppxPackage Microsoft.WindowsStore).InstallLocation + '\AppxManifest.xml' ; Add-AppxPackage -DisableDevelopmentMode -Register $manifest
Get-AppXPackage -AllUsers | Foreach
А вот что будет, если вы попытаетесь удалить одно из 4-х неудаляемых приложений, о которых я писал ранее ( Mixed Reality , Cortana, Edge, Contact Support)
Казалось бы, что может быть проще, чем удалить приложение с компьютера под управлением Windows 10? Но, как показывает практика, даже здесь могут возникнуть сложности, поэтому далее будут рассмотрены все варианты быстрого и эффективного решения проблемы.

Как на Виндовс 10 полностью удалить программу с компьютера
Бывает так, что по неопытности и невнимательности вместе с нужным ПО юзеры устанавливают нежелательный софт, не зная, как избавиться от него в дальнейшем. Бывает и другая ситуация – удаление файлов программы по ошибке вручную. В таких случаях последующие попытки удаления через системные инструменты Windows могут оказаться неуспешными. Нередко имеют место и системные сбои, препятствующие полному удалению софта.
Удаление ПО стандартными способами
Как же поступать, если на компьютере появились неудаляемые программы? Некоторые (в основном неопытные) пользователи считают, что для удаления софта с компьютера достаточно найти папку, в которой содержатся его файлы.
Однако это не так! Правильно установленная программа взаимодействует с системой на разных уровнях, не ограничиваясь одной только папкой в плане интеграции.
В Windows 10, а также в более ранних версиях операционной системы, конечно же, предусмотрены инструменты для удаления программ, хотя убрать ненужное ПО можно несколькими способами.
Также не стоит забывать о том, что в ОС есть встроенные приложения, которые не рекомендуются к удалению или же их удаление блокируется Microsoft.
Однако все, что пользователь установил самостоятельно, должно так же легко удаляться, как и устанавливаться. И самый простой способ это сделать заключается в использовании пускового меню.
Чтобы выполнить удаление таким способом, нужно:
- Открыть меню «Пуск» (по умолчанию – это значок Windows в левом нижнем углу).
- Найти в списке нужное приложение.
- Кликнуть по нему правой клавишей мыши.
- Выбрать в появившемся контекстном меню опцию «Удалить».
Все! На этом этапе осталось только проверить результат.

Самый простой способ удаления ненужного ПО предполагает действия через пусковое меню. Однако он далеко не всегда оказывается эффективным
Панель управления
Этот метод – один из наиболее часто используемых. Панель управления» – удобная утилита Windows 10, которая позволяет выполнить настройку операционной системы и компьютера. Есть в ней и возможность удаления установленного софта.
Найти «Панель управления» можно через поисковую строку Windows 10, введя соответствующий запрос.
Действовать нужно следующим образом:
- Открываем «Панель управления».
- Находим утилиту «Программы».
- Жмем на «Удаление программы».
- В появившемся списке находим нужное ПО.
- Выбираем приложение и жмем «Удалить» вверху списка.
Как видите, ничего сложного, и обычно вся процедура занимает считанные минуты.

Параметры
«Параметры» находятся в меню «Пуск». Чтобы открыть их, нужно нажать на значок шестеренки, расположенный над кнопкой выключения компьютера в меню «Пуск».
В меню «Параметры» нужно:
- Открыть «Приложения»
- В появившемся списке выбрать нужный софт.
- Удалить его, выбрав соответствующую команду в контекстном меню.
И вновь ничего сложного.

Как найти и удалить приложение, если его нет в списке
Однако бывает и так, что в списке программ Windows нет нужной. Причиной этому может быть превышение длины в 60 символов имени раздела реестра.
Решение проблемы может заключаться в том, чтобы использовать реестр. Главное, предварительно создать его резервную копию, дабы в случае некорректной работы системы можно было выполнить откат до предыдущей версии.
Еще один вариант: найти папку HKEY_LOCAL_MACHINE\SOFTWARE\Microsoft\Windows\CurrentVersion\Uninstall в редакторе реестра (Win+R, regedit.exe). Затем следует дважды щелкнуть на значение UninstallString и скопировать содержимое поля «Значение». После нажимаем Win+R, вставляем скопированную команду и жмем ОК.
Также можно сократить имя раздела реестра.
Для этого запускаем regedit, открываем HKEY_LOCAL_MACHINE\SOFTWARE\Microsoft\Windows\CurrentVersion\Uninstall. После нажимаем на раздел реестра для установленной программы, а в меню «Правка» выбираем «Переименовать».
Затем вводим имя длиной меньше 60 символов. Стоит отметить, что значение DisplayName длиннее 32 знаков не отображается. Так же следует поступить и с ним.

Как удалить неудаляемый софт на Windows 10
Можно удалить и стандартные приложения, которые Microsoft удалять запрещает. Для этого следует открыть от имени администратора PowerShell — инструмент для расширенного управления компьютером, модернизированная командная строка.
Ввыполняем следующие действия:
- Получаем полный список приложений с их именами в текстовом файле, введя Get-AppxPackage >C:\1.txt (сохранится в корневом каталоге системного диска).
- Находим в текстовике нужную программу. Нас интересует строка PackageFullName. Имя приложения копируем из нее.
- Далее для удаления вводим команду Get-AppxPackage и вставляем скопированное название приложения |Remove-AppxPackage –package
- Чтобы удалить программу для всех пользователей, после Get-AppxPackage через пробел прописываем -allusers.
Более сложный, зато верный вариант.

Действуя от имени администратора PowerShell вы можете удалить даже те приложения, которые изначально позиционируются системой, как неудаляемые
Если выдает ошибку
В случае, если при удалении софта возникает ошибка, необходимо воспользоваться специализированной утилитой от Microsoft. Ее можно скачать на официальном сайте. После установки программы нужно следовать инструкциям Microsoft.
Удаление вредоносного ПО
Стандартная утилита Windows 10 под названием «Безопасность Windows» направлена на защиту от вирусов. Этот софт регулярно сканирует компьютер на наличие вирусных программ. Притом обновления «Безопасности» скачиваются автоматически в режиме реального времени.
Стандартное решение использует антивирус Microsoft Defender (если не установлен другой).
Для удаления вредоносных файлов из карантина, нужно перейти по пути «Безопасность Windows» – «Защита от вирусов и угроз» – «Журнал сканирования». В последнем разделе находятся все заблокированные стандартным антивирусом файлы. Из списка следует выбрать нужный и удалить.

На этом все, ведь перечисленных алгоритмов будет достаточно для удаления любого софта, который не получается устранить привычным способом.

Stardock Fences – программа от разработчика Stardock Corporation, которая помогает структурировать набор иконок на десктопе. На этой странице вы можете быстро скачать программу бесплатно.

Утилита распределяет по группам однотипные приложения и размещает в прозрачных прямоугольных блоках. В таком виде рабочий стол будет всегда в порядке. Безусловно, если иконка не подпадает ни под один блок, она может остаться индивидуально на рабочей зоне.
Пароль ко всем архивам: 1progs
При дабл-клике левой стороной мыши по свободному месту десктопа все картинки приложений исчезают с него, а если повторить двойной щелчок, то снова появляются. В утилиту Fences включены функции, с помощью которых можно:
- регулировать цвет;
- прозрачность;
- внешний вид блоков.
Каждый вид блоков можно делать прямо на десктопе с помощью мышки. Доступно формировать свои собственные категории. Программа взаимодействует с операционной системой Windows версии 7, 8, 10.
Из минусов утилиты стоит отметить замедленную работу при устарелой версии Windows. Внутри блоков сортировать иконки не представляется возможности. После смены экрана их полноразмерного на внутренние иконки перемешиваются. Интерфейс очень простой и удобный и интуитивно понятный. Язык меню английский.

Программа платная. Есть и свободная версия приложения, но она ограничена по функционалу. Код активации нужен для платной версии. Крякнутый вариант не даст вам возможность использовать все опции утилиты.
Битая ссылка или обновилась версия программы? Напишите об этом в комментариях, обязательно обновим!
Если не подходит пароль к архиву или после извлечения не все файлы в архиве - смотрите раздел Помощь
Аналоги программы
Похожие программы смотрите в наших подборках программ
• Возможность создать на Рабочем столе особые, затемненные области, в пределах которых размещаются иконки определенной категории (например "Документы", "Игры" и т.п.). Вы можете передвигать такие области, изменять их размеры, задавать собственные названия.
• Возможность в полной мере наслаждаться фоновым рисунком Вашего Рабочего стола! Fences позволяет легко скрывать все иконки на рабочем пространстве и также легко и быстро (двойное нажатие левой кнопки мыши) восстанавливать их!
Для любителей минимизации элементов рабочего пространства, а также для пользователей, у которых иконки различных приложений загромождают весь Рабочий стол, эта функция станет просто находкой!
ПКМ по ярлыку "Исключить этот значок из быстрого из быстрого скрытия", если надо оставить важное.
• ПКМ - "Настроить Fences" для того, чтобы изменить внешний вид: цвет, показать/скрыть/показывать при наведение название(я скрыл их, так как особо не нужны).

Можно сказать, что она вообще не оказывает никакого влияния на быстродействие системы, так как программе не надо работать, чтобы такие области были.
Программа сначала была бесплатной. У меня остался установщик того времени. У неё не так много функций, как у новых версий(быстрое сворачивание областей, сортировка, группировка и т.д.), но этого достаточно.
Гугл.Диск и Яндекс.Диск
Те, кому надо больше функций, знают, как это сделать.
Подпишитесь, если хотите дальше видеть посты про полезный софт и расширения для браузера.
Отличное решение для винпланшетов, позволяет сохранять расположение иконок для разных ориентаций и разрешений экрана. Сам пользуюсь, аналогов пока не видел.
Не всегда помогает ))

У меня на рабочем столе всегда порядок =)

Мог бы просто временно переименовать папку с проном, а не зачеркивать в пэинте =)
Файл скачанный с Yandex'а

удали все иконки -- наведи порядок на рабочем столе
а можете просто скинуть весь свой хлам в папку "рабочий стол/текущая дата" и оставить эту проблему для будущих поколений.
Ух ты, примочка к винде, которая патается повторить уже давно созданное под линухом. Кому интересно по гуглите про окружение KDE


Вот оно чо!
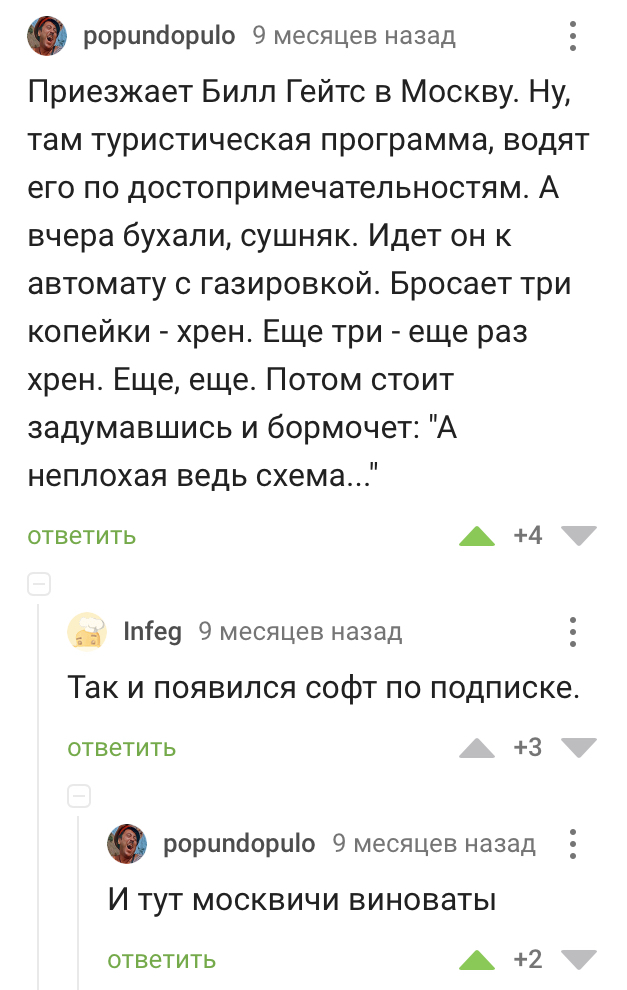
Интернет радио и небольшой хак
Навеяно постом. И что-то вспомнилось.
Но с приходом HTML5 браузеры научились не только в музыку, а еще видео, 3д и кучу всего. Теперь чтобы послушать радио с любой точки мира нужно всего пару кликов. Все пляски с ссылками ушли в прошлое.
А теперь хак, как выдрать радио из браузера и вставить его себе в плеер.
Для этого нужен Chrome. Открываем сайт с музыкой и нажимаем F12.

Во вкладке Application ищем папку: Frames->Top->Media и там должен лежать аудиофайлик, например .aacp. Кликаем правой кнопкой и копируем ссылку на него.

Может есть трюки попроще, но я научился только так и только с Хромом.
Далее самое интересное. Открываем любимый плеер, AIMP, Media Player Classic, VLC (уверен что многие плееры такое умеют) и просто открываем URL, вставив туда нашу ссылку на файл. (на счет древнего Winamp, не уверен что он откроет .aacp)

На смартфоне тоже все работает, почему бы и нет.

И все это без всратых ненужных сайтов с рекламой, со всякими ихними приложениями - если спросите вы зачем все это. Переключение по различным радио по списку в плейлисте и любимый, ламповый звук эквалайзера с басами.
Читайте также:

