Отключить режим планшета windows 8
Обновлено: 07.07.2024
Выберите центр действий на панели задач (рядом с датой и временем), а затем выберите режим планшета, чтобы включить или отключить его.
Как убрать плитку в Windows 8?
Как в Windows 8 отключить «плитки»
Как выйти из режима планшета?
Откройте меню “Пуск” и зайдите в “Параметры”. 2. Зайдите в “Система” => с левой стороны выберите “Режим планшета” => возле “При входе в систему” выберите “Использовать режим планшета” или “Использовать режим рабочего стола”. Закройте параметры системы.
Как убрать начальный экран в Windows 8?
Если вы работайте в Windows 8.1 Preview и хотите отключить Стартовый экран, то вам надо проделать следующие действия:
- Щелкните правой кнопкой мыши по панели задач и выберите опцию «Свойства» .
- Перейдите в раздел «Навигация»
- Поставьте галочку напротив функции «При входе открывать рабочий стол вместо начального экрана».
Как перейти на стандартный рабочий стол в Windows 8?
Жмём правой кнопкой мыши на панели задач, выбираем свойства. В открывшемся окне выбираем вкладку Навигация и ставим галочку При входе в систему и закрытии всех приложений открывать рабочий стол вместо начального экрана. Всё.
Как выйти из режима планшета на Леново?
- Нажмите Настройки в меню Пуск.
- Нажмите « Система» и выберите « Режим планшета» слева.
- В разделе Когда это устройство автоматически включает или выключает режим планшета , установите его соответствующим образом.
Как отключить начальный экран Windows 10?
Как убрать полноэкранный режим меню Пуск в Windows 10
Как отключить режим метро в Windows 10?
Но для работы нужно использовать что-то одно, поэтому если вы хотите вернуть Metro-интерфейс, достаточно щёлкнуть правой кнопкой на панели задач и выбрать пункт «Параметры». Затем перейти во вкладку «Начальное меню» и убрать галочку с параметра «Использовать меню «Пуск» вместо начального экрана».

Что такое режим планшета?

Зачем нужен этот режим?
Режим планшета еще называется Continuum. Это эффектное название придумали маркетологи из "Майкрософт". Они хотели подчеркнуть внедрением этого режима так называемую универсальность "десятки". Но почему-то этот режим не пользуется особой популярностью. Вероятно, потому, что большинство устройство с "Виндовс 10" на борту не имеют сенсорного экрана, а может, и потому, что при переключении в этот самый режим интерфейс начинает глючить и тормозить. В общем, режим этот не нужен настольной операционной системе. И потому пользователь активно ищет ответ на вопрос о том, как отключить режим планшета в Windows 10. И сейчас мы расскажем о том, как это сделать.

Варианты решения проблемы
На данный момент есть несколько вариантов решения проблемы. Они отличаются степенью сложности и количеством действий, требуемых для того, чтобы в Windows 10 выйти из режима планшета. Но практически все способы являются эффективными. Они помогают решить проблему и вернуть рабочий стол компьютера в привычный вид. Вот эти способы:
- Переключатель в центре уведомлений. В "Виндовс 10" присутствует обновленный центр уведомлений. А в нем есть плитки для включения или выключения тех или иных функций операционной системы. Там же можно найти и кнопку для переключения в режим планшета или его отключения.
- Меню "Параметры". Спасает в тех ситуациях, если плитки переключения в центре уведомлений по какой-то причине нет. Но количество действий для того, чтобы выключить данный режим, сильно возрастает.
Итак, существует два способа решения проблемы. И сейчас мы подробно разберем оба. Если в центре уведомлений вы найдете нужную плитку, то считайте, что вам повезло. А если нет, то придется немного потрудиться перед тем, как убрать режим планшета на Windows 10. Итак, давайте рассмотрим первый вариант.

Отключаем режим при помощи центра уведомлений
Этот способ очень простой и требует от пользователя минимума действий. Именно поэтому его рекомендуют практически всем новичкам. Он строится на возможностях центра уведомлений "десятки". Итак, как отключить режим планшета в Windows 10 при помощи этого способа? Очень просто. Вот инструкция по осуществлению этого процесса:
- Кликаем по значку центра уведомлений. Он находится в правом нижнем углу экрана, рядом с часами и датой.
- Как только он откроется, начинаем изучать плитки быстрого доступа, расположенные в нем. Ищем ту, на которой написано "Режим планшета". Если ее нет, то жмем на надпись "Развернуть". Это действие откроет весь список плиток.
- Затем нажимаем на плитку с надписью "Режим планшета", и он отключается.
Вот и все. Теперь интерфейс "Виндовс 10" вернулся к своему первозданному виду. Как видите, ничего особо сложного в этом нет. Но бывает и так, что нужной плитки не оказывается в центре уведомлений. Как быть в этом случае? Если это действительно так, то пора переходить ко второму способу решения проблемы. Он немного сложнее, но зато эффективнее.

Отключаем режим планшета при помощи компонента "Параметры"
Данный способ хорош тем, что позволяет отключить пресловутый режим со стопроцентной гарантией. Но для этого придется немного попутешествовать по настройкам "десятки". Тем не менее даже этот вариант является предельно простым. Итак, как отключить режим планшета в Windows 10 при помощи настроек операционной системы? Довольно-таки просто. Вот подробная инструкция на этот счет:
- Открываем меню "Пуск" и в левой его части ищем значок с изображением шестеренки. Кликаем по нему. Вызвать окно настроек, кстати, можно еще проще. Для этого достаточно зажать на клавиатуре сочетание Win + I. Оно и запустит нужное окно.
- Далее в появившемся окне щелкаем по пункту "Система".
- Затем нужно в левом столбце выбрать пункт "Уведомления и действия" и щелкнуть по нему.
- Потом в разделе "Быстрые действия" кликаем по кнопке с надписью "Добавить или удалить быстрые действия".
- Появится список с плитками, которые располагаются в центре уведомлений. Проматываем его вниз и ищем пункт "Режим планшета".
- Перемещаем ползунок рядом в положение "Вкл".
- Закрываем окно настроек.
А теперь останется только отключить режим планшета при помощи того способа, который описывался в предыдущей главе. Как видите, все довольно просто. Но нужно знать, где именно располагаются требуемые настройки. Тогда и проблем никаких не будет.
Заключение
Итак, выше мы попытались ответить на вопрос о том, как выключить режим планшета в Windows 10. Сделать это не так уж и сложно. Просто нужно действовать в строгом соответствии с инструкцией. Тогда у вас точно все получится.
Вышедшая в 2015 году 10 версия Windows порадовала пользователей новой интересной функцией Continuum, которая для русскоязычной аудитории носит название «режим планшета». В этой статье мы расскажем вам, что это за функция, чем она удобна и для каких компьютеров используется, а также как её включить и как выключить.

Как перевести компьютер в режим планшета?
Режим планшета в Windows 10 — что это такое?
Windows 10 обеспечила нас двумя вариантами отображения: десктопным и планшетным. Если с первым всё ясно — это обычный вид нашей привычной ОС, то со вторым следует познакомиться поближе. Планшетный режим значительно повышает удобство использования операционной системы Виндовс на устройствах, оснащённых и сенсорным вводом, и клавиатурой – так называемых «трансформерах».
Вообще при изменении конфигурации ноутбука-трансформера включение и отключение режима планшета происходит автоматически. Стоит нам отсоединить клавиатуру, как система понимает, что пора переключаться, мы возвращаем клавиатуру на место — и Continuum отключается. Очень удобно! Но в некоторых ситуациях или для отдельных видов устройств необходимо знать, как проделывать эту процедуру вручную. Например, когда хочется временно удалить Continuum на планшетниках, не оснащённых клавиатурой.
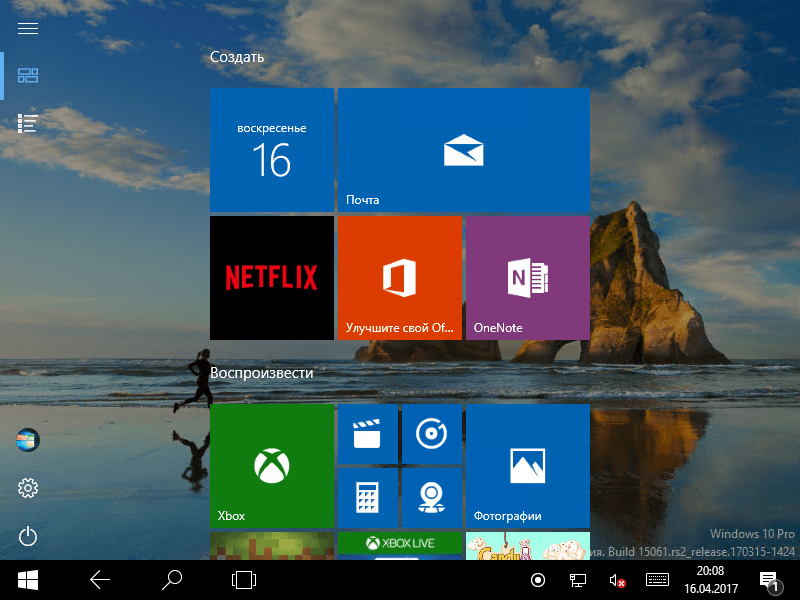
Как включить режим планшета?
1 способ
- Заходим в Параметры, выбираем Система.
- В левом столбце меню находим название нужной функции, а в поле справа — переключатель. С его помощью можно как убрать режим планшета, так и включить обратно.
Здесь же настраивается, что будет запускаться при входе в систему: Continuum, обычный рабочий стол или то, что использовалось в последний раз перед выключением ноутбука.
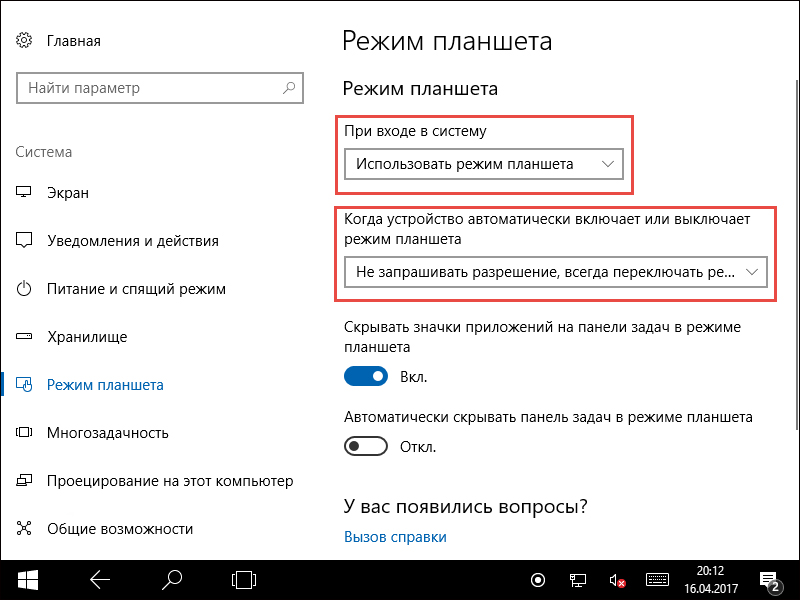
Переход в Continuum может осуществляться следующими способами: автоматически, то есть безо всякого участия пользователя, автоматически, но с подтверждением, только вручную. Вы просто отмечаете в настройках тот способ, который удобен вам.
2 способ
- Открываем Центр уведомлений.
- Кликаем Режим планшета.
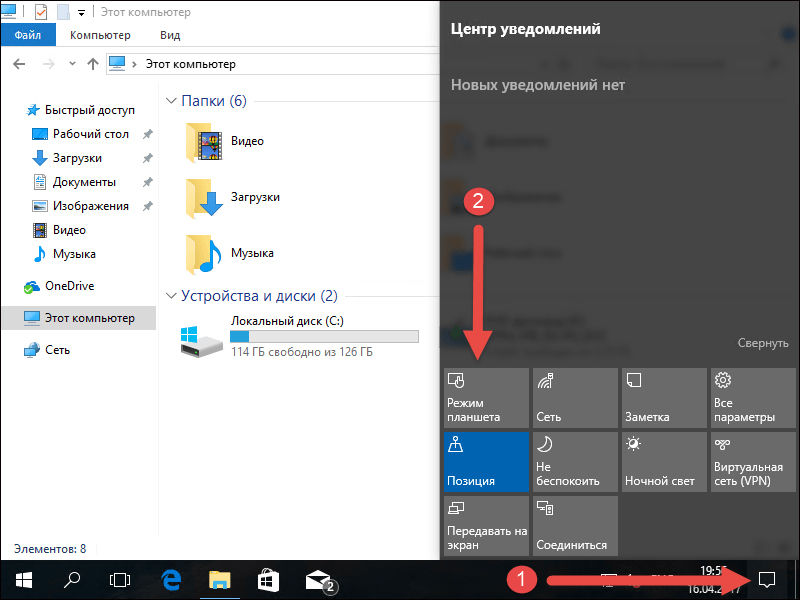
Этот способ появился позже первого, так как многие пользователи жаловались, что ручной переход слишком долгий и неудобный. Разработчики поместили кнопку для перехода в панель быстрых действий Центра уведомлений. Чтобы настроить этот быстрый способ, пройдите следующим путём:
- Параметры;
- Система;
- Уведомления и действия;
- Выберите быстрые действия.
Как выключить?
Чтобы выйти из Continuum, нужно проделать те же действия, что и для его подключения: либо пройти через Центр уведомлений, либо через Параметры. Всё очень просто — пользуйтесь этой функцией с удовольствием, по мере необходимости убирая её или возвращая обратно.
Полезные советы
Если вы хотите использовать одновременно два приложения, примените функцию прикрепления. Её суть заключается в том, что вы перемещаете окно одного из приложений к правой или левой границе дисплея. Оно там остаётся, а вы тем временем выбираете второе. Очень удобно: перед вами находятся два окна, размер которых можно менять по необходимости.
Теперь мы знаем, как включить и как отключить режим планшета Windows 10 на ноутбуке или планшете, умеем им пользоваться и знаем о его преимуществах. Будем рады вашим комментариям по этой теме!
Во многих случаях Window 10 самостоятельно определяет, на каком устройстве она запущена, и автоматически включает или выключает режим планшета. (Такое поведение операционной системы стало возможным благодаря специальной технологии, которую в Microsoft гордо называют Continuum.)
Как включить режим планшета
Щелкните на значке Центр уведомлений на панели задач. Значок Центр уведомлений располагается у правого края панели задач, которая привязана к нижнему краю рабочего стола. На экране появится панель уведомлений.

Нажмите на плитку Режим планшета, находящуюся в правой нижней части панели Центр уведомлений. Если режим планшета включен, то одноименная плитка Режим планшета на панели уведомлений выделяется голубым фоном; если фон плитки серый, то это значит, что режим планшета выключен и вы работаете в стандартном режиме рабочего стола.
Как отключить режим планшета вручную
Чтобы быстро отобразить панель уведомлений на экране планшета, проведите пальцем к центру экрана, начиная от его правого края. Как и на настольном компьютере, для изменения рабочего режима нажмите на плитку Режим планшета. Режим планшета будет отключен.

После обновления Windows 10 Creators Update стала доступна автоматическая настройка режима планшета, так что больше ненужно будет включать или отключать этот режим, компьютер или планшет сам подстроится под необходимы режим. Если все же вы хотите принудительно отключить режим планшета на windows 10, нужно открыть параметры компьютера и в меню выбрать режим планшета (Пуск >> Параметры >> Система >> Режим планшета). Здесь можно настроить подходящий режим для вашего устройства и предложено три варианта:
- Использовать режим планшета
- Использовать режим рабочего стола
- Использовать подходящий режим для оборудования
Когда устройство автоматически включает или выключает режим планшета. Что бы отключить и не переключать тот режим какой вы выбрали, поставьте Не запрашивать разрешение и не переключать режим.
В Windows 8 сразу после загрузки появляется плиточный интерфейс. В версии Windows 8.1 компания Microsoft решила позаботиться о пользователях ПК без сенсорного экрана. Сейчас стало возможным загружаться сразу в режиме рабочего стола в обход стартового экрана Modern UI, так что пользователи сразу смогут начать работу в привычном интерфейсе.
Загрузка сразу в режиме рабочего стола
Для этого достаточно щёлкнуть правой кнопкой мыши по панели задач, выбрать "Свойства" и открыть вкладку "Навигация". Там среди опций можно выбрать "При входе в систему и закрытии всех приложений открывать рабочий стол вместо начального экрана". Если выбрать данную опцию, то при следующей загрузке Windows 8.1 будет загружен классический рабочий стол. Кроме этого, при закрытии приложений (потянув за верхний край и опустив приложение за нижний край, или ALT + F4) также будет показан рабочий стол. Обе эти настройки связаны друг с другом, поэтому задать их по отдельности не получится. (См. примечание ниже.)
Отключение панели Charms и Hot Corners
В этом же меню в разделе "Действия для углов" есть возможность отключить показ панели Charms ("чудо-кнопки") при наведении мыши в правый верхний угол. Также можно отказаться от переключения между последними приложениями при наведении мыши в левый верхний угол. Это особенно беспокоило тех пользователей, кто хотел максимизировать или закрыть окно двойным кликом в верхнем левом углу, а вместо этого происходило непреднамеренное переключение на другое приложение.
В Modern UI в меню настройки ПК есть дополнительные опции в пункте "Компьютер и устройства" - "Углы и края". Здесь можно полностью запретить переключение между последними приложениями или отключить переключение при проведении по дисплею пальцем.
Примечание: следует учитывать, что все настройки синхронизируются со SkyDrive. Если вы используете планшет и обычный настольный ПК с одной учётной записью Microsoft, то может быть полезно отключить синхронизацию параметров Windows Explorer. Это можно сделать через панель управления Modern UI - "SkyDrive" - "Синхронизация параметров" - "Другие параметры" и переключатель "Другие параметры Windows".
Режим планшета есть на ноутбуках с ОС Windows 10. Так как он упрощает эксплуатацию техники, режим планшета активно используется некоторыми пользователями, особенно если у них гибридный девайс.
Режим планшета можно включать и отключать, о чем и рассказано в этой статье. Помимо этого, есть описание того, чем является режим планшета, а также как им пользоваться. В общем, подробный обзор фичи “Режим планшета”.
Режим планшета на ноутбуке: что это

Для того, чтобы понять, что такое режим планшета на Windows 10 и для чего он нужен, следует разобраться в том, что он из себя представляет.
Microsoft уже давно оптимизировали ОС не только под один тип устройств, будь то компьютеры или планшеты, но и сделал Виндоус подходящей под оба вида техники.
Говоря проще, ОС можно использовать как на ноутбуках, так и на планшетниках. Тем более это применимо к гибридным устройствам.
Из-за того, что на планшете и компьютере разные способы ввода, и отличается интерфейс, использовать один неизменный вид ОС нецелесообразно.
В Майкрософт нашли выход, придумав переключение интерфейсов.
Зачем нужен режим планшета
После укрепления понимания о том, что такое режим планшетника, важно узнать, какие конкретно преимущества он дает. При активации эта функция оптимизирует интерфейс и стиль под сенсорный ввод.
Какие именно изменения происходят:

Аппарат распознает подключенные устройства, автоматически изменяя режим. Например, при подсоединении физической клавиатуры и соответствующем изменении ориентации, гаджет обретет интерфейс ноутбука.
Как пользоваться планшетным режимом

Пользоваться планшетным состоянием очень просто. В нем удобно применять сенсорные способы ввода, будь то пальцы или стилус. Сенсорные методы ввода не единственные в данном режиме.
Помимо них можно подключить клавиатуру и мышку, но в такой ситуации я рекомендую вернуться в стандартный компьютерный интерфейс операционной системы.
Тем не менее, многие владельцы ноутбуков, планшетников и гибридов под управлением операционной системы Виндовс, используют именно планшетный режим с подключенной клавиатурой и мышкой.
С чем это связано? Все кнопки, разделы, вкладки, папки и плитки увеличиваются в размерах, благодаря чему пользоваться девайсом удобнее. Особенно это относится к людям с плохим зрением.

Также весь интерфейс становится более понятным интуитивно. Достаточно сравнить довольно сложную панель управления любого компьютера, и очень простой интерфейс любого мобильного устройства.
Поэтому с включенным планшетным режимом пользоваться мобильным аппаратом значительное удобнее, не говоря уже о сенсорном вводе.
Возможности режима планшета
Настройка планшетного режима на Windows 10 незначительно отличается от параметров в стандартном интерфейсе операционной системы. Но существуют и сильно измененные настройки. В частности, это панель управления и панель задач девайса.
Как вызвать и настроить панель управления в режиме планшета

В десктопном варианте Уиндоус 10 панель управления запускается очень легко. Достаточно лишь перейти в меню “Пуск” и кликнуть на надпись “Панель управления”.
После переключения на планшетный режим, данная инструкция не подходит под измененный дизайн и навигационные элементы.
Есть 2 способа для вызова данной панели.
Первый метод с помощью поиска Windows:

- В левом нижнем углу изображена лупа для поисковых запросов. Тапнуть на нее.
- Ввести в поисковую строку “Панель управления”.
- Нажать на найденное классическое приложение.

- Нажать и удерживать кнопку Windows. Если физическая клавиатура не подключена, можно вызвать экранную через панель задач.
- Во время удерживания предыдущей клавиши нажать на клавишу R.
- Появится небольшое окно под названием “Выполнить”.
- Вписать в этом окне надпись “control” и нажать Enter.
После этого отобразится панель управления. К слову, данное окно выглядит точно так же, как в десткопной версии.
Как скрыть панель задач в режиме планшета
По умолчанию панель задач всегда закреплена снизу. Она занимает место, и некоторые пользователи хотели бы ее скрыть, чтобы вызывать лишь при надобности. Операционная система Видоус 10 позволяет это сделать.
Как скрыть значки утилит и саму панель задач:
- Открыть меню “Пуск”.
- Выбрать пункт “Параметры”.
- Перейти в раздел “Система”.
- Открыть вкладку “Режим планшета” в списке слева.
- Найти пункт “Скрывать значки приложений на панели задач в режиме планшета”, и перевести ползунок напротив него в выключенное состояние. Рядом с ползунком появится надпись “Вкл.” и он станет подсвечен синим цветом.
- Найти пункт “Автоматически скрывать панель задач в режиме планшета”, и перевести ползунок напротив него в неактивное положение. Как и в предыдущем пункте, тут же отобразится надпись “Вкл.”, а сам ползунок окрасится в синий цвет.
После всех проведенных действий, нижняя панель задач будет скрыта. Чтобы она появилась, необходимо провести пальцем снизу-вверх, начиная с нижней границы экрана.
При необходимости можно настраивать, будут ли отображаться значки приложений, значки уведомлений, системные примечания в углу экрана. Для этого надо нажать правой кнопкой мыши по панели задач, или удерживать палец на ней.
Как включить режим планшета на Windows 10
Существует несколько способов для того, как включить режим планшета. Всего есть 3 варианта: с помощью центра уведомлений, через параметры операционной системы, и активация автоматического перехода на планшетный режим.
Через центр уведомлений
Инструкция для включения через центр уведомлений операционной системы:

- Нажать на значок “Центр уведомлений и действия”, который расположен в правом нижнем углу и изображен в виде неправильного квадрата на панели задач.
- С правой стороны отобразится меню, где есть значок “Режим планшета” слева сверху. Тапнуть на него, активировав параметр.
Через параметры
Инструкция для активации через параметры аппарата:

- Открыть меню “Пуск” в левом нижнем углу.
- Прямо над ними есть символ шестеренки. Это раздел “Параметры”.
- Нажать на вкладку “Система”.
- Выбрать вкладку “Режим планшета”.
- Нажать на первый пункт и выбрать верхнюю надпись “Использовать режим планшета”.
Планшетный режим активирован и готов к использованию.
Автоматическое включение режима планшета
При частом использовании ноутбука в виде планшетного компьютера, удобнее всего активировать автоматическую работу в подходящем режиме. Параметры ручного и автоматического перехода расположены в одном месте, поэтому их комфортно изменять при необходимости.

- Открыть меню “Пуск” в левом нижнем углу.
- Прямо над ними есть символ шестеренки. Это раздел “Параметры”.
- Нажать на вкладку “Система”.
- Выбрать вкладку “Режим планшета”.
- Найти надпись “Когда устройство автоматически включает или выключает режим планшета”. Прямо под ним будет выбор из трех вариантов.
- Чтобы активировать автоматическую активацию, нужно выбрать “Не запрашивать разрешение, всегда переключать режим”.
После вышеприведенных действий компьютер не просто переключится в другой интерфейс для сенсорного ввода, но и будет активировать его без подтверждения операции от пользователя.
Как отключить режим планшета
Для того, как выключить режим планшета, можно использовать те же самые способы, как и в случае с его активацией.
Как отключить режим планшета через панель задач:
- Нажать на значок “Центр уведомлений и действия”, который находится в правом нижнем углу.
- С правой стороны появится меню, где есть надпись о планшетном режиме. В случае, если он включен, нажатие на надпись выключит сенсорный интерфейс.
Как видно, режим планшета не только удобный во многих случаях, но и довольно просто включается и выключается.

Сенсорный ноутбук
Тем не менее, вы можете оказаться в ситуации, когда вместо сенсорного экрана полезно, это неудобство. Вы можете случайно прикоснуться к нему, или задача, которую вы делаете, не требует этой функции. В этом случае вы можете легко отключить сенсорный экран без каких-либо хлопот.
Как отключить сенсорный экран компьютера?
Шаги для что позволяет сенсорный экран компьютера почти такой же, как для отключения. Существует только одна опция, которую нужно включить, а не отключить, как вы увидите ниже. Убедитесь, что у вас есть учетная запись администратора при выполнении решения.
- Нажмите Windows + R, введите «devmgmt.ЦКМ”И нажмите Enter, чтобы запустить диспетчер устройств.
- Зайдя в диспетчер устройств, раскройте категорию ‘Устройства интерфейса человека».
- Теперь выберите запись ‘HID-жалобный сенсорный экран». Щелкните правой кнопкой мыши на записи и выберите запрещать.
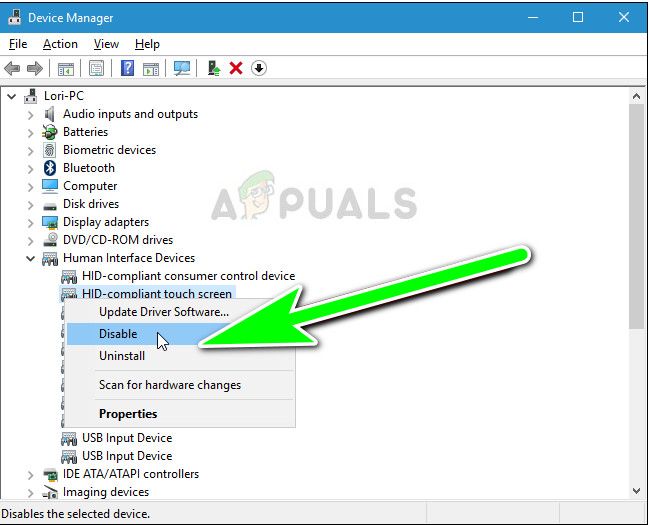
Отключение HID-совместимого сенсорного экрана: Диспетчер устройств
- Вам будет показан экран, подтверждающий ваши действия. Нажмите да.
Сенсорный экран теперь будет отключен с вашего ноутбука. Если хотите включить сенсорный экран, просто щелкните правой кнопкой мыши на записи выше и выберите включить вместо отключения.
Как отключить или включить режим планшета в Windows 10?
Если вы хотите отключить режим планшета в Windows, выполните действия, перечисленные ниже.
- Нажмите Windows + A (чтобы открыть центр действий) и нажмите на Режим планшета один раз, чтобы включить / отключить его.
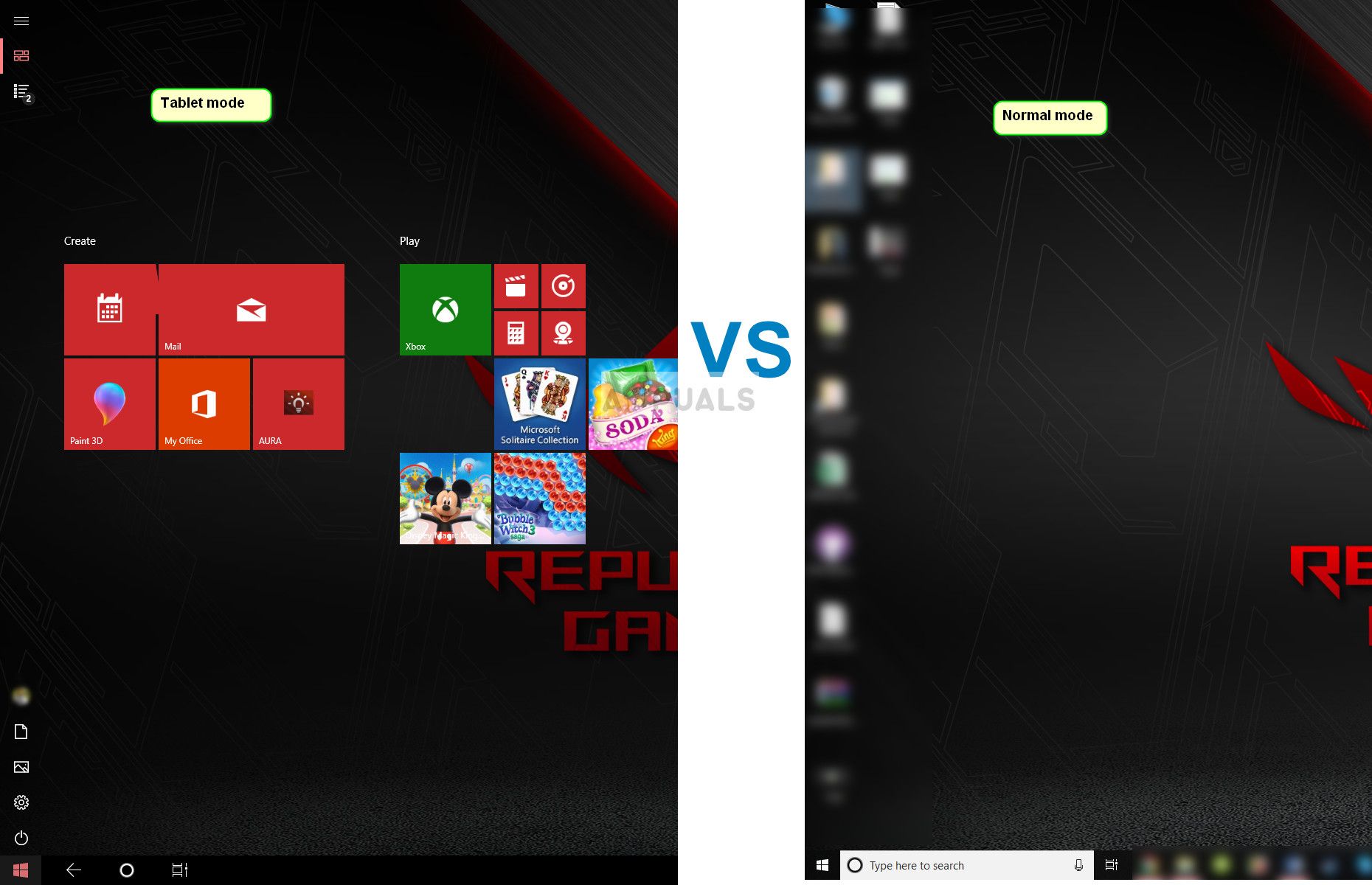
- Вы можете легко отличить планшет от обычного режима, глядя на экран. Режим планшета будет более интерактивным, и когда вы нажмете кнопку Windows, вы увидите интерактивное меню. В обычном режиме вы увидите традиционный рабочий стол Windows.
Режим планшета против нормального режима
Читайте также:



