Как удалить geforce experience на windows 10
Обновлено: 08.07.2024

При всей своей полезности, NVIDIA GeForce Experience далеко не всем пользователям приходится по нутру. На это у каждого есть свои причины, однако все сводится к тому, что программу приходится удалять. Следует разобраться, как это сделать, а главное – чем чреват отказ от этой программы.
Последствия удаления
Сразу стоит поговорить о том, что будет, если удалить GeForce Experience. Список факторов, которые стоит учитывать при удалении, сложно не назвать существенным:
- Главная функция программы – скачивание и обновление драйверов для видеокарты пользователя. Без GF Experience это придется делать самостоятельно, регулярно посещая официальный сайт компании NVIDIA. Учитывая, что многие новые игры сопровождаются выпуском соответствующих драйверов, без которых процесс развлечения может быть испорчен тормозами и низкой производительностью, это может оказаться очень серьезной проблемой.



Как итог, если отказ от вышеперечисленных возможностей устраивает, можно приступать к удалению программы.
Процесс удаления
Удалить GeForce Experience можно следующими способами.
Способ 1: Стороннее ПО
Для удаления как GF Experience, как и любых других программ, можно использовать всевозможные сторонние программы, которые имеют соответствующую функцию. Например, можно использовать CCleaner.
- В самой программе нужно перейти в раздел «Сервис».





Преимуществом такого подхода является дополнительный функционал подобных программ. Например, CCleaner после удаления предложит очистить оставшиеся от ПО ненужные файлы, что является более эффективным способом удаления.
Способ 2: Стандартное удаление
Обыкновенная процедура, которая обычно не доставляет никаких проблем.




После этого программа будет удалена. В более ранних версиях обычно весь пакет ПО от NVIDIA был связан и удаление GF Exp влекло за собой удаление и драйверов. Сегодня такой проблемы нет, так что все остальное программное обеспечение должно остаться на месте.
Способ 3: Удаление через «Пуск»
Точно так же можно сделать, используя панель «Пуск».
-
Здесь следует найти папку «NVIDIA Corporation».



Такой способ может подойти в том случае, если в «Параметрах» данная программа не отображается по тем или иным причинам.
Способ 4: Нестандартный метод
Многие пользователи сталкиваются с тем, что ни в «Параметрах», ни в «Панели управления» процесс удаления не отображает данную программу. В такой ситуации можно пойти нестандартным путем. Обычно в папке с самой программой файла для деинсталляции по какой-то причине нет. Так что можно просто удалить эту папку.
Само собой, предварительно следует завершить процесс выполнения задачи, иначе система будет отказывать в удалении папки с исполняемыми файлами. Для этого следует нажать на иконку программы на панели уведомлений правой кнопкой мыши и выбрать вариант «Выход».

После этого можно удалить папку. Она расположена по пути:
C:\Program Files (x86)\NVIDIA Corporation\
Название у нее соответствующее – «NVIDIA GeForce Experience».

После удаления папки программа перестанет автоматически запускаться при включении компьютера и больше не будет беспокоить пользователя.
Дополнительно
Несколько сведений, которые могут быть полезны при удалении GeForce Experience.
- Есть вариант не удалять программу, а просто не давать ей работать. Но важно знать, что в таком случае придется при каждом запуске компьютера вручную выключать GF Exp. Попытка удалить ее из автозагрузки ничем не увенчается – процесс самостоятельно добавляется туда в автоматическом режиме.
- При установке драйверов от NVIDIA установщик также предлагает установить и GeForce Experience. Раньше ПО устанавливалось автоматически, теперь у пользователя есть выбор, можно просто снять соответствующую галочку. Так что следует не забывать об этом, если программа не нужна на компьютере.
Для этого при установке следует выбрать «Выборочная установка», чтобы перейти в режим настройки ПО, которое будет устанавливаться.


Заключение
Нельзя не согласиться, что плюсы от программы существенные. Но если пользователь не нуждается в указанных выше функциях, а программа лишь доставляет дискомфорт нагрузкой на систему и прочими неудобствами, то лучше всего действительно ее удалить.

Отблагодарите автора, поделитесь статьей в социальных сетях.

Пытаясь освободить место на внутреннем накопителе компьютера, пользователи избавляются от разного рода софта. Поэтому некоторые люди хотят разобраться, как удалить GeForce Experience на операционной системе Windows 10. Перед выполнением операции настоятельно рекомендуется изучить особенности программного обеспечения и последствия деинсталляции. Только после этого можно переходить к удалению.
Что такое GeForce Experience
GeForce Experience – это специальная программа, предназначенная для управления и изменения настроек видеокарт NVIDIA. Она по умолчанию устанавливается на компьютеры, имеющие под капотом графический адаптер указанного производителя.

Несмотря на то, что приложение относится к числу стандартных утилит, оно деинсталлируется без каких-либо проблем. Правда, сначала нужно понять, стоит ли удалять программу ради освобождения пары сотен мегабайт.
Чем грозит удаление?
Единственное последствие деинсталляции фирменной утилиты NVIDIA – отсутствие доступа к функциям управления видеокартой. Если при повседневной эксплуатации ПК вы не занимаетесь точечной настройкой графического адаптера, то удаление не повлечет за собой ничего страшного.

Впрочем, лучше сразу уточнить, какие конкретно функции окажутся недоступны без GF Experience:
Самостоятельно оцените, насколько выделенные потери будут для вас критичны. Как показывает практика, главной угрозой удаления специализированного софта становятся сложности с обновлением драйверов. Учтите это, если не умеете обновлять ПО самостоятельно. Но в то же время помните, что GFE можно в любой момент переустановить.

Как удалить NVIDIA GeForce Experience
Если вы преисполнились решимости раз и навсегда избавиться от софта NVIDIA, то сможете выполнить операцию любым удобным способом. Ниже представлено четыре основных варианта деинсталляции, каждый из которых хорош по-своему.
Стороннее ПО
Полностью удалить GFE с компьютера можно при помощи узкоспециализированного софта. В частности, программа CCleaner позволяет владельцам ПК не только удалять лишние приложения, но и осуществлять очистку накопителя от мусора.
Когда захочется избавиться от программы NVIDIA, сделайте следующее:
- Скачайте и установите CCleaner.
- Запустите приложение.

- Перейдите в раздел «Сервис», а затем – «Удаление программ».

- Найдите в списке NVIDIA GeForce Experience и выделите ПО.
- Нажмите на кнопку «Деинсталляция».
- Следуйте инструкциям, которые появятся на экране.

Разобравшись с GFE, вы освободите порядка двухсот мегабайт на внутреннем накопителе. Если вдруг понадобится снова воспользоваться функциями утилиты, то загрузите ее с официального сайта разработчика.

Стандартное удаление
Совершенно не обязательно обращаться к помощи стороннего софта, когда речь заходит об удалении программ. Выполнить операцию можно намного быстрее встроенными средствами Windows 10:
- Откройте «Этот компьютер».
- Разверните ленту кликом по значку в виде стрелки, направленной вниз.


- Найдите в списке ПО NVIDIA, выделите его щелчком ЛКМ и нажмите на кнопку «Удалить».

Сделать то же самое можно, обратившись к «Параметрам», где представлен аналогичный раздел «Приложения и возможности». Выбирайте сами, какой способ запуска средства деинсталляции кажется наиболее простым и удобным.

Удаление через «Пуск»
Как правило, программа GeForce Experience отображается в меню «Пуск». Избавиться от нее можно прямо здесь:
- Щелкните ЛКМ по иконке «Пуск», чтобы открыть соответствующее меню.

- Найдите в списке папку GFE или ярлык приложения.


Выполнение операции приведет к открытию дополнительного окна, где нужно еще раз найти GF Experience и нажать на кнопку удаления.
Нестандартный метод
Тем, кто привык избавляться от файлов и программ напрямую через «Проводник», стоит заняться поиском папки «NVIDIA GeForce Experience» в директории «C:\Program Files (x86)\NVIDIA Corporation». Далее останется удалить ее, чтобы избавиться от программы. Но помните, что подобный способ деинсталляции не является полным. Он оставляет после себя немало мусора.
GeForce Experience – полезная утилита для владельцев видеокарт NVIDIA. Программа упрощает процесс управление видеочипом и предоставляет следующие возможности:
- автоматическое скачивание и установка драйверов;
- оптимизация игр под мощности системы;
- запись видео и создание скриншотов игрового процесса;
- запуск прямых трансляций на Twitch, YouTube, Facebook Live.
В некоторых случаях приходится удалять утилиту. Например, для переустановки приложения, освобождения свободного пространства на жестком диске, смена Windows.
Удаление программы
Существует несколько способов того, как можно удалить программу NVIDIA GeForce Experience с компьютера:
Встроенными средствами операционной системы Windows

Откройте «Мой компьютер» и перейдите в раздел «Удалить или изменить программу».
Найдите «NVIDIA GeForce Experience» в списке компонентов. Выделите строку и нажмите «Удалить/Изменить».
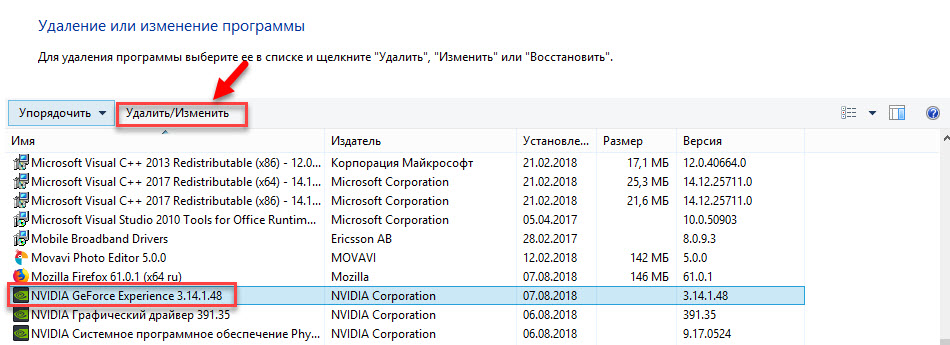
Запустится небольшое окно где вам нужно подтвердить решение удаления программы.
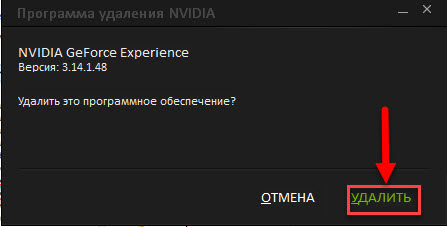
На этом процесс удаления GeForce Experience с компьютера завершен.
Стороннее ПО
Этот случай удаления GeForce ExperienceNVIDIA рассмотрим на примере утилиты CCleaner.
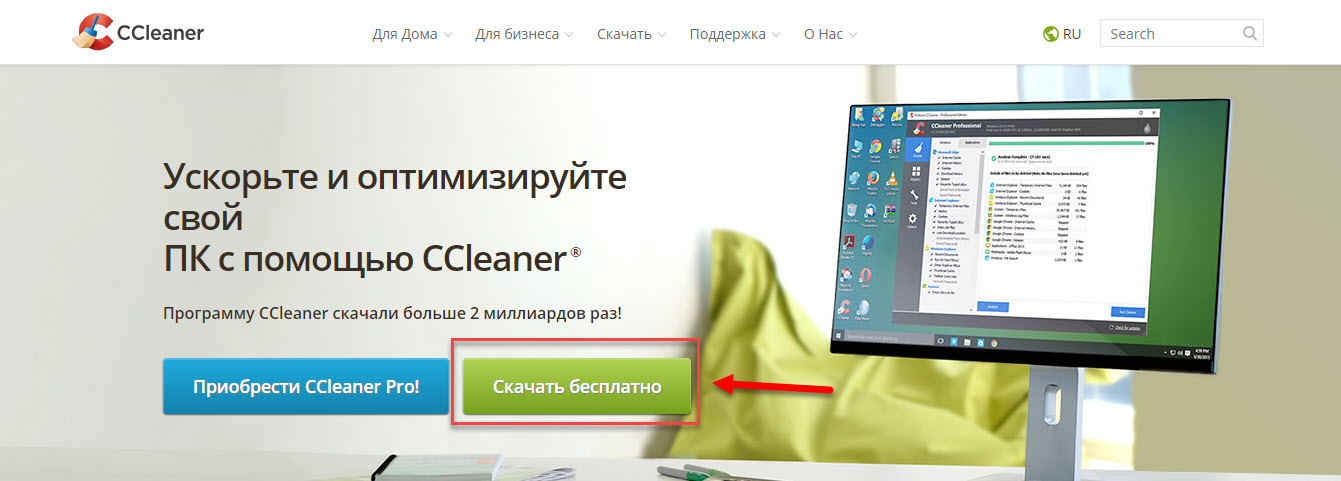
В следующем окне загрузите «Free-версию» с одного из доступных источников. Бесплатной версии достаточно для домашнего использования ПО.
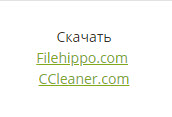
Совет! Скачивайте файл напрямую с серверов CCleaner.com. В этом случае будет выше скорость загрузки и минимальный риск проникновения вирусов на ПК.
Запустите скачанный файл и установите программу на компьютер.
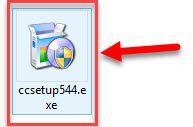
По завершению установки запустите CCleaner.
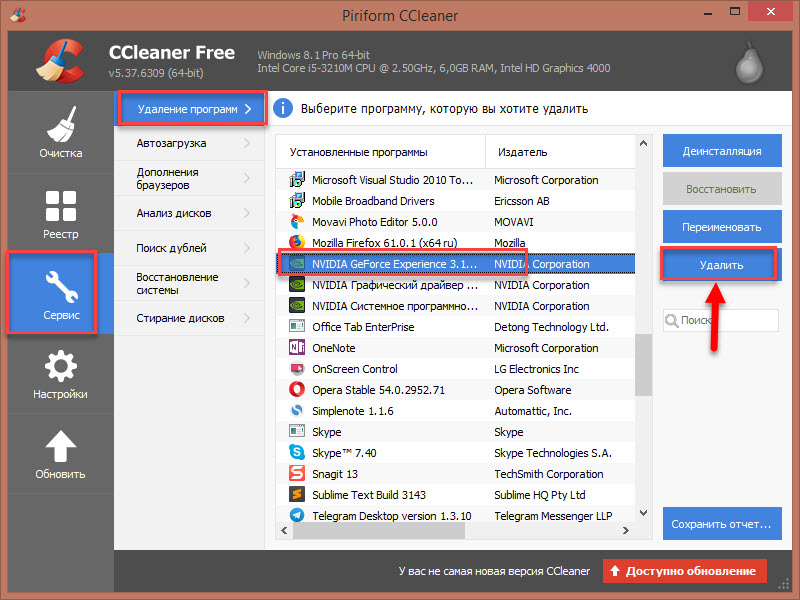
Важно! Кнопка «Удалить» стирает записи о приложении из реестра. При этом сама утилита останется на компьютере.
Запустится окно программы деинсталляции NVIDIA. Для начала процесса нажмите кнопку «Удалить».
Процесс удаления программу NVIDIA GeForce Experience с компьютера с помощью CCleaner успешно завершен.

NVIDIA GeForce Experience может быть полезной программой: для целей автоматического обновления драйверов видеокарты, записи экрана (не знали? — об этой функции можно прочитать здесь), установки различных параметров для разных игр. Но нужна она не всем.
В этой инструкции подробно о том, как удалить NVIDIA GeForce Experience с компьютера, а также, если необходимо, удалить игры из списке GeForce Experience, не удаляя самой программы.
Как полностью удалить NVIDIA GeForce Experience с компьютера или ноутбука
Для удаления программы с компьютера можно использовать стандартные средства Windows 10, 8.1 или Windows 7, а затем, при необходимости удалить оставшиеся папки программы (вместо способа, описанного далее, вы можете использовать специальные программы-деинсталляторы).
Шаги, необходимые для удаления выглядят следующим образом:
- Откройте Панель управления (в Windows 10 для этого можно использовать поиск в панели задач) и перейдите в пункт «Программы и компоненты» или «Удаление программы».
- В списке установленных программ найдите NVIDIA GeForce Experience и нажмите «Удалить/Изменить».
- Подтвердите удаление программы.
- Некоторые остатки программы можно удалить в папках C:\Users (Пользователи)\имя_пользователя\AppData\Local\NVIDIA Corporation и C:\Program Files (x86)\NVIDIA Corporation, но это не всегда может быть безопасно, так как не все они связаны именно с GeForce Experience (кроме одноименной папки в AppData), некоторые имеют отношение к другим компонентам драйверов NVIDIA.
- Перезагрузите компьютер.
На этом NVIDIA GeForce Experience будет полностью удалена с вашего компьютера.
Как удалить игры из GeForce Experience
Если вам требуется удалить игры из списка GeForce Experience, переустановка программы в этом не поможет. Вместо этого выполните следующие шаги:

- Нажмите клавиши Win+R, введите services.msc и отключите все службы NVIDIA.
- В папкеудалите (а лучше переместите в другое расположение, чтобы их можно было легко восстановить) файлы
- Перезапустите компьютер.
- В результате список игр в NVIDIA GeForce Experience должен оказаться пустым.
Надеюсь, инструкция была полезной. Ну а если остаются вопросы — задавайте их в комментариях, я постараюсь ответить.
Читайте также:

