Почему открывается блокнот на виндовс
Обновлено: 07.07.2024
Выполните перезагрузку для того, чтобы вновь воспроизвести проблему при которой открывается Блокнот. Не закрывайте его окно. Нажмите сочетание клавиш CTRL+SHIFT+ESC. В результате откроется Диспетчер задач. Нажмите правой кнопкой на надписи "Имя" и в появившемся меню поставьте отметку "Командная строка".
Проверьте какой путь отображается в столбце "Командная строка" напротив "Блокнот". Для того, чтобы был виден весь текст, увеличьте ширину столбца "Командная строка" путем перетягивания его границ.
4 польз. нашли этот ответ полезным
К сожалению, это не помогло.
Благодарим за отзыв, он поможет улучшить наш сайт.
Благодарим за отзыв.
В ответ на запись пользователя A. User от 26 января, 2018К сожалению, это не помогло.
Благодарим за отзыв, он поможет улучшить наш сайт.
Благодарим за отзыв.
В ответ на запись пользователя A. User от 26 января, 2018[.ShellClassInfo]
LocalizedResourceName=@%SystemRoot%\system32\shell32.dll,-21791
InfoTip=@%SystemRoot%\system32\shell32.dll,-12690
IconResource=%SystemRoot%\system32\imageres.dll,-189
IconFile=%SystemRoot%\system32\shell32.dll
IconIndex=-238
такие файлы есть во всех папках- что это?
1 пользователь нашел этот ответ полезным
К сожалению, это не помогло.
Благодарим за отзыв, он поможет улучшить наш сайт.
Благодарим за отзыв.
В ответ на запись пользователя A. User от 26 января, 2018 во всех папках, вчера делала сброс к заводским настройкам, и все равноК сожалению, это не помогло.
Благодарим за отзыв, он поможет улучшить наш сайт.
Благодарим за отзыв.
В ответ на запись пользователя A. User от 26 января, 20181 пользователь нашел этот ответ полезным
К сожалению, это не помогло.
Благодарим за отзыв, он поможет улучшить наш сайт.
Благодарим за отзыв.
В ответ на запись пользователя Мариша Безлюдько-Баербаш от 26 января, 2018По вашим снимкам видно, что у вас по какой-то причине автоматически запускаются файлы конфигурации "C:\Users\Public\Desktop"\desktop.ini" и "C:\Users\<Имя пользователя>\Videos"\desktop.ini". Эти файлы предназначены для настройки вида системных папок и содержат такие данные, как значок, отображаемое имя папки, и т. д. В Windows 10 файлы с расширением .ini по умолчанию открываются в Блокноте. Присутствие файлов desktop.ini в этих папках является нормальным, необходимо выяснить причину их автоматического открытия.
Откройте Проводник, в меню "Вид" поставьте отметку "Скрытые элементы". В меню "Вид" выберите "Параметры" и в появившемся окне перейдите на вкладку "Вид". Здесь прокрутите вниз список "Дополнительные параметры" и снимите отметку "Скрывать защищенные системные файлы (рекомендуется)", в появившемся окне с предупреждением выберите "Да", нажмите "Применить" и "OK". В адресной строке Проводника напечатайте
нажмите "ВВОД", затем напечатайте
В результате откроются папки "C:\Users\<Имя пользователя>\AppData\Roaming\Microsoft\Windows\Главное меню\Программы\Автозагрузка" и "C:\ProgramData\Microsoft\Windows\Главное меню\Программы\Автозагрузка". Покажите, что содержится в этих папках.
Многие люди сталкиваются с проблемой открытия файлов с расширением .exe.
Зачастую такое случается, когда вы случайно изменили настройки типа файлов с расширением .exe в настройках папок. Иногда подобного рода проблемы возникают после вирусной атаки на компьютер.
Итак, что же делать? Сразу следует сказать, что здесь нет поводов для беспокойства. Ниже приведены несколько методов решения этой раздражающей проблемы.
Скачайте и запустите .reg файл. Система запросит подтверждение на добавление информации в реестр. Согласитесь. Некоторые браузеры могут сообщать, что файл небезопасен.
1. Откройте командную строку, написав в меню «Выполнить» (его легко открыть, нажав последовательно клавиши Windows и R)

2. Теперь нужно ввести следующую команду в командную строку

3. Далее снова откройте меню «Выполнить» (сочетание клавиш Win и R) и вызовите редактор реестра, введя команду

и нажмите ENTER. Редактор реестра должен открыться без проблем (пожарный метод :))
4. Теперь найдите следующую ветку реестра
В правой области окна поменяйте значение параметра по умолчанию на

5. Затем перейдите к такой ветке реестра
В правой области окна поменяйте значение параметра по умолчанию на

6. Вот и все. Дело сделано. Перезагрузите систему. Теперь .exe файлы должны открываться без всяких проблем.
Способ не актуален.
Если у вас есть устройство Android, то наверняка вы иногда играете на нем в игры. На этом сайте вы можете скачать игры для Android, не утомляя себя долгими поисками. После решения проблем с компьютером наверняка приятно занять себя новой интересной игрушкой.
Приложение «Блокнот» может не открываться в Windows 10 из-за конфликтующего приложения / вредоносного ПО (например, WinSeven.exe) или поврежденных системных файлов. Более того, неправильная конфигурация системного реестра также может вызвать обсуждаемую ошибку.

Прежде чем приступить к исправлению Блокнота, проверьте, можете ли вы запустить Блокнот через проводник из следующих мест (если они есть):
C: WINDOWS system32 C: Windows SysWOW64
Более того, если ваша система когда-либо была частью настройки с несколькими дисплеями, проверьте, не запускается ли приложение «Блокнот» на фантомном дисплее.
Решение 1. Отключите / удалите конфликтующие приложения
Приложение «Блокнот» может не открыться, если другое приложение / процесс в вашей системе препятствует работе Блокнота. В этом случае удаление конфликтующих приложений (например, WinSeven.exe или Notepad ++) может решить проблему.

- Загрузите компьютер в безопасном режиме и проверьте, нормально ли работает Блокнот.
- Если да, выполните чистую загрузку компьютера и проверьте, решена ли проблема.
- Если да, то активируйте процессы / приложения по одному, пока не найдете проблемное приложение / процесс. Известно, что вредоносное ПО с именем WinSeven.exe (спрятанное в папке Winshell) создает проблему, а в некоторых случаях Notepad ++ вызывает аналогичное поведение.Удалить Notepad ++
- Как только проблемное приложение будет найдено, вы можете отключить его на вкладке «Автозагрузка» в диспетчере задач или полностью удалить (в «Настройки» >> «Приложения»). Если проблема была вызвана вредоносным ПО, обязательно выполните тщательное сканирование вашей системы на наличие вредоносных программ.
Решение 2. Используйте команды SFC и DISM
Приложение «Блокнот» может не открыться, если основные системные файлы повреждены. В этом контексте использование команд SFC и DISM может устранить повреждение файлов и, таким образом, решить проблему.
- Выполните сканирование SFC вашей системы (это может занять некоторое время, поэтому попробуйте его, когда вы сможете сэкономить свой компьютер на некоторое время) и проверьте, нормально ли работает Блокнот.
- Если нет, проверьте, решает ли выполнение следующего командлета DISM в командной строке с повышенными привилегиями проблему с блокнотом: Dism / Online / Add-Capability /CapabilityName:Microsoft.Windows.Notepad
Решение 3. Установите Блокнот в качестве текстового редактора по умолчанию и включите фоновые приложения.
Блокнот может не открываться, если ни одно приложение не установлено по умолчанию для открытия текстовых файлов (пользователь не может открывать текстовые файлы напрямую двойным щелчком по ним), и пользователь отключил фоновые приложения (поиск Windows не может получить результат Блокнота. ). Это может быть особенно верно, если пользователь установил другой текстовый редактор и установил этот редактор в качестве приложения по умолчанию для открытия текстовых файлов, но после удаления этого редактора настройки по умолчанию не вернулись к Блокноте. В этом контексте установка Блокнота в качестве приложения по умолчанию для открытия текстовых файлов и включение работы фоновых приложений может решить проблему.
Установите Блокнот в качестве приложения по умолчанию для открытия текстовых файлов
- Запустите меню Power User вашей системы, одновременно нажав клавиши Windows + X, а затем выберите Приложения и функции.Открыть приложения и функции
- Затем на левой панели перейдите на вкладку «Приложения по умолчанию», а на правой панели нажмите «Выбрать приложения по умолчанию по типу файла» (в конце экрана).Открыть Выбрать приложения по умолчанию по типу файла
- Теперь прокрутите вниз, пока не найдете тип файла .txt, а затем нажмите на опцию перед ним (может отображаться другое приложение или выбрать значение по умолчанию).Установите Блокнот в качестве текстового редактора по умолчанию
- Затем в меню «Выбрать приложение» выберите «Блокнот» и перезагрузите компьютер.
- После перезагрузки проверьте, нормально ли работает Блокнот.
Включить фоновые приложения
Решение 4. Переустановите Блокнот.
Блокнот может не работать, если его установка повреждена. В этом контексте переустановка Блокнота (или, если точнее, повторное добавление функции Блокнота) может решить проблему.
- Нажмите клавишу Windows и откройте Настройки.
- Теперь выберите «Приложения» и откройте «Дополнительные функции» (сразу под «Приложения и функции»).Открыть дополнительные функции в приложениях
- Затем разверните Блокнот и нажмите кнопку «Удалить».Удалите Блокнот в дополнительных функциях
- Теперь дождитесь завершения удаления Блокнота и перезагрузите компьютер.
- После перезагрузки перейдите в окно «Дополнительные функции» (шаги с 1 по 2) и нажмите «Добавить функцию».Нажмите Добавить функцию в дополнительной функции.
- Теперь в строке поиска в окне «Добавить дополнительную функцию» введите: «Блокнот» и установите флажок «Блокнот».Установите блокнот в дополнительных функциях
- Затем нажмите кнопку «Установить» и дождитесь завершения установки «Блокнота».
- После завершения установки перезагрузите компьютер и проверьте, нормально ли работает Блокнот.
Если это не помогло, проверьте, устанавливается ли Версия Блокнота для Microsoft Store устраняет проблему (но это может быть доступно не всем пользователям).
Решение 5. Отредактируйте системный реестр
Блокнот может не загрузиться в вашей системе, если ключ реестра, относящийся к приложению Блокнота, настроен неправильно. В этом случае изменение раздела реестра, относящегося к Блокноте, может решить проблему.
Прежде чем продолжить, убедитесь, что вы создали резервную копию системного реестра.
- Нажмите клавишу Windows и найдите (в строке поиска Windows) редактор реестра. Теперь в списке результатов щелкните правой кнопкой мыши результат редактора реестра и выберите «Запуск от имени администратора».Откройте редактор реестра от имени администратора.
- Теперь перейдите к следующему: Computer HKEY_LOCAL_MACHINE SOFTWARE Microsoft Windows NT CurrentVersion Image File Execution Options
- Затем в разделе Параметры выполнения файла изображения (на левой панели) найдите раздел реестра Notepad.exe. Если он присутствует, щелкните его правой кнопкой мыши и выберите «Удалить».Удалите ключ Notepad.exe в редакторе реестра.
- Теперь подтвердите удаление раздела реестра Notepad.exe и выйдите из редактора.
- Затем перезагрузите компьютер и проверьте, начал ли Блокнот нормально открываться.
Если вы не хотите удалять ключ на шаге 3, проверьте, решает ли проблема установка правильного пути для Блокнота в параметре reg_sz «Отладчик».
Решение 6. Создайте новую учетную запись пользователя
Проблема с блокнотом может возникнуть, если профиль пользователя Windows поврежден. В этом сценарии создание новой учетной записи пользователя (желательно администратора) может решить проблему.
- Создайте новую учетную запись пользователя в своей системе (лучше создать учетную запись локального администратора) и выйдите из текущей учетной записи.
- Затем войдите в систему, используя только что созданную учетную запись пользователя, и проверьте, нормально ли открывается Блокнот.
Если проблема не возникает в новой учетной записи пользователя, вы можете скопировать и вставить EXE-файл Блокнота из новой учетной записи в проблемную учетную запись пользователя (вы также можете получить EXE-файл Блокнота с другого надежного и рабочего компьютера) .
Если проблема не устранена, проверьте, решает ли проблему редактирование переменной среды% PATH% (если она слишком длинная, удалите записи, указывающие на старые неустановленные программы). Если это не помогло, проверьте, решает ли проблема ремонтная установка Windows.

Блокнот - это небольшое приложение, которое до сих пор используется многими пользователями для написания кода, редактирования и хранения необработанных текстовых данных. В последнее время многие пользователи сталкиваются с необычной ошибкой при работе с Блокнотом: они могут щелкнуть любой файл .txt, и он отобразит значок загрузки, а затем остановится.
Они знают, что Windows 10 ежедневно вносит изменения в свою операционную систему и обновляет свои инструменты и функции. Поэтому иногда обновление может конфликтовать с существующим программным обеспечением. Чтобы решить эту проблему, мы придумали разные типы решений, позволяющих решить вашу проблему с помощью одного из них.
Почему Блокнот не открывается в Windows 10?

Многие пользователи сообщают, что не могут открыть приложение «Блокнот» в своей системе. Когда они дважды щелкают текстовый файл, они обнаруживают, что курсор некоторое время вращается, а затем останавливается. Блокнот просто не открывается. Проблема также возникает при работе с приложением MS Paint.
Эта проблема возникает, когда:
Если вы столкнулись с этой проблемой, не волнуйтесь. В этой статье мы рассмотрим различные способы решения проблемы с открытием Блокнота.
Вот как разрешить ситуацию, когда Блокнот не открывается в Windows 10
Ноябрьское обновление 2021:
Теперь вы можете предотвратить проблемы с ПК с помощью этого инструмента, например, защитить вас от потери файлов и вредоносных программ. Кроме того, это отличный способ оптимизировать ваш компьютер для достижения максимальной производительности. Программа с легкостью исправляет типичные ошибки, которые могут возникнуть в системах Windows - нет необходимости часами искать и устранять неполадки, если у вас под рукой есть идеальное решение:

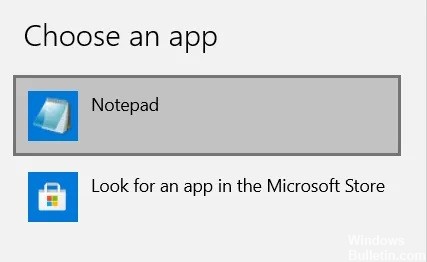
Установите Блокнот в качестве текстового редактора по умолчанию
Приложение по умолчанию для файла - это приложение, которое открывается или запускается при двойном щелчке мышью, и чаще всего его устанавливает пользователь. Например, текстовые файлы чаще всего открываются с помощью Microsoft Word и Блокнота.
Блокнот может мешать, потому что пользователь не настроил текстовый редактор по умолчанию, а фоновые приложения отключены (в этом случае Блокнот не отображается в поиске Windows).
- Откройте меню пользователя, нажав Windows + X, и выберите «Приложения и функции».
- Вы также можете получить доступ к этой странице через настройки Windows.
- В области параметров в левой части экрана выберите «Приложения по умолчанию» и прокрутите вниз, чтобы щелкнуть «Выбрать приложения по умолчанию по типу файла».
- Здесь вы найдете различные форматы файлов, перечисленные в алфавитном порядке.
- Рядом со всеми этими расширениями файлов находятся приложения по умолчанию для этих файлов, и если их нет, вы увидите возможность выбрать приложение по умолчанию.
- Прокрутите вниз, чтобы найти файлы «.txt», и выберите «Блокнот» в качестве приложения по умолчанию.
Переустановка Блокнота на ПК
Рассматриваемая ошибка также может быть результатом неправильной установки Блокнота на вашем компьютере. В этом случае вы можете просто переустановить приложение «Блокнот». В отличие от программ и приложений, которые вы устанавливаете на свой компьютер через Интернет или другие носители, для удаления Блокнота требуется несколько шагов.
- Откройте настройки Windows и нажмите «Приложения».
- Здесь, в разделе «Приложения и функции», вы найдете подзаголовок «Дополнительные функции»; щелкните по нему.
- Там вы увидите список установленных дополнительных функций, который включает Microsoft Paint, Windows Media Player и Блокнот.
- Нажмите «Блокнот» и выберите «Удалить».
- На данный момент работа сделана только наполовину. Дождитесь завершения удаления и перезагрузите компьютер.
- Затем выполните описанные выше действия, чтобы перейти на страницу «Дополнительные функции», где вы найдете возможность установить компоненты Windows. Нажмите на него и найдите «Блокнот», чтобы переустановить его на свой компьютер.
- Затем попробуйте открыть Блокнот и посмотрите, сохраняется ли ошибка.
Включение фоновых приложений
- Найдите в строке поиска слова «фоновые приложения».
- Вы попадете на страницу настроек Windows.
- Там вы найдете возможность отключить фоновые приложения.
- Перезагрузите компьютер.
- Перед перезагрузкой компьютера убедитесь, что все перечисленные приложения могут работать в фоновом режиме.
- Затем попробуйте открыть Блокнот и посмотрите, решена ли проблема.
Удалите надоедливые приложения
Если ваш Блокнот действительно не работает из-за стороннего текстового редактора, вам следует удалить его.
- Перезагрузите систему и посмотрите, сможете ли вы открыть Блокнот.
- Затем активируйте приложения, чтобы найти процесс, который может вызывать проблемы с приложением «Блокнот».
- Если приложение мешает работе Блокнота, у вас есть возможность отключить его с помощью диспетчера задач или удалить напрямую.
Часто задаваемые вопросы
Могу ли я переустановить Блокнот?
Если вы удалили приложение «Блокнот» и хотите его вернуть, вы можете переустановить его, выполнив несколько простых шагов. Щелкните Расширенные функции на правой панели. Введите Блокнот в строке поиска или прокрутите страницу вниз, чтобы найти его. Щелкните Блокнот и установите его.
Как активировать Блокнот?
Как решить проблему, когда Блокнот не отвечает?
Проблема с тем, что Notepad ++ не отвечает, обычно связана с несовместимыми или поврежденными плагинами. Попробуйте удалить плагины и посмотрите, решит ли это проблему. Если проблема не исчезнет, попробуйте установить старую версию Notepad ++ или переустановить последнюю версию.
Читайте также:

