Как удалить кексты в mac os x
Обновлено: 08.07.2024
Честно говоря, сегодня будет не совсем полноценный, так сказать, шаг. Но от этого он будет не менее полезным. И задумывался он как ответ на некоторые вопросы, появляющиеся в комментариях. Я постараюсь дать несколько полезных советов и развеять некоторые страхи. Или не развеять. В общем посмотрим, что получится 🙂
Предыдущие 3 части можно найти поиском или по тэгу хакинтош.
Развеивание страхов
Руководствуясь своим каким-никаким опытом, я могу предположить, что наибольшее нервное напряжение возникает в случае какого-либо некорректного действия пользователя, в результате которого вроде как нормально работающая система перестает загружаться. Что же делать в этом случае?
- Прежде всего, нужно вспомнить — что же такого было поставлено, что система перестала грузиться?
- Попробовать загрузиться в safe mode. Для этого перед загрузкой вместо всяких ключей (-v или -s) вводим help и внимательно читаем. По-моему, могут помочь ключи -F (игнорирование файла конфигурации) и наш главный козырь -x (загрузка в безопасном режиме с использованием стандартных драйверов).
- Если загрузиться в safe mode получилось — то руками удалить то, что устанавливалось. Обычно все кексты лежат в /System/Library/Extensions/ .
- Почитать форум InsanelyMac и найти там детальную инструкцию установки драйверов для своей видео-карты, сетевого адаптера или любого другого оборудования. Поверьте, в 95% случаев вы точно узнаете — где все взять и как его установить. Либо вы узнаете, что для этого оборудования драйвера нет.
А вот теперь самое главное:
Это нормальная практика, ничего тут такого удивительного нет. Большинство людей, с которыми я общался, в самом начале переустанавливали систему не менее 15-30 раз. Поэтому запаситесь терпением.
Удаление видео-драйверов
Этот пункт я вынес отдельно потому что у меня для вас есть небольшой сюрприз. В описании уже устаревшего Kalyway (10.5.2) есть отдельный абзац посвященный этой проблеме:
Что в переводе значит следующее:
Если у вас появились проблемы с видео (голубой или черный экран): все что вам надо —это загрузиться с ключем -s (в single user mode), потом от рута запустить 2 команды: mount -uw / и /movevideodrivers . После этого у вас спросят какой видео-драйвер у вас стоит (nvidia, ati или intel gma). Отвечаем yes для подтверждения и нажимаем enter для пропуска. Вуаля! Система грузится.
Все бы ничего, но этот скрипт был доступен только для Kalyway и больше ни для какой другой сборки. Я очень долго его искал и наконец-то подготовил вам сюрприз. Перед тем, как ставить драйвера для видео скачайте и положите в / (рутовый раздел) вот этот скрипт — да-да, это тот самый movevideodrivers . После этого нужно будет зайти в терминал и выставить ему права на запуск. Если я правильно помню, хватит такой команды:
sudo chmod +x /movevideodrivers
Все, после этого можно будет экспериментировать с видео. И сейчас я расскажу как.
Pacifist — наше всё
Утилита Pacifist предназначена для работы с пакетами .pkg, образами .iso и .dmg, кучей архивов вроде .zip, .tar, .tar.gz и пр. Кроме этого, он еще умеет открывать установочные диски Mac OS X (а в нашем случае — любой диск с любой сборкой). В добавок, он может извлекать лишь некоторые пакеты из архивов. Именно эта функция нам и нужна.
Программа платная (shareware) и стоит 20$, но в бесплатном режиме придется всего лишь подождать определенное время перед возможностью работать (секунд 20). А функционал вроде не урезанный.
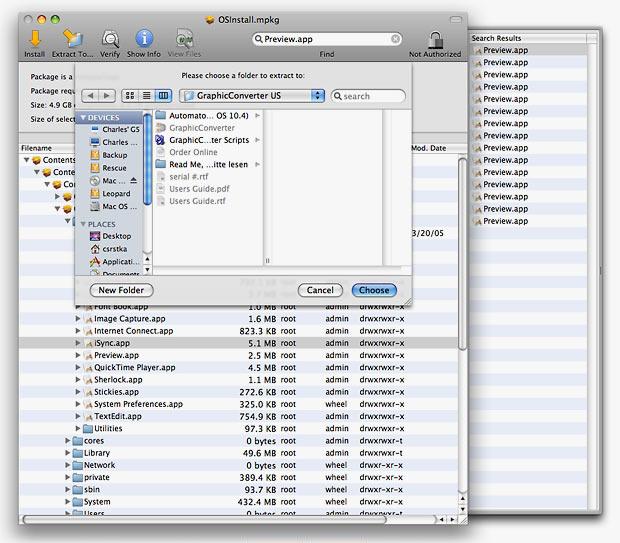
Так вот, после того, как мы запустим утилиту и выберем «Open Apple install disk» Pacifist просканирует его и покажет весь список пакетов в виде дерева каталогов. Структура дерева будет примерно соответствовать аналогичному меню при выборе компонентов установки. По этой структуре (или поиском в приложении) можно найти интересующий нас драйвер, и нажав на кнопку Install установить его в систему. При этом придется ввести свой пароль.
После этого перезагружаемся — если опять черный/голубой экран — используем /movevideodrivers и заново пытаемся установить подходящий драйвер.
После этого нужно будет перезагрузиться и проверить — корректно ли установился драйвер. А вот удалять кексты нужно руками из папки /System/Library/Extensions/ .
Некоторые решения поставляются уже в виде .pkg — обычного инсталлятора. Поэтому установить драйвер будет еще проще.
Я купил устройство для чтения карт памяти X-in-1 и должен был установить драйвер, чтобы читать карты SD-HC. Теперь иногда, когда я отсоединяю считыватель от USB-порта, я получаю панику ядра.
Итак, теперь я хочу удалить это расширение ядра, но установщик драйверов не дает мне эту возможность.
Как я могу удалить расширение ядра (.kext) из моей Mac OS X 10.5?
Если вы не знаете имя файла .kext, вы можете понять это, используя плагин QuickLook, например Подозрительный пакет , если установщик является стандартным пакетом (.pkg или .mpkg), который открывается в Installer.app.
Если это не пакет, вы можете узнать имя kext из паники ядра: вы можете найти эту информацию в
/Library/Logs/panic.log или когда вы перезагрузите компьютер после паники, он спросит, хотите ли вы сообщить об ошибке Apple. Нажмите «Отчет», а затем нажмите центральную вкладку, чтобы увидеть детали сбоя.
Я установил относительные линии. В частности, вы ищете первую строку после «Загружаемых модулей ядра . ». В этом случае элемент com.apple.iokit.AppleYukon (который является расширением Ethernet /расширение ядра), поэтому имя файла будет com.apple.iokit.AppleYukon.kext .
Прежде чем перейти к следующему шагу, уверенно на 110% , у вас есть правильное расширение ядра. Отключение неправильного расширения ядра может сделать жизнь действительно трудной - например. USB-устройства не будут работать до тех пор, пока он не будет включен.
Наконец, чтобы разгрузить его:
sudo kextunload /System/Library/Extensions/NAME_OF_THE_KEXT_FILE.kext
Вам нужно использовать команду kextunload. Возможно, вам понадобится использовать sudo, если он был установлен как системный (а не отдельный пользователь) kext.
Вы также можете удалить пакет kext напрямую и перезагрузиться.
Это для hackintoshes, но я уверен, что командная строка работает и для обычных macs .
Будьте осторожны с тем, что вы набираете, хотя:)
посмотрите Подозрительный пакет , это плагин быстрого просмотра, который позволяет вам чтобы увидеть, что будет делать файл .pkg (при условии, что это файл установщика) для системы, обычно довольно легко удалить то, что он установил.
В нашем цикле статей об установке Mac OS X на PC-компьютеры мы уже касались темы драйверов Mac OS X, а сегодня поговорим об этом подробнее, т.к. иметь дело с кекстами приходится не только владельцам хакинтошей, но и обладателям настоящих Маков (правда, приходится чуть реже).
Дело в том, что большинство драйверов для Мака реализованы в виде специальных установочных пакетов (с расширениями .pkg или .mpkg), при запуске которых от вас потребуется лишь ввести пароль, а всё остальное сделают скрипты.

Автоматический установщик кекстов
Но не всегда всё так гладко: иногда вам может достаться просто файл с расширением .kext. А если у вас хакинтош, готовьтесь к тому, что вам придётся перепробовать десятки разных кекстов, прежде чем вы заставите свой компьютер работать именно так, как хочется вам.
Установка кекста состоит из трёх этапов:

За автоматизацию установки кекстов следует сказать большое спасибо нашему соотечественнику по имени cVad, который создал для хакинтошного сообщества программку Kext Utility. Она умеет абсолютно всё, что связано с кекстами: установку, исправление прав доступа, запаковку кэша. От пользователя потребуется ввести пароль и подождать некоторое время до завершения всех служебных процедур.
При всех этих талантах утилита от cVad имеет только одну кнопку в интерфейсе. Есть несколько способов работы с этой программой:
1) Перетаскивание кекста на значок программы: в этом случае начнётся полный комплекс процедур по установке кекста в систему.
2) Перетаскивание сразу нескольких кекстов на значок программы: утилита установит кексты по очереди.
3) Запуск самой утилиты. В этом случае будет запущена проверка прав доступа к уже установленным кекстам и перестроение кэша.
На этом возможности не заканчиваются, просто остальные функции программы полезны лишь владельцам хакинтошей. О них мы поговорим в соответствующем цикле статей.
Пока идут служебные процедуры, в окне программы крутится индикатор-ромашка, а вам предлагается созерцать лог происходящих событий (конечно, если вы там что-то понимаете):

Kext Utility за работой
По завершении кнопка Cancel изменит своё название на Quit. После перезагрузки все новые устройства, для которых вы установили кексты, должны опознаться системой.
P.S. Небольшое отступление для пользователей Snow Leopard. В новой операционке механизм работы с кекстами осложняется тем, что теперь есть две архитектуры для расширений ядра: 32-разрядная и 64-разрядная. 32-битные кексты ни в какую не захотят работать в 64-битном режиме системы. Помните об этом при загрузке и установке. Подробнее о 64-битности в Snow Leopard можете почитать вот здесь.

-
UEFI bios:
- Скидываем все настройки в default.
- AHCI - enable;
- Vt-d: Disable (+ в Clover дропнуть DMAR таблицу)
- Vt-x: Enable (только для 10.13 и если используете виртуальные машины)
- Intel Virtualization Technology - Enable
- Serial-port: Disable
- XHCI Hand-off: Disable (рекомендуеться)
- XHCI Hand-off: Enabled (только если что то не работает в режиме Disable )
- IOAPIC 24-119 Entries: Enabled (подмечено что у многих с этим пунктом паникует, поэтому тестируйте)
- CSM: Disable (по возможности)
- Fasboot: Disable
- Secure boot: Disable or Other OS
Установить один из загрузчиков на диск (если он не входит в состав сборки) :
- Загрузчик №1 - Clover (рекомендуется для большинства пользователей);
Как это сделать: UEFI, Legacy BIOS.
- Загрузчик №2 - OpenCore (для опытных пользователей)
- Загрузчик №3 - Chameleon (на данный момент существует для очень старых систем и особых случаев);
*загрузчик устанавливаем только один, на ваш выбор
- Устанавливаем кекст для сетевой карты;
- Настраиваем SMbios;
- "Заводим" видео-карту (разрешение должно быть правильным, и верхняя строка прозрачная);
; - Поднимаем звук через AppleALC или VoodooHDA
CloverHackyColor_rus_5114.pdf ( 4.66 МБ )
Clover.of.Hacky.Color_5097_rus.pdf.zip ( 11.78 МБ )
Clover of Hacky Color_5000_rus.pdf ( 11.84 МБ )
Клевер цвета хаки 4871.zip ( 11.6 МБ )
431566_Klever_cveta_xaki_4542.pdf ( 4.33 МБ )
Клевер цвета хаки 4450.pdf ( 4.05 МБ )
Клевер цвета хаки 4415.zip ( 3.68 МБ )
Klever_cveta_xaki_4244.pdf.zip ( 3.72 МБ )
Klever_cveta_xaki_4000.zip ( 3.77 МБ )
Klever_cveta_xaki_3545.zip ( 4.18 МБ )

Актуальный релиз Clover
Настройки, патчи, фиксы вносятся в файл EFI/CLOVER/ сonfig.plist, редактировать этот файл нужно этим.
В macOS порт VGA не работает, подключать монитор нужно к DVI-D/HDMI/DP. Eсть исключения для некоторых моделей. На графике Intel HD порт VGA не работает ни при каких ухищрениях!
При установке macOS наличие ключей -v debug=0x100 keepsyms=1 обязательно!
Читайте также:

