Как удалить кортану в windows 10 полностью
Обновлено: 06.07.2024
Кортана от Microsoft, возможно, уже давно проиграла битву голосового помощника AI с Alexa, Siri и Google Assistant, но она по-прежнему остается частью Windows 10. Так что, если вы вообще не используете Кортану и хотите удалить ее со своего компьютера с Windows 10 , вы пришли в нужное место. Потому что сегодня мы покажем вам, как полностью удалить Microsoft Cortana с вашего ПК с Windows 10, используя простой одноэтапный процесс.
Удалите Cortana из Windows 10 (2021)
Мы уже писали о том, как отключить Cortana в Windows 10. Итак, в этой статье мы покажем вам, как полностью удалить голосовой помощник Microsoft Cortana из Windows 10 с помощью PowerShell. К сожалению, вы не можете удалить Кортану из настроек Windows или панели управления. Мы также покажем вам, как переустановить его на вашем компьютере на тот случай, если вы планируете передумать и хотите попробовать еще раз в будущем. Итак, без лишних слов, приступим.
Шаги по удалению Кортаны
- Чтобы удалить Кортану на свой компьютер, сначала необходимо открыть Windows PowerShell с правами администратора. Для этого щелкните правой кнопкой мыши кнопку «Пуск» и выберите «Windows PowerShell (Admin)» во всплывающем меню.
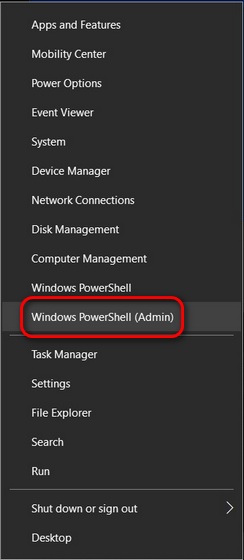
- Теперь скопируйте + вставьте следующую команду и нажмите Enter: Get-AppxPackage -allusers Microsoft.549981C3F5F10 | Remove-AppxPackage

Это оно! Вы успешно удалили Кортану со своего ПК с Windows 10. Приложение теперь исчезло навсегда и не будет отображаться в диспетчере задач или при поиске его в строке поиска Windows. Но не бойтесь, вы можете вернуть его на свой компьютер в любое время.
Шаги по переустановке Кортаны
Приложение Cortana доступно для загрузки в Microsoft Store, что означает, что пользователи Windows 10 могут переустановить его на свои устройства, когда захотят. Так что в будущем, если помощник Microsoft по ИИ снова станет актуальным, что весьма сомнительно, или получит новые функции, которые вы хотите опробовать, просто перейти в Microsoft Store и переустановите приложение.
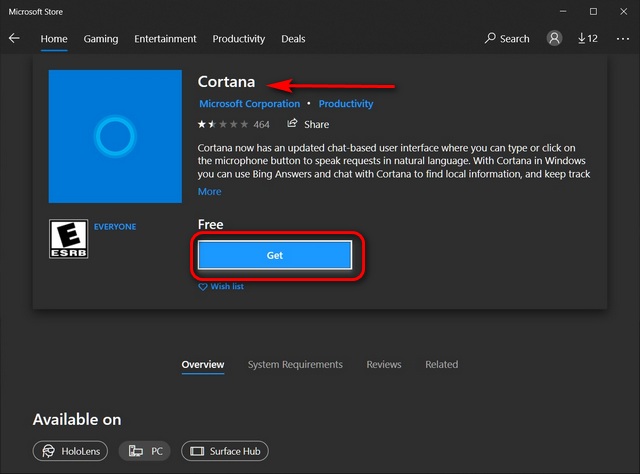
Удалить Cortana Voice Assistant на ПК с Windows 10
Несмотря на настойчивые усилия Microsoft, Cortana изо всех сил пытается идти в ногу со своими ведущими конкурентами, включая Google Assistant, Amazon Alexa и Siri. Не сумев сделать Cortana популярным приложением для голосового помощника, несмотря на огромную базу пользователей Windows, гигант из Редмонда в начале этого года закрыл Cortana для Android и iOS. В нашем руководстве теперь показано, как избавиться от него даже на компьютере с Windows. Так что вперед, освободите свой компьютер от Кортаны и сообщите нам причину удаления.
Между тем, если вы хотите избавиться от подобных неприятностей, ознакомьтесь с нашими подробными руководствами о том, как отключить уведомления в Windows 10 и как удалить рекламу из Windows 10. Кроме того, не забудьте ознакомиться с нашим руководством о том, как легко отключите контроль учетных записей пользователей (UAC) в Windows 10, чтобы не было раздражающих всплывающих окон и отвлекающих факторов. Вы также можете ознакомиться с нашими советами и рекомендациями по Windows 10, чтобы лучше контролировать свой компьютер.
Cortana – голосовой ассистент, разработанный компанией Microsoft. Впервые он появился на Windows 10 и с тех пор так и не научился обрабатывать русскую речь. В то же время по умолчанию помощник работает, нагружая тем самым компьютер. Поэтому важно разобраться, как удалить Кортану в операционной системе Windows 10 навсегда, чтобы освободить место и снизить уровень нагрузки на процессор.
Отключение разрешений
В случае, когда требуется просто снизить нагрузку на процессор, можно отключить Cortana. После этого ассистент перестанет запускаться по голосовой команде и прекратит работать в фоне.

На заметку. Поскольку Кортана не поддерживает русский язык, она не функционирует на русскоязычной версии Windows 10. Поэтому инструкция подойдет тем, кто использует другую модификацию ОС.
Деактивация помощника выполняется путем отзыва разрешения на использование микрофона:
- Запустите меню «Пуск» кликом ЛКМ по соответствующей иконке в Панели задач.
- Откройте «Параметры».

- Перейдите в раздел «Privacy», а затем – «Microphone».

- Пролистайте страницу вниз и передвиньте ползунок напротив голосового ассистента Cortana влево.

- Покиньте раздел «Microphone» и переместитесь в «Voice activation».

- Отключите функцию, если желаете заблокировать голосовые команды для всех приложений, или деактивируйте ползунок напротив Кортаны.

Несмотря на то, что при помощи данной инструкции вам удастся только выключить, но не удалить полностью ассистента, расход CPU снизится на несколько процентов. Кроме того, вы будете спокойны, ведь никто не получит доступ к микрофону ноутбука или стационарного компьютера.
Удаление связанных файлов
Как мы уже выяснили, первый метод не удаляет Кортану, а лишь отключает его. Поэтому, если вы хотите полностью избавиться от голосового помощника, нужно удалить файлы ассистента. В то же время стоит осознавать, что мера является радикальной, а для возврата Cortana придется восстанавливать языковые пакеты или откатывать операционную систему. Кроме того, помощник не работает на русском языке, так что владельцам русскоязычной ОС стоит обойти данный метод стороной.
Если вас ничего не останавливает, следуйте инструкции:
- Щелкните ПКМ по иконке «Пуск» или воспользуйтесь комбинацией клавиш «Win» + «X».

- Перейдите в «Task Manager».
- Раскройте вкладку «Details».

- Найдите в списке «SearchUI.exe» и откройте его свойства.

- При помощи меню свойств найдите расположение файла кликом по «Open file location».
- Найдите и удалите папку «Microsoft.Windows.Cortana» (в названии каталога могут присутствовать дополнительные символы).

- Вернитесь в «Task Manager» и через вкладку «Details» остановите все процессы, связанные с файлом «SearchUI.exe». Для этого щелкните ПКМ по указанному процессу и выберите «End process tree».

После выполнения операции рекомендуется перезагрузить компьютер. Изменения должны вступить в силу, свидетельством чего станет отсутствие Кортаны в операционной системе.
Через реестр
Этот вариант является менее радикальным, но в то же время более продуктивным, чем запрет голосовому ассистенту на доступ к микрофону. В Редакторе реестра пользователь может убрать все функции, связанные с Кортаной, на время отключив их. Для выполнения операции понадобится:
- Запустить окно «Выполнить» комбинацией клавиш «Win» + «R».
- Ввести запрос «regedit», а после этого нажать на кнопку «ОК».

- Перейти по пути «HKEY_LOCAL_MACHINE\SOFTWARE\Microsoft\Windows».

- Создать в конечной директории раздел «Windows Search». Для этого нужно кликнуть ПКМ по папке «Wndows» и выбрать соответствующую опцию.

- В новом каталоге щелкнуть ПКМ, чтобы создать параметр «DWORD (32-bit) Value», присвоив ему имя «Allow Cortana».

- Наконец, останется дважды щелкнуть по параметру ЛКМ и установить значение «1».

Таким образом, вы запрограммируете компьютер на отключение помощника. Если его захочется вернуть на прежнее место, потребуется изменить значение параметра «Allow Cortana» с «1» на «0».
PowerShell
Данная утилита позволяет полностью избавиться от ассистента. Для этого нужно запустить PowerShell с правами Администратора, воспользовавшись поисковой строкой Windows.

В конце останется ввести запрос «Get-appxpackage -allusers *Microsoft.549981C3F5F10* | Remove-AppxPackage» и нажать на клавишу «Enter». Для повторной установки Кортаны необходимо обратиться к каталогу приложений «Майкрософт».

С использованием «Локальных групповых политик»
Этот способ не подойдет пользователям Windows 10 Home. Он разработан специально для операционных систем серий «Pro» и «Enterprise». Впрочем, те же действия можно выполнить и на Home-версии, обратившись к Редактору реестра. В связи с этим легко догадаться, что локальные групповые политики не удаляют приложение Cortana, а лишь отключают его:
- Запустите Редактор групповых политик, вбив в окне «Выполнить» запрос «gpedit.msc».

- Поочередно откройте вкладки «Computer Configuration», «Administrative Templates» и «Windows Components».

- В конечной директории найдите каталог «Search», и дважды кликните ЛКМ по содержащейся в нем политике «Allow Cortana».

- В свойствах политики отметьте пункт «Disabled» и сохраните изменения.

Соответственно, если вы решите вновь активировать ассистента, нужно будет вновь обратиться к Редактору. Но на этот раз нужно изменить конфигурацию «Allow Cortana» на «Enabled».

Изменение региона и языка интерфейса
Пожалуй, самый простой способ избавиться от Кортаны. Поскольку она поддерживается ограниченным количеством языков, для отключения необходимо лишь перейти на язык, который не распознается ассистентом. Наиболее логичным вариантом выглядит переключение на русскоязычную версию Windows:


- Во вкладке «Region» измените значения на «Russia».


Важно. Изменение региона и языка не работает в одноязычной (Single Language) версии операционной системы.
Да, после перехода на другой язык Кортана не пропадет с компьютера. Но она будет тщательно спрятана и не даст о себе знать.
Изначальная установка Windows 10 LTSC
Windows 10 LTSC – это версия ОС для компьютеров, задействованных в коммерческой сфере. В ней отсутствует привычный пользовательский софт, включая Cortana. То есть, установив Windows 10 LTSC, вы забудете о существовании ассистента:
- Подготовьте загрузочную флешку минимум на 8 Гб.
- Посетите сайт Microsoft и скачайте образ системы с типом файла «LTSC» (во время загрузки нужно заполнить анкету, которая появится на сайте).
- Запишите образ на флешку.
- Установите операционку через «BOOT Menu» (запускается путем удержания клавиши «F12» при включении), предварительно подключив накопитель к ПК.

Обратите внимание, что при скачивании дистрибутива с официального сайта Microsoft, предоставляется доступ только к ознакомительной версии системы, даже если ранее вы использовали лицензионную Windows. Полноценный доступ нужно покупать отдельно.
Cortana - одно из главных новых дополнений, сделанных Microsoft в Windows 10. Виртуальный помощник, попросту говоря, не взлетел. Кортана ужасно ограничена в своих возможностях и часто не работает должным образом. Ее доступность также ограничена географически. Она не стала популярна, и пользователи давно хотят от нее избавиться.
Cortana - это то, что можно назвать основной функцией ОС, что означает, что ее удаление может нарушить другие функции Windows 10. Благодаря обновлению Windows 10 за май 2020 года наконец, пользователи могут, удалить Cortana, не боясь навредить Windows 10.
Кортана на Windows 10 2004
Майское обновление Windows 10 или Windows 10 версия 2004 внесло существенные изменения в работу Cortana. Например, виртуальный помощник отделен от поиска Windows. При этом Cortana теперь стала самостоятельным приложением. Теперь, когда это отдельное приложение, его проще удалить из Windows 10. Удаление этого приложения больше не повредит ОС, и его довольно легко отменить.
Проверьте версию Windows
Чтобы удалить Cortana в Windows 10, сначала необходимо убедиться, что вы работаете в Windows 10 2004.
- Нажмите сочетание клавиш Win R , чтобы открыть окно запуска.
- В окне запуска введите «winver» и нажмите клавишу Enter .
- В открывшемся окне найдите номер версии. Это должна быть версия 2004. Если это не так, вам нужно получить обновление для Windows 10 за май 2020 года.

Удалить Cortana в Windows 10
Теперь, когда вы подтвердили, что используете правильную версию, вы можете удалить Cortana. НЕ следуйте этим инструкциям, если вы используете Windows 10 ниже, чем версия 2004.
- Откройте PowerShell от имени администратора.
- Чтобы удалить Cortana для текущего пользователя, введите следующую команду:

- Чтобы удалить Cortana для всех пользователей, т. Е. Из всей ОС, выполните следующую команду:
После выполнения Cortana будет удалена из системы. Теперь можете убрать значок ассистента на панели задач (если не сделали это раньше), кликните правой кнопкой мыши на панели задач и выберите пункт «Показать кнопку Кортаны». Все!

Как установить Кортану
Чтобы снова установить Cortana, выполните следующие действия;
Вывод
Если вы используете более старую версию Windows, вы можете использовать данную команду для ее удаления, но это может вызвать проблемы, и вы не сможете получить ее обратно, если не создали точку восстановления системы. Если вы решили удалить ее, но хотите иметь простой способ вернуть виртуального помощника, рассмотрите возможность ее удаления для одного пользователя. Если вы хотите вернуть эту функцию обратно, вы можете создать нового пользователя, и Cortana будет доступна для него.
Рекомендуем: Как удалить Cortana в Windows 11

Одной из новшеств новой операционной системы является голосовой помощник Cortana. Она позволяет управлять компьютером голосом, а так же использовать голосовой поиск. Однако для русскоговорящего числа начисления она скорее всего будет бесполезна, так как пока забугорский голосовой ассистент не поддерживает русский язык. Вы конечно можете скачать не официальный языковой пакет (официальных пока нет), но это не гарантирует того что Cortana начнет говорить с вами по русски. Она может начнет понимать некоторые команды, но так и останется для нас бесполезной говорилкой. Помимо того что Кортана ещё не выучила русский язык она имеет ещё пару недостатков. Программа всегда работает в фоновом режиме нагружая системные ресурсы так ещё и передаёт разную поведенческую информацию о вас в облачные сервера «корпорации зла». Именно поэтому многие захотят насовсем отключить её. А как отключить Cortana в Windows 10 читайте в нашей статье далее.
Как отключить Cortana в Windows 10 Pro и Enterprise
Для того что бы отключить Cortana в Window 10 Pro и Enterprise, мы можем воспользоваться редактором групповых политик.

Как Отключить Cortana в Windows 10 Home
К сожалению в операционной системе Windows 10 Home нет редактора групповых политик. Поэтому для пользователей домашней версии Винды есть способ отключить Кортану через редактирования реестра. Этот способ подходит и для других версий Windows но, для этих систем есть более упрощенные варианты.
Внимание! Перед редактированием системного реестра рекомендуется создать точку воccтановления Windows, для того что бы в сучили не удачи вы могли откатить все действия назад. Как создать точку восстановления читайте в статье на нашем сайта (ссылка на статью)
Приступим к основным действиям:
- Зажимаем комбинацию клавиш Win + R в появившемся окошке вводим команду «regedit« после чего нажимаем Enter. Если вы всё сделали правильно у вас откроется редактор реестра.

Далее выполняем все действия внимательно и четко по инструкции. Любое не правильное действие может повлиять на работу OC.
- в открывшемся окне в левой колонке переходим по пути: 1HKEY_LOCAL_MACHINE\SOFTWARE\Policies\Microsoft

- заходим в пупку «Windows» в ней должна находится папка «Windows Search«;
- если папки «Windows Search» нет, нужно создать её. Для этого кликаем правой кнопкой мыши по папке «Windows», выберите «Создать» -> «Раздел» и дайте ему имя «Windows Search«:

- теперь нажмите ПКМ на созданной папке и выберите «Создать» -> «Параметр DWORD (32-bit)«:

- назовите значение «AllowCortana«:
- после создания кликните по нему два раза мышкой и выберите значение «0»:

- закройте редактор реестра и перезагрузите компьютер.
Если по какой то причине вы захотите снова включить Cortana нужно просто изменить значение в AllowCortana с 0 на 1.
На этом всё! Если вам помогла наша статья делимся своим мнением в комментариях.

Одной из новшеств новой операционной системы является голосовой помощник Cortana. Она позволяет управлять компьютером голосом, а так же использовать голосовой поиск. Однако для русскоговорящего числа начисления она скорее всего будет бесполезна, так как пока забугорский голосовой ассистент не поддерживает русский язык. Вы конечно можете скачать не официальный языковой пакет (официальных пока нет), но это не гарантирует того что Cortana начнет говорить с вами по русски. Она может начнет понимать некоторые команды, но так и останется для нас бесполезной говорилкой. Помимо того что Кортана ещё не выучила русский язык она имеет ещё пару недостатков. Программа всегда работает в фоновом режиме нагружая системные ресурсы так ещё и передаёт разную поведенческую информацию о вас в облачные сервера «корпорации зла». Именно поэтому многие захотят насовсем отключить её. А как отключить Cortana в Windows 10 читайте в нашей статье далее.
Как отключить Cortana в Windows 10 Pro и Enterprise
Для того что бы отключить Cortana в Window 10 Pro и Enterprise, мы можем воспользоваться редактором групповых политик.

Как Отключить Cortana в Windows 10 Home
К сожалению в операционной системе Windows 10 Home нет редактора групповых политик. Поэтому для пользователей домашней версии Винды есть способ отключить Кортану через редактирования реестра. Этот способ подходит и для других версий Windows но, для этих систем есть более упрощенные варианты.
Внимание! Перед редактированием системного реестра рекомендуется создать точку воccтановления Windows, для того что бы в сучили не удачи вы могли откатить все действия назад. Как создать точку восстановления читайте в статье на нашем сайта (ссылка на статью)
Приступим к основным действиям:
- Зажимаем комбинацию клавиш Win + R в появившемся окошке вводим команду «regedit« после чего нажимаем Enter. Если вы всё сделали правильно у вас откроется редактор реестра.

Далее выполняем все действия внимательно и четко по инструкции. Любое не правильное действие может повлиять на работу OC.
- в открывшемся окне в левой колонке переходим по пути: 1HKEY_LOCAL_MACHINE\SOFTWARE\Policies\Microsoft

- заходим в пупку «Windows» в ней должна находится папка «Windows Search«;
- если папки «Windows Search» нет, нужно создать её. Для этого кликаем правой кнопкой мыши по папке «Windows», выберите «Создать» -> «Раздел» и дайте ему имя «Windows Search«:

- теперь нажмите ПКМ на созданной папке и выберите «Создать» -> «Параметр DWORD (32-bit)«:

- назовите значение «AllowCortana«:
- после создания кликните по нему два раза мышкой и выберите значение «0»:

- закройте редактор реестра и перезагрузите компьютер.
Если по какой то причине вы захотите снова включить Cortana нужно просто изменить значение в AllowCortana с 0 на 1.
На этом всё! Если вам помогла наша статья делимся своим мнением в комментариях.
Читайте также:


