Тип расширенный при установке виндовс
Обновлено: 04.07.2024
узнайте о методах развертывания Windows на разных дисках, включая жесткие диски, твердотельные накопители (ssd) или виртуальные жесткие диски (vhd), а также с различными структурами разделов, включая разделы данных и служебные программы.
Новые возможности в Windows 10
Используйте Compact OS и один источник для экономии места на жестком диске: Compact OS, единый источник и оптимизация изображений.
используйте формат образа ффу для ускорения применения изображений к устройствам: развертывание Windows с помощью полного обновления Flash (ффу)
в Windows 10 для настольных выпусков (главная, Pro, Enterprise и образование) мы изменили макет раздела. хотя мы по-прежнему используем отдельный образ средств восстановления, Windows больше не требуется отдельный образ полного восстановления системы для использования функций сброса кнопки. Это может сэкономить несколько ГБ дискового пространства.
теперь рекомендуется поместить раздел Windows средства восстановления сразу после раздела Windows. это позволяет Windows изменить и повторно создать секцию позже, если для последующих обновлений требуется более крупный образ восстановления.
если вы используете скрипты для развертывания Windows, ознакомьтесь с примерами сценариев, которые мы создали для различных типов встроенного по устройства (более новая версия bios на основе UEFI или устаревшая версия bios). Дополнительные сведения см. в разделах Жесткие диски на основе UEFI/GPT и разделы жесткого диска на основе BIOS/MBR.
больше не требуется запускать тесты оценки системы Windows (WinSAT) на дисках SSD. Windows обнаруживает накопители SSD и соответствующим образом выполняет их настройку.
На дисках на основе UEFI и GPTмы уменьшили рекомендуемый размер раздела MSR с 128 МБ до 16 МБ.
Типы дисков
Windows можно установить на жесткий диск, например жесткий диск или твердотельный накопитель. Для обеспечения дополнительной безопасности можно использовать жесткие диски, предварительно зашифрованные с помощью фабрики. Один компьютер может содержать несколько дисков.
Твердотельные накопители
Твердотельный накопитель (SSD) — это жесткий диск, использующий твердотельную память для хранения постоянных данных. Для установки Windows SSD-диск должен иметь не менее 16 гигабайт (ГБ) пространства. Дополнительные сведения о дисковом пространстве и ОЗУ см. в статье Оптимизация использования дисковых операционных систем, одного источника данных и изображения.
Примечание . больше не требуется запускать тесты оценки системы Windows (WinSAT) на дисках SSD. Windows теперь обнаруживает накопители SSD и соответствующим образом выполняет настройку.
Диски расширенного формата
Для дополнительного дискового пространства можно использовать некоторые дополнительные диски формата.
Диски с улучшенным форматом эмуляции 512 (512e) поддерживаются на компьютерах на базе BIOS или UEFI.
Расширенный формат 4 КБ Native (4Kn) диски поддерживаются только на компьютерах на основе UEFI.
Предупреждение
Для расширенного формата дисков объемом в машинном формате (4 КБ на сектор) минимальный размер раздела составляет 260 Мб из-за ограничения формата файла FAT32. Минимальный размер раздела для дисков FAT32 вычисляется как размер сектора (4 КБ) x 65527 = 256 МБ. Дополнительные сведения см. в разделе Настройка разделов жесткого диска на основе UEFI/GPT.
Жесткие диски, зашифрованные с завода
для защиты среды развертывания можно использовать предварительно зашифрованный жесткий диск фабрики, чтобы предотвратить несанкционированный доступ до установки Windows или другого программного обеспечения. Дополнительные сведения см. в статье заводские зашифрованные диски.
Несколько жестких дисков
при установке Windows на устройстве с несколькими жесткими дисками можно использовать путь к расположению диска, чтобы обеспечить применение образов к нужным дискам.
Для этого используйте diskpart SELECT DISK=<disk location path> команду, чтобы выбрать каждый диск. Пример:
Примечание
Системный диск может не отображаться как диск 0 в средстве DiskPart. При перезагрузке система может назначать устройствам разные номера. Разные компьютеры с одинаковой конфигурацией дисков могут иметь разные номера дисков.
Partition
Жесткий диск можно разделить на несколько разделов. можно создать отдельные разделы системы, восстановления, Windows или данных.
чтобы повысить безопасность раздела Windows или секции данных, можно использовать BitLocker для шифрования раздела. Дополнительные сведения см. в разделе Шифрование диска BitLocker.
Типы секций должны соответствовать встроенному по компьютера. вы можете установить Windows на жестких дисках, которые основаны на одном из следующих типов встроенного по:
Базовая система ввода-вывода (BIOS). Использует структуру разделов основной загрузочной записи (MBR).
Расширяемый интерфейс микропрограмм (EFI) (класс 1): использует структуру разделов таблицы разделов GUID (GPT).
Единый интерфейс EFI (UEFI) класс 2. использует структуру разделов GPT. Также включает модуль поддержки совместимости (CSM), позволяющий использовать функции BIOS, включая структуру разделов MBR. Этот модуль можно включить или отключить в встроенном по.
Единый интерфейс EFI (UEFI) класс 3. использует структуру разделов GPT.
Чтобы определить тип системы, обратитесь к производителю оборудования.
Системные и служебные разделы
Системный раздел — это раздел, содержащий аппаратно-зависимые файлы, необходимые для загрузки Windows.
по умолчанию во время программа установки Windows Windows сохраняет эти файлы, относящиеся к оборудованию, в отдельном разделе. Это позволяет компьютеру использовать следующие действия:
Средства безопасности. Для некоторых средств безопасности, таких как BitLocker, требуется отдельный системный раздел.
Средства восстановления. для некоторых средств восстановления, например Windows среды восстановления (Windows RE), требуется отдельный системный раздел.
Несколько операционных систем. если компьютер имеет несколько операционных систем, например Windows 10 для выпусков настольных компьютеров и Windows 7, на компьютере отображается список операционных систем. Затем пользователь может выбрать операционную систему для загрузки. если системные загрузочные файлы находятся в отдельной секции, проще удалить Windows раздел или заменить раздел новой копией Windows.
рекомендуется добавлять разделы служебной программы перед разделом Windows, поскольку в случае, если требуется полное восстановление системы, этот порядок секционирования помогает предотвратить перезапись системных и служебных разделов средствами восстановления.
сведения о настройке системных разделов при применении образов см. в разделе захват и применение Windows, системы и разделов восстановления.
Зарезервированный раздел Майкрософт (MSR)
MSR используется в системах UEFI/GPT для поддержки программных компонентов, ранее использовавших скрытые сектора.
Дополнительные сведения о настройке разделов MSR см. в разделе Настройка разделов жесткого диска на основе UEFI/GPT.
дополнительные сведения о секциях MSR см. в разделе вопросы и ответы по Windows и GPT
Разделы восстановления
добавьте отдельную секцию для Windows среды восстановления (Windows RE) в конце жесткого диска сразу после раздела Windows. в этом порядке разделов, если для будущих обновлений требуется добавить или заменить раздел средств Windows RE, Windows сможет автоматически управлять размером раздела.
для систем на основе BIOS/MBR по-прежнему можно объединить раздел Windows RE tools с системным разделом. Чтобы сэкономить место на диске, рассмотрите возможность создания логических секций, чтобы обойти ограничение в четырех разделах. Дополнительные сведения см. в разделе Настройка более четырех разделов на жестком диске с BIOS/MBR.
для Windows 10 выпусках настольных компьютеров больше не требуется создавать и обслуживать отдельный образ полного восстановления системы. Windows может выполнять сброс принудительной кнопки с помощью встроенных средств.
Секции данных
можно включить отдельный раздел данных, чтобы упростить обслуживание в ситуациях, когда основная операционная система может быть заменена или если на одном устройстве существует несколько операционных систем, например Windows 10 и Windows 7. Если устройство имеет несколько жестких дисков, раздел данных может храниться на другом диске.
Предупреждение
Для типичных конфигураций с одним диском не рекомендуется использовать отдельный раздел данных. Существует две основные причины.
Иногда при установке системы, скажем Windows, можно столкнуться с невозможностью это сделать при выборе диска, на который предполагается установка системы. Например, у вас не самый новый компьютер, вы установили на него Linux Fedora. При установке, Fedora форматирует диск с преобразованием его из MBR в GPT. Потом вам надоела Fedora, и вы решились снова установить Windows 7. И тут возникает засада. Установка не может быть продолжена, так как диск GPT, а требуется MBR. Тоже самое, только со знаком наоборот, может случиться при установке новых версий Windows на диск MBR. Только в этом случае будет требоваться GPT. В этой ситуации, конечно же, можно расстроиться, так как процесс подобных преобразований через сторонние программы будет весьма нудным, долгим и местами даже сложным. Но расстраиваться рано. Все можно сделать быстро, не выходя из установщика.
Сперва немножко ликбеза. MBR – это старый формат, GPT – новый. Все новые компьютеры поступают к пользователю уже с дисками в формате GPT. MBR можно обозначить как «Главная загрузочная запись. » Появился MBR в 1983 году. Тогда же появился DOS 2.0 для IBM PC-компьютеров. MBR окрестили « Основной загрузочной записью », так как по сути, это специальный загрузочный сектор, располагающийся в начале носителя. В этом секторе располагаются файлы, ответственные за загрузку операционной системы. Кроме того, они содержат данные про все логические разделы внутренних накопителей. MBR поддерживает максимальный объем накопителя до 2 TB. Все что больше, это уже GPT. MBR работает с прошивками BIOS и UEFI. GPT работает только с UEFI. MBR поддерживает не более 4 разделов на одном диске, GPT – до 264 разделов. GPT содержит таблицу разделов GUID, включающую в себя и UEFI. GUID – это «Индивидуальный международный идентификатор», который присваивается разделам жесткого диска. С помощью GPT, как я уже писал, можно создавать большое количество разделов, которое ограничено только поддержкой определенной операционной системой. Стандарт MBR хранит всю информацию про разделы и жесткие диски в определенном месте. При повреждении данной информации сразу возникают всем известные проблемы. В GPT копии этих данных могут сохраняться в любой части накопителя. Поэтому диски GPT и работают быстрее, и имеют возможность восстанавливать эти данные.
Теперь перейдем непосредственно к сути вопроса. Если при установке Windows у вас возникла подобная проблема, находясь в установщике, нажмите Shift+F10 . На некоторых ноутах может потребоваться следующая комбинация: Fn+Shift+F10 . У вас откроется командная строка. В ней набираете diskpart и жмете Enter .

Разбить диск на разделы windows 10 — 7 лучше всего во время установки Windows.
Создание разделов — это важнейшая процедура в подготовке диска к работе. Если вы не создадите не одного раздела, то вы не сможете его отформатировать. И как следствие не сможете на него ничего записать, а значит и установить. Преимущества создания нескольких разделов достаточно подробно описаны на странице ВикипедиЯ Раздел диска .
Сейчас я вам по шагам покажу весь процесс создания разделов во время установки windows 10 — 7. Для наглядности все операции с диском будем выполнять с помощью установщика windows 7. В виндовсах 8 — 10 эта процедура выполняется и выглядит так же.
И так у Вас новый компьютер или новый винчестер на который Вы хотите установить windows 10 — 7. Возможно компьютер не новый, диск тоже не первой свежести, но Вы хотите ВСЁ старое на диске убить и установить windows на чисто, с нуля. К стати говоря, виндовс всегда лучше устанавливать начисто, то есть после форматирования диска. Для этого заходите в BIOS, задаёте установку "Загружать ПК с CD/DVD", вставляете инсталляционный загрузочный диск windows 10-7 в дисковод и перезагружаете ПК. Если Вы хотите установить Windows с флешки, то сначала подключаете флешку, затем включаете компьютер, заходите в биос, делаете установку Загружать ПК с флешки или USB-диска.
Как разбить диск на разделы windows 10 — 7
Выбераем тип установки “Полная установка”
Начинается установка windows. Когда дело дойдет до экрана изображенного на картинке выше с надписью "Выберите тип установки", выбираете второй пункт с надписью "Полная установка". Он обведен красным прямоугольником.
Дальше появится экран с надписью "Выберите раздел для установки Windows". Если у вас новый диск или компьютер с которым еще ни кто ни чего не делал, то у вас не будет ни одного созданного раздела и только надпись "Незанятое место" и полный объем диска.
Настройка диска

Для перехода к работе с диском нажимаем кнопку "Настройка диска". У вас появится несколько новых кнопок: "Удалить", "Расширить", "Форматировать", "Создать". Смотрите ниже.

Создаём системный раздел
Нажимаем кнопку "Создать". И у нас на экране появляется строка, состоящая из окна "Размер" и двух кнопок "Применить", и "Отмена".

Задаём размер системного раздела
Если ни чего не менять, а просто нажать кнопку "Применить", то будет создан только один раздел, занимающий весь объём диска.
Так делать нельзя! В целях безопасности данных и ускорения работы ОС, Виндовсу мы оставим только небольшой кусок. Это и будет системный раздел. А остальное пространство будем использовать для хранения своих данных.
И так в окне "Размер" удаляем цифры и пишем 50 000, как на картинке ниже, и нажимаем кнопку "Применить". 50 000 МБ равняется 50 ГБ. Конечно это весьма приблизительно.
Почему именно 50 ГБ подробно расписано в статье Как разбить диск на разделы для установки Windows . Или другие цифры, если хотите создать раздел диска другого размера.

Подтверждение/отмена создания раздела “Зарезервировано системой”
Появляется окно с предложением и предупреждением: "Чтобы обеспечить корректную работу всех своих возможностей, Windows может создать дополнительный раздел для системных файлов". Если Вы хотите чтобы ваш Windows работал корректно нажимаете кнопку "ОК", как ниже на экране. Так поступает большинство и это правильно.
Если кто-то вдруг захочет чтобы его Windows не создавал дополнительный раздел, то можете нажать "Отмена". Тогда раздел для системных нужд не будет создан и вы сэкономите всего навсего 100 МБ пространства на своем огромном винчестере. Ну я думаю таких не найдется. Хотя в жизни бывают такие случаи, когда это просто необходимо сделать.

Если вы нажали кнопку "ОК", то на экране появится сразу два раздела: 1 - Зарезервированный системой исключительно для системных файлов размером 100 МБ и 2 - Основной (это и будет наш системный диск). А также останется значительный кусок не занятого места.

Создаём раздел для хранения данных.
Мышкой выделяем линейку с неразмеченной областью и нажимаем кнопку "Создать".

У Вас снова появится линейка с окном "Размер" и кнопками "Применить" и "Отмена".
Если Вы не собираетесь создавать дополнительные разделы (а я вам более ничего не советую создавать без особой на то надобности), то просто ничего не меняя нажмите кнопку "Применить".

На экране появится еще один раздел и он будет подсвечен. Созданные нами разделы это только выделенное место на диске. Теперь его надо отформатировать.
Форматируем разделы

Далее подсвечиваем другой раздел и тоже нажимаем кнопку "Форматировать".

Снова появится окно с предупреждением. Нажимаете "ОК". Раздел зарезервированный системой размером в 100 МБ форматировать не надо. Система с ним управится сама.

На этом создание разделов завершено. У вас получилось три раздела, но первый не ваш, а зарезервированный системой. Второй раздел системный, который на 50 ГБ - этот для ОС Windows. Третий, с оставшимся объемом, для ваших данных. Диски ваши отформатированы и готовы к работе. Вы можете продолжить установку windows. Для этого выбираете "второй" раздел, так как первый зарезервирован системой. Здесь важно не ошибиться. Иначе можно установить виндовс в другой раздел и тогда деление диска будет совершенно бессмысленно. Нажимаете кнопку "Далее". Установка Windows продолжится.
Удаление разделов
Если компьютер не новый и диск уже разбит на разделы, но не так как вам надо, картина будет несколько иная. На втором рисунке у вас будет картинка, напоминающая предпоследний рисунок этой статьи. Тогда Вам надо будет поступить так. Выделяете нижний раздел и нажимаете кнопку "Удалить". При удалении раздела вся информация на нем теряется . У Вас появится линейка с названием "Незанятое место". Метите раздел над ней и тоже удаляете. И так до тех пор пока у вас не останется только одна линейка с незанятым местом. А дальше все делаете так, как описано начиная со второго рисунка.
Изменение размеров разделов
Если Вы переустанавливаете windows 7 - 10 и хотите изменить размер диска C, но при этом у вас на диске D есть важная информация, которую удалять вы не собираетесь, то можно выполнить функцию расширить.
Все необходимые разделы надо создать сразу . Иначе неразмеченное пространство системе будет недоступно. И вы даже не будете знать, что у вас еще есть свободное место на диске.
Ну а если Windows работает хорошо, переустанавливать его нет необходимости, но есть проблема с объемами разделов и их надо изменить. Как быть тогда? Для решения такой проблемы есть отличная программа Acronis Disk Director. Она поможет изменить объемы разделов без переустановки Windows.
Ответы на вопросы
Разметка диска под windows 10 64?
Разметка диска под windows 10 64 выполняется также как и для 32 разрядной виндовс. Более того размер раздела для установки windows 10 64 будет такой же. Дело в том что в виндовс 64 разрядных приложений не так уж и много. Поэтому после установки windows 10 64 занимает места на диске конечно больше, но не настолько чтобы размер диска сильно увеличивать. Стандартно для обоих версий более чем достаточно 50 ГБ. Объём системного раздела можно увеличить лишь тогда, кода вы используете просто огромное количество программ, для установки которых просто необходимо больше места.
Что означает выберите раздел для установки windows?
Собственно ответ находится в самом вопросе. Необходимо выбрать тот раздел в который будет устанавливаться виндовс. Просто наводите мышку на планку с разделом который вам нужен и нажимаете левую кнопку мыши. Планка подсвечивается. после этого нажимаете кнопку "продолжить". Операция простая до безобразия.
Другое дело когда разделов нет. У вас на экране видна одна планка с надписью "Незанятое место". Оно уже должно быть подсвечено. Тогда вам надо создать хотя бы один раздел, чтобы активировать диск и продолжить установку виндовса.
Но лучше все разделы создать сразу здесь. Что называется не отходя от кассы. И потом выбрать тот который вам нужен.
Как изменить системный раздел при установке windows?
При установке windows изменить системный раздел можно только одним способом. Удалить все имеющиеся разделы и потом создать их по новой, но уже с другими размерами. Программа разбивки диска на разделы, используемая установщиком, предназначена только для подготовки нового/пустого диска к установке операционной системы. Она не имеет возможностей по изменению размера разделов. Во время удаления разделов все данные на них будут уничтожены.
Если необходимо сохранить все данные на всех разделах, то для решения этой задачи вам понадобится программа Acronis Disk Director. Она создана специально для изменения размеров разделов без потери данных. Её можно запустить из рабочей виндовс с диска С. Или, если ОС на диске С повреждена и не работает, то со специального загрузочного диска типа ZverDVD. Как работать с программой Acronis Disk Director подробно описано здесь. Изменение размера системного раздела необходимо выполнить еще до переустановки виндовса. Это важно.
Редактирование разделов и томов выручает при необдуманной разметке диска в начале установки Windows. Недочёты, допущенные в ходе установки, легко исправляются.
Зачем нужно изменение разделов жёсткого диска
Из-за большого количества программ и игр, занимающих почти всё свободное пространство, Windows начинает тормозить, а дефрагментация раздела C выполняется с ошибками.
Главной причиной изменения разделов жёсткого диска является недостаток места на системном разделе C.
На разделе D в это время пустует до нескольких сотен гигабайт, но перенос некоторых файлов в раздел D вынуждает перенастраивать многие сторонние приложения. В таком случае проще расширить диск C за счёт D.
Как расширить диск C
Расширение диска С возможно с помощью как средств Windows, так и с помощью сторонних программ.
Расширение диска C непосредственно в Windows 7
Если вы хотите расширить диск с помощью стандартных средств Windows, то сделайте следующее:
- Нажав кнопки Win + R, вызовите окно «Выполнить». Введите команду «diskmgmt.msc» и нажмите «OK».
- Выберите раздел D и в контекстном меню тома нажмите на «Удалить том». Не спешите редактировать скрытые диски без имени тома, так как удаление раздела уничтожит все ценные файлы, хранящиеся на нём. Нужную информацию следует заблаговременно скопировать на другой диск или съёмный носитель. Удалить диск C, на который установлена сама система, нельзя. После уничтожения диска D на его месте останется неразмеченное пространство.
- Выберите диск C и в контекстном меню дайте команду «Расширить том».
- Назначьте количество мегабайт, которыми пополнится диск C. Превысить максимальное значение не удастся, так как сам физический носитель ограничен. Нажмите «Далее».
- Диск C будет увеличен. Размер диска D уменьшится на мегабайты, отданные диску C. Щёлкните на свободной области диска и дайте команду «Создать простой том». При воссоздании тома D этот раздел будет автоматически отформатирован (применяется быстрое форматирование средствами Windows).
Теперь на C хватает места для нормальной работы Windows и ваших программ.
При желании можно воспользоваться сторонними приложениями, например, Acronis Disk Director или Partition Manager. Но следует помнить, что в руках малоопытных пользователей альтернативные программы нередко становятся не «палочкой-выручалочкой», а средством уничтожения файлов пользователя, и только в компьютерном сервис-центре вам смогут восстановить потерянные данные.
Видео: расширение тома при помощи средств Windows 7
Расширение диска C при переустановке Windows 7
При установке Windows вы не пройдёте мимо стадии изменения разделов на диске. В процессе переустановки программа спросит, в какой раздел устанавливать систему, и предложит передел пространства жёсткого диска.
Существует два типа установки Windows: обновление и полная установка. Обновление осуществляется поверх существующей системы, сохраняет все установленные программы, но сбрасывает системные параметры. Полная установка — установка с форматированием системного раздела, или установка на другой раздел жёсткого диска. Если вы хотите изменить разделы жёсткого диска, то нужно выбирать второй тип установки.
Если и впрямь назрела необходимость «чистой» установки Windows, сделайте следующее:
- Вставьте установочный DVD или флешку и перезапустите ПК.
- Чтобы открыть окно BIOS, во время запуска системы нажмите клавишу Del, F2 или Esc (выбор клавиши зависит от производителя компьютера). В открывшемся окне с помощью стрелок выберите «Boot».
- Далее с помощью стрелок откройте вкладку «Boot Device Priority» и в списке выделите то загрузочное устройство, с которого вам нужно загрузить систему. Закройте BIOS, сохранив изменения.
- Дождитесь, пока программа установки загрузится в оперативную память ПК.
- Выберите тип переустановки Windows.
- Для примера взят один диск и один раздел. Выберите диск и нажмите «Настройка диска». Все ваши файлы должны быть скопированы заблаговременно на другие диски.
- Появятся дополнительные ссылки — нажмите ссылку «Удалить». Выйдет предупреждение о переносе данных, нажмите «ОК» и удалите раздел. Аналогично поступите с соседними разделами (D, E и т. д.), если они есть.
- После удаления имеющихся разделов у вас появится неразмеченная (неформатированная) зона диска, представляющая собой полный размер жёсткого диска. Для создания новых разделов нажмите ссылку «Создать».
- Укажите размер раздела C, аналогично создайте раздел D. Перейдите к разделу C и отформатируйте его. Будет применено быстрое форматирование (очистка оглавления диска).
После форматирования будет продолжена переустановка Windows. Раздел C успешно изменён.
Видео: изменение размера разделов в процессе переустановки Windows 7
Почему не удаётся расширить том в Windows 7
Ситуация, когда опция «Расширить том» неактивна, возможна. Для примера взято расширение того же диска C.

- в качестве D был создан составной том, в который входят, например, диски D и E. Перенесите файлы с этих разделов на другие носители. Удалите этот составной том;
- вы забыли удалить все последующие тома, включая диск D. Расширение предыдущего тома работает лишь при удалении последующего.
Как удалить том
К диску можно прибавить только нераспределённый раздел, который появляется после удаления того или иного тома.
Удаление тома в Windows 7
Для удаления тома:
У вас останется свободное пространство размером с этот том, которое теперь можно будет присоединить к другому разделу.
Почему не удаётся удалить раздел или том
В некоторых случаях удаление может быть затруднено.
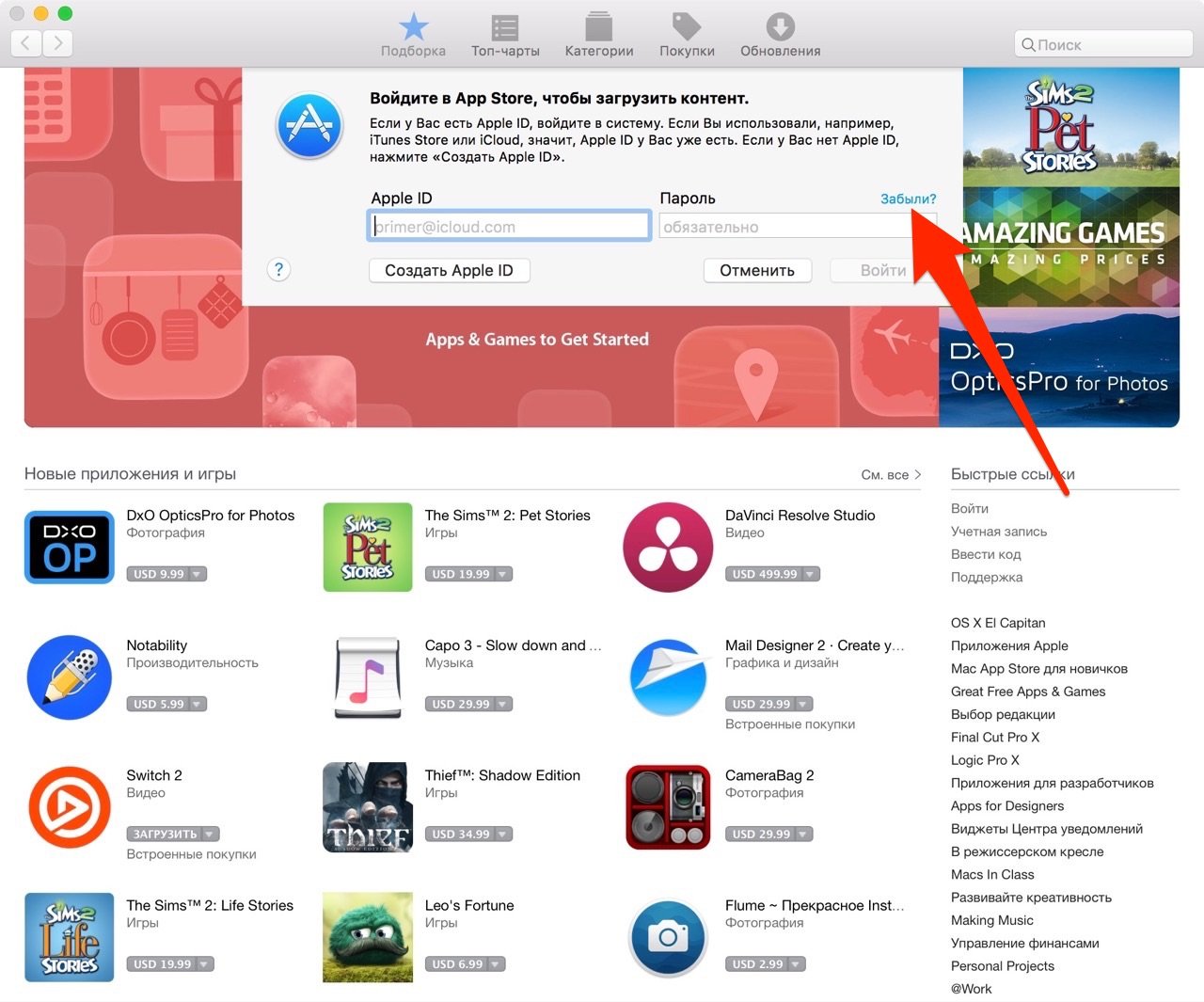
- мешает файл подкачки. Удалите его из раздела или тома;
- невозможно удалить раздел из-за двух и более томов в нём. Удалите все тома — удалится и раздел;
- в данный раздел или том перенесены переменные среды Windows. Их десятки — некоторые создают и поддерживают временные пользовательские и системные папки Windows, например, C:\Users\<имя_пользователя>\AppData\, C:\ProgramData\ и т. д. Их простое удаление невозможно. Необходима настройка переменных сред Windows. Открыть окно настройки можно, пройдя путь «Мой компьютер» — кликаем правой кнопкой мыши — «Свойства» — «Дополнительные параметры системы» — «Дополнительно» — «Переменные среды».
Как убрать файл подкачки
Чтобы удаление тома стало доступно, сделайте следующее для устранения файла подкачки Windows:
Вернитесь в «Управление дисками» и попытайтесь вновь удалить том. Проверьте, не связан ли данный том с соседним томом в этом же разделе.
Как сжать том
Расширить диск можно и за счёт его сжатия. В результате сжатия будет получено свободное пространство, которое можно будет использовать для создания нового раздела или тома.
Особенности сжатия томов в Windows 7 заключаются в следующем:
- сжатие работает лишь для основных и дополнительных разделов, а также в файловой системе NTFS. Если раздел или том отформатирован в FAT32, перенесите с него данные и переформатируйте (или преобразуйте) его в NTFS. Для этого вызовите контекстное меню диска и нажмите «Форматировать»;
- если в разделе или томе много сбойных секторов, сжать его не удастся;
- файл подкачки, файлы режима гибернации, данные точек восстановления представляют дополнительную трудность для сжатия разделов и томов. Дальше второй области свободного места, считая от начала тома, сжатие не пойдёт.
Сжатие тома при помощи «Управления дисками»
Если вы хотите сжать том при помощи стандартных средств Windows, то:
Сжатие тома при помощи командной строки
Если опция сжатия тома в приложении «Управление дисками» стала недоступна, воспользуйтесь командной строкой Windows. Она может обойти неактивность некоторых действий, закрытых графической оболочкой Windows. Инструкция универсальна для Windows 7/8.x/10.
Видео: сжатие тома при помощи командной строки
Расширение, сжатие, удаление, добавление новых разделов и томов при помощи стандартной утилиты Windows — дело нетрудное. Главное — не лишиться ценных данных, которые вы собирали и создавали не один год.
Читайте также:

