Как удалить microsoft basic render driver windows
Обновлено: 26.06.2024
Ты можешь иметь Проблемы драйвера Microsoft Basic Render происходит на вашем компьютере с Windows. Некоторые могут столкнуться с ошибками типа «Пожалуйста, обновите ваш драйвер Microsoft Basic Render”В играх, и некоторые могут обнаружить, что компьютер использует драйвер Microsoft Basic Render вместо установленной официальной видеокарты. Но не волнуйся. Решения, описанные в этом посте, позволяют быстро и легко устранить проблемы с драйвером Microsoft Basic Render.
Что такое драйвер Microsoft Basic Render?
Драйвер Microsoft Basic Render — это программное обеспечение драйвера для адаптера Microsoft Basic Display, которое предоставляет вашему компьютеру возможности дисплея и графики, когда у вас не установлено специальное программное обеспечение драйвера для вашей видеокарты.
Обычно Windows будет использовать драйвер видеокарты, официально установленный для видеокарты на вашем компьютере. Но если что-то не так с вашим специальным драйвером видеокарты или если ваш компьютер использует адаптер дисплея Microsoft Basic, ваша система будет использовать адаптер дисплея Microsoft Basic вместо вашей собственной видеокарты.
Проще говоря, вы можете использовать свою выделенную видеокарту и обновить драйвер видеокарты для решения ваших проблем.
Попробуйте эти исправления
Вот решения, которые вы можете попробовать. Вам не нужно пробовать их все; просто пройдите вниз по списку, пока все снова не заработает.
- Включите вашу выделенную видеокарту
- Обновите драйвер видеокарты
Примечание. Приведенные ниже снимки экрана относятся к Windows 10, а исправления относятся к Windows 8 и Windows 7.
Исправление 1: включить вашу выделенную видеокарту
Если ваша собственная видеокарта была отключена или повреждена, ваш компьютер автоматически выберет использование адаптера Microsoft Basic Display для графического процессора для поддержания рутинного процесса в вашей системе. Поэтому вы должны убедиться, что ваша видеокарта в хорошем состоянии, а затем включить выделенную видеокарту для Windows.
Вот как это сделать:
-
На клавиатуре нажмите Ключ с логотипом Windows

а также р одновременно вызвать окно «Выполнить».
В диспетчере устройств дважды щелкните Видеоадаптеры расширить его.

Щелкните правой кнопкой мыши на вашей видеокарте, которую вы хотите использовать, и нажмите Включить устройство.
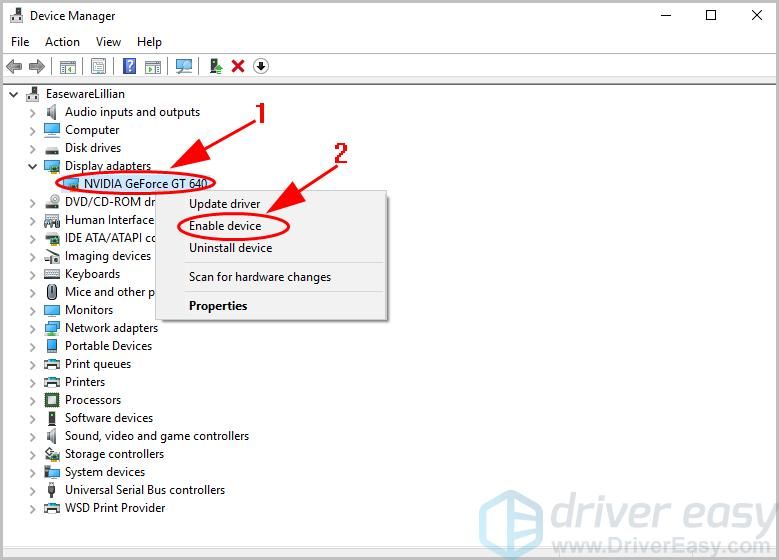
Если вы не видите Включить устройство в контекстном меню, но видите Отключить устройство, Вы можете нажать Отключить устройство, затем нажмите Включить устройство чтобы снова включить вашу видеокарту.
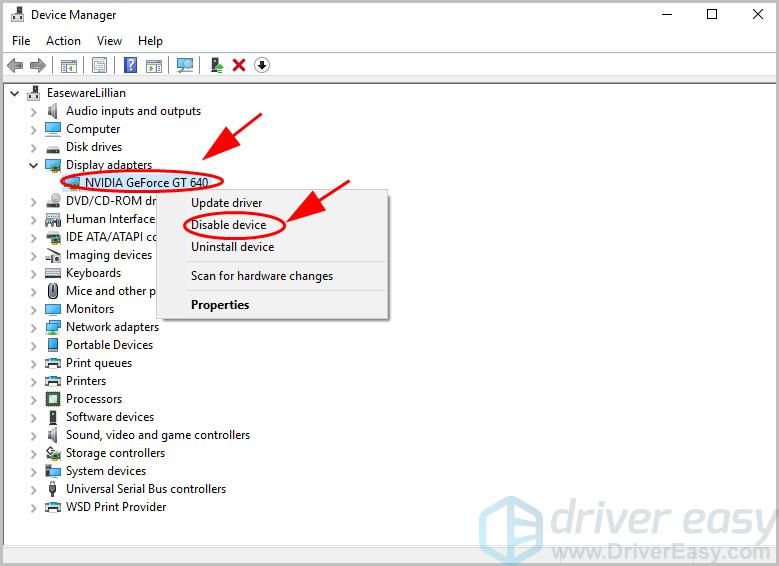
Если этот метод не работает для вас, не беспокойтесь. Есть еще кое-что попробовать.
Исправление 2: обновить драйвер видеокарты
Отсутствующий или устаревший драйвер видеокарты может вызвать у вас драйвер Microsoft Basic Render, поэтому вам следует обновить драйвер видеокарты до последней версии.
Есть два способа обновить драйвер видеокарты: вручную а также автоматически.
Обновление драйвера вручную — Вам нужно перейти на веб-сайт производителя, найти последнюю версию дисковода для вашего адаптера дисплея и установить ее на свой компьютер вручную. Это требует времени и навыков работы с компьютером.
Автоматическое обновление драйвера — Если у вас нет времени или терпения, вы можете сделать это автоматически с Водитель Легко.
Driver Easy автоматически распознает вашу систему и найдет для нее правильные драйверы. Вам не нужно точно знать, на какой системе работает ваш компьютер, вам не нужно рисковать загрузкой и установкой неправильного драйвера, и вам не нужно беспокоиться об ошибках при установке.
Вы можете обновить драйверы автоматически с помощью СВОБОДНО или профессионал версия Driver Easy. Но в Pro версии это займет всего 2 клика (и вы получите полную поддержку и 30-дневная гарантия возврата денег):

Нажмите на Обновить кнопка рядом с отмеченным графическим устройством, чтобы автоматически загрузить правильную версию их драйвера (вы можете сделать это с помощью СВОБОДНО версия). Затем установите его на свой компьютер.
Или нажмите Обновить все для автоматической загрузки и установки правильной версии всех драйверов, которые отсутствуют или устарели в вашей системе (для этого требуется Pro версия — вам будет предложено обновить, когда вы нажмете Обновить все).

Итак, поехали. Надеюсь, что решения помогут вам с вашим Базовый драйвер рендеринга Microsoft проблемы на вашем компьютере с Windows.

Обычно драйвера на видеокарту без проблем обновляются по воздуху — от пользователя нужно лишь согласие на установку. Но бывает так, что установка проходит криво, и из-за этого начинаются проблемы. Попытка установить драйвера поверх вставших криво не всегда помогает, а полностью удалить старые драйвера из системы для чистой установки руками достаточно муторно и сложно.
На помощь приходит небольшая бесплатная программа от Guru3D, которая позволяет полностью удалить из системы драйвера на любой видеоадаптер от AMD, Intel или Nvidia, после чего можно будет поставить новые драйвера так, как будто вы ставите их на только что установленную систему, так что проблем при установке не будет.
Программа называется Display Driver Uninstaller (DDU), скачать ее можно на официальном сайте. Работать с ней просто — нужно ее запустить, подождать, пока определится видеокарта, и нажать на удаление с перезагрузкой:
При удалении также будет отключено обновление драйверов через Центр обновлений Windows, так что после перезагрузки в диспетчере устройств видеокарта будет отображаться как базовый видеоадаптер (Microsoft). Все, после этого можно смело ставить скачанные с официального сайта драйвера на видеокарту, и они должны встать без проблем.
Некоторые пользователи жалуются, что после чистой установки, обновления до Windows 10 с предыдущей версии ОС или при установке нового билда Windows 10 на ноутбуках перестает работать регулировка яркости экрана. При попытке увеличить или уменьшить яркость выделенными клавишами или сочетаниями Fn+F11/ F12/другое (в зависимости от модели ноутбука), ничего не происходит. Все остальные комбинации и функциональные клавиши работают корректно.
Не регулируется яркость монитора после обновления до Windows 10 1803
Некоторые пользователи столкнулись с тем, что после установки последнего обновления Windows 10 1803 (April Update) на многих моделях ноутбуков перестала регулироваться яркость монитора. Яркость включена на полную при любом положении ползунка яркости в настройках. Изменить яркость не получается и с помощью функциональных клавиш клавиатуры.

Почти в 100% случае случаев чтобы решить проблему с яркостью дисплея помогает откатат до версии Windows 10 1709. Но, конечно, это не выход. Есть более простые решения для Windows 10 1803.
В первую очередь проверьте, не включена ли у вас плитка «Очень яркий» в панели уведомлений, возможно вы не можете уменьшить яркость из-за нее.

Если проблема с регулировкой яркости возникла сразу после обновления до Windows 10 1803, установите последнее кумулятивное обновление KB4284835 (OS Build 17134.112) от 12 июня 2018 года. Согласно информации от Microsoft, в нем исправлена проблема с управлением яркостью на ноутбуках с Windows 10 1803:
Проверьте настройки яркости дисплея в панели управления: Control Panel -> Power Options (Электропитание) -> в свойствах выбранного плана электропитания, нажмите на кнопку Change advanced power settings (Настройка схемы электропитания) -> Change advanced power settings (Изменить дополнительные параметры питания) -> разверните раздел Display (Экран).
В пункте Enable adaptive brightness (Включить адаптивную регулировку яркости) нужно отключить адаптивную яркость для режима от сети и от батареи.
Также попробуйте изменить настройки в пунктах:
- Dimmeddisplaybrightness (Уровень яркости экрана в режиме уменьшенной яркости)
- Display brightness (Яркость экрана)

Отключенный Generic Pnp Monitor
Если в вашей системе отсутствует возможность регулировки яркости в панели уведомлений и в параметрах экрана, проверьте не отключен ли у вас в оборудовании Универсальный монитор PnP (Generic Pnp Monitor). Это самая частая проблема на ноутбуках Lenovo и HP Pavilion.
Откройте диспетчер устройств (devmgmt.msc) и в разделе Monitors (Мониторы) проверьте, что устройство Generic Pnp Monitor (Универсальный монитор PnP) включено. Если это не так, щелкните по нему ПКМ и включите его (Enable / Задействовать).

Перезагрузите компьютер и проверьте возможность регулировки яркости.
Обновите драйвер видеоадаптера
Возможно проблема с яркостью связана с текущим драйвером видеоадаптера. В первую очередь проверьте что ваша видеокарта включена в диспетчере устройств (по аналогии со способом выше).
Если предыдущий метод не помог, попробуйте выполнить автоматическое обновление драйвера видеоадаптера (если, конечно, у вас не отключено автоматическое обновление драйверов ).
В диспетчере устройств (все та же консоль devmgmt.msc) разверните секцию Display adapters найдите свою видеокарту, щелкните по ней ПКМ и выберите пункт Update Driver Software. Затем выбираем опцию Search automatically for updated driver software и ждем пока Windows 10 найдет и установит последнюю версию драйвера (естественно, должно быть подключение к интернету).
Если автоматическое обновление драйвера не исправило проблему с неработающей регулировкой яркости в Windows 10, попробуйте удалить текущий драйвер и установить с сайта производителя самую последнюю версию драйвера.
Если не помогло, переходим к следующему способу
Подсветка экрана и параметр реестра KMD_EnableBrightnessInterface2
Следующая методика подразумевает редактирование реестра:
Не работает регулировка яркости после установки TeamViewer
Некоторые пользователи столкнулись с тем, что регулировка яркости в Windows 10 не работает после установки программы удаленного управления TeamViewer. Дело в том, что TeamViewer при установке добавляет в систему собственный драйвер дисплея Pnp-Montor Standard, который используется для компрессии графики и оптимизации трафика.

Попробуйте заменить драйвер для этого устройства на «Универсальный монитор PnP» (ПКМ -> Обновить драйверы -> Выбрать из списка уже установленных драйверов).
Не работают Fn клавиши регулировки яркости на ноутбуке
Если вы обнаружили, что регулировка яркости в настройках Windows 10 работает нормально, но не работают функциональные клавиши (Fn) управления яркости на клавиатуре ноутбука, скорее всего вам нужно установить дополнительно ПО от производителя ноутбука.
Каждый производитель называет утилиты по-разному. Обратите внимание, что качать утилиты для ноутбука нужно только с официального сайта производителя, или у установочного CD/DVD диска, который поставлялся в комплекте с устройством. Ниже представлены названия утилит для популярных моделей ноутбуков:
- ASUS — ATK Hotkey Utility
- Sony Vaio — Sony Notebook Utilities
- Dell – QuickSet
- HP — HP Software Framework и/или HP Hotkey Support
- Lenovo — Hotkey Features Integration for Windows 10 или AIO Hotkey Utility Driver
Не регулируется яркость на ноутбуке с видеокартой Intel
Либо воспользуйтесь следующим reg файлом:
Переход на драйвер Microsoft Basic Display Adapter
Последнее, что можно попробовать, если все перечисленные методы не помогли – использовать для видеокарты стандартный драйвер Microsoft Basic Display Adapter.

- Для этого в консоли оборудования Device Manager выберите видеокарту, щелкните по ней ПКМ и в меню выберите Update Driver Software
- Выберите Browse my computer for driver software->Let me pick from a list of drivers on my computer
- В списке драйверов выберет Microsoft Basic Display Adapter и нажмите Next
- Система должна заменить текущий драйвер
- Перезагрузитесь и проверьте работу клавиш регулировки яркости экрана ноутбука
Ты можешь иметь Проблемы драйвера Microsoft Basic Render происходит на вашем компьютере с Windows. Некоторые могут столкнуться с ошибками типа «Пожалуйста, обновите ваш драйвер Microsoft Basic Render”В играх, и некоторые могут обнаружить, что компьютер использует драйвер Microsoft Basic Render вместо установленной официальной видеокарты. Но не волнуйся. Решения, описанные в этом посте, позволяют быстро и легко устранить проблемы с драйвером Microsoft Basic Render.
Что такое драйвер Microsoft Basic Render?
Обычно Windows будет использовать драйвер видеокарты, официально установленный для видеокарты на вашем компьютере. Но если что-то не так с вашим специальным драйвером видеокарты или если ваш компьютер использует адаптер дисплея Microsoft Basic, ваша система будет использовать адаптер дисплея Microsoft Basic вместо вашей собственной видеокарты.
Проще говоря, вы можете использовать свою выделенную видеокарту и обновить драйвер видеокарты для решения ваших проблем.
Попробуйте эти исправления
Вот решения, которые вы можете попробовать. Вам не нужно пробовать их все; просто пройдите вниз по списку, пока все снова не заработает.
- Включите вашу выделенную видеокарту
- Обновите драйвер видеокарты
Примечание. Приведенные ниже снимки экрана относятся к Windows 10, а исправления относятся к Windows 8 и Windows 7.
Исправление 1: включить вашу выделенную видеокарту
Если ваша собственная видеокарта была отключена или повреждена, ваш компьютер автоматически выберет использование адаптера Microsoft Basic Display для графического процессора для поддержания рутинного процесса в вашей системе. Поэтому вы должны убедиться, что ваша видеокарта в хорошем состоянии, а затем включить выделенную видеокарту для Windows.
Вот как это сделать:
-
На клавиатуре нажмите Ключ с логотипом Windows


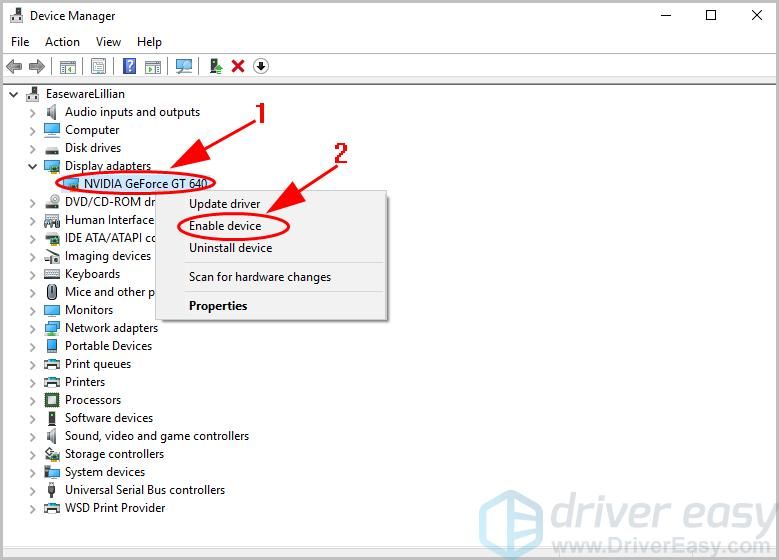
Если вы не видите Включить устройство в контекстном меню, но видите Отключить устройство, Вы можете нажать Отключить устройство, затем нажмите Включить устройство чтобы снова включить вашу видеокарту.
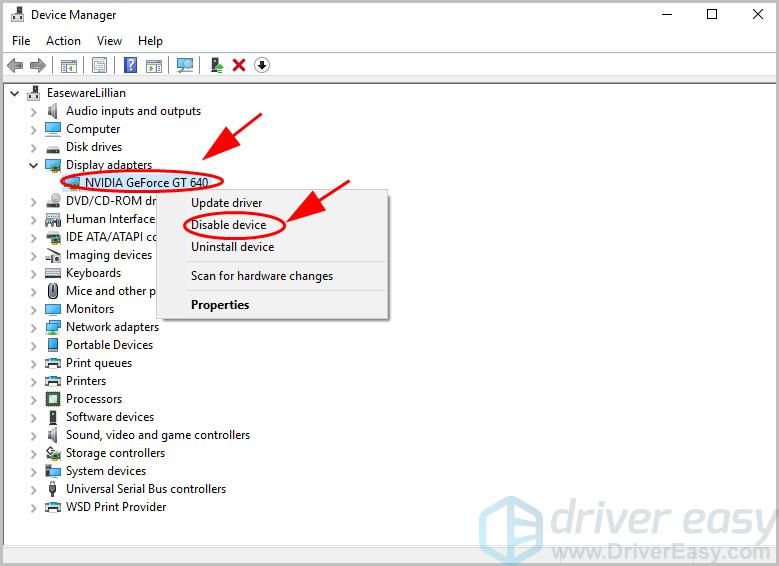
Если этот метод не работает для вас, не беспокойтесь. Есть еще кое-что попробовать.
Исправление 2: обновить драйвер видеокарты
Отсутствующий или устаревший драйвер видеокарты может вызвать у вас драйвер Microsoft Basic Render, поэтому вам следует обновить драйвер видеокарты до последней версии.
Есть два способа обновить драйвер видеокарты: вручную а также автоматически.
Driver Easy автоматически распознает вашу систему и найдет для нее правильные драйверы. Вам не нужно точно знать, на какой системе работает ваш компьютер, вам не нужно рисковать загрузкой и установкой неправильного драйвера, и вам не нужно беспокоиться об ошибках при установке.
Вы можете обновить драйверы автоматически с помощью СВОБОДНО или профессионал версия Driver Easy. Но в Pro версии это займет всего 2 клика (и вы получите полную поддержку и 30-дневная гарантия возврата денег):


Итак, поехали. Надеюсь, что решения помогут вам с вашим Базовый драйвер рендеринга Microsoft проблемы на вашем компьютере с Windows.
Если в диспетчере устройств Windows 10, вы видите базовый видеоадаптер Майкрософт, вместо названия вашей видеокарты, то значит у вас не установлены драйвера на вашу интегрированную или дискретную (внешнюю) видеокарту. На более старых версиях Виндовс, данная фраза может звучать как «видеоконтроллер (VGA-совместимый)». Что одно и то же.

При установке OS Windows любых версий, операционная система устанавливает свой стандартный драйвер видеоадаптера, чтобы вы смогли дальше самостоятельно все настроить. При этом точное название видеокарты в диспетчере устройств не определяется.
Специально скачивать драйвер на стандартный графический адаптер не нужно.
Использовать настольный ПК или ноутбук с базовым видеоадаптером можно, но например, при работе с документами Word и Excel не будет той плавности при прокрутке и открытии новых страниц.
Так же вы не сможете играть в 3D игры, так как драйвер базового видеоадаптера не сможет задействовать все возможности вашей видеокарты.
Без правильного отображения видеокарты, Windows может устанавливать неправильные пропорции экрана, что приводит к искажениям выводимой информации.
Базовый видеоадаптер Майкрософт в обязательном порядке должен быть обновлен последними драйверами для вашей видеокарты.
Если вы не знаете какая видеокарта у вас установлена, то читаем статью про 10 способов как узнать какая у тебя стоит видеокарта.
После того, как узнали свою видеокарту, скачиваем необходимые нам драйвера.
У Intel и AMD есть утилиты для автоматического определения видеокарты и установки графических драйверов, чем вы можете воспользоваться. Ссылки на них находятся на страницах загрузки драйверов.
Скачиваем необходимый нам драйвер и устанавливаем его. После установки, система попросит перезагрузить компьютер, что мы и делаем. После загрузки ОС, в диспетчере устройств вместо строчки базовый видеоадаптер майкрософт, должно появиться наименование вашей видеокарточки. Как на изображении ниже.

Если этого не произошло, тогда проблема в вашем железе ⇒

- Проверьте все соединения кабеля, ведущих от монитора к видеокарте. Вытащите их и снова подключите
- Посмотрите, куда подключен видеокабель. У вас может быть на системной плате интегрированная видеокарта и так же установлена внешняя видеоплата. При подключении кабеля могли просто ошибиться и воткнуть не в тот разъем. В моей практике такие случаи были
- Если есть внешнее питание на видеокарте, то проверьте подключено ли оно
- Если видеокарта внешняя, то откройте системный блок и выньте ее из слота, затем снова вставьте.
Если вам понравился материал или в чем то вам помог, то вы можете отблагодарить меня, отправив любую сумму через форму платежей Яндекс. Деньги расположенную ниже. Это поможет мне чаще выпускать полезные статьи, которые помогут вам и другим пользователям и сэкономят значительно больше денег и самое главное — времени. Спасибо.
В этой инструкции подробно о том, как скачать и установить правильный драйвер для Базовый видеоадаптер Майкрософт, разобраться, какая именно видеокарта отображается таким образом и решить проблему.
Что такое Базовый видеоадаптер Майкрософт в диспетчере устройств

После установки Windows 11 и Windows 10 или при добавлении нового оборудования, система пытается найти подходящие драйверы для устройств в своих базах, а при наличии доступа — и в центре обновлений Windows, происходит это и для видеокарт.
Если Windows не находит драйвер, который специально предназначен для видеокарты, производится установка очень ограниченного по функциональности, но совместимого почти с любой видеокартой драйвера: в результате мы видим Базовый видеоадаптер (Майкрософт) вместо нужной видеокарты.
По этой же причине попытки обновить драйвер через диспетчер устройств сообщают нам о том, что «Система Windows определила, что наиболее подходящий драйвер для этого устройства уже установлен».

Эта информация говорит лишь о том, что в комплекте драйверов Windows 11/10 и в центре обновлений (при наличии доступа к нему) отсутствуют более подходящие драйверы, но это не означает, что их нет вообще. Наша задача — найти и установить нужный драйвер. Примечание: в случае если на вашем компьютере есть дискретная и интегрированная видеокарта, проблема может проявиться только для одной из них и иногда в этом случае всё работает полностью исправно — например, на ПК, когда монитор подключён к той видеокарте, драйверы на которую установились успешно: но драйвер лучше всё равно установить.
Как определить какой драйвер нужен и скачать его
Если вы точно знаете, что за видеокарта установлена, достаточно просто загрузить нужный драйвер с сайта NVIDIA, AMD или Intel в зависимости от её модели. Если это неизвестно, то для того, чтобы подобрать, скачать и установить нужный драйвер, нам требуется определить, какая видеокарта скрывается за обозначением Базовый видеоадаптер Майкрософт. Это можно сделать вручную или автоматически с помощью сторонних программ.
Как найти и скачать драйвер для Базовый видеоадаптер (Майкрософт) вручную
Для ручного определения необходимого драйвера можно выполнить следующие шаги:
Как правило, описанные шаги оказываются достаточными для того, чтобы решить проблему и установить нужный драйвер.
Автоматический поиск нужного драйвера для Базовый видеоадаптер и его установка
Существует большое количество программ для автоматического поиска и установки драйверов оборудования: Snappy Driver Installer, IOBit Driver Booster, Driver Pack Solution и другие.
Я выступаю за ручную установку драйверов, но, если вы решили прибегнуть к автоматической, рекомендую остановиться на первой из указанных программ — она полностью бесплатна, функциональна и имеет наименьшее количество дополнительных нюансов, которые нужно учитывать при использовании.
Порядок действий (один из вариантов подхода, призванный ускорить процесс установки драйвера базового видеоадаптера) будет следующим:
На этом процесс установки драйвера для «Базовый видеоадаптер (Майкрософт)» будет завершён и, с большой вероятностью, графика компьютера заработает надлежащим образом.
Читайте также:

