Как удалить microsoft edge в windows 11
Обновлено: 04.07.2024
Многие приложения, предустановленные в системе Windows, часто не используются. В подобном случае они просто занимают лишнее место, а удалить их почти невозможно. Но в случае с браузером Microsoft Edge ситуация обстоит иначе – сегодня я расскажу о трех действенных способах его удаления из компьютера. См. также: Как удалить историю в браузере Microsoft Edge
Способы удаления браузера Microsoft Edge
А теперь к делу: есть 3 способа удаления браузера Microsoft Edge из памяти компьютера. Системный инструмент деинсталляции в данном случае может не сработать, так как разработчики не предусмотрели функцию удаления встроенного браузера.
Edge можно удалить с помощью встроенной командной строки Windows PowerShell, сторонней программы для деинсталляции или через папку с файлами приложения.
Удалить браузер Microsoft Edge стандартным способом не получится Удалить браузер Microsoft Edge стандартным способом не получитсяУдаляем с помощью деинсталлятора Edge Blocker
Есть несколько приложений, позволяющих удалить с памяти компьютера даже некоторые системные файлы. В числе подобных – Edge Blocker. Не факт, что браузер полностью сотрется с памяти ПК, но полное отключение этот метод точно гарантирует.
Уточню – с помощью этого способа приложение не удаляется, а скорее отключается.Вот так выглядит активное окно приложения Edge Blocker Вот так выглядит активное окно приложения Edge Blocker
Удаляем через Windows PowerShell
Встроенная командная строка Windows PowerShell позволяет управлять системными файлами – при необходимости она может активировать и дезактивировать их. С ее помощью можно даже отключить браузер Microsoft Edge. Запускать инструмент желательно с правами администратора, иначе ничего не сработает. Для начала открываю Windows PowerShell – нахожу его в списке приложений панели «Пуск».
Нахожу приложение, нажимаю правой кнопкой мыши и открываю от имени администратора Нахожу приложение, нажимаю правой кнопкой мыши и открываю от имени администратораМожно, конечно, еще ввести запрос в строке системного поиска, нажать на элемент правой кнопкой мыши и выбрать пункт «Запуск от имени администратора». Обязательно нужно подтвердить данное действие в последующем.
Нахожу утилиту и открываю ее с правами администратора Нахожу утилиту и открываю ее с правами администратораТеперь дальше: в строке самой программы ввожу запрос «Get-AppxPackage» и нажимаю на клавишу Enter.
Одной командой я найду описания ко всем установленным в системе приложениям Одной командой я найду описания ко всем установленным в системе приложениямНе надо пугаться! После ввода этой команды должен выйти ооочень длинный список установленных приложений и их параметров. Просто отыскиваю в нем нужный мне пункт Microsoft Edge (рекомендую искать с начала, а не с конца), затем беру и копирую значение напротив элемента «PackageFullName».
В этом длинном списке нахожу нужную программу и копирую значение В этом длинном списке нахожу нужную программу и копирую значениеПосле этого, на основе скопированного значения, прописываю следующую команду в новой строке PowerShell:
Get-AppxPackage Microsoft.MicrosoftEdge_42.17134.1.0_neutral__8wekyb3d8bbwe | Remove-AppxPackage .
Настоятельно рекомендую не копировать слепо команду отсюда, так как версии браузера могут отличаться – на это указывают цифры, прерывающиеся точками (да, ваш интернет-обозреватель тоже постоянно обновляется). Лучше перепроверить, все ли введено верно, после чего нажать на клавишу Enter для запуска команды. После этого Microsoft Edge будет удален с компьютера.
Ввожу нужную команду, на всякий случай перепроверяю правильность ее написания и активирую ее Ввожу нужную команду, на всякий случай перепроверяю правильность ее написания и активирую ееУдаляем папку с файлами Microsoft Edge
Последний метод – изменение имен файлов, отвечающих за запуск браузера Edge. При обращении к ним Windows ни на что не наткнется, и приложение в итоге не будет работать. Для начала пройду по следующему пути: C:\Windows\SystemApps. Найду в разделе папку под названием MicrosoftEdge_8wekyb3d8bbwe, кликну по ней правой кнопкой мыши для вызова контекстного меню и нажму на пункт «Свойства».
Захожу в раздел «Свойства» искомой папки
Напротив атрибута «Только для чтения» ставлю галочку, нажимаю сначала на кнопку «Применить», потом на «ОК».
Вообще, у меня этот пункт уже стоял по умолчанию, так что, вполне вероятно, к нему прибегать не придется Вообще, у меня этот пункт уже стоял по умолчанию, так что, вполне вероятно, к нему прибегать не придетсяОткрываю папку и нахожу два файла приложения – MicrosoftEdge.exe и MicrosoftEdgeCP.exe. Переименовываю их, при этом не важно, какое именно имя я им дам. Для этого процесса мне нужны права администратора – как видно на скрине, включить их возможно. Если же активировать их не получается, лучше всего воспользоваться инструментом Unlocker.
Переименовываю файл, используя при этом права администратора Переименовываю файл, используя при этом права администратораЕсли все действия были произведены правильно, при открытии иконки браузера в системе ничего не будет происходить – она банально теряет путь к нему, даже из-за незначительных изменений. Рекомендую просто добавлять или убирать по одной букве, чтобы при необходимости вернуть все на место.
Лучше не удалять папку, иначе могут возникнуть серьезные ошибки, а устранить их будет ой как не просто. Да и памяти это особо не освободит, разве что какие-то 50 МБ, которые при желании можно с легкостью снова забить.
Заключение
Совсем удалять браузер Microsoft Edge нежелательно, иначе в операционной системе возникнут серьезные сбои. Я лишь перечислила несколько способов, наиболее безопасных и действенных для компонентов. С помощью некоторых из них можно повторно вернуть приложению исходную работоспособность.
В этой статье мы покажем вам, как удалить стабильную и бета-версию Microsoft Edge из Windows 11. Мы также расскажем, как отключить Microsoft Edge на вашем компьютере вместо его полного удаления. И, наконец, вы также найдете шаги по переустановке браузера Microsoft, если вы передумали. Итак, начнем прямо сейчас.
Удалите сборки Microsoft Edge Beta, Dev или Canary Channel из Windows 11
Сборки Microsoft Edge Beta, Dev или Canary легко удалить с компьютера с Windows 11. Это потому, что ни одна из этих сборок не поставляется с Windows 11 по умолчанию, а это означает, что вы должны были вручную установить ее на свое устройство. Поэтому следуйте нашему руководству ниже, чтобы удалить все предварительные сборки Microsoft Edge с вашего ПК.
- Откройте «Настройки», используя сочетание клавиш Windows 11 + I. Затем нажмите «Приложения» на левой боковой панели и выберите «Приложения и функции» на правой панели.
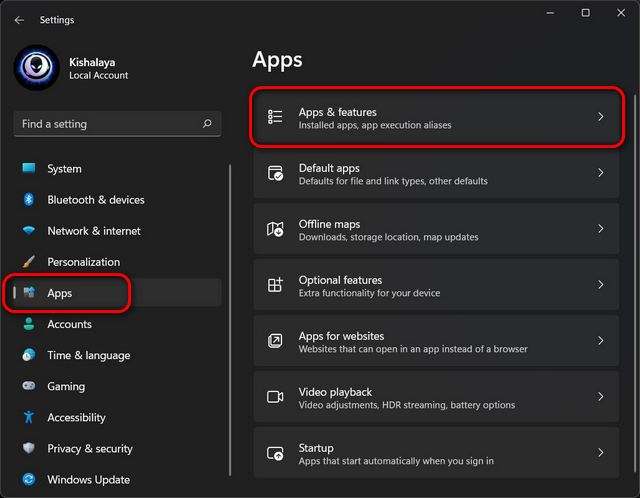
- В появившемся списке прокрутите вниз и найдите Microsoft Edge Beta / Dev / Canary. Теперь нажмите кнопку меню с тремя точками рядом с его названием и нажмите «Удалить». Подтвердите, когда вас спросят.
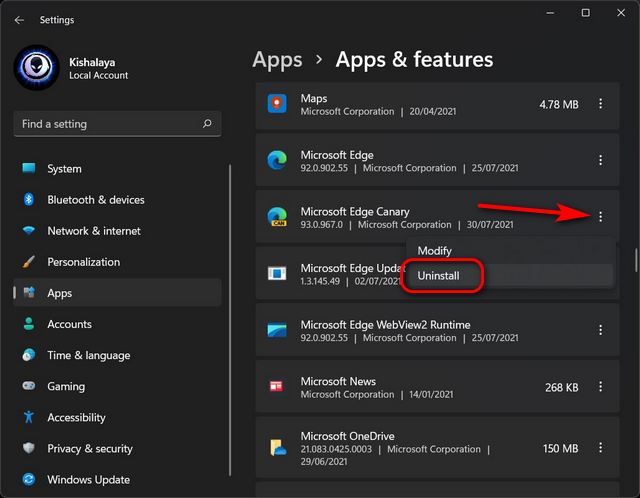
Вот и все. Вы успешно удалили предварительную сборку Microsoft Edge со своего компьютера. К сожалению, этот метод не будет работать со стабильной сборкой, потому что Microsoft считает его системным приложением.
Однако вы все равно можете легко удалить браузер Edge со своего ПК с Windows 11, и мы покажем вам, как это сделать, чуть позже в этом руководстве. А пока давайте посмотрим, как можно отключить Microsoft Edge вместо его удаления с компьютера с Windows 11.
Отключить браузер Microsoft Edge в Windows 11
Если вы не самый большой поклонник Microsoft Edge, вы можете отключить браузер в Windows 11 вместо его полного удаления. Вот как:
- Перейдите в следующую папку на вашем компьютере: C: Windows SystemApps. Затем найдите следующую подпапку: Microsoft.MicrosoftEdge_8wekyb3d8bbwe. Теперь щелкните папку правой кнопкой мыши и нажмите значок «Переименовать», чтобы изменить имя папки.
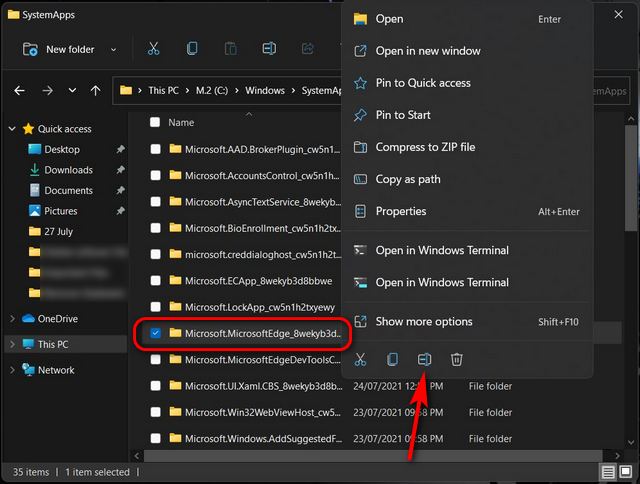
- Вы можете переименовать папку во что угодно. После того, как вы выбрали новое имя, нажмите Enter и нажмите «Продолжить» во всплывающем окне, чтобы подтвердить свое решение.

Вот и все. Microsoft Edge теперь должен быть отключен на вашем компьютере с Windows 11. Что касается того, как изменить браузер по умолчанию в Windows 11, ознакомьтесь с пошаговыми инструкциями в связанной статье.
Удалите Microsoft Edge из Windows 11
Если отключения браузера недостаточно, вы можете удалить Microsoft Edge из Windows 11 с помощью командной строки или Windows PowerShell. В этой статье мы покажем вам оба метода, так что приступим!
Метод 1. Удалите Microsoft Edge из Windows 11 с помощью командной строки
Чтобы удалить Microsoft Edge через командную строку, сначала необходимо проверить номер версии Microsoft Edge на вашем компьютере. Вот как это сделать:
- Откройте Microsoft Edge и нажмите кнопку меню с тремя точками в правом верхнем углу. Теперь перейдите в «Настройки» из раскрывающейся панели.
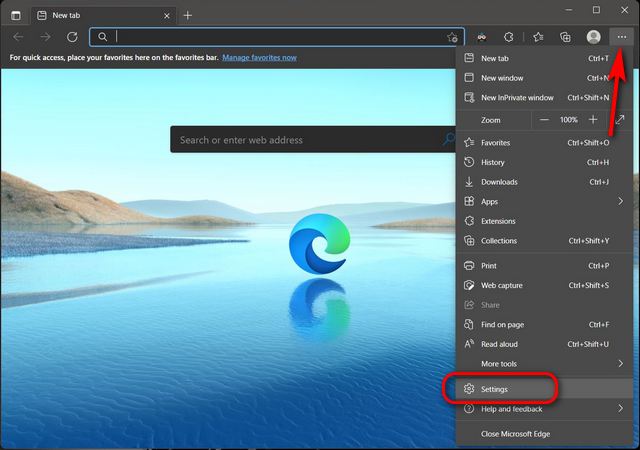
- На следующей странице нажмите «О Microsoft Edge» в нижней части левой боковой панели.
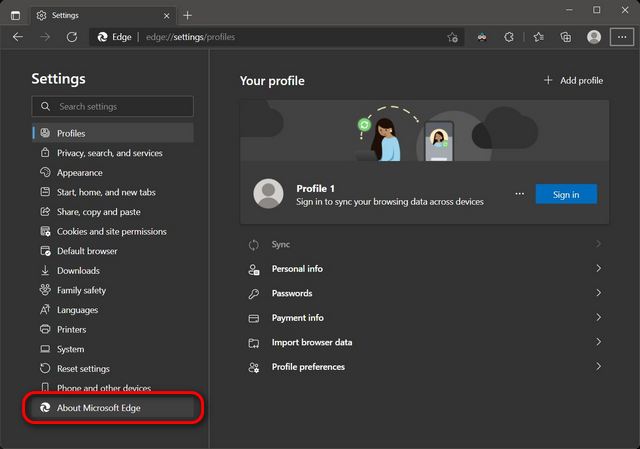
- Теперь вы увидите номер версии браузера Edge, который вы используете, спереди и по центру. Запишите это, потому что это понадобится вам для удаления.
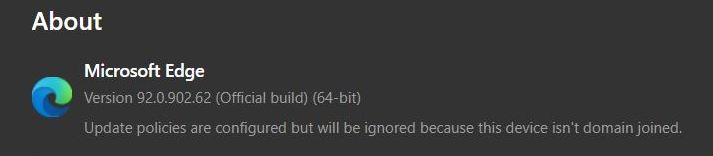
- Затем откройте окно командной строки в режиме администратора. Для этого найдите «cmd» (без кавычек) в строке поиска Windows и нажмите «Запуск от имени администратора».

- Затем скопируйте + вставьте следующую команду в окно командной строки: cd% PROGRAMFILES (X86)% Microsoft Edge Application 9 * Installer и нажмите Enter.
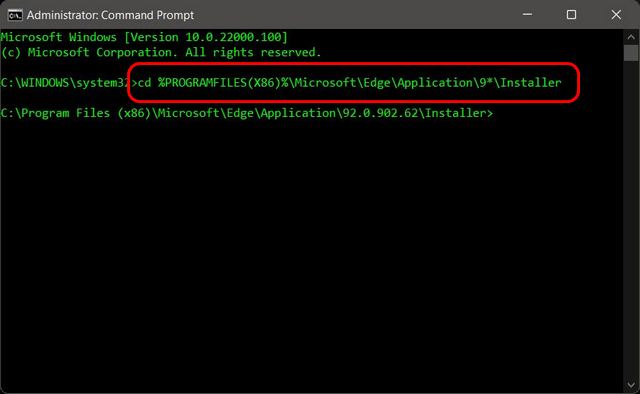
Примечание. Мы используем номер «9» с подстановочным знаком «*» для доступа к папке установки Edge, поскольку в настоящее время она имеет версию 9x.x.xxx.xx. Вы также можете использовать полный номер версии, в моем случае это 92.0.902.62.
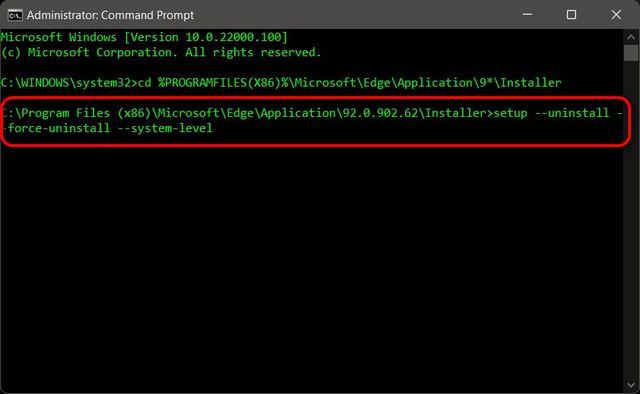
Вот и все. Вы навсегда удалили Microsoft Edge со своего ПК с Windows 11.
Метод 2: удалить Microsoft Edge из Windows 11 с помощью PowerShell
Вы также можете удалить стабильную версию Microsoft Edge со своего ПК с Windows 11 с помощью Windows PowerShell. Вот как:
- Откройте PowerShell в режиме администратора на своем ПК с Windows 11. Для этого найдите «powershell» в строке поиска Windows и нажмите «Запуск от имени администратора».

- В окне PowerShell скопируйте + вставьте следующую команду и нажмите Enter: get-appxpackage * edge *. Теперь скопируйте полный путь к установленному браузеру Edge. Вы увидите его рядом с «PackageFullName».
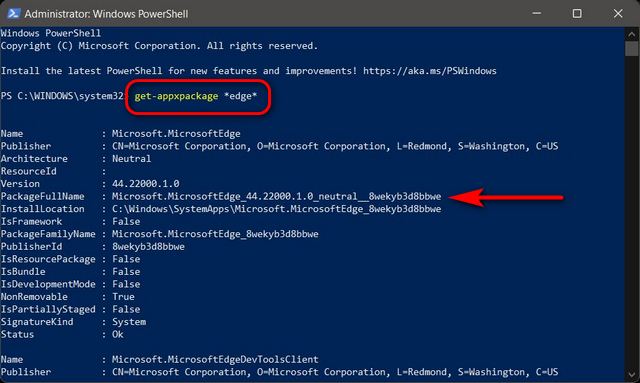
- Теперь введите remove-appxpackage и нажмите пробел на клавиатуре. Затем вставьте скопированный адрес рядом с только что набранной командой. Посмотрите на снимок экрана ниже, чтобы развеять ваши сомнения.
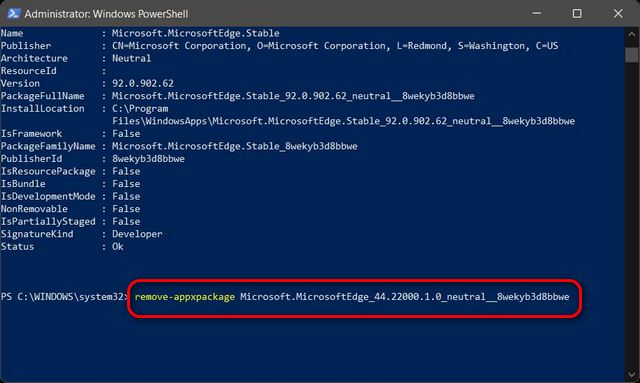
Примечание. Вы можете вставить адрес с помощью сочетания клавиш Ctrl + V.
Наконец, нажмите Enter, чтобы выполнить команду в Powershell и удалить Microsoft Edge со своего компьютера.
Переустановите Microsoft Edge в Windows 11
Если вы передумали и хотите в будущем переустановить Microsoft Edge на свой компьютер с Windows 11, вот как вы это сделаете:
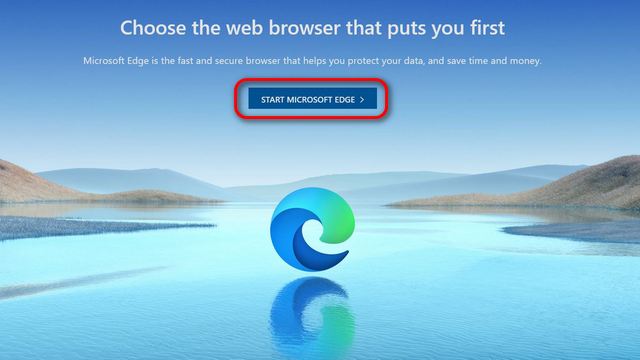
- Кроме того, вы также можете использовать новый Microsoft Store для установки браузера Microsoft Edge на свой компьютер с Windows 11.

Избавьтесь от Microsoft Edge из Windows 11
Microsoft Edge на основе Chromium намного опережает ужасный кошмар безопасности, которым был Internet Explorer, и является значительным улучшением по сравнению с исходным Edge на основе EdgeHTML.
Однако, если ваша оценка все еще не на должном уровне, теперь вы можете навсегда избавиться от Microsoft Edge на своем компьютере. Так что вперед, удалите Microsoft Edge со своего компьютера с Windows 11.
Microsoft начала поставлять новый Microsoft Edge на Chromium через Центр обновления Windows на устройства Windows 10 и Windows 7, Windows 8.1. Компания приняла решение доставлять новый браузер поэтапно, чтобы следить за процедурой развертывания.

Новый Microsoft Edge будет принудительно доставляться на устройства, если Microsoft не обнаружил его установку в системе. Заинтересованные пользователи и администраторы могут установить новый Microsoft Edge на Chromium вручную перед тем, как обновление Edge появится в Центре обновления Windows.
Некоторые обновления Windows, а именно KB4576754, KB4541301 и KB4541302, KB4567409 заменяют классическую версию Microsoft Edge на новую версию. Хотя существуют способы предотвратить установку этих обновлений, в большинстве систем новый Edge на Chromium будет установлен автоматически, причем даже в неподдерживаемых системах Windows 7.
Новый Edge поставляется с большим количеством улучшений по сравнению с классической версией браузера. Тем не менее, некоторые пользователи могут предпочитать использовать старый Microsoft Edge на движке рендеринга EdgeHTML. Многие пользователи равнодушны к Edge и используют браузеры других компаний-разработчиков.
Если Microsoft Edge установлен через Центр обновления Windows, то удалить его со страницы «Приложения и возможности» приложения Параметры или из панели управления не получится. Непонятно, почему Microsoft реализовала подобное поведение. По всей видимости, компания не хочет, чтобы пользователи Windows 10 оставались совсем без Edge, ведь при установке Edge на Chromium классическая версия автоматически удаляется.
Как удалить Microsoft Edge, полученный через Центр обновления Windows
Часть пользователей захочет удалить принудительно установленный Microsoft Edge из системы. Данную операцию невозможно сделать с помощью стандартных параметров удаления, поэтому придется обратиться к командной строке или PowerShell.
Примечание: рекомендуется создать полную резервную копию системы перед запуском команды. Хотя маловероятно, что данные изменения повлияют на работоспособность системы, наличие резервной копии гарантирует, что вы всегда сможете восстановить исходное состояние системы. 
- Откройте папку с версией, например 85.0.564.44, а затем перейдите в папку Installer, например:

- Выберите Файл > Запустить Windows PowerShell > Запустить Windows PowerShell от имени администратора.
- Введите в окне PowerShell команду cmd .
- Запустите следующую команду:

- После запуска данной команды Microsoft Edge на Chromium будет удален из системы.
- Затем вы можете заблокировать установку нового Microsoft Edge.
После выполнения данной операции в вашей системе Windows 10 не будет нового Edge, останется только классический Edge на EdgeHTML. Вы всегда можете скачать Edge на Chromium с официального сайта загрузки. В этом случае вы сможете удалять его, как и любой другой установленный в системе браузер (за исключением Internet Explorer). Еще одним преимуществом установки вручную является возможность выбор канала для установки, например Beta, Dev или Canary вместо Stable. С другой стороны, вы также можете установить другие ветки браузера, если получили стабильную версию Edge через Центр обновления Windows.

Если вы получили новую версию Microsoft Edge на базе Chromium в рамках обновления Windows 10 через центр обновлений (то есть не устанавливали браузер вручную), вы можете столкнуться с тем, что удалить браузер не получается: кнопка «Удалить» не активна в «Параметры» — «Приложения» и в панели управления. Однако, возможность удалить новый Edge существует.
В этой простой инструкции подробно о том, как удалить новый Microsoft Edge на базе Chromium в Windows 10. Подробный обзор возможностей нового браузера Microsoft Edge.
Удаление нового браузера Microsoft Edge в Windows 10
Прежде чем приступить, учитывайте следующий момент: при таком удалении старая версия Microsoft Edge на некоторых системах может и не вернуться, если этот браузер вам нужен, после удаления вы можете столкнуться с тем, что у вас останется лишь возможность снова вручную установить новую версию Microsoft Edge. Также помните о своих закладках, если они есть в этом браузере (по умолчанию они синхронизируются с учетной записью Майкрософт, если она используется).
Сам процесс удаления новой версии Microsoft Edge в случае, когда удалить его обычным способом не получается, состоит из следующих шагов:
- Зайдите в папку C:\Program Files (x86)\Microsoft\Edge\Application
- Перейдите в папку версии браузера (может быть разной) и вложенную папку Installer.
- Скопируйте путь к папке (можно выделить его в адресной строке проводника и скопировать как обычный текст).
- Запустите командную строку от имени администратора. В Windows 10 это можно сделать как на изображении ниже — использовать поиск, а затем либо нужный пункт в правой панели, либо такой же пункт в контекстном меню найденного результата.
- В командной строке используйте две команды:
Готово, после использования второй в списке команды новый Microsoft Edge будет удален из системы. Кстати, возможно, результативны будут и специальные программы деинсталляторы.
Однако, не исключено, что в будущих обновлениях компонентов Windows 10 перестанет работать и этот метод, а новый Microsoft Edge станет неотъемлемой частью системы.
А вдруг и это будет интересно:
23.07.2020 в 18:11
24.07.2020 в 11:09
24.07.2020 в 11:52
28.07.2020 в 23:59
До сих пор существуют люди, верующие в то, что стандартный деинсталлятор программы удаляет всё, что инсталлировал установщик во время инсталляции и послед. работы. Они думают, что MS делает для юзеров достойный деинсталлятор (ms-settings:appsfeatures), который за деинсталлятором программы ещё подчищает остатки. В сети даже наткнулся на статью, где это опровергают, а также низшие формы жизни, которые без доказательств опровергают это, думая, что на них будут смотреть оправданно.
12.01.2021 в 14:34
07.09.2020 в 13:57
Добрый.
При обновлении Windows установился Microsoft Edge верс. 85.0.564.44
А можно его удалить?
08.09.2020 в 10:41
Здравствуйте. Я только что перепроверил на нём способ удаления, описанный в статье и он продолжает работать, то есть вот это:
Успешно отработало, Edge был удален.
10.10.2020 в 15:46
на версии 86.0.622.38 не работает
20.10.2020 в 03:57
У меня он после этого только откатился до старой версии. А как от нее избавиться? Ищу в интернете, но нахожу только как удалить именно хромиум версию
07.11.2020 в 14:18
Здрасте. Установил эйдж на w 8.1 самостоятельно с сайта майкрософт. Вместе с ним установилось Microsoft Edge update как отдельное приложение. Я так понимаю это для обновления браузера. Вопрос, если по какой-то причине, в будущем, удалить это приложение, что бы браузер не обновлялся к примеру, то будет ли работать браузер без него, и пропадет ли функция автообновления.
07.11.2020 в 14:48
07.11.2020 в 16:52
Скачал с оф сайта онлайн установщик. Запустил, браузер установился, запустился, дальше, обычно я после установки любых программ запускаю гек унинсталер и смотрю что установилось и не установилось чего лишнего, просто гек отмечает, выделяет вновь установленные программы. И установилось две сам браузер и Microsoft Edge update, программы в разных папах. В папке Edgeupdate в ней Microsoft Edge update.exe, и папка с закруженным exe браузера, наверно как резервная копия для восстановления или переустановке.
08.11.2020 в 10:40
В общем, я бы не удалял.
10.12.2020 в 00:06
Отличная статься, после удаления сразу вернулась старая версия Edge. То, что мне и нужно было для работы эджа в киоск режиме
03.04.2021 в 22:52
Спасибо преогромнейшее!! Последняя версия 03.21г удалилась без проблем! Остаются только установщики старых версий в папке Temp, от них избавиться можно обычным удалением через меню.
Однако личные предпочтения у всех разные. Поэтому справедливо, что некоторые пользователи не хотят использовать Edge. А поскольку Microsoft не позволяет пользователям удалять Microsoft Edge напрямую из Windows, мы расскажем как это легко сделать.
Удалите Microsoft Edge с помощью командной строки
Шаг 1. Во-первых, вам нужно знать номер версии Edge, который установлен на вашем компьютере. Для этого откройте Microsoft Edge, щелкните значок меню с тремя точками и выберите «Настройки».
Шаг 2. Оказавшись в настройках, выберите вкладку «О программе Microsoft Edge» на левой боковой панели.
Шаг 3. Далее на странице «О программе» запомните номер версии, как показано на фото ниже.

Шаг 4. Теперь откройте меню «Пуск» и введите «cmd» в строку поиска.
Шаг 5. Затем, когда появится результат командной строки, нажмите «Запуск от имени администратора».

Шаг 6. В командной строке введите следующую команду и нажмите Enter:

Примечание. Мы используем «9*» вместо полного номера версии, поскольку текущий номер версии начинается с 9. Вы также всегда можете ввести полный номер версии, в нашем случае это 92.0.902.73.
Шаг 7. Наконец, вставьте следующую команду и нажмите Enter, чтобы удалить Microsoft Edge:
Вуаля! Вы успешно удалили браузер Microsoft Edge. После перезагрузки вы не увидите никаких признаков наличия Microsoft Edge на вашем компьютере с Windows 11.
Вам также может понравиться
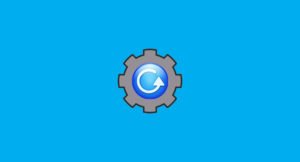
Как откатить драйвер на компьютере с Windows 10
Как отключить доступ к местоположению в Windows 10
Как удалить папку Windows10Upgrade
10 приложений для Windows 10, которые немедленно стоит удалить
Windows 11 против Windows 365: в чем разница и что выбрать?
Как освободить оперативную память на вашем компьютере с Windows
Добавить комментарий Отменить ответ
* Нажимая на кнопку «Оставить комментарий» Вы соглашаетесь с политикой конфиденциальности.
Читайте также:

