Как удалить onedrive mac os
Обновлено: 06.07.2024
Не знаете, как удалить OneDrive на Mac? Мы вас прикрыли. Существует множество способов, с помощью которых вы можете легко полностью удалить OneDrive на Mac.

Хотя, если вы хотите удалить OneDrive на Mac по любой возможной причине мы здесь, чтобы помочь вам!
Давайте начнем пошаговое руководство о том, как удалить OneDrive на Mac самыми быстрыми и простыми способами.
Как удалить OneDrive на Mac

Также прочтите: Как управлять своими файлами с помощью Microsoft OneDrive?
Если вы больше не хотите пользоваться услугами OneDrive в macOS, вы можете просто выйти из своей учетной записи Microsoft OneDrive.
Запустите OneDrive на своем Mac, а затем выйдите из своей учетной записи.
Ваши файлы и данные по-прежнему будут сохраняться на облачных серверах, поэтому вам больше не придется беспокоиться о потере ваших ценных данных. Если вы решите просто перетащить значок OneDrive в папку «Корзина», ваши данные все равно будут там. Но да, если вы хотите удалить всю свою библиотеку данных и избавиться от всего пакета OneDrive, давайте перейдем к следующему обходному пути.
Также прочтите: One Drive Personal Vault: как и зачем использовать?
Выполните следующие быстрые шаги, чтобы удалить OneDrive на Mac.
Нажмите на размещенный значок OneDrive на рабочем столе, а затем нажмите значок с тремя точками, чтобы открыть Настройки. Выберите «Выйти из OneDrive».

На следующем шаге откройте окно Finder на Mac. Выберите «Приложения» на левой панели меню.
Прокрутите список приложений, чтобы найти «OneDrive». Щелкните его правой кнопкой мыши и выберите параметр «Переместить в корзину».

Итак, вы на полпути! На вашем Mac все еще хранится несколько файлов библиотеки, о которых вы, возможно, не знали. Чтобы полностью удалить OneDrive с вашего Mac, мы найдем и удалим все виды файлов и приложений, связанных с OneDrive.
Теперь мы перейдем в папку системной библиотеки Mac. Папка библиотеки на Mac обычно скрыта, но вы можете в любой момент получить к ней доступ, чтобы удалить временные файлы, файлы кеша и т. Д.
Откройте Finder Mac и нажмите комбинацию клавиш Command + Shift + G. В поле поиска, расположенном в правом верхнем углу экрана, введите «
/Library» и нажмите Enter.

После открытия папки библиотеки перейдите к следующим подпапкам, чтобы удалить следы OneDrive. (См. Снимок экрана выше)
Удалите файлы OneDrive из всех этих вышеупомянутых мест. Ручной переход ко всем этим расположениям файлов и удаление данных OneDrive может показаться немного утомительным. Но это один из наиболее эффективных способов полностью удалить OneDrive на Mac.
Загрузите Disk Clean Pro для удаления нежелательных файлов
Как вы думаете, удаление OneDrive вручную удалит все свои данные и следы из вашей macOS? Вы могли ошибаться! Использование инструмента очистки и оптимизации может помочь вам выполнить работу с минимальными затратами времени и усилий.


Disk Clean Pro также может поможет вам удалить OneDrive с Mac, поскольку он действует как один из лучших инструментов для очистки и оптимизации для macOS. Он предлагает вам несколько режимов сканирования для очистки ненужных файлов, журналов, дубликатов, больших файлов, старых загрузок и прочего, чтобы оптимизировать производительность вашего устройства.
Просто запустите утилиту Disk Clean Pro на своем устройстве, выберите Очистка в один клик, и все готово!
Заключение
Вы можете использовать любой из вышеупомянутых методов для удаления OneDrive на Mac. OneDrive не занимает места на жестком диске, но если вы все же решите удалить все его содержимое, вы можете использовать этот пост в качестве руководства. Если вы выполните все эти шаги правильно, вы можете легко избавиться от всех данных OneDrive из своей macOS.
Щелкните значокOneDrive облака на панели задачWindows или в строке меню Mac.

Выберите Справка и параметры
В окне " Параметры" выберите учетная записьи нажмите кнопку Удалить связь с этим компьютером.
Удаление учетной записи не приведет к потере файлов или папки. После того как вы отправите ссылку, все файлы будут доступны вOneDrive в Интернете.

Файлы, помеченные как , становятся доступными только в OneDrive в Интернете.
Если вы хотите удалить только некоторые папки, ознакомьтесь с разделом Выбор папок OneDrive для синхронизации с компьютером.
Удаление учетной записи OneDrive с мобильного устройства

Коснитесь элемента мой затем Параметры.

Коснитесь учетной записи, которую нужно удалить, а затем выйдите изнее.
Удаление учетной записи не приведет к потере файлов или папки. После выхода все ваши файлы будут доступны вOneDrive в Интернете.
Все автономные или сохраненные файлы останутся на вашем устройстве.
Дополнительные сведения

Чтобы получить техническую поддержку, Обратитесь в службу поддержки Майкрософт, введите свою проблему и выберите Техническая поддержка. Если вам по-прежнему нужна помощь, выберитеОбратитесь в службу поддержки, чтобы получить наилучший вариант поддержки.

Примечание: Эта страница переведена автоматически, поэтому ее текст может содержать неточности и грамматические ошибки. Для нас важно, чтобы эта статья была вам полезна. Была ли информация полезной? Для удобства также приводим ссылку на оригинал (на английском языке).

Компания Майкрософт постоянно совершенствует свою операционную систему постоянными обновлениями. Начиная с версии Windows 8 и 8.1, пользователи столкнулись с новой службой – OneDrive.
Некоторым данный сервис пришелся по душе, а кто-то категорически не хотел его использовать. Тогда возникал вопрос о том, как удалить OneDrive с компьютера. Итак, обо всем по порядку.
Хранилище для файлов OneDrive
Программа OneDrive – это облачное хранилище от Microsoft. Принцип его действия очень прост: на удаленных серверах компании для пользователей ОС Windows выделяется некоторое количество дискового пространства, которое можно использовать для хранения своих файлов.

Людям не имеющим учетной записи Майкрософт предоставляется около 15 Гб для личных нужд, а зарегистрировавшимся – 25 Гб. Сегодня этот объем существенно увеличили – после регистрации можно получить около 50 Гб свободной памяти. Получается такая неплохая бесплатная онлайн-флешка.
Разумеется, размер предоставляемого пространства не ограничен бесплатными 50 Гб. Всегда можно его увеличить, приобретая нужное место за определенную сумму
Отключение OneDrive
Облачное хранилище OneDrive является частью самой операционной системы. Поэтому его удаление стандартными средствами не представляется возможным. Если он не нужен, то пользователь может отключить синхронизацию системы и автозагрузку в него. Полная деинсталляция приложения возможна лишь при использовании нестандартных методов.
С помощью настроек сервиса
Чтобы отключить OneDrive на компьютере, достаточно лишь изменить его настройки. Для этого:
После проделанных действий приложение перестанет запускаться в автоматическом режиме вместе с системой. Однако, оно никуда не денется из её памяти и, при необходимости, его можно будет включить снова.
С помощью редактора реестра
Остановить полностью работу приложения можно используя редактор реестра. Для начала работы с ним необходимо:
После проделанных манипуляций следует выполнить перезагрузку компьютера, для вступления внесенных изменений в силу.
Важно! Выполнять работу в редакторе реестра следует с осторожностью. Внесение неправильных значений в одном параметре может привести к неполадкам в работе системы. Перед выполнением всех действий рекомендуется создать точку восстановления системы
Использование редактора групповой политики
Те, кто владеет версией Windows Professional или Ultimate, кроме изменений в реестре могут использовать еще один инструмент – редактор групповой политики. Алгоритм действий, в отличие от отключения в реестре, довольно прост:

- Открыв окно «Выполнить» путем нажатия клавиш «Win+R», необходимо ввести команду «gpedit.msc».
- Откроется редактор групповой политики, в котором надо пройти по пути Конфигурация компьютера → Административные шаблоны → Компоненты Windows → OneDrive.
- Среди перечисленных опций нужно открыть «Запретить использование OneDrive для хранения файлов».
- После чего, в открывшемся окне слева вверху требуется изменить параметр на «Включено».
- Подтвердить внесение изменений кнопкой «ОК».
Как и в предыдущем способе потребуется выполнить перезагрузку системы для внесения изменений
Удаление OneDrive
Все вышеперечисленные методы не убирают клиент OneDrive из системы полностью, а лишь выключают его. Тогда как избавиться от этой программы, если она вообще не будет использоваться? Выход все же есть и для этого существует несколько способов.
Использование командной строки
Для того чтобы удалить облако OneDrive с компьютера можно воспользоваться командной строкой. Для этого:

- Необходимо открыть окно командной строки путем наведения курсора мыши на кнопку «Пуск» (изображена в виде логотипа Windows) и нажатия ПКМ. Затем в открывшемся подменю нужно выбрать соответствующий пункт.
- Откроется окно, в котором сначала надо ввести команду «taskkill /f /im OneDrive.exe» для выгрузки приложения из памяти.
- Затем ввести команду на удаление программы. Для 32-битной системы – «%SystemRoot%\System32\OneDriveSetup.exe /uninstall», а для 64- битной – «%SystemRoot%\SysWOW64\OneDriveSetup.exe /uninstall».
Деинсталляция облачного хранилища произойдет в тихом режиме, без появления каких-либо диалоговых окон
Удаление при помощи панели управления
Не так давно в последних редакциях Виндовс появилась возможность удаления OneDrive путем использования «Панели управления». Алгоритм действий в таком случае следующий:
Такой способ деинсталляции является самым правильным с точки зрения системы
Удаления значка из панели быстрого доступа
Как бы странно не звучало, но после отключения или удаления программы ее иконка все равно остается в проводнике Windows.
Если она мешает, то можно убрать ее из панели быстрого доступа. Для этого в редакторе групповых политик необходимо выбрать «Запретить использование OneDrive для хранения файлов Windows 8» и также выставить параметр «Включено».
Удаление OneDrive с телефона
Облачное хранилище от Майкрософт интегрирован не только в десктопную версию их ОС, но и в ее мобильный аналог. Многие пользователи смартфонов на Windows Phone задаются вопросом как удалить OneDrive с телефона. А делается все достаточно просто: деинсталляция происходит точно так же через настройки смартфона, как если бы пришлось удалять какое-нибудь другое приложение.

Удаление следов
Убрав OneDrive с компьютера одним из вышеперечисленных способов можно заметить, что хоть программа и перестает запускаться, однако, ее папки все равно остаются в системе.
Как удалить следы OneDrive с компьютера, чтобы не осталось совсем ничего?
Тогда придется использовать сторонний деинсталлятор, который после выполнения всех действий подчистит остаточные файлы приложения. Неплохим вариантом, такой программы является Revo Uninstaller.
OneDrive – одно из самых популярных облачных хранилищ на сегодняшний день. Учитывая тот факт, что данный сервис предлагает больше места для хранения данных, чем iCloud от Apple, неудивительно, что даже Mac-пользователи активно им интересуются. Тем не менее для многих из нас продукты от Microsoft все еще окутаны тенью неизвестности. Соответственно, большое количество пользователей смутно себе представляют, как пользоваться OneDrive на Mac.
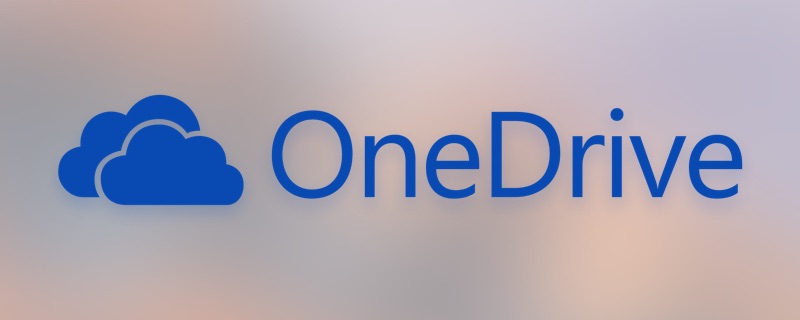
Ниже мы поделимся несколькими советами OneDrive для пользователей Mac
Настройка One Drive
Вот и все – процесс установки завершен.
Использование OneDrive
Директория OneDrive по умолчанию содержит три папки: «Документы», «Изображения» и «Общая». Вы можете добавить другие папки и изменить их порядок расположения по своему усмотрению. Теперь, если вы хотите загрузить любые файлы или папки на OneDrive – просто перетащите их (drag-and-drop). Впоследствии они станут доступными с любого компьютера или устройства, на котором установлен клиент OneDrive. Также, в качестве альтернативы, вы можете получить доступ к ним через веб-интерфейс.
OneDrive для Mac можно использовать для контроля изменений в документах. Если вы делитесь документами с вашими коллегами или же сами работаете над ними, сервис позволяет отслеживать все изменения, а также дает информацию о том, кем именно они были сделаны. Для этого просто нужно отметить опцию меню «История версий».
OneDrive может использоваться как папка по умолчанию для хранения ваших документов, к тому же вы можете автоматически синхронизировать заметки и загружать фотографии с фотокамеры в этот облачный сервис.
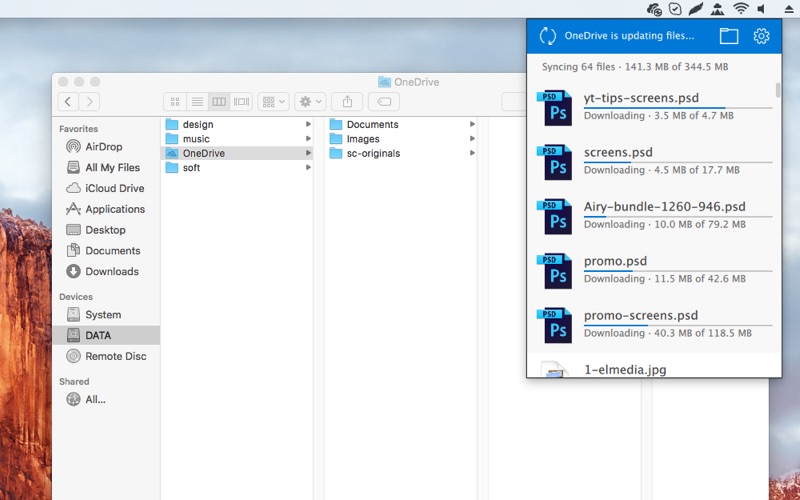
Если вы хотите сэкономить место на жестком диске, для этого есть опция «Выборочная синхронизация». Вы можете выбрать, какие именно папки необходимо синхронизировать между вашим компьютером и в OneDrive.
Если вас беспокоит свободное пространство на жестком диске, попробуйте использовать CloudMounter, стороннее приложение, которое позволяет получить доступ к вашим облачным данным.
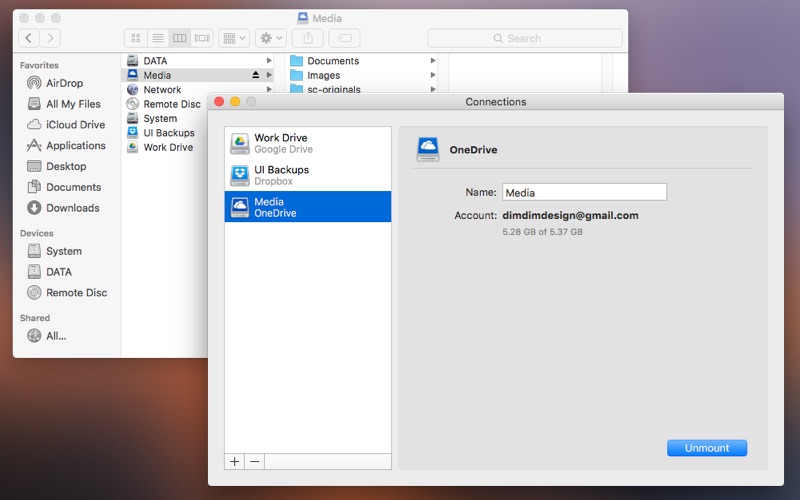
В отличие от обычного OneDrive-клиента для Mac, CloudMounter не синхронизирует ваши данные с локальной папкой. Вместо этого, сервис монтируется на вашем Mac и позволяет работать с онлайн-файлами напрямую. Файлы загружаются на ваш локальный диск только в том случае, если вы решаете их открыть. Также CloudMounter поддерживает OneDrive для бизнеса на Mac.
На этом все – надеемся эти советы OneDrive на Mac помогут вам в полной мере освоить этот сервис.
Читайте также:

