Как удалить органайзер рабочего стола windows 7
Обновлено: 02.07.2024
Если у пользователя возникнет необходимость удалить специальную информацию с области рабочего стола, то ему будет необходимо сделать следующее: навести курсор мыши к верхней части окна и кликнуть по кнопке со стрелкой вниз. Из предложенных вариантов следует выбрать Закрыть. Теперь можно удалить, как информацию, так и файлы, которые с ней связанны навсегда.
После того, как Вы нажали кнопку со стрелкой вниз, будет предложен список команд, где Вы выберете Настроить вид рабочего стола. Будет открыто новое диалоговое окошко Элементы рабочего стола. В нем необходимо кликнуть по вкладке Веб и нажать Удалить. Теперь можно подтвердить свои действия, кликнув по кнопке ОК.
Закрепление специальной информации. Бывает, что неопытные пользователи случайно вносят изменения в специальную информацию. Это случается из-за того, что она не закреплена. Для того чтобы закрепить ее необходимо:
1. Вызвать контекстное меню на рабочем столе. В контекстном меню выбрать подменю Упорядочить значки/Закрепить веб-элементы.
Если Вы уже давно пользуетесь ПК, то знаете, что рабочий стол время от времени «засоряется», т.е появляются файлы и ярлыки программ, которыми Вы уже не будете пользоваться. Для того чтобы не проделывать все действия по очистке самостоятельно, можно использовать Мастер очистки рабочего стола.
1. Вызвать контекстное меню в свободной области рабочего стола и выбрать Свойства. В появившемся окне перейти на вкладку Рабочий стол.
2. Выполнить клик по Настройка рабочего стола и выбрать Выполнять очистку рабочего стола, расположенной в окне Элементы рабочего стола и нажать Ок.
Стоит знать, что после чистки, ярлыки, которые Вы не используете, будут перенесены в папку Неиспользуемые ярлыки. С рабочего стола будут удалены лишь ярлыки, программы при этом остаются на своих местах. Если Вы желаете удалить и их, то необходимо воспользоваться Установкой и удалением программ.
Пользователь может запускать мастер очистки самостоятельно. Чтобы это сделать, требуется: вызвать контекстное меню в свободной области рабочего стола, выбрать Упорядочить значки/Мастер очистки рабочего стола. Будет открыто окно мастера, на первой странице которого нужно нажать Далее. Выбранные ярлыки, как и в случае, описанном выше, будут перемещены в папку с Неиспользуемыми ярлыками. Для того чтобы не перемещать их, достаточно убрать флажок напротив него. Для окончания чистки рабочего стола – нажать кнопку Готово.
360 Рабочий Стол Плюс теперь встроен в 360 Total Security Премиум, чтобы держить свой рабочий стол аккуратным.

Грязный рабочий стол Windows может быть утомительным, так как он убивает производительность. Большинство пользователей часто заполняют свой рабочий стол множеством загруженных приложений и файлов, созданных самим собой, пока рабочий стол не станет похож на полигон с иконками, и они почти не могут увидеть обои.С 360 Рабочий Стол Плюс вы можете организовать свой рабочий стол мгновенно одним щелчком мыши.
Как работает 360 Рабочий Стол Плюс?
Нажмите«Сортировка », документы, файлы и приложения на рабочем столе будут разбиты по категориям на разные ящики для хранения. После« Сортировка » поиск документа с беспорядочного рабочего стола уже не является сложной задачей. Вы также можете создавать новые ящики для хранения, чтобы классифицировать файлы по-своему. Организация рабочего стола уже не утомительна. Помимо сортировку Рабочий Стол Плюс также предоставляет несколько инструментов, которые помогут вам работать умнее.
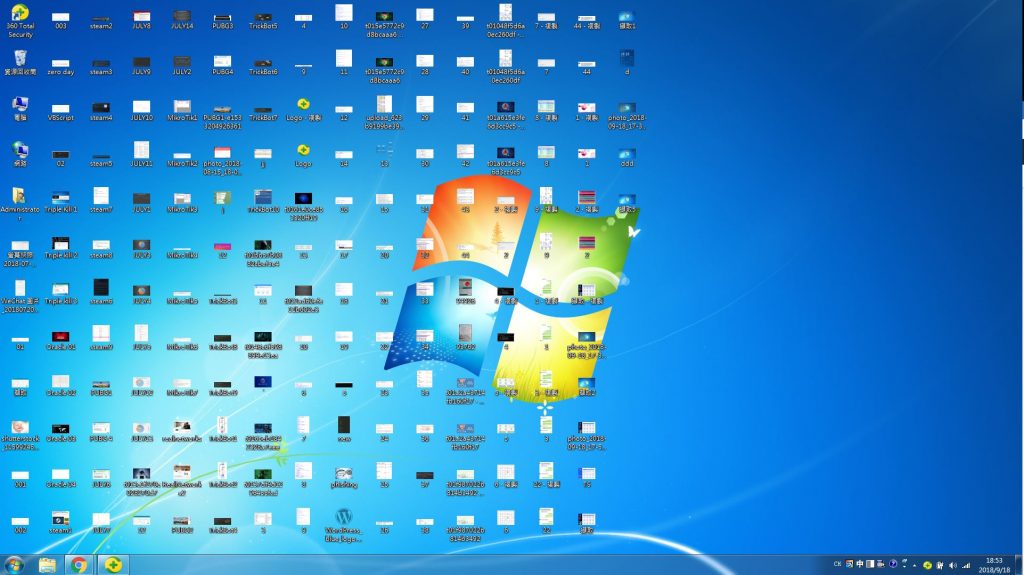
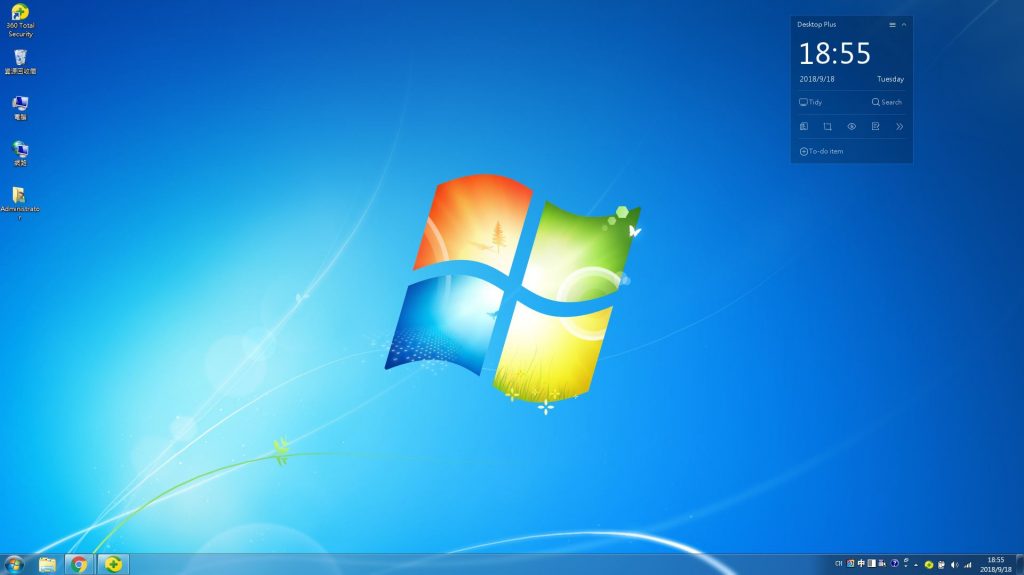
Помимо сортировку Рабочий Стол Плюс также предоставляет несколько инструментов, которые помогут вам работать умнее.

Поиск Файлов
Рабочий Стол Плюс дает вам новый опыт поиска файлов. Нажмите« Поиск », ваш файл найден за одну секунду.
Скриншот
Вы можете легко делать скриншоты, не переходя в системное меню. Кроме того, встроенный редактор позволяет легко обрезать, рисовать, комментировать скриншот несколькими щелчками мыши.

Список дел
Нужно делать слишком много дел каждый день? Вы можете попробовать наш инструмент «Список дел», чтобы упростить управление вашей задачей. Кроме того, вы можете настроить свою задачу с помощью напоминания о времени, чтобы убедиться, что задачи полностью завершены вовремя.
Новость
Защита Глаз
Блокировка Экрана
Работающий компьютер разблокирован, как сдав свою личную информацию и документы посторонним лицам.Следовательно, мы предоставляем «Блокировку Экрана» с 360 Рабочего Стола Плюса, чтобы дать вам быстрый способ заблокировать экран компьютера одним простым щелчком.
Нет, мы не сошли с ума: даже удаленный с диска софт может оставлять следы в системе, от которых не так просто избавиться. Рассказываем, как удалять программы полностью.


На первый взгляд может показаться, что для удаления программ вполне достаточно встроенного функционала Windows. Но после классической деинсталляции утилиты могут оставлять в системе некоторые данные, которые могут мешать в дальнейшем. Например, старые ключи, оставшиеся в реестре, могут не позволить установить ту же программу от официального разработчика. Чтобы этого избежать, нужно воспользоваться услугами стороннего софта. Ну, или очистить всё вручную. Рассказываем, как это сделать.
Revo Uninstaller
Это утилита, позволяющая полностью избавиться от всех следов удаляемой программы в системе. Процесс деинсталляции с помощью данной утилиты сильно похож на классическое удаление. Софт сканирует ваш компьютер и выдает результаты поиска, в которых указывается количество установленных объектов. Затем нужно просто выбрать программу и подтвердить удаление.

В отличие от встроенной в Windows утилиты, у вас автоматически создастся точка восстановления системы. Это очень удобно, если возникнут какие-либо неполадки. Также здесь присутствуют и другие возможности. Например, чистка браузеров, мониторинг состояния системы в реальном времени и функция запуска любого системного инструмента (дефрагментатор, службы, планировщик заданий и так далее). Однако для получения доступа ко всем возможностям придется обновиться до Pro Edition, но это не обязательно. Осуществлять полное удаление можно в бесплатной версии. Программа, кстати, доступна не только для Windows, но и для смартфонов на Android - вы можете полностью очистить свой телефон от следов удаленных приложений.
Reg Organizer
Ещё одна бесплатная программа, предназначенная для деинсталляции. Здесь есть тот же функционал, что и у Revo Uninstaller. Однако разница есть. Данный софт умеет искать остатки удаленных программ в системе. С помощью предыдущего деинсталлятора у вас получится осуществить комплексное удаление только здесь и сейчас.

Также можно посмотреть, для каких установленных программ вышли обновления. А от редко используемых приложений, Reg Organizer предлагает избавиться. Но соглашаться с ним не обязательно. Можно осуществлять чистку с помощью контекстного меню, которое появляется при нажатии правой кнопкой мыши на ярлык. Или же просто перетащив ярлык в корзину (где была такая функция, когда мы были маленькими?). Согласитесь, очень удобно. Но это далеко не всё. Оптимизация реестра, анализ автозапуска, редактор реестра — всё это здесь присутствует. Однако данных инструментов иногда бывает недостаточно.
Antivirus Removal Tool
Это общее название утилит, которые предназначены для удаления антивирусов. Мало кто знает, но разработчики средств обнаружения вредоносных файлов создают не только средства защиты, но и утилиты, предназначенные для их удаления. Антивирус — намного более сложный софт, который затрагивает большую часть системы. Он проникает туда, куда обычным программам доступ закрыт: от оперативной памяти до системных процессов и папок. Поэтому для его удаления, зачастую, будет недостаточно возможностей вышеуказанных программ. Лучше воспользоваться средством от того же разработчика.


Ручное удаление
Бывают случаи, когда ничего не помогает избавиться от следов удаленной программы. В данной ситуации вам остается сделать всё собственными руками. Это самый сложный способ, но и самый действенный. Чаще всего проблемы возникают с реестром и вложенными папками.

Первым делом проверьте папки, расположенные по адресам: C:\Program Files\ и C:\Program Files (x86)\. Иногда папка нужной программы находится внутри другой директории, которая соответствует названию компании-разработчика. Например, файлы дефрагментатора Auslogics Disk Defrag будут располагаться по адресу C:\Program Files (x86)\Auslogics\Disk Defrag. При поиске остаточных данных рекомендуется включить отображение скрытых элементов в системе.

После проверки системного диска переходите к временным файлам. Введите одну из двух команд в адресную строку Проводника: %AppData% и %LocalAppData%. Вы попадете в хранилище с данными, которые остаются в результате работы программ. Они требуются системе для того, чтобы осуществлять быстрый повторный запуск утилиты или сохранять настройки софта. Однако будьте аккуратны. В этих директориях хранится информация, которая может быть полезна. Например, некоторые данные о работе браузеров. Рекомендуем удалять элементы выборочно и только те, которые точно не нужны.

Напоследок загляните и в реестр. Для этого нажмите комбинацию Win + R и в появившемся поле введите команду regedit. После этого сверху выберите пункт «Правка», а затем «Найти». В поле поиска введите название компании-производителя или название программы. Найденные ключи отметьте галочкой и удалите. Кроме того, проверьте следы удаленных утилит, которые могут находиться по адресам:
Удаление неиспользуемых приложений позволяет освободить пространство на жестком диске и несколько увеличить быстродействие компьютера за счет очистки реестра от ключей, созданных программами. Кроме того, некоторое программное обеспечение запускает собственные службы, которые также используют ресурсы системы и отключаются при удалении программы. Компоненты Windows, по сути, не удаляются, а лишь отключаются, т. е. их файлы остаются на жестком диске, но не задействуются в работе операционной системой, что также может повлечь некоторый прирост производительности из-за выгрузки системных библиотек из памяти. Взглянем на процесс удаления ненужных программ:

Рис. 4.17. Список установленных на компьютере программ
Часто средствами операционной системы полностью удалить приложение не удается. Хотя ярлыки и названия приложения исчезают из главного меню и списка установленных приложений, удаляются папки программы и основные ключи из реестра, в системе могут оставаться данные о приложении. Это могут быть неиспользуемые другими приложениями библиотеки в системных папках, отдельные ключи реестра, содержащие информацию об активации программы и другие данные, а также файлы, измененные пользователем.
Удаление этих данных для освобождения пространства на диске и оптимизации реестра можно выполнить как вручную, что весьма утомительно, так и с помощью специализированного программного обеспечения. но значительно проще, чем купить дом в праге. С одной из таких программ я познакомлю вас позднее, а сейчас рассмотрю процесс отключения неиспользуемых компонентов. Доступ к средствам управления компонентами Windows осуществляется из окна Программы и компоненты (Programs and Features), изображенного на рис. 4.17.
Щелкните мышью на ссылке Включение или отключение компонентов Windows (Turn Windows features on or off). Откроется диалоговое окно Компоненты Windows (Windows Features) (рис. 4.18). В диалоговом окне Компоненты Windows (Windows Features) следует отметить флажками компоненты, которые требуется установить, и, наоборот, сбросить флажки напротив названий компонентов, которые вам не требуются. Если вы никогда не просматриваете веб-страницы в Интернете, а также файлы с расширениями htm и html; или же пользуетесь браузером стороннего производителя, например, Opera или Mozilla, вы можете отключить установленную по умолчанию программу Internet Explorer.

Рис. 4.18. Диалоговое окно Компоненты Windows
Компоненты группы Media Features (Media Features) представляют собой три программы, а именно: DVD-студию Windows, предназначенную для авторинга и записи видеодисков; Windows Media Center — комплекс для работы с мультимедийными файлами; и Проигрыватель Windows Media, разработанный для воспроизведения музыкальных и видеофайлов. Если вам не нужны эти функции или, опять же, вы используете аналогичные программы сторонних производителей, компоненты группы Media Features (Media Features) можно отключить.
Компонент Windows Search (Windows Search) весьма удобен и позволяет индексировать данные на компьютере, тем самым ускоряя процесс поиска. Однако на медленных компьютерах могут возникать проблемы с производительностью из-за процесса индексирования. В этом случае вы можете отключить компонент Windows Search (Windows Search), сбросив соответствующий флажок. Группа Игры (Games) содержит список всех небольших игр, устанавливаемых вместе с Windows. Если некоторые или даже все игры вам не нужны, смело сбрасывайте флажки напротив названий приложений или всей группы сразу.
Компоненты планшетного ПК (Tablet PC Components) предусматривают подключение к компьютеру устройства под названием Tablet PC. Если такого устройства у вас нет, данный компонент кандидат на отключение. Компонент Платформа гаджетов Windows (Windows Gadget Platform) разрешает использование мини-приложений (гаджетов) на рабочем столе Windows. В случае отсутствия необходимости в размещении таких приложений, вы можете отключить компонент. Если вы не обрабатываете XPS-документы, следует сбросить флажки напротив названий компонентов Службы XPS (XPS Services) и Средство просмотра XPS (XPS Viewer).
Компоненты группы Службы печати и документов (Print and Document Services) управляют процессами печати, сканирования и обработки факсов. Быть может, некоторые или сразу все эти возможности вам не требуются. В этом случае, сбросьте флажки напротив названий ненужных компонентов. Компонент Удаленное разностное сжатие (Remote Differential Compression) используется при работе в сети, и если в нем нет необходимости, то может быть отключен.
Я описал лишь те компоненты, которые были включены по умолчанию при установке операционной системы Windows 7 на моем компьютере. Остальные компоненты могут быть включены или отключены в зависимости от ваших потребностей.
Вернемся к проблеме сохранения файлов и ключей в реестре Windows программ, которые были удалены с компьютера. К примеру, после удаления приложения Symantec Norton Antivirus в реестре остается несколько ключей, например, HKEY_LOCAL_MACHINESOFTWARESymantec и папки с файлами типа C:Usersимя_пользователяAppDataLocalSymantec, где значение имя_пользователя соответствует имени вашей учетной записи. Как видно из названий оставшихся ключей реестра и папок, поиск следует проводить не только по имени приложения, но и по названию компании, разработавшей программу. Ручным способом это выполняется следующим образом.
После удаления программы стандартным способом следует выполнить поиск оставшихся папок с файлами с помощью средств поиска. Как правило, существуют несколько определенных директорий, в которых могут располагаться папки и файлы различных программ (необходимо просматривать объекты, содержащие как название программы, так и имя разработчика):
- x:ProgramData (Доступ ограничен, поэтому необходимо обладать специальными правами администратора);
- x:Program Files;
- x:Program FilesCommon Files;
- x:Program Files (x86);
- x:Program Files (x86)Common Files;
- x:UsersPublic;
- x:Usersимя_пользователяAppDataLocal;
- x:Usersимя_пользователяAppDataLocalLow;
- x:Usersимя_пользователяAppDataRoaming;
- x:Usersимя_пользователяDocuments;
- x:Usersимя_пользователяSaved Games;
- x:WindowsTemp.
«x» в данном случае обозначает букву диска, на котором установлена операционная система. Обычно это диск C:. Кроме последней локации, являющейся хранилищем временных файлов, все остальные требуют осторожного обращения. Другими словами, в случае сомнений относительно каких-либо файлов, их лучше не трогать.
По умолчанию некоторые из перечисленных папок скрыты. Для доступа к ним следует временно разрешить отображение скрытых и системных объектов. Временно — потому что после завершения процедуры удаления ненужных объектов параметр скрытия системных объектов рекомендую активировать. Так безопаснее.
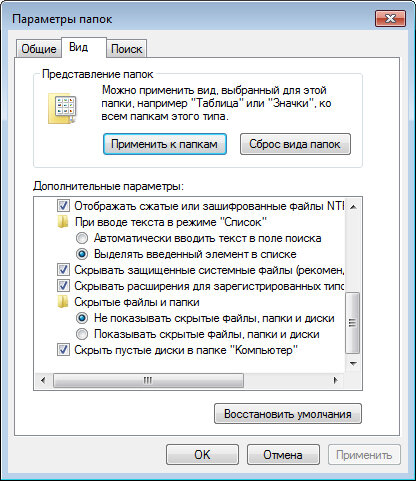
Рис. 4.19. Диалоговое окно Параметры папок
Очистка реестра вручную — занятие не менее долгое, т. к. встроенный инструмент Windows обладает весьма ограниченными возможностями. Например, при поиске ключа реестра по определенному значению процесс прекращается при первом найденном совпадении. Для продолжения поиска следует выбрать соответствующую команду меню. В этом случае разумнее будет воспользоваться редактором системного реестра стороннего производителя, например, Reg Organizer. В этой программе возможности поиска шире, и процесс сканирования не прекращается, пока не найдены все совпадения. Тем не менее, я вкратце опишу процесс работы с редактором реестра, входящим в состав операционной системы Windows 7.

Рис. 4.20. Редактор реестра, входящий в состав Windows 7

Рис. 4.21. Диалоговое окно Поиск
При нахождении нужного ключа или раздела первым делом убедитесь, что собираетесь удалить данные, относящиеся к деинсталлированному приложению! Удаление ключа или раздела может быть выполнено двумя способами. В первом случае значение выделяется щелчком мыши и нажимается клавиша Delete на клавиатуре. Также можно щелкнуть на значении правой кнопкой мыши и в появившемся контекстном меню выбрать пункт Удалить (Delete). В обоих случаях потребуется подтвердить свое намерение, нажав кнопку Да (Yes) в появившемся диалоговом окне.
Как правило, программы размещают данные в разделах SOFTWARE стандартных разделов HKEY_CURRENT_USER (параметры текущей учетной записи), HKEY_LOCAL_MACHINE (параметры данного компьютера) и, в редких случаях, HKEY_USERS. Разделы и ключи стандартного раздела HKEY_CLASSES_ROOT в целях безопасности рекомендуется не трогать! Следует с особой осторожностью вносить изменения в реестр. Неверные действия при изменении реестра могут серьезно повредить систему. Перед внесением изменений в реестр рекомендуется создать контрольную точку восстановления системы.
Продолжите действия по очистке реестра от оставшихся ключей:
- После удаления найденного ключа реестра продолжите поиск, нажав клавишу F3.
- Повторите поиск в реестре с ключевым словом Norton.
Как видите, процесс самостоятельной подчистки «хвостов» удаленных программ — занятие весьма утомительное и продолжительное. Поэтому были разработаны специальные приложения, позволяющие автоматизировать процесс. С одним из них я вас познакомлю — это Revo Uninstaller.

Рис. 4.22. Главное окно программы Revo Uninstaller
Интерфейс программы может быть представлен на нескольких языках, включая русский. Для его выбора необходимо нажать кнопку Настройка (Options) в главном окне программы, а затем указать язык локализации в раскрывающемся списке Текущий язык (Current language) появившегося диалогового окна Опции (Options). Если сравнить содержимое списков установленных программ в приложении Revo Uninstaller и в окне Программы и компоненты (Programs and Features) операционной системы, вы увидите, что они различны. Список Revo Uninstaller может быть длиннее за счет отображения установленных скрытых программ и отдельных модулей программных комплексов. Рассмотрю пример удаления приложения EVEREST Ultimate Edition v4.50:

Рис. 4.23. Выбор режима удаления программы

Рис. 4.24. Список найденных ключей реестра
Теперь приложение полностью удалено с компьютера. Таким образом вы можете начисто удалить любое приложение. Но для сохранности «устойчивого» состояния операционной системы я порекомендую вам устанавливать только проверенные приложения и только те, которыми вы действительно собираетесь пользоваться. Для «экспериментов» лучше установить приложение виртуализации, например VirtualBox, создать виртуальный образ операционной системы Windows, отдельный от основной системы, и уже в нем инсталлировать различные программы. Таким образом, вы будете защищены от «мусора» на диске и в реестре, а также застрахованы от проникновения вирусов и шпионского программного обеспечения.
Читайте также:


