После переустановки виндовс 7 не работает интернет
Обновлено: 03.07.2024
Часто юзеры после переустановки любимой ОС Windows 7 обнаруживают, что зайти в глобальную сеть стало невозможно. Обычно это случается при эксплуатации некачественных сборок системы. Отметим, что лицензионный установочный диск, как правило, содержит всё нужное для запуска ОС и наиболее важных для пользователя функций, включая интернет. В таких сборках компьютер самостоятельно подбирает схему подсоединения, устанавливает необходимые драйверы и прочее. Как же настроить Windows, если интернет не работает? Разберёмся детальнее!

Установка официальной версии Windows избавляет юзеров от многих проблем
Причины неполадок
Существует ряд самых частых причин, из-за которых не появляется интернет. Это:
- отсутствие правильных и актуальных драйверов для адаптера;
- проблема на стороне провайдера;
- службы Windows отключены;
- сетевая карта настроена неверно;
- один из компонентов ПК неисправен.
Драйверы
Нехватка драйверов считается самой популярной причиной отсутствия сети. Система установлена без драйвера для адаптера, потому Windows не способен подключить данную электронную вычислительную машину к сети. Как же поступить?
Важно проверить, верна ли ваша догадка касательно нехватки драйверов. Чтобы это сделать, перейдите в «Сетевые подключения», а затем проверьте, есть ли «живые» соединения в указанном окне.
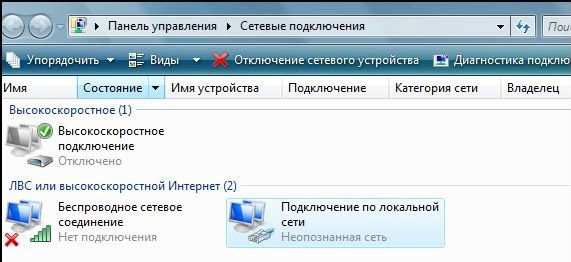
Если соединение нашлось, но изменений не последовало, попробуйте следующий метод.
Windows обычно адекватно воспринимает драйвер и даже создаёт активное соединение, но при неподходящем ПО сеть не работает. Для проверки этого нюанса перейдите в «Диспетчер устройств». Если проблема кроется в несовместимости компонентов, напротив вашего адаптера будет гореть восклицательный знак.
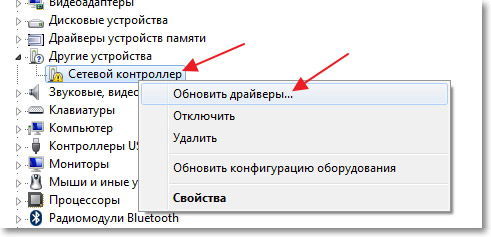
При подобных неполадках вам придётся переустановить драйвер. Отсутствие интернета делает эту задачу сложно выполняемой, ведь достать подходящий файл без посторонней помощи будет затруднительно. Здесь неоценимым оказывается диск с драйверами, который обычно идёт в комплекте с компьютером при покупке. С этого диска можно установить все драйвера и всё должно заработать. А вот с ноутбуками драйвера в комплекте обычно не идут.
Если под рукой есть диск с установочными файлами Windows, рекомендуем вставить его в CD-ROM и позволить системе «добрать» нужные драйверы. Ничего не изменилось? Тогда придётся отправляться на поиски необходимого файла к друзьям или соседям, у которых интернет работает стабильнее, чем у вас.
Зная название адаптера или своей материнской платы, возможно, удастся скачать нужный драйвер в Интернете. Как вариант, можно скачать драйверпак, например, DriverPack Solution – программа сама определит все устройства компьютера, установит все отсутствующие драйвера и обновит устаревшие. Но нужно скачивать полную версию, которая сможет работать без Интернета.
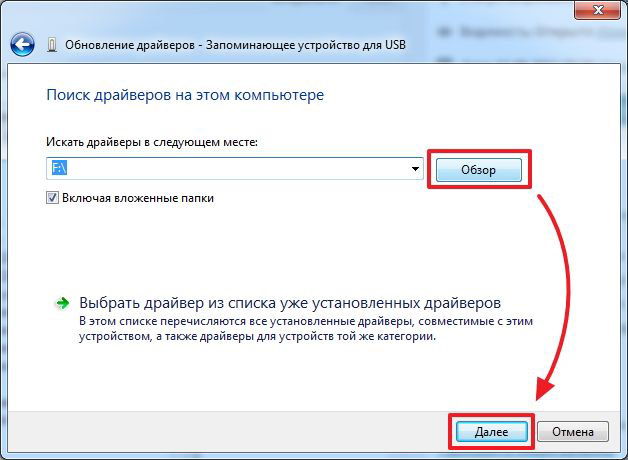
Включение служб
Если все программы обновлены, но сеть всё равно не появилась, проверьте службы системы. Для сёрфинга во всемирной паутине необходимо запустить ряд опций Windows 7, которые настраиваются в разделе «Система и безопасность». Кликнув по указанному ярлыку, нужно выбрать «Администрирование», а потом «Службы». Теперь появится список всех служб ОС. Проверьте, включены ли следующие:
- телефония;
- сетевые подключения;
- Telnet;
- DNS-клиент;
- служба списка сетей; ;
- DHCP‑клиент;
- обозреватель компьютеров.
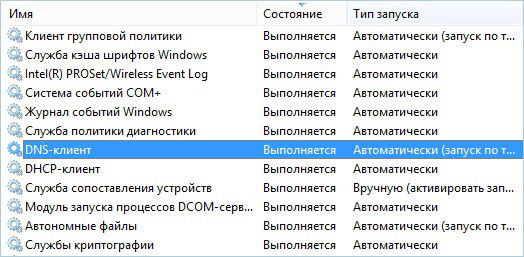
Все эти опции после переустановки Windows необходимо включить, иначе подключить проводной интернет будет невозможно. Чтобы активировать ту или иную опцию, выберите сначала пункт «Свойства» (клик правой кнопкой по службе). Здесь рекомендуется выставить запуск в позицию «Авто» (служба будет в порядке auto запускаться вместе с включением ПК).
Оборудование
Иногда проблема настолько элементарна, что её просто упускают из виду. Часто юзер начинает менять параметры подключения в Windows или переустанавливать драйверы, не подозревая, что беда кроется в физическом подключении оборудования.
Изначально советуем проверить, горит ли на сетевой карте лампочка. Она находится возле разъёма, куда подключается провод провайдера. Если индикатор горит зелёным светом, значит, между фирмой-провайдером и вашим компьютером действительно есть связь. В противоположном случае советуем набрать техподдержку компании, которая предоставляет услуги интернета, ведь, скорее всего, неполадки должны исправляться на их стороне.
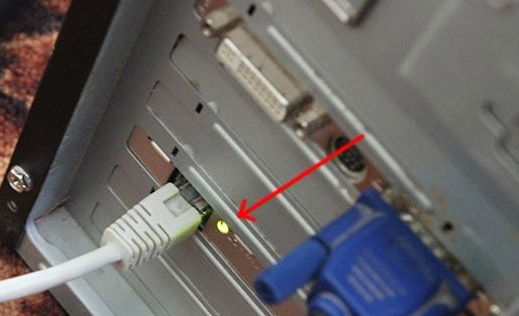
Телефонное соединение сейчас считается устаревшим, но некоторые люди продолжают им пользоваться. Для этого типа нужно проверить, идёт ли в телефонной линии гудок. Также рекомендуем узнать у фирмы об альтернативных методах соединения.
Если доступ осуществляется при беспроводном подключении, необходимо удостовериться в том, что оно активно. Это видно по мигающей пиктограмме в углу рабочего стола.

Что касается модема, то при его эксплуатации важно проверять заряд батареи. Кроме того, эксперты советуют пользоваться кабелем, а не Bluetooth.
Если используется подключение к Wi-Fi-роутеру, нужно убедиться, что он работает и компьютер к нему подключен правильно. Бывает, что помогает простое выключение и включение роутера – некоторые модели иногда могут просто «зависать».
Особенности подключения
Если интернета после переустановки Windows на ПК нет, возможно, вы прописали ошибочные настройки. Зачастую провайдер выдаёт специальные инструкции, которые помогают настроить все компоненты (привязка MAC-адреса, применение пароля, login и прочее).
При утилизации РРРоЕ-протокола система ожидает ввода login/pass юзера. Этот способ прямого подключения считается одним из наиболее знаменитых, рассмотрим его детальнее.
Итак, следует проверить состояние подключения, это делается в «Центре управления сетями». В настройке соединений выберите «Подключение к Интернету», а потом кликните на «Высокоскоростное с РРРоЕ», которое подразумевает участие кабеля провайдера или DSL.

Теперь достаточно придумать имя, а также ввести login/pass из договора провайдера. Если сделать всё верно, интернет появится сразу после применения настроек.

После переустановки Windows на компьютере может появится проблема с подключением к интернету. Причин несколько: нерабочий маршрутизатор, ненастроенный Wi-Fi-роутер, отсутствие параметров проводного подключения на ПК или ноутбуке, сбои модема или USB-разъема. Компьютер не способен автоматически настраивать соединение и осуществлять подключение к интернету, за исключением наличия заранее настроенного модема при проводном выходе в Сеть через разъем маршрутизатора. Проблематика заключается в вопросе установки соединения путем указания параметров в сетевых настройках.
Способы восстановления интернета после переустановки Windows 7
Чтобы подключиться к интернету после переустановки Windows 7, необходимо выполнить несколько рекомендаций. Различные способы подходят только к определенному типу подключения. Например, на ноутбуке с модулем Wi-Fi нет необходимости в настройке Ethernet. Следует ознакомиться с моделью устройства и с предпочтительным типом соединения, если сетевой адаптер на компьютере поддерживает множество модулей.
Существует несколько способов настройки интернета:
- включение сетевого адаптера;
- восстановление PPPoE-подключения;
- обновление драйвера;
- проведение сетевых настроек;
- сброс модема;
- проверка совместимости стороннего ПО;
- установка лицензионной версии Windows 7.
Включение сетевого адаптера
Одной из причин является отключенная программным способом сетевая карта. Включение необходимо для определения источника трафика. От работы модуля компьютера зависит доступ в Сеть.
- Развернуть меню « Пуск », ввести в поиск « Диспетчер устройств », кликнуть по одноименному компоненту.

- Перейти в « Сетевые адаптеры ».
- Активировать модули нажатием ПКМ, кликнув « Задействовать ».

Важно! Если используется сторонний сетевой адаптер, требуется инсталлировать драйвер от разработчика.
Восстановление PPPoE-подключения
PPPoE-соединение используется при потреблении трафика через Ethernet-кабель. Настройка требуется для определения протокола и идентификации клиента провайдера при отсутствии настроенного маршрутизатора.
Чтобы активировать или восстановить соединение, нужно:

- Перейти в « Сеть и интернет » → « Центр управления сетями ».


- Кликнуть « Подключение к интернету », нажать « Высокоскоростное ».

- Ввести регистрационные данные, указанные в договоре при покупке услуг связи.

- Дождаться окончания процесса установки параметров.
Обновление сетевого драйвера
Возможно, подключение отсутствует из-за старого пакета драйверов, либо нет наличия ПО для сетевой карты. Необходимо воспользоваться другим компьютером для загрузки. Потребуется:
- Раскрыть меню « Пуск », ввести в поиск « Диспетчер устройств », запустить одноименный компонент.
- В разделе « Сетевые адаптеры » определить наименование модуля.

- На другом компьютере отыскать драйвера, перенести на носитель.
- Подключить накопитель, установить ПО.
Проведение сетевых настроек
На устройстве могут быть установлены неправильные параметры доступа к Сети. Для изменения конфигурации необходимо:
- Выполнить поиск « Панели управления », запустить.
- Перейти в « Центр управления сетями » → « Изменение параметров адаптера ».

- Определить нерабочую сеть, открыть « Свойства ».

- В настройках поставить галочку рядом с « Протоколом интернета версии 4 ».

После требуется указать параметры:
- IP-адрес — 192.168.0.1 или 192.168.1.1
- маска подсети — 255.255.255.0
- остальные подстройки указываются в зависимости от используемого оборудования.

Внимание! Для получения информации следует обратиться за помощью к провайдеру.
Сброс настроек модема
Проблемы могут быть вызваны из-за сбоев в работе модема. Следствием является автоматический сброс до исходных настроек, поэтому доступ в Сеть может резко прекратиться. Потребуется:
- Открыть веб-обозреватель, ввести IP-адрес роутера, который можно узнать в документации.
- Авторизоаваться, используя данные на корпусе устройства.
- Выполнить диагностику в открывшемся окне.
- При необходимости заново настроить роутер.
Проверка совместимости стороннего ПО
Причиной сбоя в работе интернета может стать несовместимость ПО, которое инсталлировано на компьютере. Обычно конфликтные программы встроены в пиратские сборки ОС. Чтобы проверить наличие проблемы, нужно:
- Выполнить системный поиск msconfig , открыть « Конфигурацию системы ».

- В окне « Общие » указать « Выборочный запуск » и убрать отметку с « Загружать элементы автозагрузки ».

- В меню « Службы » поставить « Не отображать службы » и кликнуть « Отключить все ».

- Перезагрузить ПК, в случае исчезновения ошибок, необходимо удалить стороннее ПО.
Установка лицензионной версии Windows 7
Возможно, что после переустановки Windows 7 не работает интернет из-за инсталляции пиратской сборки операционной системы. Обычно взломщики добавляют ПО с целью рекламы, которое мешает работе. Рекомендуется устанавливать только лицензионные версии Windows, скачивая с официального сайта Microsoft, либо приобрести загрузочный носитель с серийным номером.
Неизвестная причина (откат Windows 7)
Откат операционной системы поможет вернуть работу компьютера к исходной точке, в которой проблем с доступом к Сети еще не возникло. Следует воспользоваться рекомендациями в случае неустановленной причины сбоя.
Очень важно! При выполнении восстановления системы нужно создать контрольную точку либо перенести важные файлы на другой носитель.
- Открыть меню « Пуск ».
- Выполнить системный поиск « Восстановление системы ».
- Кликнуть по компоненту левой кнопкой мыши.



- Подтвердить, а в предупреждающем окне согласиться с рисками.
Ошибки в работе Сети после переустановки возникают по причине отсутствия настроек доступа в интернет либо из-за сброса параметров модема. В случае наличия маршрутизатора с установленными параметрами, компьютер должен подключаться автоматически. В дальнейшем рекомендуется пользоваться только лицензионными продуктами.
Каждый пользователь переустанавливал свою операционную систему. В ряде случаев может возникнуть ситуация, когда после данного процесса перестает работать интернет. Данная проблема является очень распространенной, достаточно выполнить простые инструкции и пользоваться своим ПК в прежнем режиме.

Распространенные причины
Стоит остановиться на самых частых ситуациях, с которыми может столкнуться пользователь, а именно:
Как видно из вышесказанного, причин может быть много, и способы избавления от проблемы разнятся. Потребуется разобрать каждую из них.
Нет интернета после переустановки Виндовс

Это говорит о том, что «вай-фая» нет полностью. Юзер не в состоянии посмотреть на своем ПК беспроводной адаптер, так как ОС не была предусмотрена установка соответствующего драйвера. Чтобы убедиться в этом, нужно сделать следующее:

Примечание! Важно обратить внимание, отмечен ли данный показатель каким-либо знаком. Если да, то это говорит о его некорректной работе. Потребуется установить нужный драйвер.
Как скачать нужный драйвер
Наилучшим вариантом является ситуация, когда у пользователя есть нужный диск с драйвером. Однако это возможно далеко не всегда, поэтому придется прибегнуть к скачиванию из интернета. Сделать это можно на другом компьютере или телефоне, после чего передать нужные данные через флешку на свой ПК.
Стоит рассмотреть установку на примере Asus, но важно отметить, что для всех устройств алгоритм действия одинаковый. Если пользователь работает за компьютером с USB/PCI-адаптером, ему необходимо скачать необходимый драйвер с официального источника.
- Для начала потребуется зайти на официальный сайт. Для этого нужно ввести ту фирму ноутбука/ПК, которым пользуется юзер.
- Как уже было сказано, в качестве примера был выбран сайт Asus. В строке поиска понадобится ввести название модели.




Затем достаточно подключиться по вай-фай, после чего процесс будет завершен.
Если пользователем все сделано верно, то он увидит следующее на своем рабочем столе:

Это говорит о том, что ПК видит сети и к ним можно подключиться в любой момент.
-
На этот значок необходимо нажать кнопкой мышки, после чего выбрать нужную сеть и наконец кликнуть на «Подключение».



Не работает сеть интернет по кабелю
В случае, если пользователь пользуется интернетом по кабелю от роутера, то причина может быть в драйвере сетевой карты.
- Юзеру нужно зайти в «Диспетчер устройств» по вышеописанному методу.
- Здесь потребуется найти раздел «Сетевая карта», где и нужно отыскать сетевую карту в зависимости от его производителя.

Примечание! Рекомендуется проверить и сам кабель. Возможно, что он или поврежден, или попросту не подключен.
Что делать, если пропало высокоскоростное подключение
Данная проблема также является распространенной, а для ее решения достаточно просто создать заново подключения.
-
В первую очередь необходимо подключить кабель (что, вероятнее всего, уже сделано). В случае, если нет никакой реакции ПК на кабель, то необходимо посмотреть состояние сетевой карты. Об этом драйвере можно прочесть в вышеизложенных инструкциях.





Что делать, если не работает через 3G USB-модем
В данном случае потребуется установить нужный драйвер, после чего настроить подключение. К каждому модему имеется своя инструкция, однако алгоритм у каждой практически одинаков. Стоит рассмотреть на примере Интертелеком.
-
В первую очередь нужно нажать правой частью мыши на соответствующей иконке и выбрать «Центр управления сетями».





На этом этапе можно закрыть окно, так как оно больше не понадобится.

Теперь можно рассмотреть установку драйвера модема. В большинстве случаев все необходимое уже имеется на диске. Пользователю достаточно только лишь зайти в «Мой компьютер», при этом предварительно подсоединив модем, после чего нужно открыть появившийся накопитель. Система сразу же предложит установку драйвера , где в процессе нужно постоянно нажимать кнопку «Далее». В большинстве случаев заходить в «Компьютер» не требуется, так как запрос на установление нужного ПО может появиться сразу же после того, как пользователь подключит модем.
Пользователи Windows 7 нередко сталкиваются с популярным багом, суть которого заключается в следующем: после того, как юзер установил драйвер либо установил виндовс 7 нет интернета вообще, либо подключение к сети есть, но Центр управления сетями и общим доступом пишет, что сеть не имеет доступа к Интернету, а вместо значка сети в трее висит восклицательный знак.
Почему не работает Wi-Fi после установки Windows 7. Распространенные причины.
Вопрос вполне очевидный: как подключить интернет после переустановки windows 7? Причин появления проблемы и дальнейшего развития событий может быть множество.

Установка нелицензионной версии ОС Windows 7
Нужно сразу уяснить, что при установке «пиратских» сборок Windows 7 стабильная работа системы не будет гарантирована. Один из самых распространённых симптомов нестабильной работы — как раз наличие сетевых сбоев, а также ситуация, когда юзер переустановил виндовс 7 и нет интернета. Именно поэтому рекомендуется использовать только лицензионную, активированную версию Windows.
Сбой сетевых настроек ОС Windows 7
Иногда причиной «поломки» интернета может стать сброс настроек сети в режим «по умолчанию». Происходит это нечасто, только если по какой-то причине прощло обновление сетевого драйвера.
- В таком случае надо войти в Панель Управления, открыть перечень доступных соединений, найти собственную сеть («Беспроводная сеть -> lP v4 (TCP/lPv4)») и клацнуть по ней ПКМ.
- В новом окне, в пустых ячейках нужно ввести данные, предоставленные провайдером.
- Восстановление завершено. После этого нужно подключаться.
Сброс настроек модема (до незапрограммированных)
Конечно же роутер или модем тоже может выйти из строя и стать катализатором прекращения работы сети. Порой в результате аппаратной ошибки происходит полный сброс настроек инструмента до заводских, что фактически прекращает его работу, а индикатор ADSL-линии на модеме прекращает работать (именно так может определиться, что причина поломки именно аппаратная).
Для решения проблемы требуется заглянуть в панель управления аппарата, чтобы проверить, насколько корректно настроен инструмент.
Важно! Каждая модель маршрутизатора имеет уникальную прошивку панели управления, с уникальным дизайном браузера и навигацией — на самсунг одни, на билайн совсем другие, поэтому для настройки конкретной модели лучше обращаться к инструкции производителя.
Несовместимость стороннего ПО
В некоторых случаях проблема проявляется не сразу, но через определенное время после установки Windows 7 нет интернета. В таком случае причиной проблем может быть наличие несовместимого программного обеспечения, встроенного в автозапуск системы и запускающегося вместе с запуском OC. Под таких вредителей могут быть замаскированы самые разнообразные приложения: антивирусные утилиты, десктопные виджеты и т.п.
Чтобы избавиться от проблемы раз и навсегда, нужно обратиться к встроенному инструменту автозагрузки и отключить его:
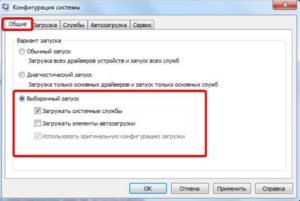
- Далее, нужно перейти ко вкладке «Службы», отметить точку на пункте «Не отображать службы Майкрософт», наконец нажать кнопку «Отключить все» -> «Применить» -> после чего загрузить компьютер.
Чтобы найти приложение-вредитель, мешающее стабильному подключению, нужно выключить все ненужные приложения и просто включать их поочерёдно.
Выключен сетевой адаптер
Если после установки виндовс 7 не работает интернет, а в «сетевых подключениях» вместо обычного соединения висит красный значок, то следует проверить состояние беспроводного адаптера. Вместо значка wi-fi красный крест – значит адаптер не работает.
Нужно выполнить «WIN + R» => в окне запуска ввести команду ncpa.cpl и посмотреть как работает соединение wifi.
Важно! Если существующее соединение отключено, то нужно клацнуть ПКМ вайфай-соединении и включить его в появившемся меню. После активации карты будет установлено подключение к доступной сети wi-fi (если при этом настроено автоматическое подключение).
Отсутствует PPPoE-подключение
Если интернет-соединение осуществляется путём прямого кабельного подключения через ПК, то проблема может заключаться в том, что этого соединения попросту не существует (в большинстве случаев провайдеры используют PPPoE-алгоритм).
Для его создания необходимо пройти в Центр управления сетями и общим доступом, где открыть меню «Создание и настройка нового подключения или сети».
Далее в выступающем меню, нужно выбрать «Подключение к интернету» => Далее => При выборе подключения: «Высокоскоростное (с PPPOE)» => имя пользователя, пароль, а также название подключения по своему усмотрению;

После этого подключение можно будет найти в списке новых активных.
После переустановки Windows 7 не работает интернет по кабелю
В данной ситуации гораздо более надежный вариант — скачать нужное программное обеспечение онлайн, с сайта производителя, использовав для этого внешний ресурс.
Пропало высокоскоростное подключение к провайдеру на ноутбуке после переустановки Windows 7
Если подключение после переустановки отсутствует, нужно всего лишь подключиться снова. Сначала включить LAN-кабель в сетевую карту и проверить стабильность соединения -> открыть «Центр управления сетями и общим доступом», -> после этого «Настройку нового подключения или сети», -> Подключение, -> «Высокоскоростное (с PPPoE)».
Важно! Восстановить «исчезнувшее» подключение можно только если есть данные от поставщика.
После переустановки виндовс 7 не работает интернет через 3G USB модем
Для нормального подключения к модему после переустановки Windows 7 OS может понадобиться: установка драйверов для модема и настройка телефонного подключения. При этом драйвер может быть как встроенным, так и поставляться на диске, выданном провайдером. В ином случае последнюю версию драйвера можно найти на оф. сайте производителя.
Способы настройки интернета
Современные домашние устройства подключают к интернету в основном двумя способами: при помощи LAN-кабеля (он же ethernet) и при помощи wi-fi. Оба метода вполне доступны и взаимозаменямы, в случае если второй из них по тем или иным причинам недоступен.
Способ №1: Wi-Fi
Сначала нужно определить принцип действий при работе через Wi-Fi. Ключевая причина всех сетевых сбоев после переустановки Windows это неисправность либо отсутствие драйверов, служащих катализатором взаимодействия по Wi-Fi сети.
- При помощи поиска необходимо открыть «Диспетчер устройств».
- В интерфейсе «Диспетчера устройств» выбрать раздел «Сетевые адаптеры».
- Должен открыться список устройств, если таковых, относящихся к подключению к WI-Fi, в данном разделе не будет или вообще будет присутствовать восклицательный знак, то значит устройство не содержит соответствующего драйвера.
- Драйвер нужно переустановить — в верхнем ряду есть кнопка «Действие», где среди выпадающих пунктов нужно выбрать «Обновить конфигурацию…».
- Тогда система начнёт обновление конфигурации и драйвера могут быть возвращены либо интегрированы из установленного на ПК архива.
Важно! Если же «родные» драйвера на данном компьютере отсутствуют, то необходимо будет установить их с внешнего носителя: как правило, это диск, поставляемый оригинальными производителями адаптера, либо флешка, содержащая продукт, скачанный с официального сайта.
Пока драйвер будет устанавливаться (ПО не нужно много времени, чтобы установиться), можно как раз проверить его совместимость с ПК.
Способ №2: Интернет по кабелю
При наличии прямого кабельного подключения через LAN-порт вероятность сбоя работы интернета после реинсталляции операционной системы значительно увеличивается. Чтобы избежать подобных неприятных моментов, рекомендуется произвести следующие действия:
- Войти в меню «Центр управления» в настройках подключения сети.
- В новом окне «Настройка нового подключения…» => открыть «Подключение к интернету» и нажать «Далее».
- Выбрать тип подключения к интернету либо Высокоскоростной (с PPPoE) либо Коммутируемый. Как правило, выбирается первый, т.к. коммутируемое подключение сегодня является устаревшим типом соединения с достаточно низкой скоростью.

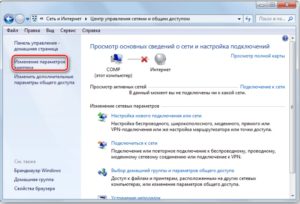
Читайте также:

